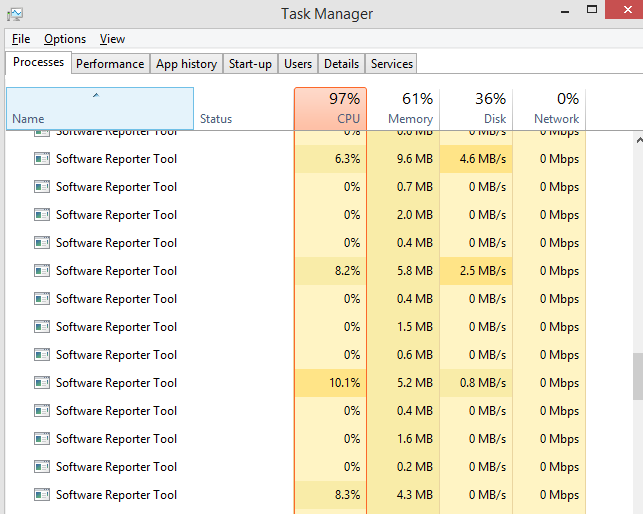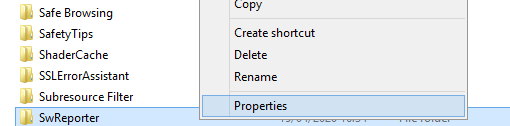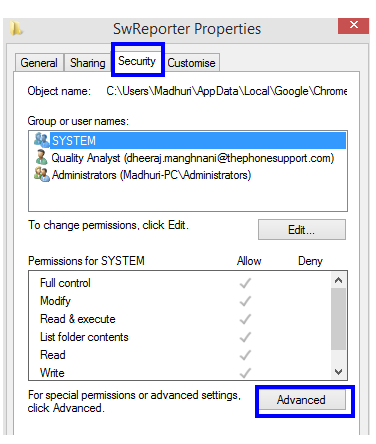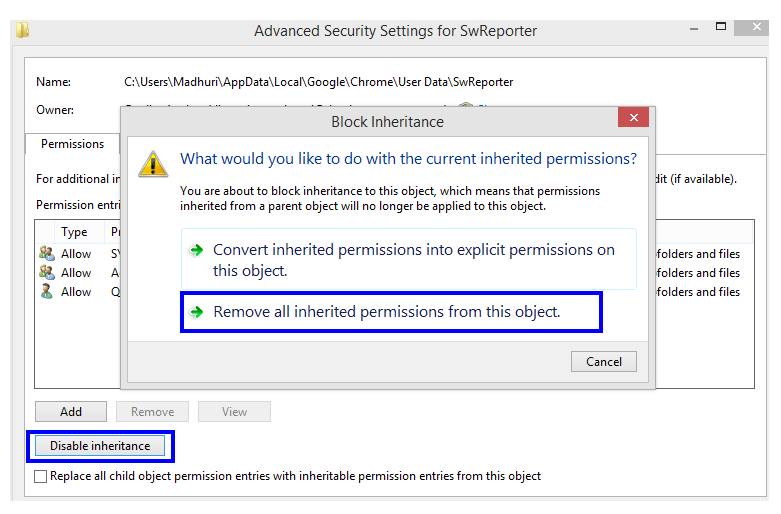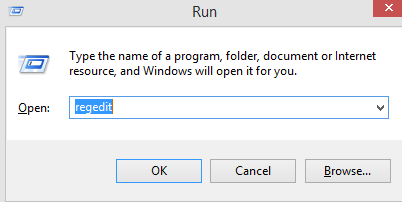Google Chrome je nesumnjivo najčešće korišteni preglednik na svijetu, s više od 60% tržišnog udjela. Jednostavnost korištenja i nevjerojatne značajke glavni su razlozi takve popularnosti. Međutim, postoje neke značajke ovog preglednika koje su više šteta nego blagodat. Jedna takva značajka je Google Chrome Software Reporter Tool, koji štiti korisnike od zlonamjernih i štetnih proširenja. Ali čini se da ovaj skriveni alat uzrokuje više štete nego koristi jer troši puno CPU resursa i utječe na performanse.
Ako se susrećete s problemima s performansama računala, predlažem vam da pogledate mjerač performansi CPU-a s Performanse trake zadataka i provjerite je li alat za izvješćivanje softvera Google Chrome u sustavu Windows 7 onemogućen ili troši vaše CPU resurse. Sljedeći korak bio bi koristiti Google Chrome, ali trajno onemogućiti Software Reporter Tool i povećati broj dostupnih CPU resursa.
Također pročitajte: Kako koristiti ažuriranja Chromeovih komponenti za poboljšanje iskustva pregledavanja?
Zašto je Google Chrome Software Reporter alat instaliran na prvom mjestu?
Nismo svi tehnički pametni, što znači da iako znamo koristiti računalo u generičke svrhe (igre, gledanje filmova, e-pošta i kupovina), ali ne možemo razlikovati pouzdani i zlonamjerni sadržaj (web-stranice, audio, video i tekst datoteke). To znači da uvijek postoji 50-50 šansa da svaki put kada pristupimo internetu, kliknemo na pogrešnu vezu, preuzmemo zlonamjerni softver ili instaliramo proširenje špijunskog softvera. A, ako se to dogodi, ne samo da će se naši operativni sustavi zaraziti, već postoji velika šansa da se i pojedinačne aplikacije oštete.
Kako bi osigurao Chromeovu sigurnost, Google je u svoj preglednik odlučio uključiti svojevrsni antivirusni skener i alat za uklanjanje virusa, poznat kao Google Chrome Software Reporter Tool. Ovaj alat osigurava da se korisnikova tražilica ne mijenja automatski, skenira zlonamjerne i neželjene alatne trake i provjerava sumnjive oglase koji se pojavljuju niotkuda. Sve skeniranje koje obavlja Google Chrome Software Reporter Tool je kako bi se osiguralo da preglednik Chrome radi besprijekorno, što se ne čini problemom.
Međutim, po cijelom internetu su se počela širiti izvješća o alatu za izvješćivanje softvera Google Chrome koji kontinuirano radi kao pozadinski proces i koji troši velike CPU resurse i na taj način ugrožava performanse. Jedino logično objašnjenje za mali skener preglednika koji troši veliki broj resursa samo bi značilo da ovaj alat nosi zadatke drugačije od predviđenih. U daljnjim izvješćima navedeno je da je ovaj alat potrošio najmanje 50% resursa čak i kada nije pokrenuta aplikacija i računalo je bilo u stanju mirovanja. Također, neka izvješća uključuju da je alat za izvješćivanje softvera Google Chrome prijavio da su neke datoteke u mapi Slike zlonamjerne. To je dovelo do zaključka da je alat za izvješćivanje softvera Google Chrome skenirao cijeli tvrdi disk korisnika Chromea,
Također pročitajte: Kako riješiti problem s Google Chromeom
Kako onemogućiti alat za izvješćivanje softvera Google Chrome?
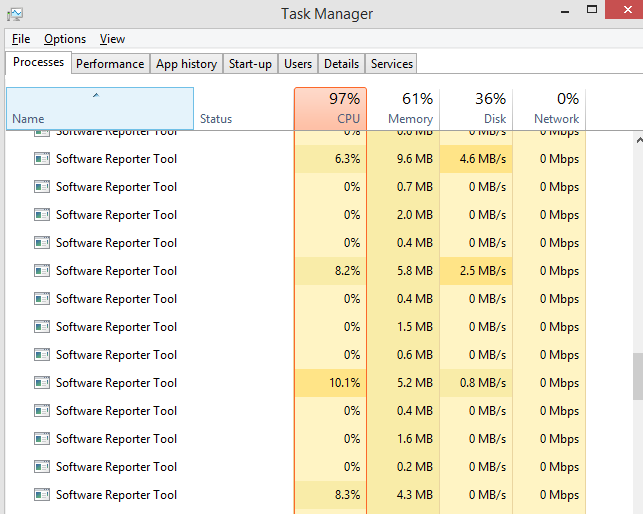
Primijetite kako Google Chrome Software Reporter Tool troši CPU resurse.
Sada kada znamo koji zadatak Google Chrome Software Reporter Tool obavlja na našem računalu, nema razloga za brigu. Skeniranje putem računala i uklanjanje sumnjivog ili potvrđenog zlonamjernog softvera koristan je zadatak, ali što je zapravo briga?
Zabrinutost je da Google Chrome Software Reporter Tool troši naše CPU resurse što utječe na ukupnu izvedbu računala. Također, skeniranje računala već obavlja Windows Defender ili bilo koji antivirusni/antimalware treće strane koji smo možda instalirali. Dakle, nema razloga za dupliciranje zadatka jer bi se činilo nepotrebnim. Stoga, da bismo onemogućili alat za izvješćivanje softvera Google Chrome, možemo koristiti bilo koju od dvije metode opisane u nastavku.
Napomena : Prije nego što onemogućite Google Chrome Software Reporter Tool, provjerite Upravitelj zadataka na svom računalu i utvrdite je li ovaj alat pravi razlog za sporo djelovanje vašeg računala.
Da biste provjerili status izvedbe, desnom tipkom miša kliknite bilo koji prazan dio programske trake i odaberite upravitelja zadataka s kontekstualnog izbornika. Provjerite popis Procesa koji se pokreću na vašem računalu i odredite broj resursa koje ovaj alat troši.
Sada možete vidjeti da se nakon smanjenja broja događaja alata Google Chrome Software Reporter, upotreba CPU-a drastično smanjila sa 97% na 40%.
Također pročitajte: Kako popraviti rušenje Chromea u sustavu Windows 10
Kako onemogućiti alat za izvješćivanje softvera Google Chrome uklanjanjem dopuštenja?
Prva metoda za korištenje Google Chromea, ali onemogućavanje alata Software Reporter je izolacija mape Software Reporter i prekid svih veza s preglednikom Chrome. Bez mogućnosti pristupa izvršnoj datoteci, preglednik Chrome ne bi mogao pokrenuti mapu Google Chrome Software Reporter, a to bi riješilo naš problem. Koraci da se to postigne su:
Korak 1 . Otvorite File Explorer na računalu, a zatim otvorite pogon C.
Korak 2 . Na vrpci koja se nalazi na vrhu kliknite karticu označenu kao Pogled i pronađite skrivene stavke . Stavite kvačicu u potvrdni okvir pored njega kako biste vidjeli sve skrivene mape na vašem računalu.
Korak 3 . Zatim kliknite na mapu Korisnici i odaberite mapu s trenutnim korisničkim imenom računala.
Korak 4 . Nakon što unesete svoju korisničku mapu, slijedite donji put dok ne dođete do mape korisničkih podataka.
AppData -> Local -> Google -> Chrome -> User Data
Korak 5. Nakon što uđete u mapu Korisnički podaci, potražite mapu pod nazivom SwReporter . Sve mape su poredane po abecednom redu tako da bi ovaj trebao biti lako pronaći.
Korak 6 . Kliknite desnom tipkom miša na ovu mapu i kliknite na Svojstva . Otvorit će se novi dijaloški okvir.
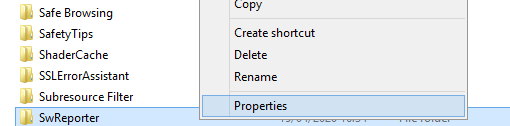
Korak 7. U novom dijaloškom okviru kliknite karticu Sigurnost na vrhu i pronađite gumb Napredno nakon što se ova kartica učita.
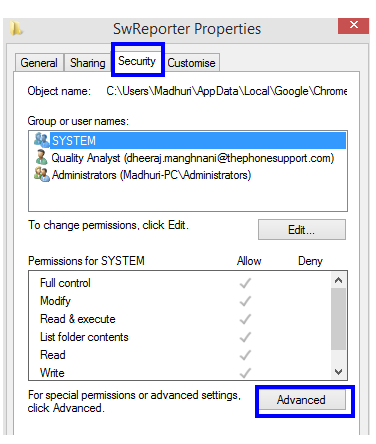
Korak 8 . Nakon što kliknete na gumb Napredno , otvorit će se novi prozor. Ovdje pronađite gumb Onemogući nasljeđivanje i kliknite na njega,
Korak 9. Pojavit će se novi okvir s promptom koji od vas traži da odaberete između dvije opcije. Kliknite na drugu opciju koja je označena kao Ukloni sva naslijeđena dopuštenja iz ovog objekta .
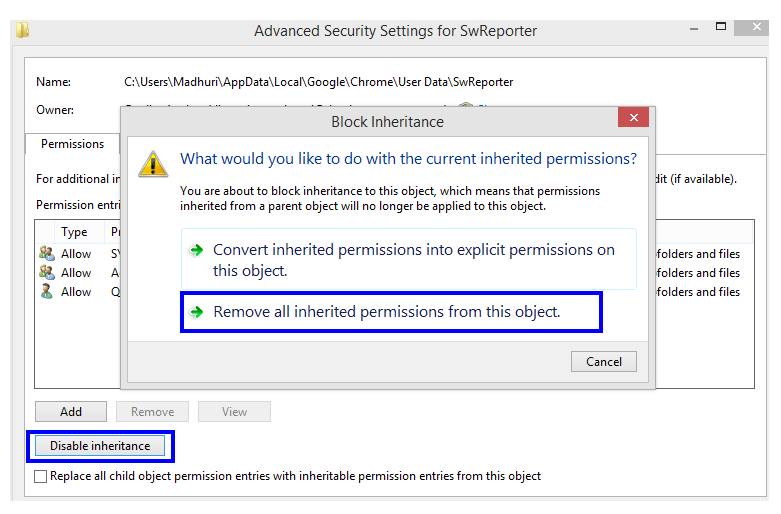
Korak 10. Konačno, prvo kliknite gumb Primijeni, a zatim samo kliknite gumb U redu .
To je bio posljednji korak za Google Chrome Software Reporter Tool u sustavu Windows 7 onemogućen
Također pročitajte: Kako omogućiti Chrome kiosk način rada na računalu?
Kako onemogućiti alat za izvješćivanje softvera Google Chrome izmjenom registra?
Druga metoda za korištenje Google Chromea, ali onemogućavanje alata za izvješćivanje softvera, malo je tehničkija i uključuje izmjene u registru računala. Registar nije ništa drugo nego hijerarhijska baza podataka svake funkcije, aplikacije, alata, značajke itd. na vašem računalu. Promjena u registru se uvijek preporučuje jer je to jednokratna sigurna trajna promjena. Koraci za ovu metodu su:
Prije nego što krenete naprijed, prvo napravite sigurnosnu kopiju unosa registra kako biste bili sigurni da ga možete vratiti u prethodno stanje. Da biste to učinili, otvorite uređivač registra i kliknite Datoteka->Izvoz. Spremite .reg datoteku na dostupno mjesto na vašem računalu.
Korak 1 . Pritisnite Windows + R da otvorite okvir za pokretanje i upišite “ Regedit ” u tekstni okvir i kliknite OK.
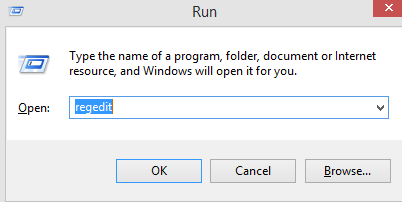
Korak 2. Kopirajte dolje navedeni put i zalijepite ga u adresnu traku na vrhu. To će vam pomoći da odmah dođete do potrebne mape.
Računalo\HKEY_LOCAL_MACHINE\SOFTWARE\Google\Chrome
Korak 3 . Desnom tipkom miša kliknite desnu stranu okna registra, u mapi Chrome i odaberite NOVO. Zatim kliknite na "DWORD (32-bit) vrijednost".
Korak 4. Nakon što je datoteka stvorena, preimenujte je u ChromeCleanupEnabled. Dvaput kliknite na njega i provjerite jesu li podaci o vrijednosti 0, inače uklonite sve što je tamo upisano i upišite 0.
Korak 5. Ponovite 3. korak i ovaj put preimenujte novostvorenu datoteku u ChromeCleanupReportingEnabled, a zatim ponovite 4. korak.
Korak 6 . Nakon što su obje datoteke stvorene, a podaci o vrijednosti postavljeni na nulu za obje. Zatvorite registar i ponovno pokrenite računalo.
Prva stvorena datoteka, " ChromeCleanupEnabled " sprječava Google Chrome Software Reporter Tool u sustavu Windows 7 i onemogućuje izvođenje bilo kakvog skeniranja na vašem računalu.
Druga stvorena datoteka, " ChromeCleanupReportingEnabled ", pobrinut će se da Google Chrome Software Reporter Alat neće moći poslati nikakvo izvješće o rezultatima skeniranja Googleu.
Također pročitajte: Kako ukloniti adware iz Chromea.
Jeste li onemogućili alat Google Chrome Software Reporter na svom računalu?
Prije nego što onemogućite Google Chrome Software Reporter Tool sa svog računala, provjerite izvješće o izvedbi upravitelja zadataka kako biste analizirali broj resursa koje ovaj alat troši. Ako je postotak visok, možete slijediti bilo koju od dvije gore opisane metode da biste onemogućili Google Chrome Software Reporter Tool.
Pratite nas na društvenim mrežama – Facebook i YouTube . Za bilo kakve upite ili prijedloge, javite nam se u odjeljku za komentare u nastavku. Rado bismo vam se javili s rješenjem. Redovito objavljujemo savjete i trikove, zajedno s rješenjima uobičajenih problema povezanih s tehnologijom. Pretplatite se na naš newsletter kako biste redovito dobivali ažuriranja o svijetu tehnologije.
Za popis članaka na Google Chromeu pogledajte popis u nastavku:
Kako odabrati najbolji VPN za Chrome
Najbolje teme za Google Chrome za 2020
Kako ispraviti pogrešku Google Chrome je prestao raditi