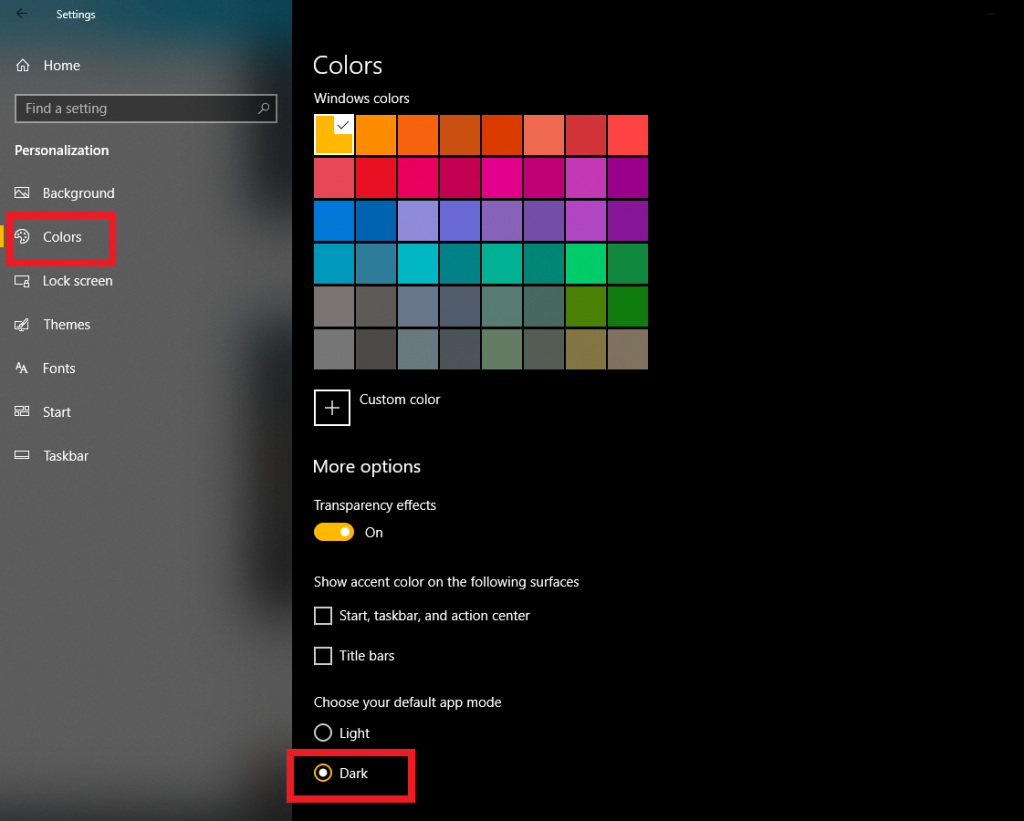Unatoč tome što ste upoznati s činjenicom da korištenje telefona u mraku može ozbiljno oštetiti oči. Većina nas jednostavno ne može odoljeti da prije spavanja ne pogleda posljednji pogled na naše sadržaje na društvenim mrežama . Naravno, okretanje svjetline na nulu može pomoći, ali na sreću tvrtke su uvele načine za primjenu tamnih tema na sve aplikacije.
Dakle, u ovom blogu smo sastavili sve dijelove aktiviranja tamnog načina rada na popularnim operativnim sustavima, web preglednicima i platformama društvenih medija. Počnimo s učenjem kako aktivirati Windows 10 Dark Mode.
Popis sadržaja
Kako postaviti tamni način rada na temelju operativnih sustava?
Dark Mode je popularan trend dizajna koji se brzo našao na gotovo svim uređajima. Pogledajmo kako ga omogućiti na svim glavnim platformama.
Omogućite tamni način rada sustava Windows 10
Microsoft je bio jedan od prvih korisnika koji je dodao Dark Mode na Windows 10. Ako se isplati isprobati tamni način na radnoj površini, slijedite korake u nastavku:
- Idite na izbornik Start > Kliknite na ikonu zupčanika da biste otvorili izbornik Postavke.
- Prijeđite na izbornik Personalizacija i odaberite karticu Boje.
- U odjeljku Odaberite svoj zadani način rada aplikacije kliknite opciju Tamno.
U potpunosti uživajte u tamnom načinu rada Windows 10 na radnoj površini!
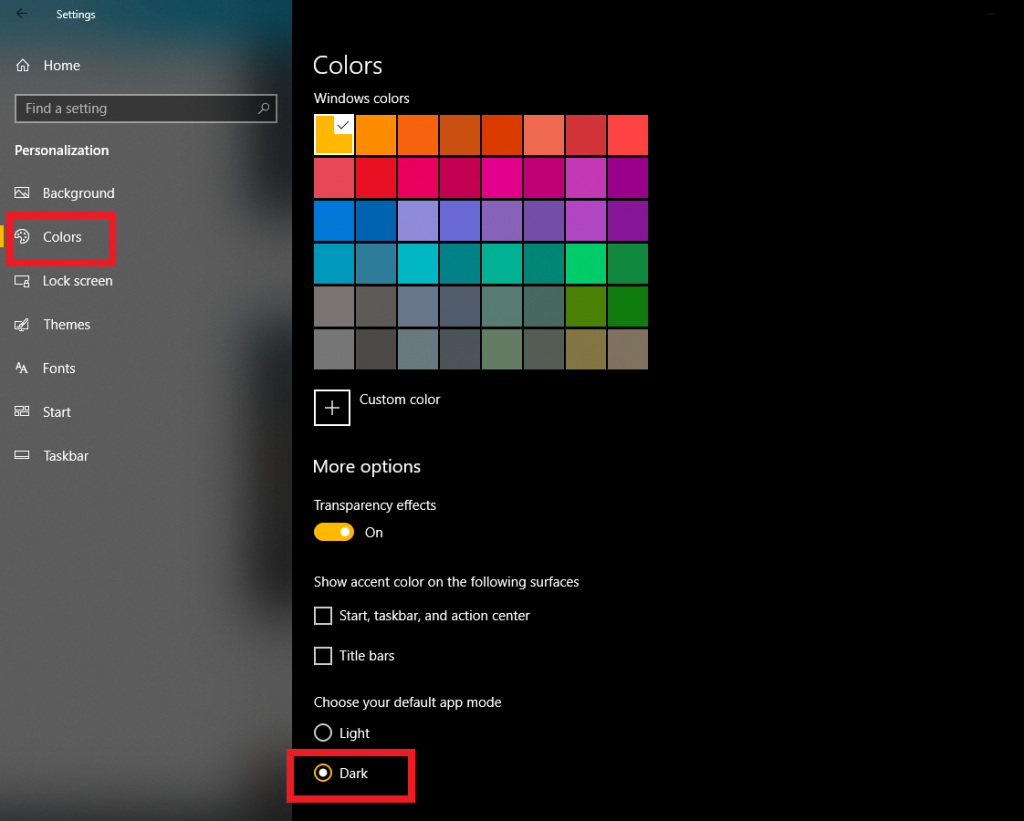
Omogućite MacBook Dark Mode
Apple je korisnicima olakšao život nego ikad prije uvođenjem tamnog načina rada u macOS Mojave .
Ako ste nedavno preuzeli i instalirali macOS Mojave:
- Tada će prvi skočni prozori koje ćete dobiti na zaslonu biti odabir između svijetlog i tamnog načina. Nakon što odaberete željenu opciju, vaš OS će se pokrenuti izravno s odabranim načinom rada.
Ako ovo nije prvi put, pokrećete macOS Mojave:
- Idite na Postavke sustava. Do tamo možete doći pretraživanjem reflektora i upisivanjem System Preferences.
- Nakon što se otvori > idite na Općenito > prva opcija u kategoriji bit će Izgledi.
- Jednostavno odaberite tamnu ikonu za prebacivanje na MacBook Dark Mode.
Odmah doživite noćni način rada na macOS-u!
Omogućite tamni način rada za Android
Ovisno o uređaju i verziji Androida koji koristite, koraci za omogućavanje noćnog načina rada na Androidu mogu se razlikovati. Metoda u nastavku prikazuje opciju za aktiviranje tamne teme na Androidu 9.0 Pie .
- Idite na svoje Android postavke.
- Odaberite opciju Prikaz i dođite do padajućeg izbornika Napredno, možete ga locirati na dnu stranice.
- Dodirnite opciju Teme uređaja i na skočnom izborniku odaberite Tamno.
Ovako možete postaviti tamnu temu na svom Android uređaju!
Također možete pogledati ovaj kratki video kako biste naučili kako omogućiti tamni način rada na Windows, Mac i Android!
Omogućite tamni način rada iOS-a
Budući da većina korisnika već ima ili će se nadograditi na najnoviji iOS 13 , pokazat ćemo kako koristiti tamni način rada na istom.
Omogućavanje tamnog načina rada u iOS-u je jednostavno:
- Dođite do aplikacije Postavke na svom iPhoneu ili iPadu.
- Idite na odjeljak Zaslon i svjetlina.
- Na kartici Izgled > odaberite Tamno da biste se prebacili na noćni način rada.
Napomena: Također se možete prebaciti na gumb Automatski, pri čemu će se vaš uređaj automatski promijeniti u svijetli ili tamni način prema izlasku i zalasku sunca.
Izvor slike: igeeksblog
Ako koristite iOS 12, nažalost, ne postoji službeni način za omogućavanje tamnog načina rada na njemu, ali to ne znači da ne možete osjetiti tamnu temu na svom iPhoneu. Značajka iOS 12 Smart Invert može vam pomoći da je doživite. Pogledajmo kako to omogućiti!
Za aktiviranje tamnog načina rada iOS-a na iOS-u 12:
- Pokrenite aplikaciju Postavke na svom iPhoneu.
- Idite na Opće postavke > dodirnite Pristupačnost i odaberite Display Accommodations.
- Sada idite na postavke Invert Colors, dobit ćete dvije opcije: Smart Invert & Classic Invert.
Prebacite prekidač pored Smart Invert za promjenu cijelog sučelja!
Kako postaviti tamni način rada na različitim web preglednicima?
Zamračivanje vašeg preglednika je mnogo lakše. Samo slijedite korak po korak kako biste aktivirali noćni način rada na popularnim web preglednicima: Google Chrome, Firefox, Safari i Microsoft Edge.
Omogućite tamni način rada na Google Chromeu
Na Windowsima:
Kada omogućite tamni način rada Windows 10 na svom sustavu, on se automatski primjenjuje i na preglednik Chrome. Ali ne u potpunosti (tamna tema primjenjiva je samo na kartice, odjeljak za pretraživanje i oznake), pa ako želite dobiti potpuno tamni način rada na Google Chromeu, slijedite korake u nastavku.
- Dodajte proširenje Dark Reader u Google Chrome.
- Proširenje radi nevjerojatno da potamni i sadržaj web stranice.
Na macOS i iOS
Na obje platforme ne morate zasebno omogućiti tamni način rada u Chromeu. Samo slijedite gore spomenute korake da biste primijenili tamni način rada iz System Preferences & Display Accommodations za macOS odnosno iPhone.
Na Androidu:
Postoji malo drugačiji način kada je u pitanju primjena Androida Dark Mode za korisnike Chromea. Morate iskopati tamnu temu za Chrome iz postavki preglednika.
- Pokrenite Google Chrome na svom pametnom telefonu > Idite na njegove postavke.
- Pod opcijom Teme odaberite Tamno da biste trenutačno primijenili noćni način rada.
- Ako želite vidjeti sav sadržaj web stranica u mraku, morate ići još jedan korak naprijed.
- U traci za pretraživanje Chromea upišite chrome://flags > dodirnite enter da biste je otvorili.
- Na stranici s zastavicama > pronađite opciju Tamno i omogućite "tamni način rada Android web sadržaja".
Uspješno ste postavili i noćni način rada za sadržaj web stranice.
Omogućite tamni način rada na Safariju
Safari ne posjeduje izravan način za primjenu tamnog načina rada. Ali još uvijek možete doživjeti tamnu temu u pregledniku. Pitate se kako? Ima ugrađen čitač posebno dizajniran za noćno čitanje.
- Otvorite Safari na svom iOS uređaju,
- Idite na bilo koju web stranicu i dodirnite ikonu Reader View koja se nalazi u lijevom kutu adresne trake.
- Sada dodirnite gumb Tekst i odaberite temu i odaberite tamnu temu.
Normalne, sive, blago žute i tamne teme također su dostupne uz Safari!
Omogućite tamni način rada na Firefoxu
Ako želite uživati u tamnoj temi samo na Firefoxu, a ne na cijelom OS-u, slijedite korake u nastavku:
- Pokrenite Firefox na svom Windowsu ili macOS-u.
- Kliknite na ikonu hamburgera (tri vodoravne crte).
- Pronađite opciju Add-on i odaberite Teme na lijevoj ploči.
- Omogućite gumb pored Tamne teme.
Želite također primijeniti tamnu temu na sadržaj cijele web stranice? Pokušajte koristiti proširenje treće strane kao što je Dark Reader . Ovo proširenje će raditi i za vaš Android i iOS preglednik Firefox!
Omogućite tamni način rada na Microsoft Edgeu
Ako radite s preglednikom Microsoft Edge , tada je primjena tamnog načina rada jednostavna kao i ABC.
- Samo otvorite preglednik na svom uređaju.
- Kliknite na ikonu hamburgera (tri vodoravne crte).
- Pronađite izbornik Postavke > Odaberite tamnu temu i to je to!
Uspješno ste postavili noćni način rada za preglednik Microsoft Edge.
Kako aktivirati tamni način rada na platformama društvenih medija?
Većinu vremena provodili smo koristeći aplikacije društvenih medija kao što su Facebook, Twitter, YouTube i Instagram. Dakle, jeste li ih ikada poželjeli pregledavati u mračnom načinu rada? Ako da, nastavite čitati!
Omogućite tamni način rada na Facebook Messengeru
Dark Mode za Facebook Messenger je u početku valjao kao uskršnje jaje za Android i iPhone. Međutim, sada je trajno dostupan korisnicima.
- Pokrenite Facebook Messenger na svom uređaju.
- Idite na ikonu svog profila, locirajte je u gornjem lijevom kutu zaslona.
- Uključite prekidač tamnog načina rada da biste odmah omogućili noćni način rada.
Slijedite istu metodu da biste isključili opciju Dark mode na Messengeru.
Omogućite tamni način rada na Twitteru
Slijedite jednostavnu metodu za primjenu noćnog načina rada na Twitteru.
- Pokrenite aplikaciju Twitter na svom telefonu.
- Prijeđite prstom udesno da biste otvorili izbornik Twittera na svom uređaju.
- Dodirnite ikonu žarulje koja se nalazi u donjem lijevom kutu.
Čim dodirnete ikonu, tamna tema će se primijeniti na vaš Twitter račun.
Omogućite tamnu temu na YouTubeu
Ako koristite desktop verziju YouTubea, slijedite korake da omogućite noćni način rada na YouTubeu :
- Pokrenite YouTube i kliknite na ikonu vašeg profila koja se nalazi u gornjem desnom kutu.
- Na padajućem izborniku odaberite Tamna tema
Na Androidu/iPhoneu:
- Otvorite aplikaciju YouTube na svom uređaju.
- Idite na Postavke aplikacije, kliknite ikonu profila koja se nalazi u gornjem desnom kutu da biste je otvorili.
- Dodirnite opciju Općenito. (Ovu opciju nećete pronaći na iPhoneu, tako da se možete izravno prebaciti na klizač Dark Theme)
- Uključite tamnu temu za trenutnu primjenu noćnog načina rada na Androidu ili iPhoneu.
Od sada streamajte svoje omiljene videozapise u tamnom načinu rada!
Omogućite tamnu temu na Instagramu
Službeno ne postoji izravan način za omogućavanje tamnog načina rada na Instagramu, pa ćemo s vama podijeliti jednostavan trik koji će vam pomoći da uživate u korištenju Instagrama u tamnoj temi.
- Instalirajte aplikaciju treće strane Friendly for Instagram .
- Donosi nekoliko značajki koje će vam pomoći da maksimalno iskoristite Instagramming.
- Da biste koristili aplikaciju, samo je instalirajte na svoj telefon > prijavite se sa svojim Insta ID-om i lozinkom.
- Bit će vam predstavljeno puno opcija za promjenu boja vašeg Instagram sučelja.
- Odaberite tamni način rada ili bilo koju drugu boju po svom izboru!
Ne samo to, ova treća strana ima opcije za preuzimanje IG videozapisa, GIF-ova i drugih videozapisa.
Obojite svijet tamnom bojom!
Svatko se može povezati s 'biti u mračnoj sobi u kojoj vas ovaj bijeli ekran zasljepljuje'. Ali sada uz pomoć ovih kratkih vodiča korak-po-korak, možete potpuno promijeniti način na koji komunicirate s digitalnim sadržajem.
Imate li nešto na umu o čemu biste željeli da podijelimo? Spomenite ih u odjeljku za komentare ispod!