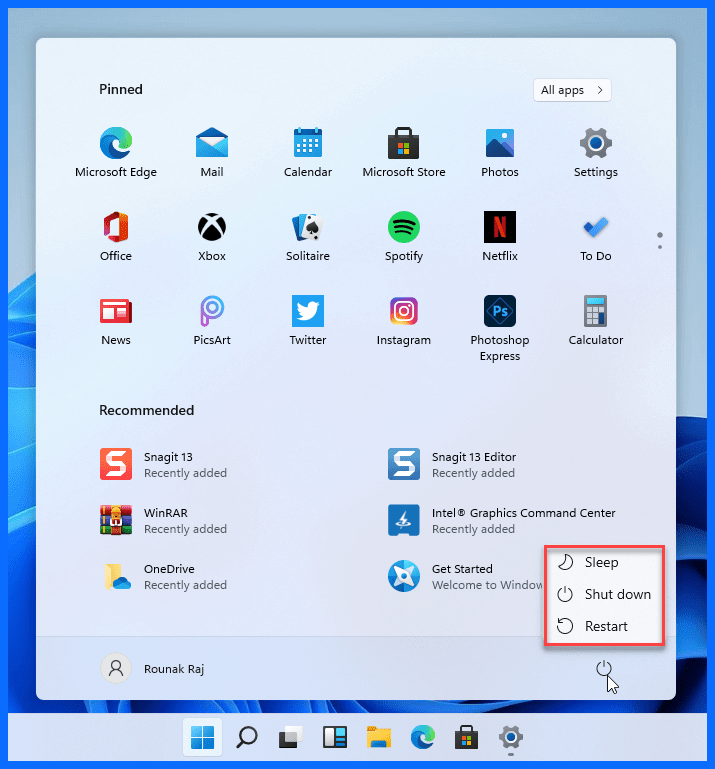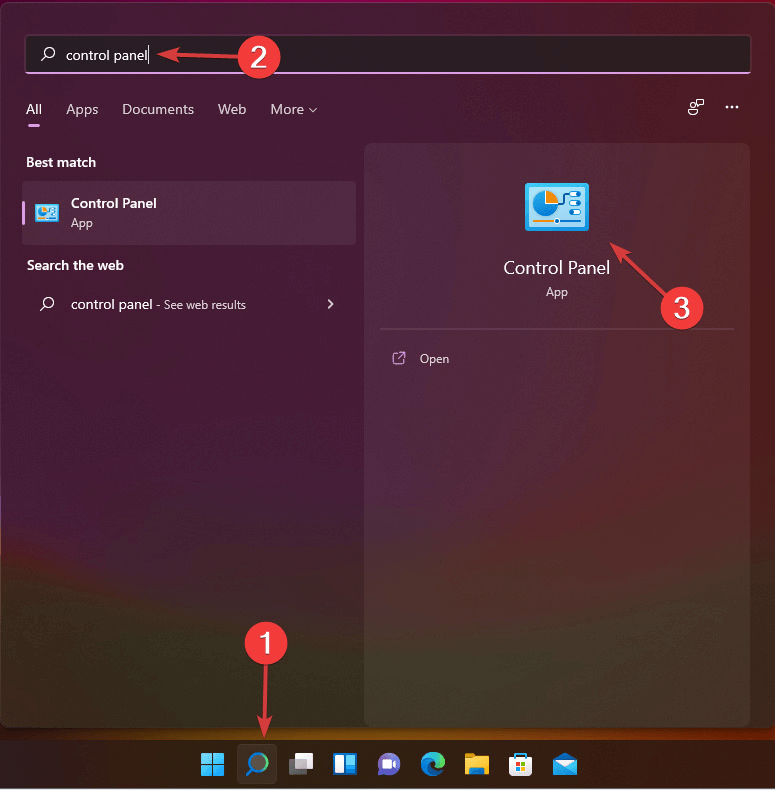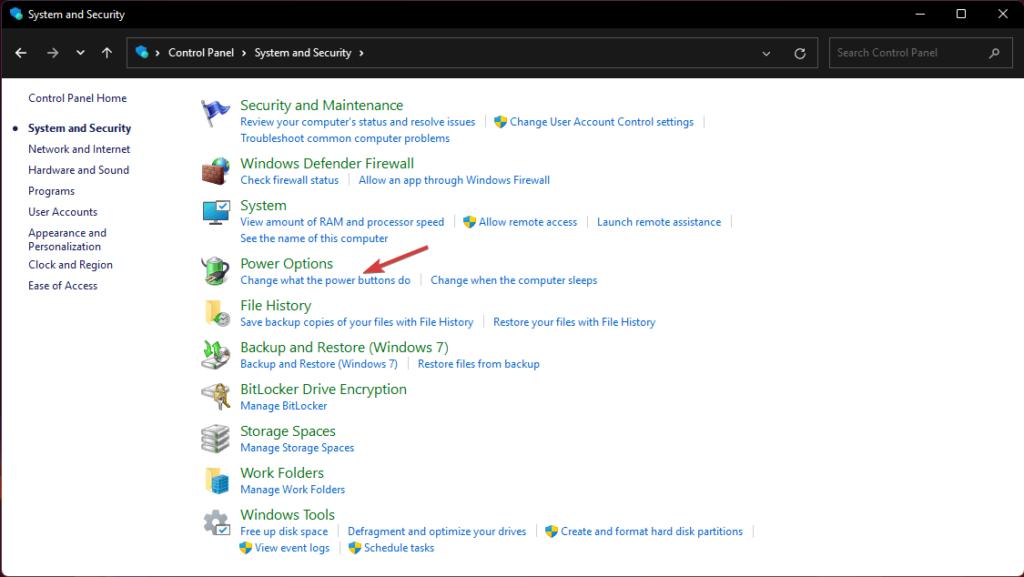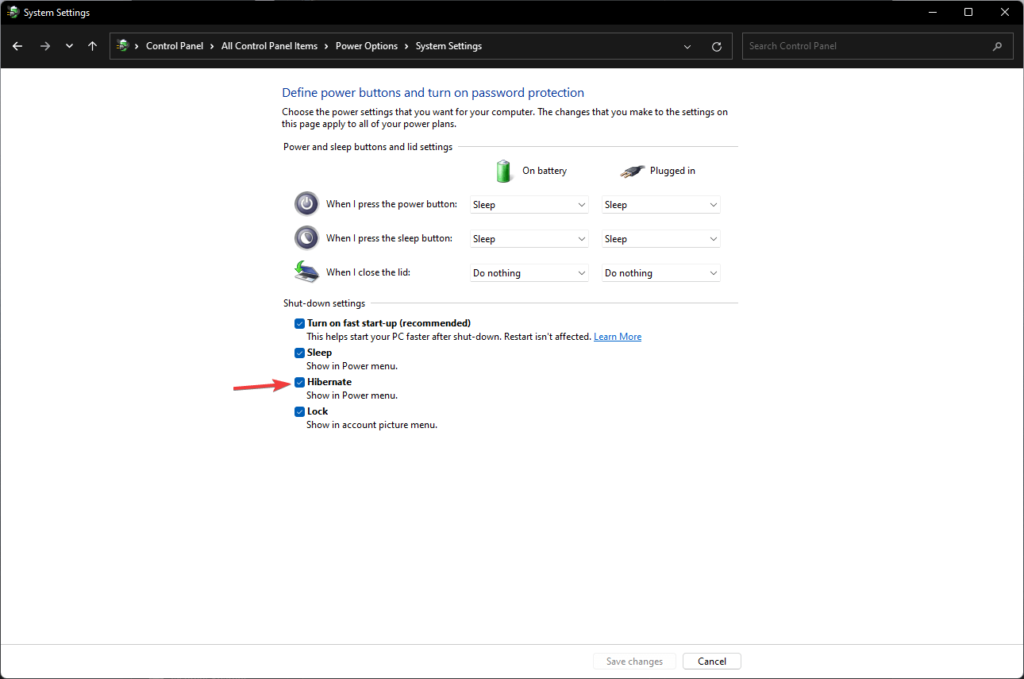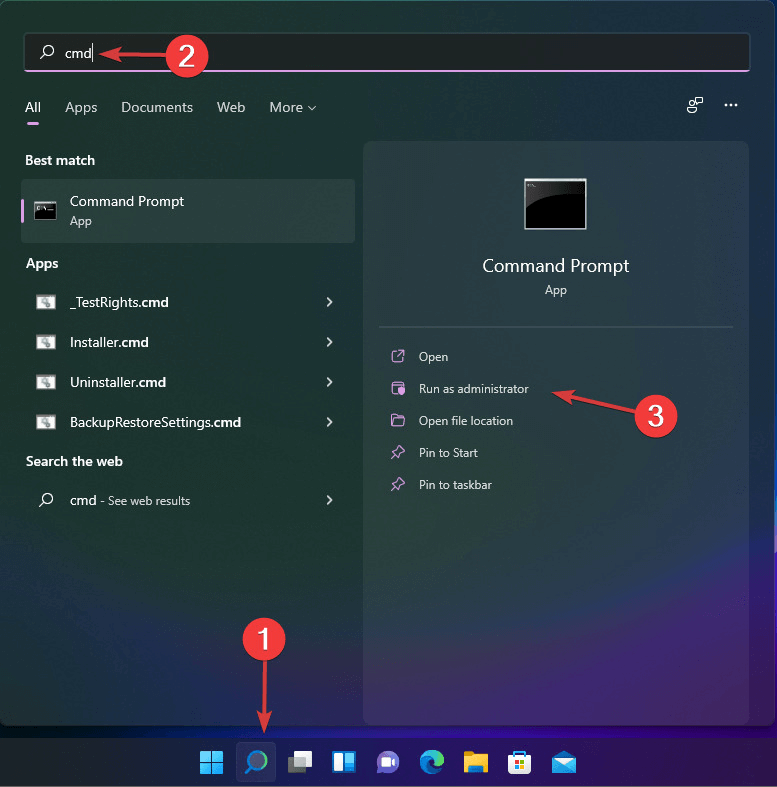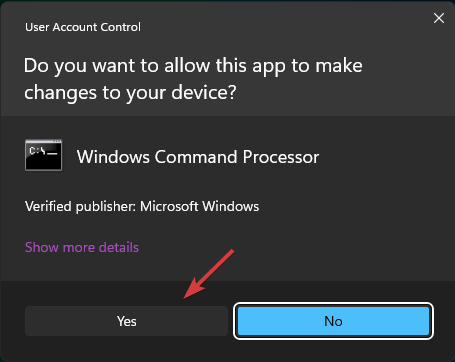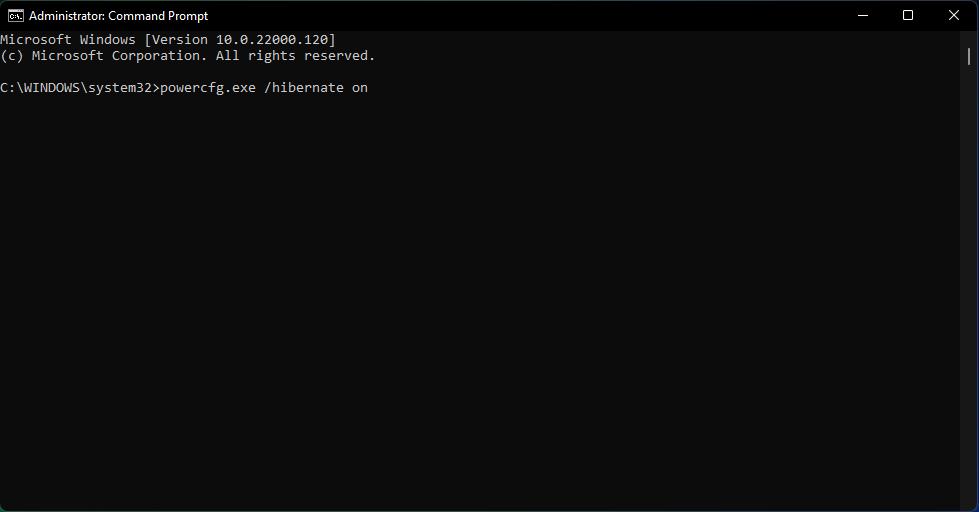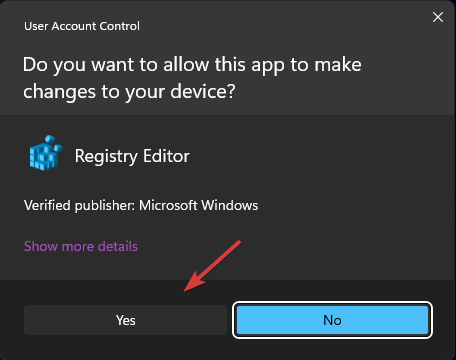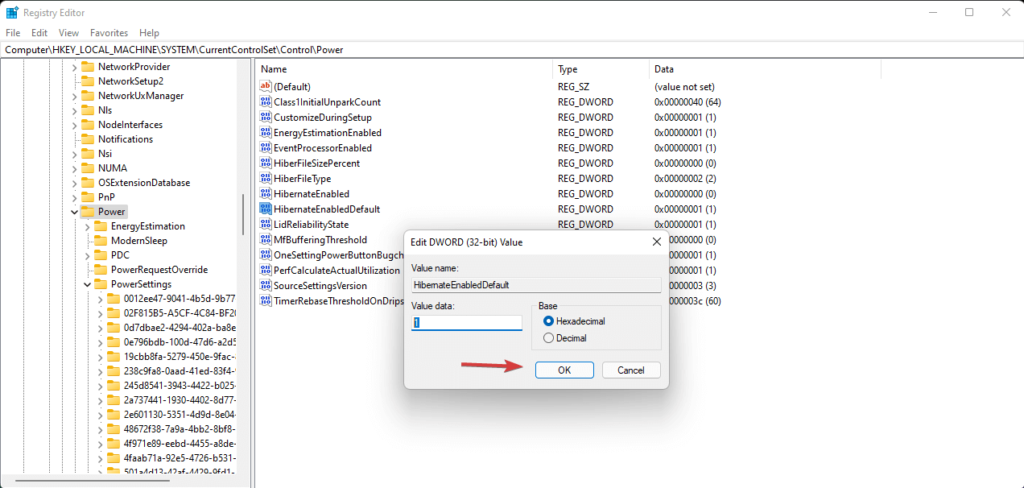Način hibernacije korisna je značajka u smislu štednje baterije i učinkovitog upravljanja trenutnom potrošnjom energije vašeg sustava. Kada omogućite način hibernacije u sustavu Windows, vaš stroj obustavlja sve pozadinske aktivnosti, tekuće stvari i omogućuje vam da nastavite s radom tamo gdje ste stali. Kada hibernacija započne, vaš sustav sprema sve vaše aplikacije, dokumente, datoteke i sve ostalo na tvrdi disk umjesto da ih sprema u RAM.
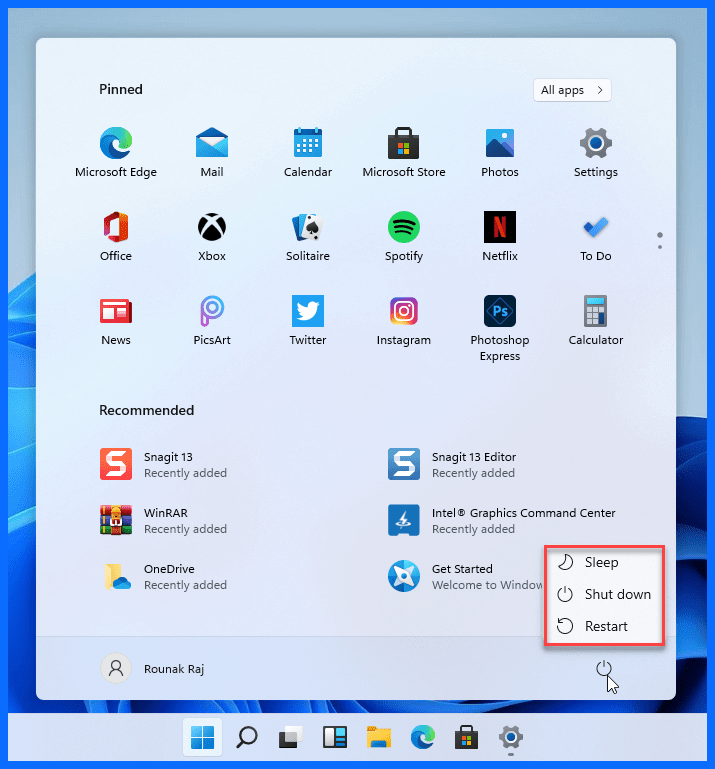
Ne vidite opciju hibernacije u izborniku Start sustava Windows 11? Pitate se kako omogućiti način hibernacije na Windows 11? Pa, nažalost, Windows 11 ne uključuje gumb za hibernaciju u izborniku Start kao zadani izbor.
Ali ako napravite nekoliko brzih promjena u postavkama vašeg uređaja, možete dodati gumb za hibernaciju u izbornik Start sustava Windows 11. U ovom postu smo naveli nekoliko načina koji će vam omogućiti korištenje načina hibernacije i na Windows 11.
Također pročitajte: Zašto je hibernacija/stanje mirovanja bolji od isključivanja
Kako omogućiti način hibernacije na Windows 11?
Popis sadržaja
Način hibernacije u sustavu Windows možete omogućiti na tri različita načina: putem upravljačke ploče, naredbenog retka ili pomoću uređivača registra .
1. Upravljačka ploča
Povucite prema gore okvir za pretraživanje izbornika Start, upišite "Upravljačka ploča" i pritisnite Enter.
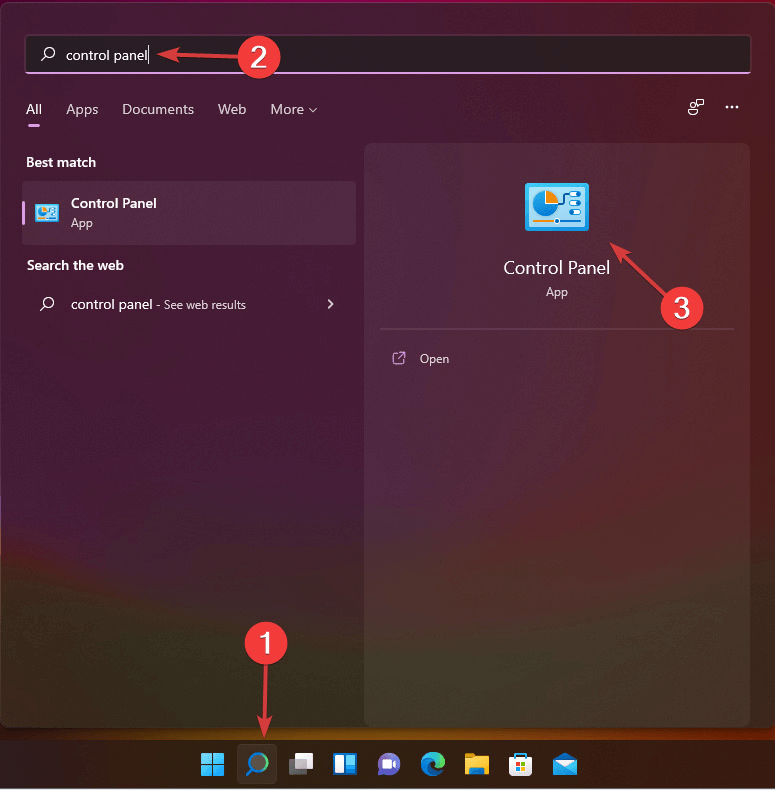
U prozoru upravljačke ploče odaberite Sustav i sigurnost.
Dodirnite "Opcije napajanja".
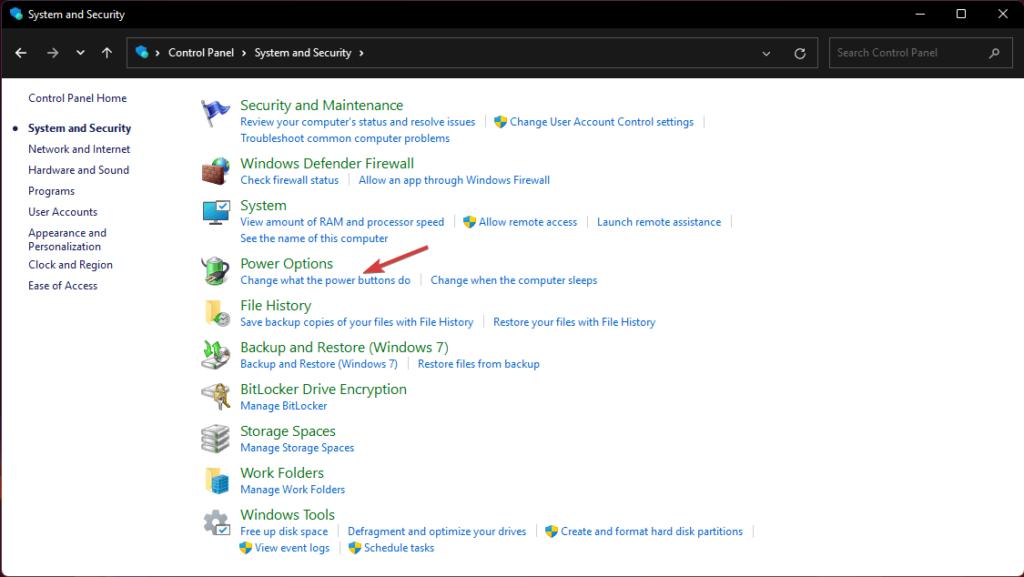
Odaberite "Promijeni postavke koje trenutno nisu dostupne".
Provjerite opciju "Hibernacija".
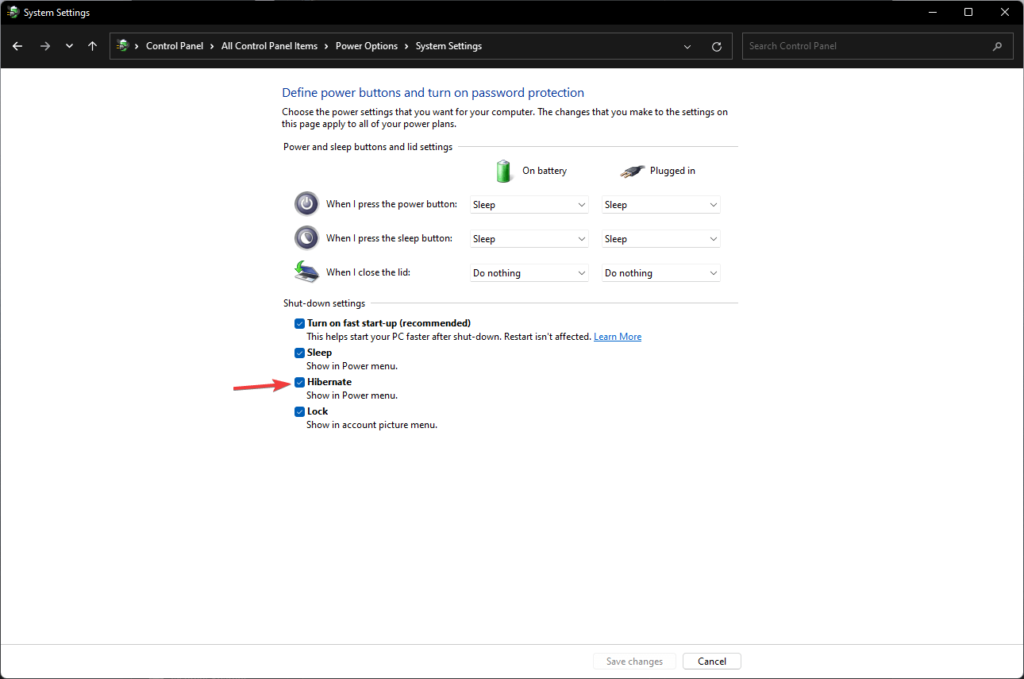
Nakon što izvršite gore spomenute promjene na upravljačkoj ploči, opcija hibernacije pojavit će se u izborniku Start tako da joj možete brzo pristupiti kad god želite.
Također pročitajte: Windows PC neće ići u stanje mirovanja? Evo popravka!
2. Naredbeni redak
Drugi način na koji možete omogućiti način hibernacije u sustavu Windows 11 je korištenje naredbenog retka.
Pokrenite pretragu u izborniku Start, upišite "Command Prompt" i s popisa odaberite opciju "Pokreni kao administrator".
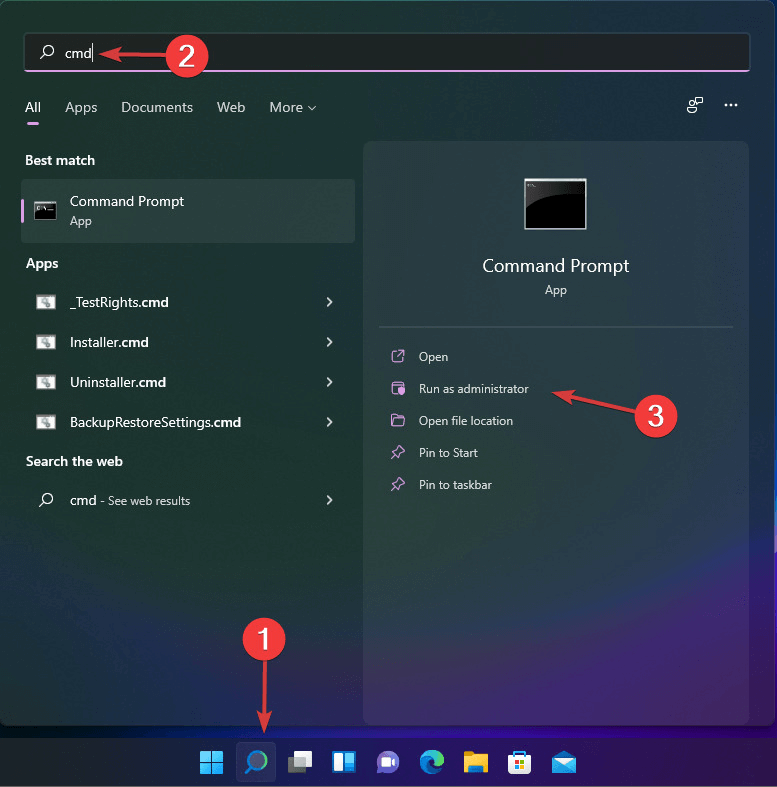
Windows će iskočiti upozorenje za potvrdu s pitanjem želite li pokrenuti naredbeni redak u načinu rada administratora. Dodirnite Da za potvrdu.
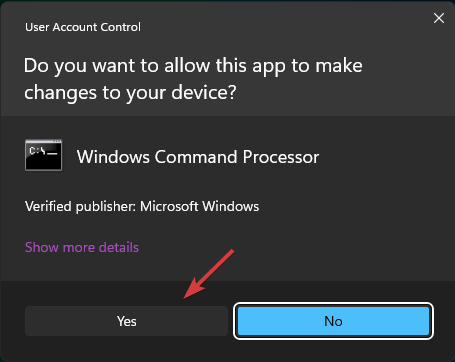
U prozoru naredbenog retka upišite sljedeću naredbu i pritisnite Enter da biste je izvršili.
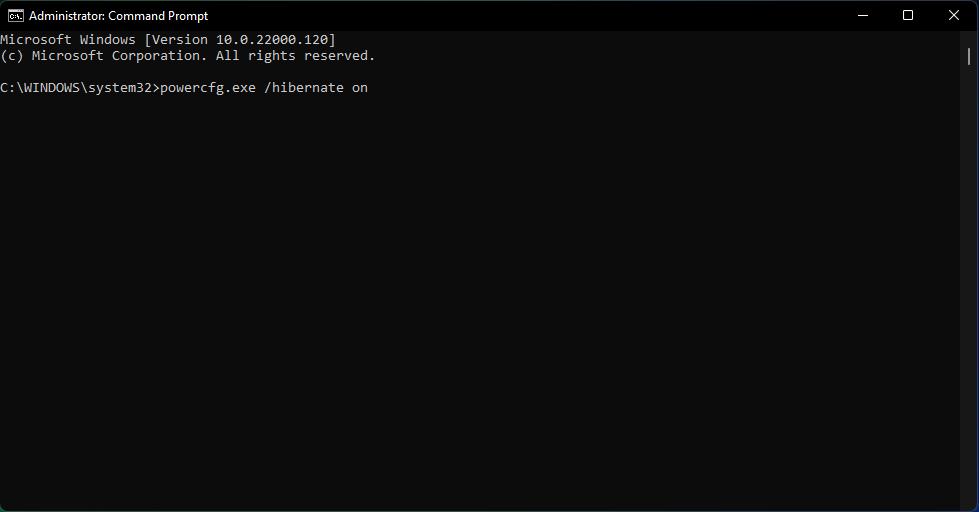
powercfg.exe /hibernate on
Izvođenje naredbe omogućit će način hibernacije u sustavu Windows 11.
Također pročitajte: Kako popraviti internu pogrešku napajanja u sustavu Windows 10
3. Urednik registra
Pritisnite kombinaciju tipki Windows + R da biste otvorili dijaloški okvir Pokreni. Upišite Regedit i pritisnite Enter da otvorite uređivač registra sustava Windows .
Windows 11 pojavit će se obavijest o potvrdi s pitanjem "Želite li dopustiti ovoj aplikaciji da izvrši promjene na vašem uređaju?" Dodirnite DA za potvrdu.
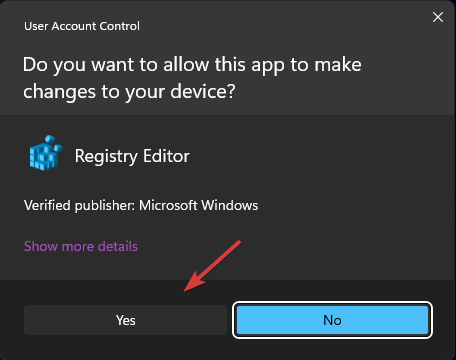
U prozoru uređivača registra idite na sljedeću lokaciju mape:
HKEY_LOCAL_MACHINE\SYSTEM\CurrentControlSet\Control\Power
Dvaput dodirnite datoteku "Hibernate Enable Default".
Upišite "1" u tekstualni okvir za vrijednost podataka i pritisnite gumb OK da biste spremili promjene.
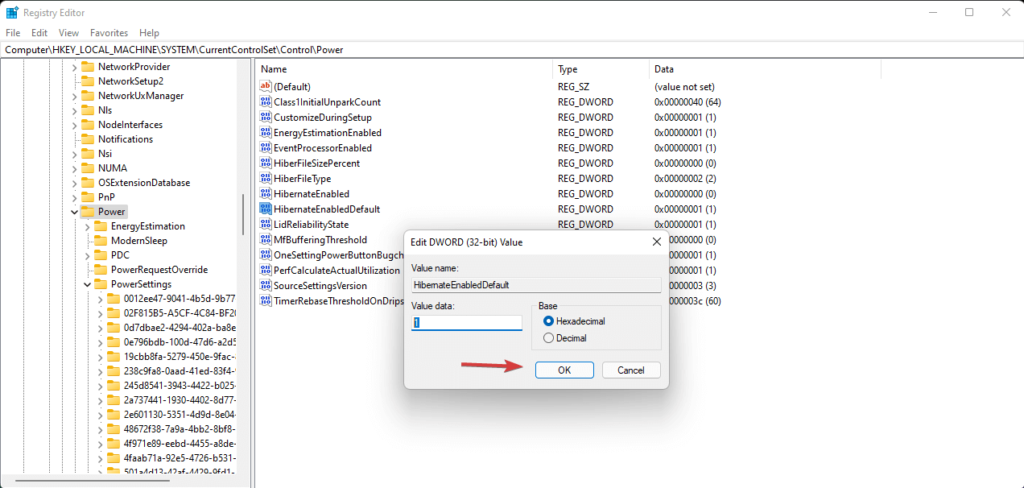
I to je to! Nakon što izvršite gore spomenute promjene u uređivaču registra, opcija hibernacije će se prema zadanim postavkama pojaviti u izborniku Start.
Također pročitajte: Kako natjerati računalo da se automatski probudi iz stanja mirovanja
Kako onemogućiti hibernaciju u sustavu Windows 11?
Ako niste ljubitelj čestog korištenja značajke hibernacije i ako želite onemogućiti da se opcija hibernacije ne pojavljuje na izborniku Start, evo što trebate učiniti.
Povucite okvir za pretraživanje izbornika Start, upišite "Command Prompt", a zatim odaberite opciju "Pokreni kao administrator".
U prozoru naredbenog retka upišite sljedeću naredbu i pritisnite Enter da biste je izvršili.
powercfg.exe /hibernate off
Izađite iz svih prozora i provjerite izbornik Start u sustavu Windows 11. Opcija Hibernacija više se neće pojavljivati na popisu.
Zaključak
Ovo završava naš vodič o tome kako omogućiti način hibernacije u sustavu Windows 11. Je li ovaj post bio od pomoći? Nadamo se da će vam gore spomenuti skup koraka pomoći u omogućavanju/onemogućavanju značajke hibernacije u sustavu Windows 11. Način hibernacije zauzima puno prostora za pohranu na tvrdom disku. Dakle, jednostavno provjerite imate li pri ruci dovoljno prostora na disku kako bi značajka hibernacije mogla učinkovito raditi na Windows OS-u.