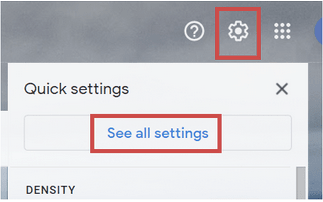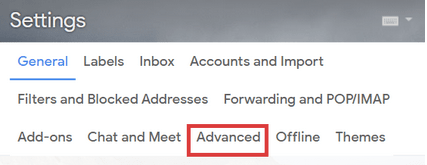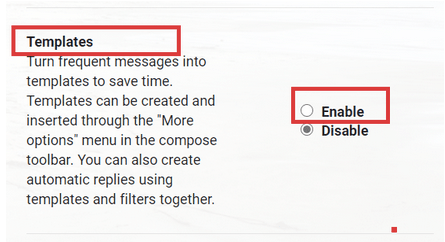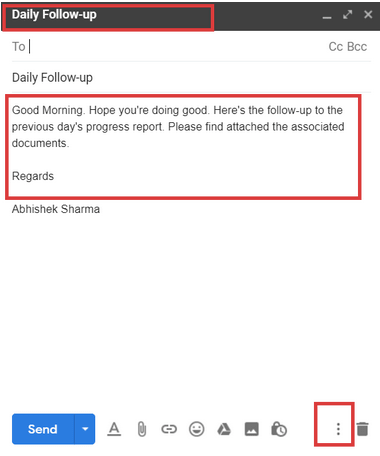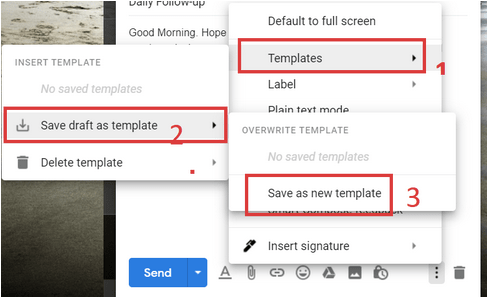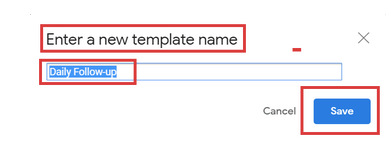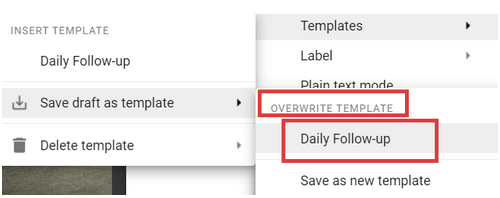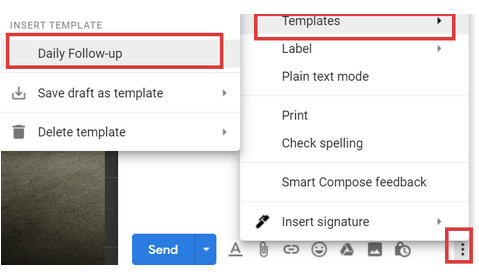U radnom prostoru, e-pošta postaje uobičajeni medij komunikacije i dijeljenja izvješća o radu. U mnogim slučajevima, e-poruke koje se prosljeđuju kolegama imaju isti sadržaj napisan u tijelu pošte, samo što se privici razlikuju.
To mogu biti e-poruke s čestitkama, e-poruke s pozdravima ili e-poruke preko kojih korisnici šalju izvješća i dokumente s istim sadržajem e-pošte – “Pronađite datoteke priložene ovoj e-pošti.
S vremenom postaje neugodno stalno pisati istu e-poruku ili je čak kopirati pri sastavljanju nove e-pošte.
Možete se spasiti cijele ove gužve pomoću predložaka e-pošte, koji stvaraju predložak e-pošte koji se može iznova i iznova slati različitim korisnicima. To će vam uštedjeti vrijeme tijekom sastavljanja e-pošte i možda vas više neće živcirati.
Pročitajte više: Kako onemogućiti Google Meet u Gmail aplikaciji i webu
Evo kako možete omogućiti predloške e-pošte u Gmailu i koristiti ih za bolju učinkovitost :
Kako omogućiti predloške u e-pošti?
Predlošci su onemogućeni prema zadanim postavkama na vašem Gmail računu. Morate ga omogućiti putem naprednih postavki Gmaila prije nego što ga počnete koristiti. Slijedite ovaj postupak uzastopnim redoslijedom kako biste omogućili predloške na Gmailu:
Korak 1: Idite nagumb Postavke Cog u gornjem desnom kutu programske trake Gmaila.
Korak 2: Na padajućem izborniku odaberite opciju Vidi sve postavke .
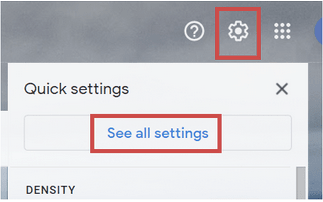
Korak 3: Odatle idite naizbornik Napredno u postavkama Gmaila.
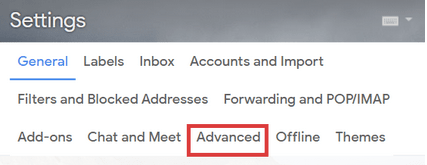
Korak 4: Pomaknite se prema dolje po izborniku. Tamo ćete vidjetiopciju predloška postavljenu kao Onemogućeno. Kliknitegumb Omogući .
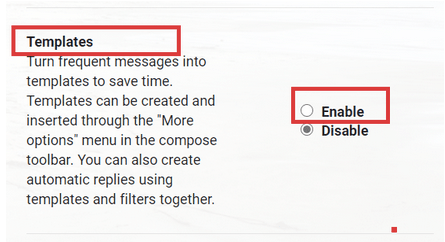
Korak 5: Spremite nove postavke .
Pročitajte više: Kako raditi sa zadacima na Gmailu?
Kako stvoriti predloške e-pošte na Gmailu?
Predlošci e-pošte se spremaju sastavljeni od e-poruka koje imaju isti sadržaj u tijelu e-pošte. Ove sastavljene poruke e-pošte mogu se više puta koristiti bez upisivanja iznova i iznova i umjesto toga mogu se izravno povući s popisa predložaka. Evo kako ga izraditi da biste poboljšali svoju produktivnost na Gmailu :
Korak 1: Kliknite nagumb Napiši .
Korak 2: Nacrtajte svoju e-poštu upisivanjem sadržaja e-pošte.
Korak 3: Sada, prije spremanja nacrta, kliknite na okomite elipse (gumb s tri točke) u donjem desnom kutu okvira za sastav e-pošte.
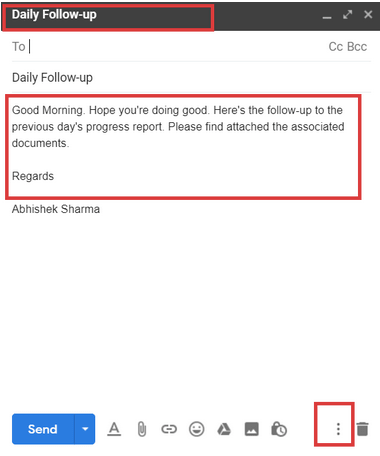
Korak 4: Kliknite na Predlošci i na rezultirajućem bočnom izborniku kliknite Spremi nacrt kao predložak .
Korak 5: Kliknite na Spremi kao novi predložak Budući da je ovo prvi predložak ikada stvoren, ne možete prebrisati stari (doći ćemo do njega kasnije u ovom članku).
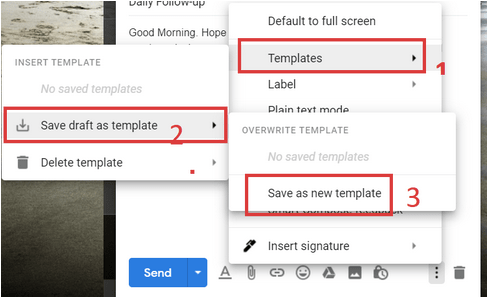
Korak 6: Unesite naziv svog predloška i kliknite na Spremi. Vaš novi predložak je stvoren.
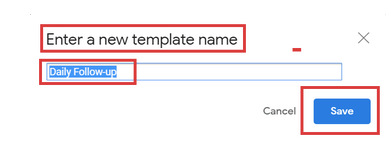
Pročitajte više: Kako koristiti značajku prevlačenja na Gmailu?
Kako prebrisati prethodni predložak?
Prepisivanje predloška računa za promjenu sadržaja e-pošte određenog predloška i njegovo spremanje preko prethodno spremljenog predloška bez stvaranja novog. Evo kako možete prebrisati predložak u Gmailu:
Korak 1: Kliknite na Sastavi i nacrtajte promijenjenu e-poruku sa svježim sadržajem.
Korak 2: Kliknite na okomite elipse (gumb s tri točke) u donjem desnom kutu okvira za sastav e-pošte.
Korak 3: Kliknite na Predlošci i na rezultirajućem bočnom izborniku kliknite Spremi nacrt kao predložak .
Korak 4: Odatle, pod Prepiši predložak , kliknite na naziv prethodno spremljenog predloška e-pošte.
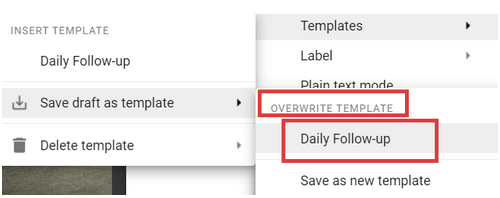
Korak 5: Kliknite na Spremi .
Pročitajte više: Kako koristiti Gmail arhivske e-poruke?
Kako umetnuti predložak da biste ga koristili?
Umetanje predloška je jednostavan proces. Vidjet ćete kako korištenje predloška za e-poštu može uštedjeti vrijeme i bez stresa:
1. korak: Počnite sastavljati e-poštu .
Korak 2: Kliknite na okomite elipse (gumb s tri točke) u donjem desnom kutu okvira za sastav e-pošte.
Korak 3: Kliknite na Predlošci, a na rezultirajućem bočnom izborniku kliknite na Umetnuti predložak.
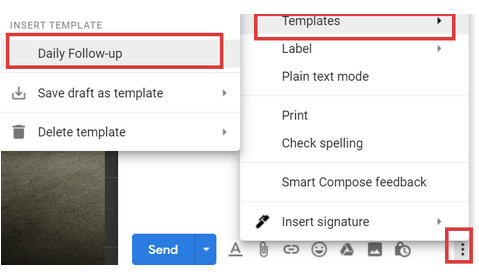
Sada će odabrani predložak biti dodan vašoj novoj e-pošti. Možete ga dodatno formatirati i priložiti potrebne dokumente prije nego što ga pošaljete primatelju. Na ovaj način ste pošteđeni muke s ponovnim upisivanjem obaveznog sadržaja.
Pročitajte više: Kako se riješiti promotivnih e-poruka na Gmailu?
Kako izbrisati predložak e-pošte na Gmailu?
Brisanje predloška je pravi izbor ako ga više ne želite koristiti. Evo kako možete izbrisati Gmail predložak kada vam nije od koristi:
1. korak: Počnite sastavljati e-poštu .
Korak 2: Kliknite na okomite elipse (gumb s tri točke) u donjem desnom kutu okvira za sastav e-pošte.
Korak 3: Kliknite na Predlošci i na rezultirajućem bočnom izborniku kliknite na Izbriši predložak.
Korak 4: U daljnjem koraku samo kliknite na naziv predloška koji želite trajno ukloniti.
Na ovaj način Gmail predlošci mogu biti od velike pomoći korisnicima koji svakodnevno moraju slati e-poruke prezaposlenim ili možda za osobnu upotrebu s istim sadržajem.
Možda ti se također svidi
Kako preuzeti Gmail MBOX podatke koristeći Google Takeout
Kako omogućiti tamni način rada Gmaila na Androidu i iOS-u
Kako koristiti Gmailov novi izvanmrežni i povjerljivi način rada
Kako proslijediti više e-poruka u Gmailu u jednom potezu