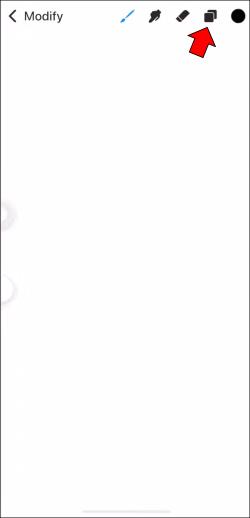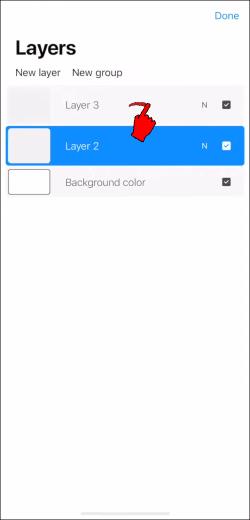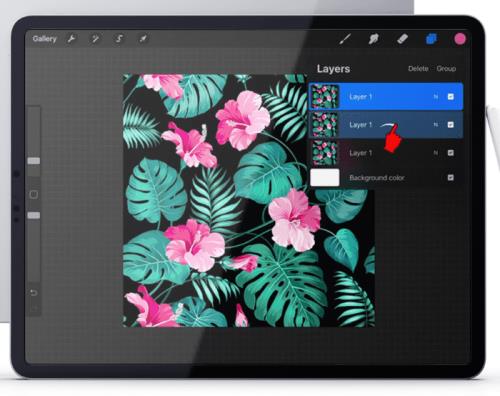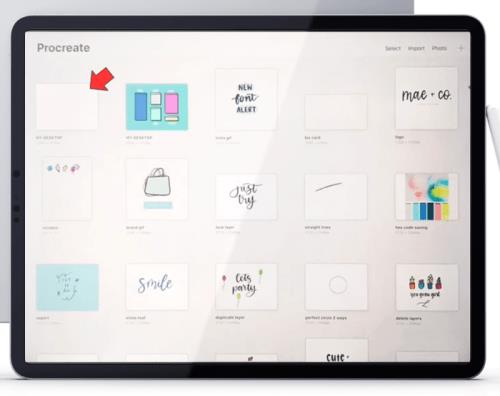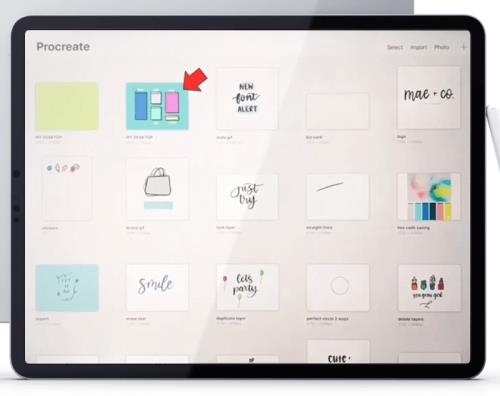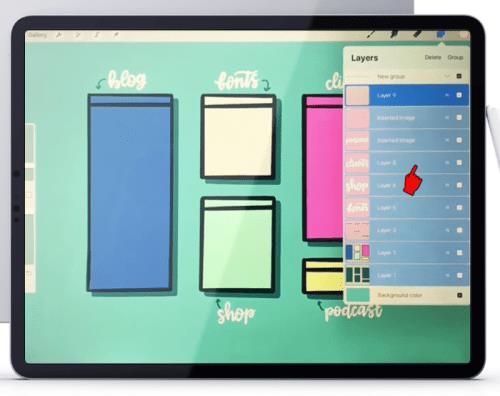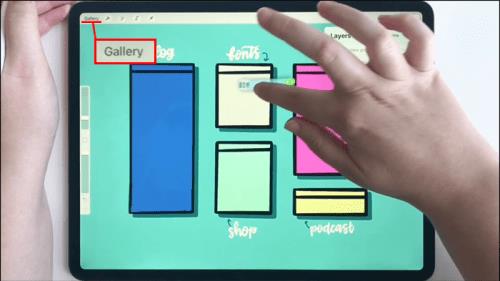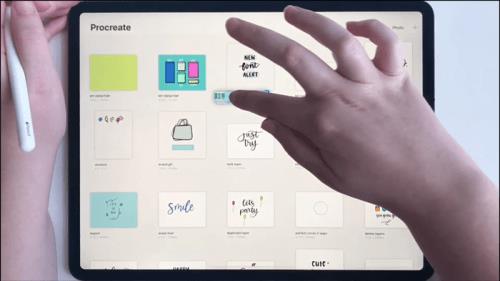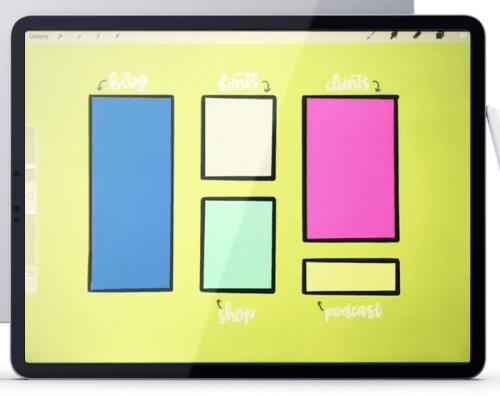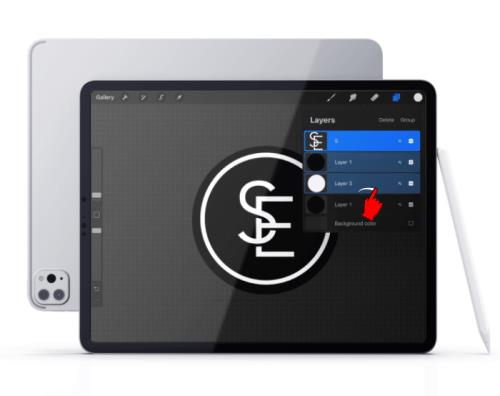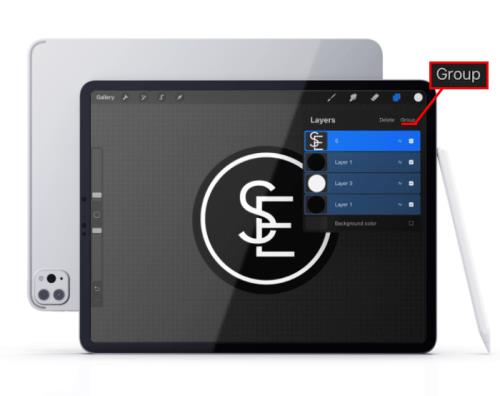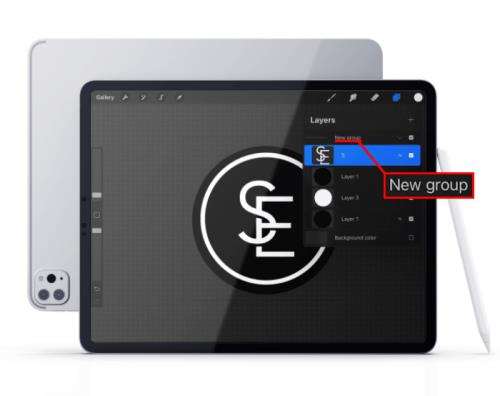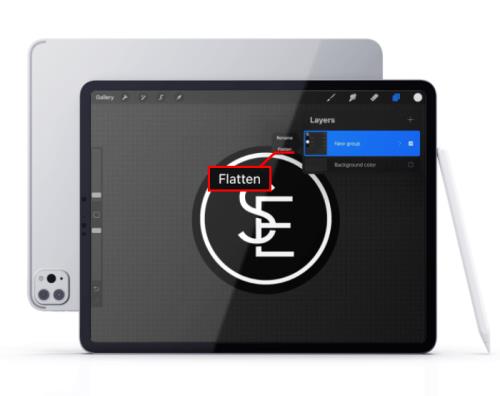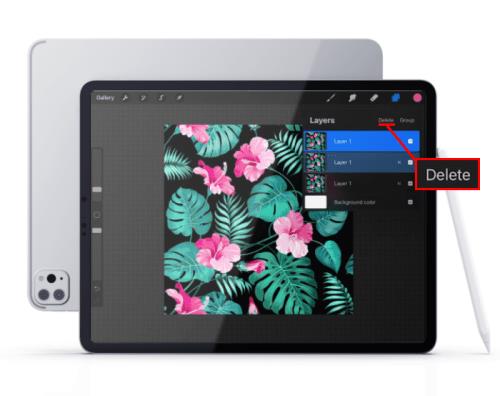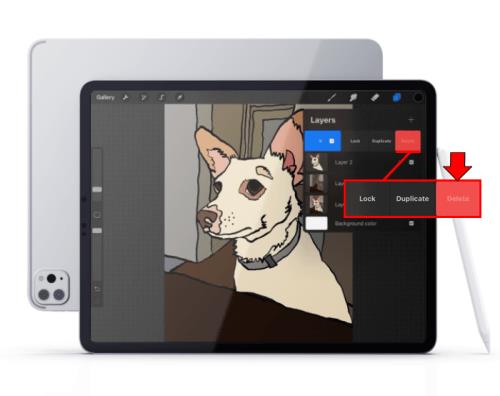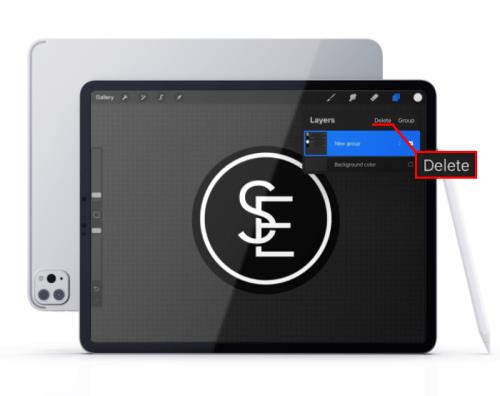Slojevi u Procreateu često sadrže nekoliko ili čak samo jedan objekt. Kada trebate prilagoditi nekoliko elemenata istovremeno, svaki može biti na zasebnom sloju. Rad na slojevima jedan po jedan nije osobito produktivan. Odabir više slojeva savršen je odgovor na ovo pitanje. Nakon što odaberete nekoliko slojeva, vaše će se prilagodbe odraziti na svaki sloj. Srećom, odabir slojeva u Procreateu je jednostavan.

Ovaj članak će objasniti kako odabrati više slojeva u Procreateu, u verzijama za iPhone i iPad. Također ćete pročitati o različitim načinima manipuliranja odabranim slojevima, uključujući kako ih kopirati i zalijepiti ili izbrisati.
Kako odabrati više slojeva u Procreateu na iPhoneu
- Idite na ploču Slojevi i pronađite slojeve koje želite odabrati. Vidjet ćete da je jedan od slojeva već odabran, kao što je naznačeno njegovom plavom bojom. To se događa prema zadanim postavkama.
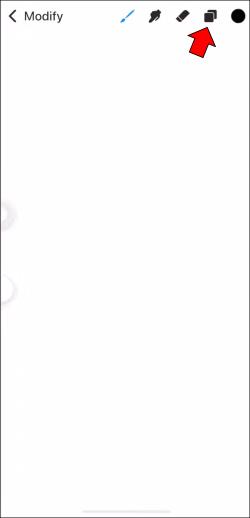
- Za odabir sloja jednostavno ga povucite udesno. Kada se sloj promijeni u plavi, znat ćete da je odabran.
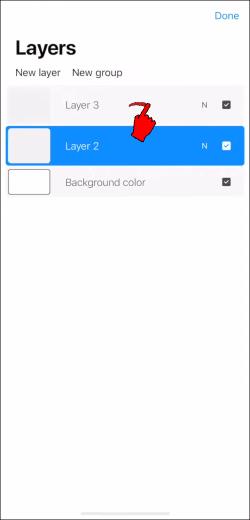
- Odabir dodatnih slojeva bit će jednako jednostavan. Možete ponoviti prethodni korak za svaki sloj. Kako se odabiru novi slojevi, prethodni se neće poništiti.
Kako odabrati više slojeva u Procreateu na iPadu
Odabir više slojeva u Procreateu na iPadu bit će isti postupak kao i na iPhoneu. Ovdje ćemo navesti metodu radi jasnoće.
- Dodirnite ploču Slojevi da biste spustili izbornik slojeva. Vidjet ćete popis slojeva s jednim već odabranim. Odabrani sloj prepoznat ćete jer će biti označen plavom bojom.

- Povucite prst udesno preko sloja koji želite odabrati. Ako je akcija izvedena ispravno, sloj će postati plav.
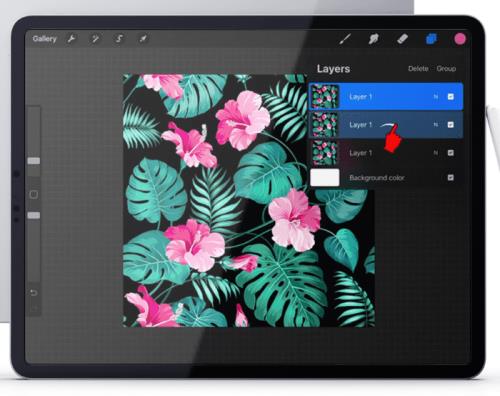
- Ponovite korak 2 za sve dodatne slojeve koje želite odabrati. To možete učiniti za onoliko slojeva koliko želite – odabirom novih slojeva neće se poništiti odabir prethodnih.

Kopiranje i lijepljenje odabranih slojeva
Kopiranje i lijepljenje jednog sloja u Procreate relativno je jednostavno. Međutim, najbrža tehnika koja se koristi za to neće raditi na više odabranih slojeva. To je zato što biste morali dodirnuti jedan sloj da biste otvorili postavke kopiranja i lijepljenja. Na ovaj način, metoda se ne bi primijenila na sve slojeve.
Isto vrijedi i za opciju Duplikat. Ovaj alat zahtijeva da prijeđete prstom ulijevo na jednom sloju. To znači da nećete moći duplicirati nekoliko slojeva tom metodom.
Da biste kopirali i zalijepili više slojeva, morat ćete stvoriti novo platno i tamo povući slojeve. Evo kako se to radi.
- Napravite novo platno i provjerite je li ispravno formatirano. Bilo bi najbolje koristiti isti format kao izvorno platno, jer će to osigurati da se objekti na slojevima ne izobliče.
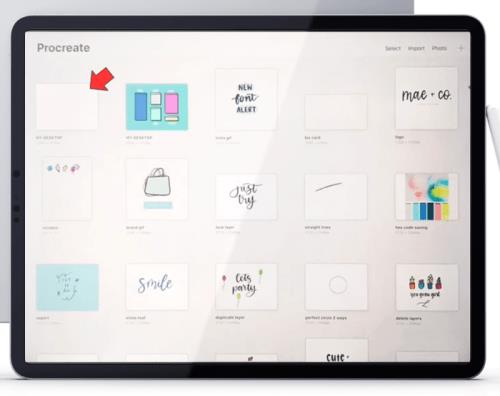
- Vratite se na izvorno platno na kojem ste odabrali željene slojeve. Ako niste odabrali više slojeva, sada bi bilo dobro vrijeme za to.
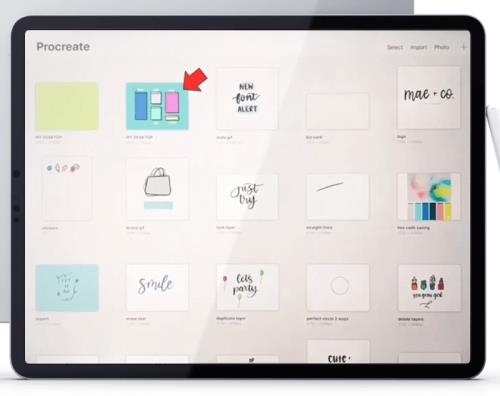
- Dodirnite i držite bilo koji odabrani sloj. Akcija će se primijeniti na cijeli odabir.
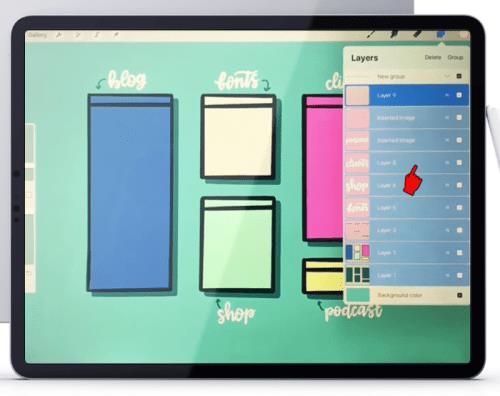
- Nakon što držite odabir, drugom rukom dodirnite Galerija koja se nalazi u gornjem lijevom kutu.
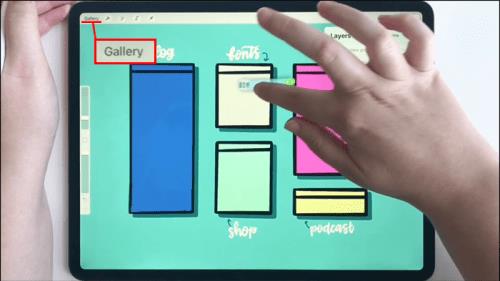
- Dok je galerija otvorena, počnite povlačiti odabrane slojeve dok ne dođete do praznog prostora unutar galerije. Nemojte još otpuštati odabir.
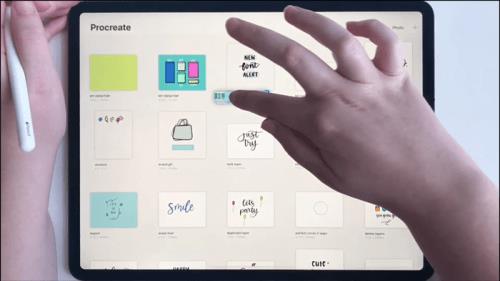
- Dok i dalje držite odabrane slojeve, otvorite novo platno koje ste izradili u koraku 1.

- Na kraju postavite slojeve u središte novog platna i podignite prst. Znat ćete da se slojevi uvoze ako se pojavi zaslon za učitavanje.
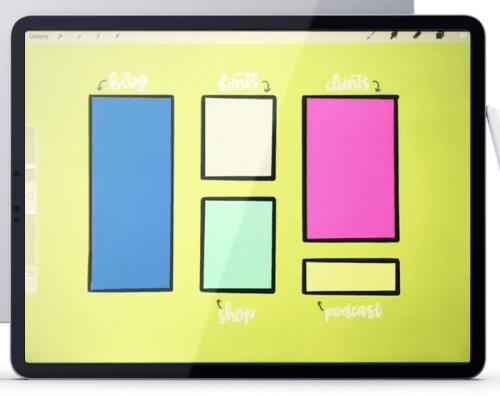
Kopiranje i lijepljenje odabranih slojeva grupiranjem
Alternativna metoda onoj gore navedenoj bila bi grupiranje svih slojeva koje želite kopirati. To će vam omogućiti da nastavite raditi na istom platnu, ali ima i lošu stranu.
Spajanje više slojeva onemogućit će rad na pojedinačnim slojevima. Umjesto toga, oni će predstavljati jedan objekt u Procreateu, a sve promjene koje napravite na njemu odrazit će se na cjelinu.
S pozitivne strane, ova će metoda biti puno jednostavnija i pružiti će vam rezervnu verziju vašeg projekta.
- Na ploči Slojevi odaberite svaki sloj koji želite kopirati povlačenjem prsta udesno.
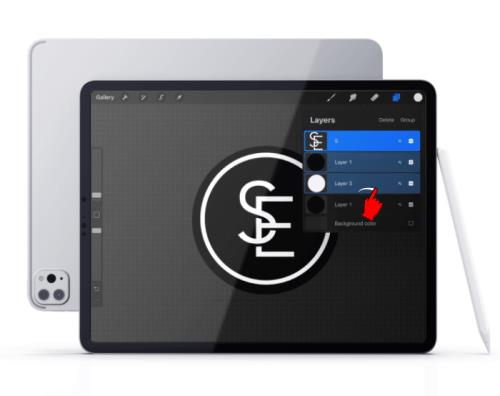
- Kada je odabrano više slojeva, vidjet ćete dvije opcije na vrhu ploče Slojevi, Izbriši i Grupiraj . Koristite opciju Grupa . Imajte na umu da ovaj korak neće spojiti slojeve.
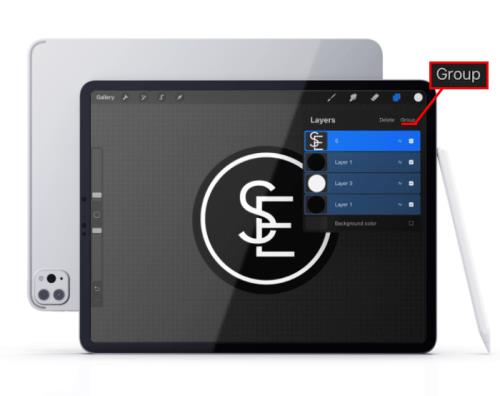
- U ovom trenutku možete kopirati grupu. Ova će opcija biti dostupna pod radnjama grupe. Čim odlučite kopirati, vidjet ćete da se Nova grupa pojavljuje na ploči.
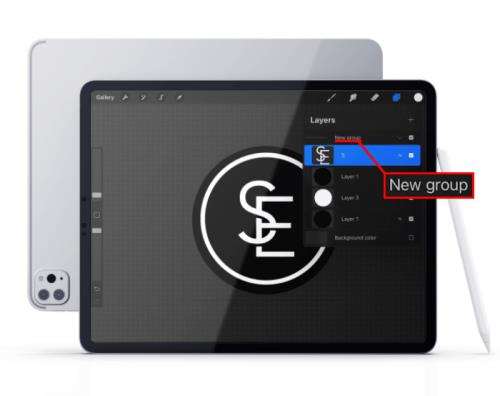
- Nakon što se grupa kopira, svaki pojedinačni sloj u njoj i dalje će biti dostupan. Ako želite spojiti sve slojeve u jedan, to možete učiniti dok su grupirani.

- Za spajanje slojeva možete koristiti opciju Flatten . Imajte na umu da rad na pojedinačnim slojevima neće biti moguć nakon spajanja.
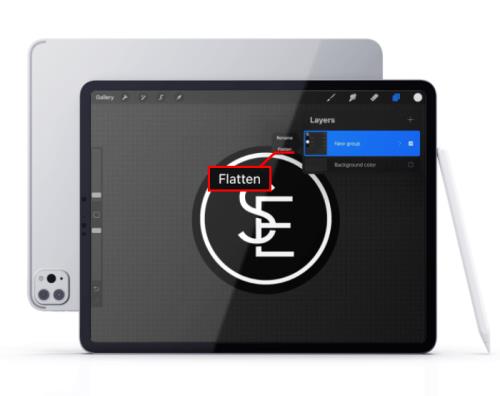
Odabir svih slojeva
Procreate nema opciju “Select All” kada su u pitanju slojevi. Nećete moći automatski odabrati svaki sloj na platnu.
To znači da ćete odabirom morati upravljati ručno. Iako je metoda za to vrlo jednostavna – sve što trebate učiniti je prijeći prstom udesno po svakom sloju – moglo bi vam trebati puno vremena ako radite na velikom broju slojeva.
Proces možete malo olakšati ako steknete naviku spajanja slojeva koji su dovršeni. Na primjer, ako imate dva sloja s dva objekta koji ne zahtijevaju daljnji rad, možete grupirati i zatim spljoštiti te slojeve u jedan.
Metoda odabira će i dalje zahtijevati da svaki sloj odaberete ručno, ali ćete moći rukovati s manjim brojem slojeva.
Brisanje odabranih slojeva
Za razliku od odabira svih slojeva, brisanje više slojeva u Procreateu nije samo moguće nego je i vrlo jednostavno. To možete učiniti pomoću dvije različite metode: brisanjem odabira ili brisanjem grupa.
Evo kako izbrisati odabir slojeva.
- Odaberite slojeve koje želite izbrisati povlačenjem prsta udesno na svakom.

- Čim su slojevi odabrani, vidjet ćete opcije Izbriši i Grupiraj na vrhu ploče Slojevi. Odabirom Izbriši uklonit ćete odabrane slojeve.
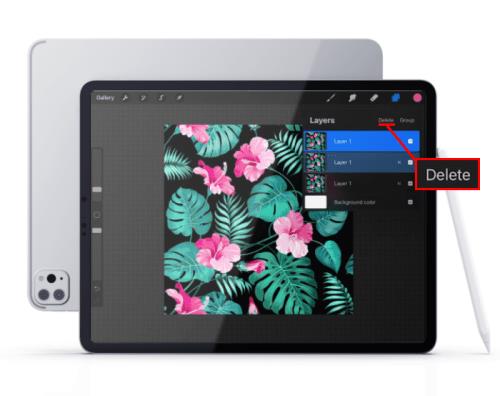
Slojevi mogu biti u grupi ili možete imati nekoliko grupa slojeva. U tom će slučaju proces biti još lakši.
Grupu od jednog sloja možete izbrisati na isti način na koji biste izbrisali sloj.
- Otvorite ploču Slojevi i pronađite grupu.

- Prijeđite prstom ulijevo da biste otvorili izbornik. Vidjet ćete opcije Zaključaj , Udvostruči i Izbriši . Htjet ćete dodirnuti Izbriši . Nakon što to učinite, grupa i svi slojevi unutar nje bit će izbrisani.
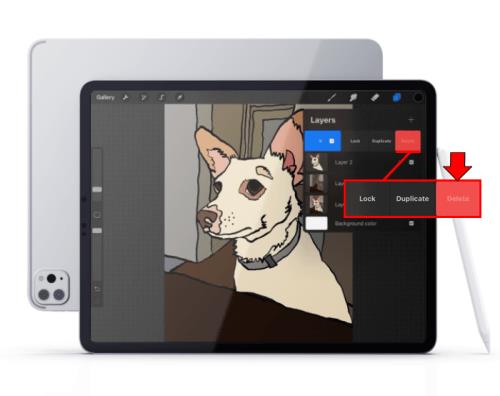
Ako imate više grupa, postupak njihovog brisanja bit će isti kao i brisanje više slojeva.
- Na ploči Slojevi odaberite grupe koje želite izbrisati povlačenjem prsta udesno. Imajte na umu da također možete odabrati dodatne pojedinačne slojeve.

- Dodirnite opciju Izbriši u gornjem desnom kutu.
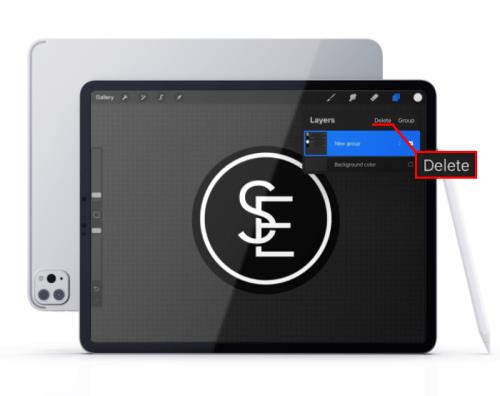
Poništavanje odabira slojeva i grupa u Procreateu
Odabir više slojeva vrlo je korisna funkcija, ali je nećete moći koristiti u potpunosti ako ne znate kako učiniti suprotno – poništiti odabir slojeva.
Rad u više slojeva može biti zbunjujući i možete odabrati pogrešne slojeve. U tom slučaju ćete htjeti znati kako poništiti radnju prije nego što krenete naprijed. Poništavanje odabira slojeva u Procreateu praktički je jednostavno.
Poništit ćete odabir sloja na isti način na koji ste ga odabrali – povlačenjem prsta udesno po sloju. Ova metoda će isto funkcionirati i za grupe.
Zaštitite svoj projekt dok radite s više slojeva
Promjene koje napravite na više slojeva bit će komplicirane za poništavanje u najboljem slučaju ili trajne u najgorem slučaju. To znači da ćete trebati sigurnosnu kopiju u slučaju da nešto pođe po zlu.
Najbolji način da napravite sigurnosnu kopiju svog projekta prije nego počnete raditi s više slojeva bit će jednostavno napraviti kopiju cijelog projekta. Nakon što to učinite, moći ćete poduzeti bilo kakve drastične radnje i osjećati se sigurno znajući da se možete vratiti na prethodnu verziju.
Otključajte mogućnosti odabira slojeva
Nakon što svladate odabir i rad s više slojeva, različiti procesi u Procreateu postat će mnogo brži. Manipulirajući nekoliko slojeva odjednom, moći ćete primijeniti značajne promjene na svoje umjetničko djelo bez velikog ulaganja vremena.
U ovom smo vam članku dali sve bitne alate za rad s više slojeva. Pokazali smo vam kako odabrati slojeve, poništiti odabir slojeva, kopirati ih i zalijepiti, kao i kako ih izbrisati. Zajedno s ostalim alatima u Procreateu, ovo će se znanje pokazati moćnim sredstvom za vaše kreativne napore.
Jeste li uspjeli odabrati više slojeva? Što ste učinili sa selekcijom? Javite nam u odjeljku za komentare ispod.