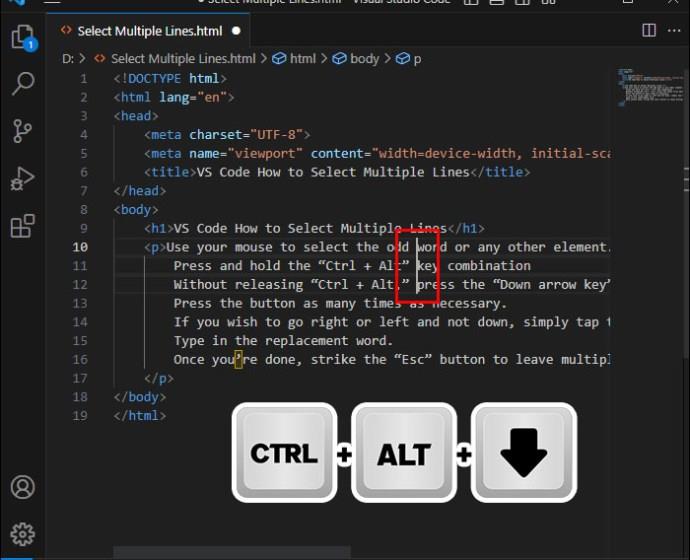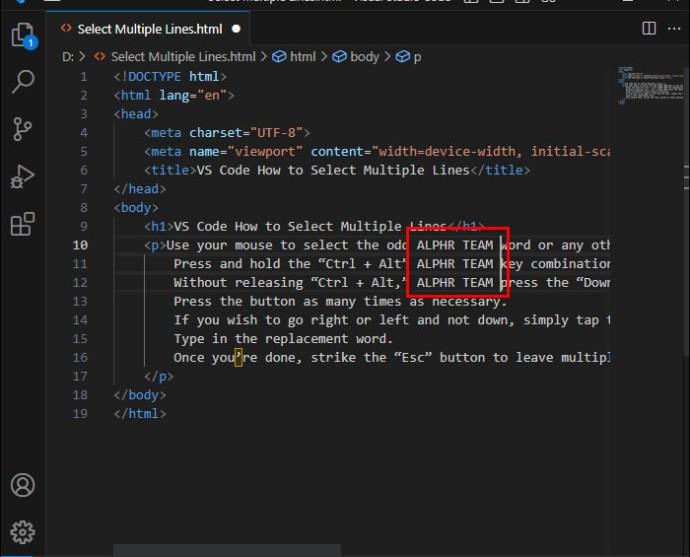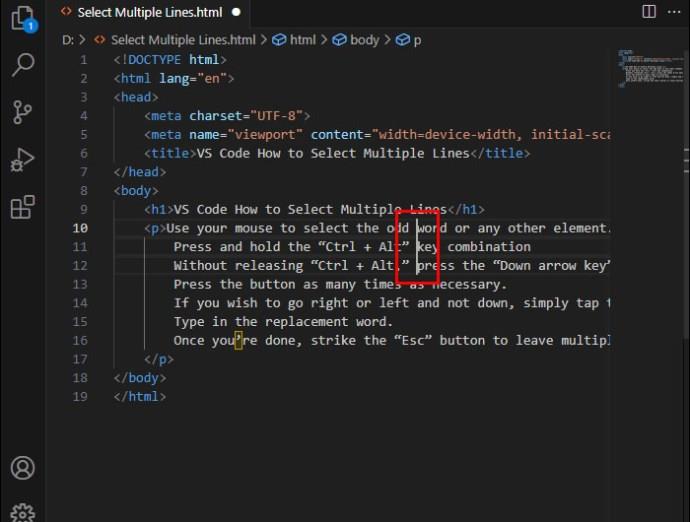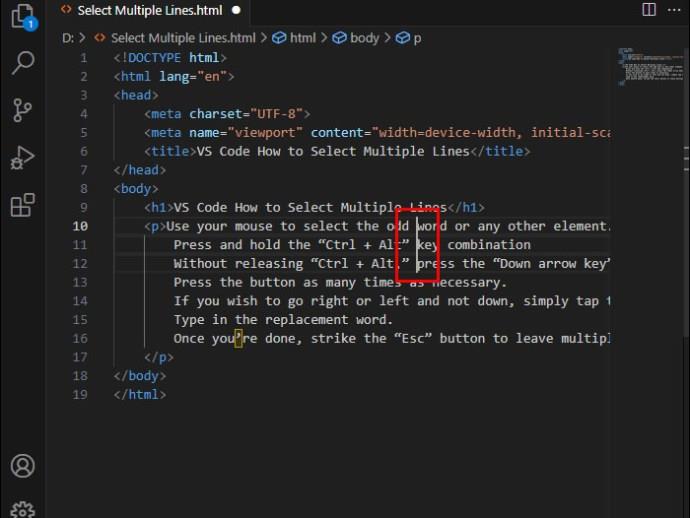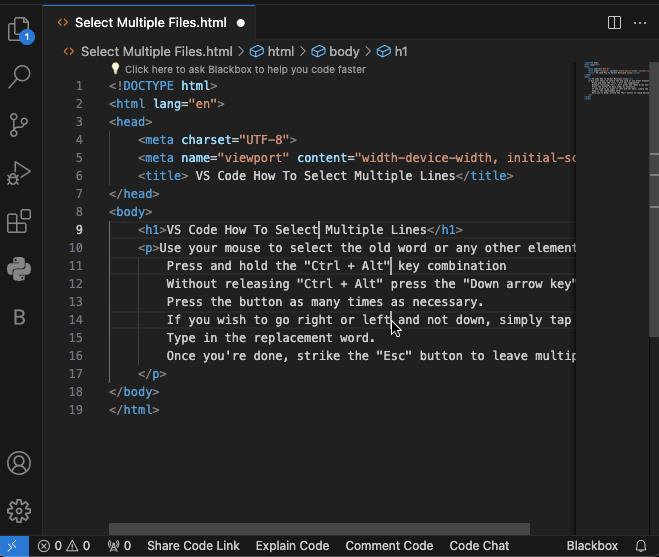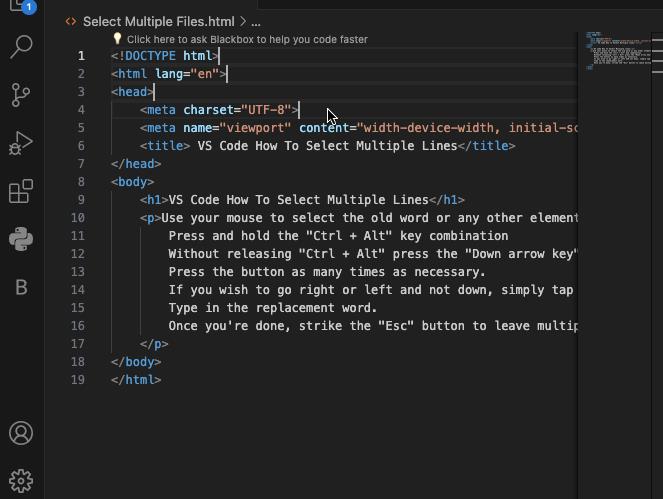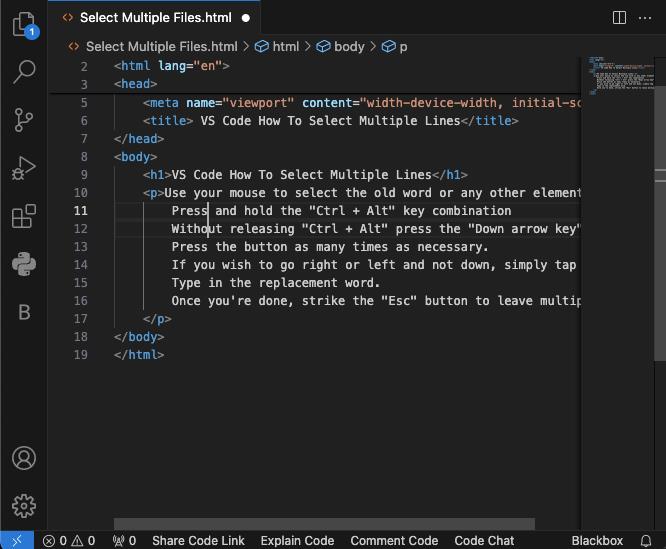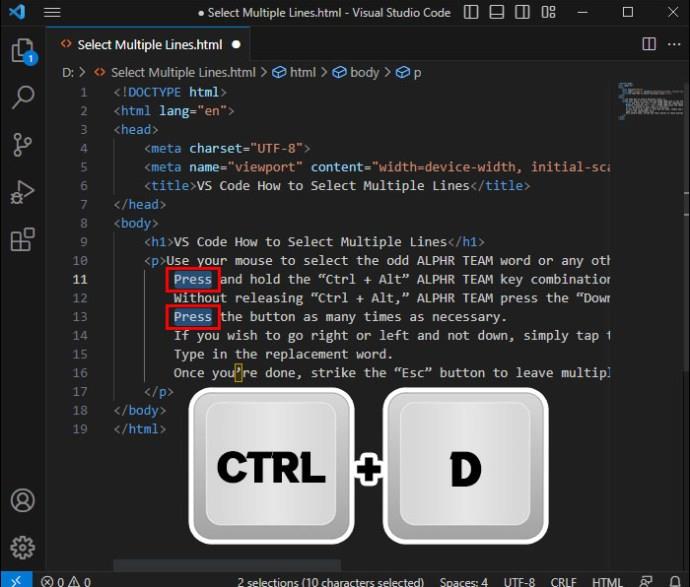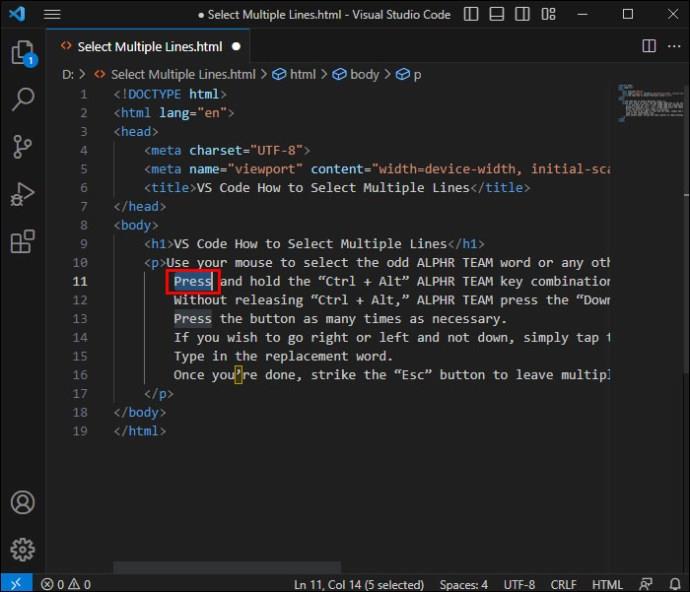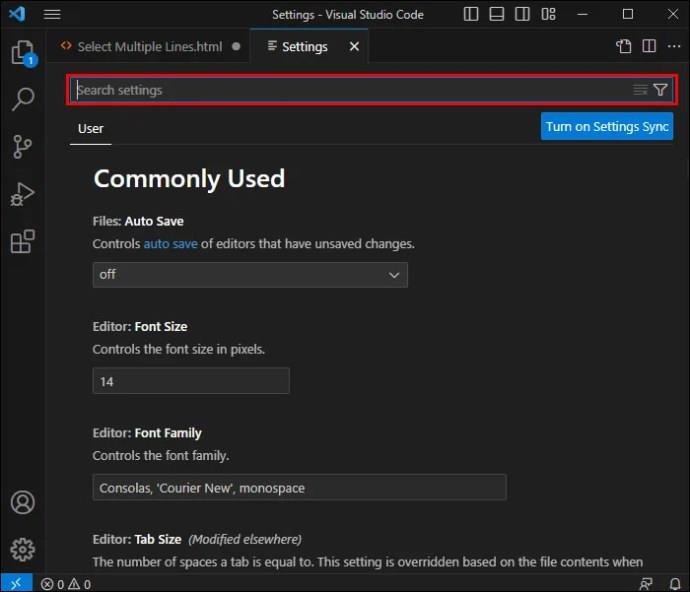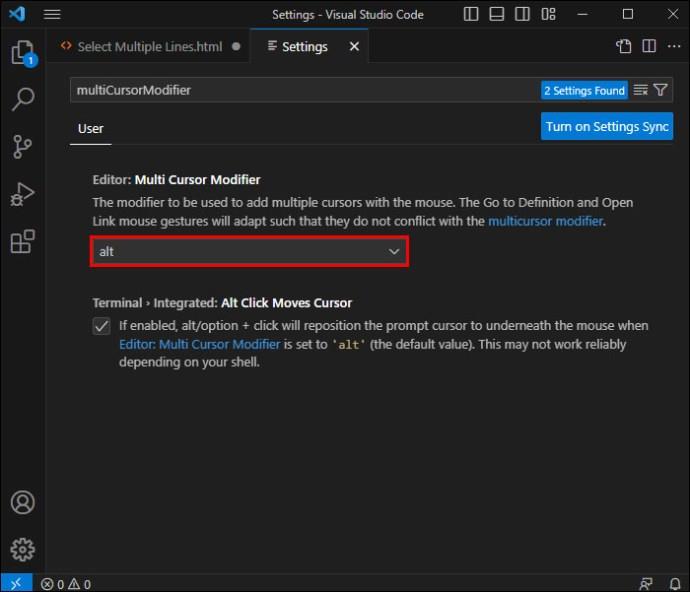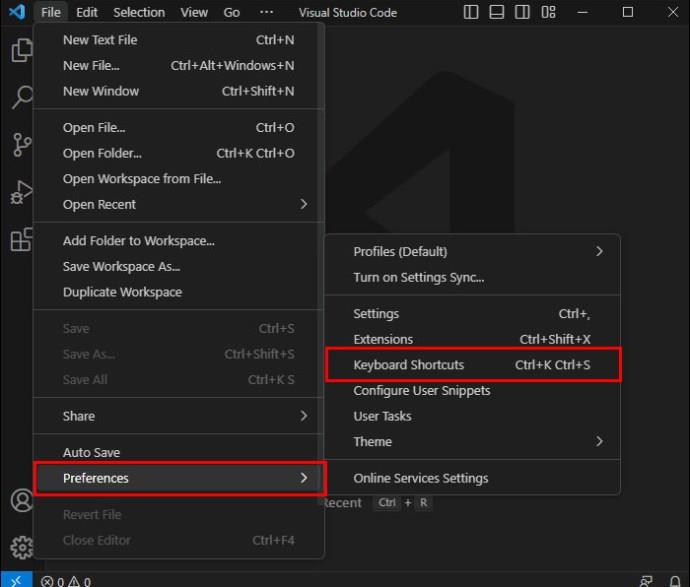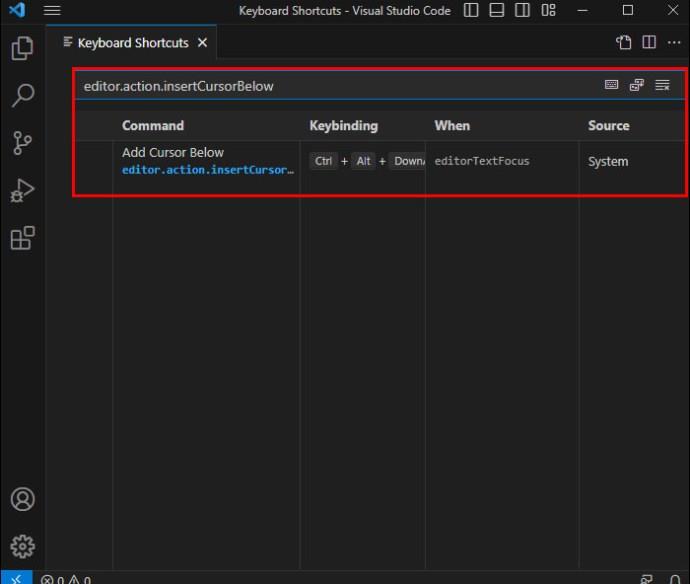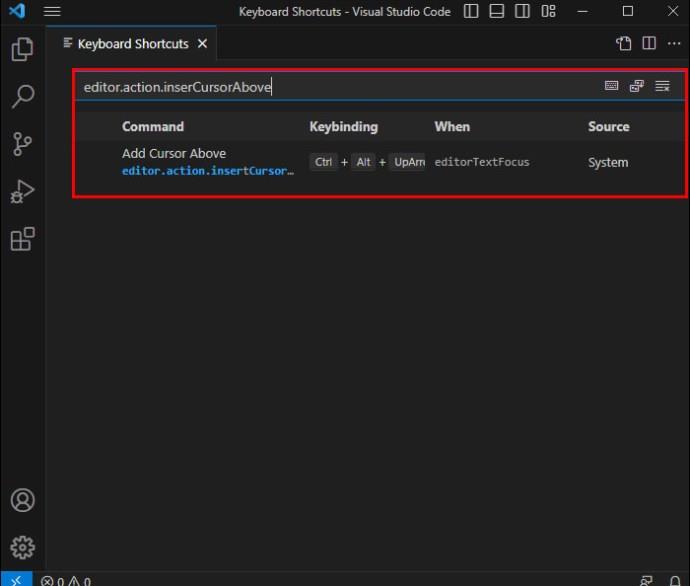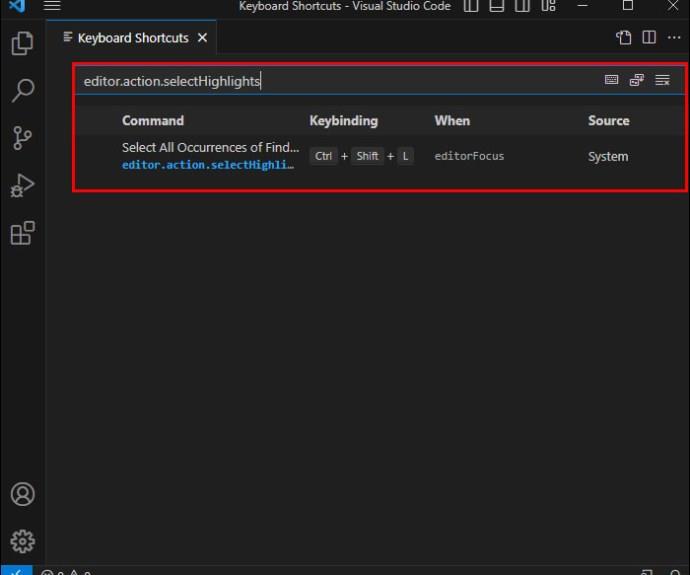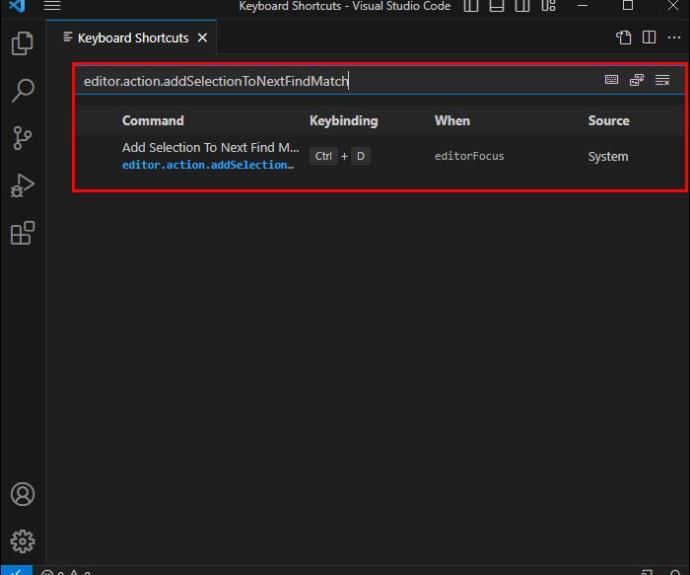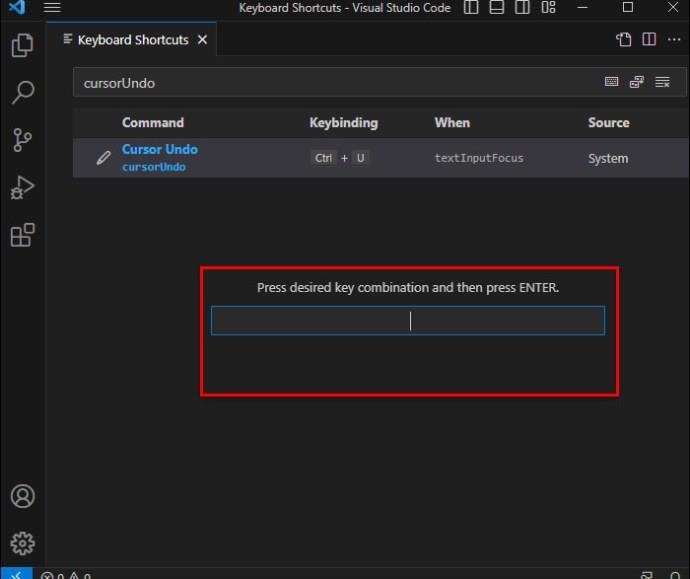U brzom svijetu kodiranja svaki pritisak tipke se računa. Za programere uronjene u Visual Studio Code (VS Code), ovladavanje njegovim značajkama može značajno povećati produktivnost. Jedna temeljna vještina je brzo odabiranje više redaka, što može pojednostaviti zadatke kodiranja od refaktoriranja do formatiranja.
U ovom ćemo članku istražiti tehnike i prečace unutar VS Codea, omogućujući vam da fino i brzo navigirate svojom bazom koda. Bilo da ste iskusni programer ili novopridošlica, ovaj je vodič vaš ključ za otključavanje punog potencijala mogućnosti odabira više redaka VS Codea.
Kako odabrati više redaka u VS kodu
Ako ste tipični korisnik VS Codea, često trebate odabrati više redaka kako biste riješili uobičajeni problem: element koji ne pripada svakom retku. Odabir više redaka olakšava popravljanje svih tih redaka odjednom.
Evo kako odabrati više redaka u ovom programu na računalu sa sustavom Windows:
- Pomoću miša odaberite čudnu riječ ili bilo koji drugi element.
- Pritisnite i držite kombinaciju tipki Ctrl + Alt .
- Bez otpuštanja Ctrl + Alt , pritisnite tipku sa strelicom prema dolje da biste odabrali istu riječ u recima ispod izvornih redaka. Pritisnite tipku onoliko puta koliko je potrebno.
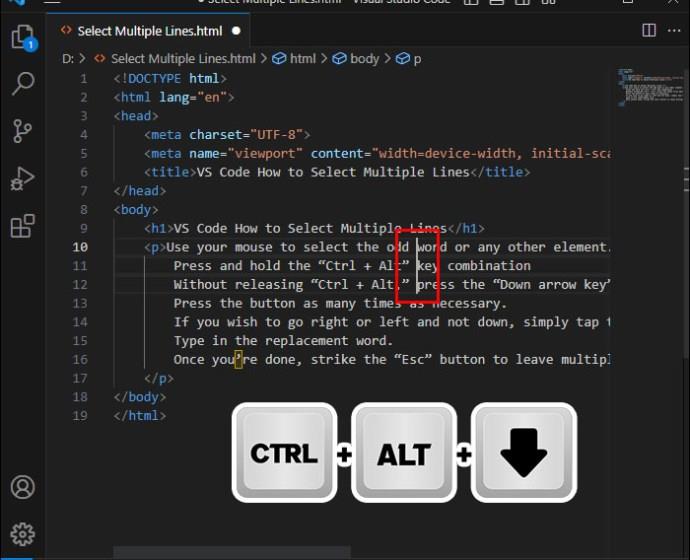
- Upišite zamjensku riječ.
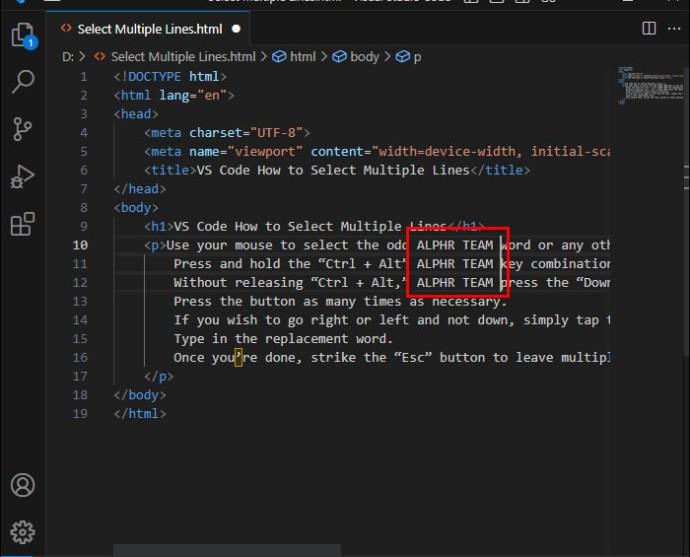
- Kada završite, pritisnite tipku Esc da napustite način uređivanja više redaka.
Proces je jednako jednostavan za korisnike macOS-a:
- Odaberite mjesto u retku koje želite urediti i držite kombinaciju tipki Option + CMD .
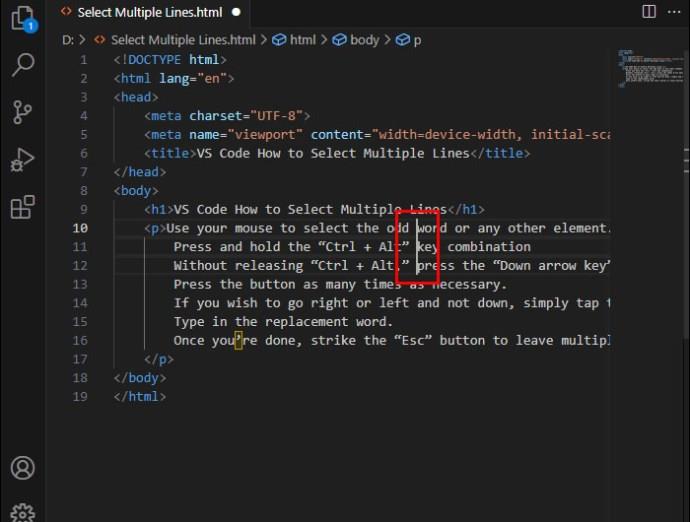
- Dok držite prečac, pomoću tipke sa strelicom prema dolje odaberite to mjesto u svakom retku.
Ne biste trebali imati problema s odabirom više redaka ako ste Linux VS koder.
- Označite dio koda koji želite ukloniti ili zamijeniti i pritisnite i držite Shift + Alt .
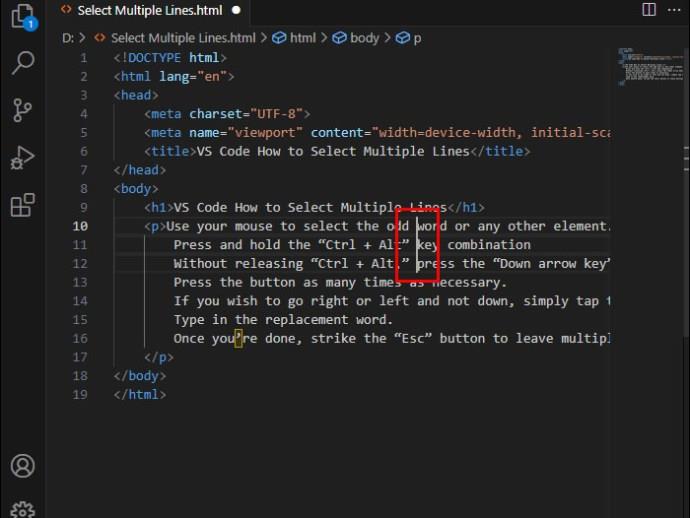
- Bez otpuštanja kombinacije Shift + Alt , upotrijebite tipku sa strelicom prema dolje za označavanje istog elementa u drugim recima.
Zatim biste trebali naučiti kako usporediti dvije datoteke u VS Codeu .
Kako umetnuti više kursora u VS kod
Odabir više redaka nije jedini način za uređivanje nekoliko redaka istovremeno. Također možete koristiti funkciju više kursora. Nakon što dodate višestruki kursor, možete podešavati nekoliko redaka istovremeno upisivanjem iste vrijednosti za svaki redak.
Na primjer, možete poduzeti sljedeće korake za uključivanje pojedinačnih kursora u svoj kod.
- Pritisnite prvi redak i držite tipku Alt ako imate Windows ili Linux PC kako biste postavili višestruki pokazivač u retke na koje kliknete. Alternativno, pritisnite tipku Option ako ste korisnik macOS-a.
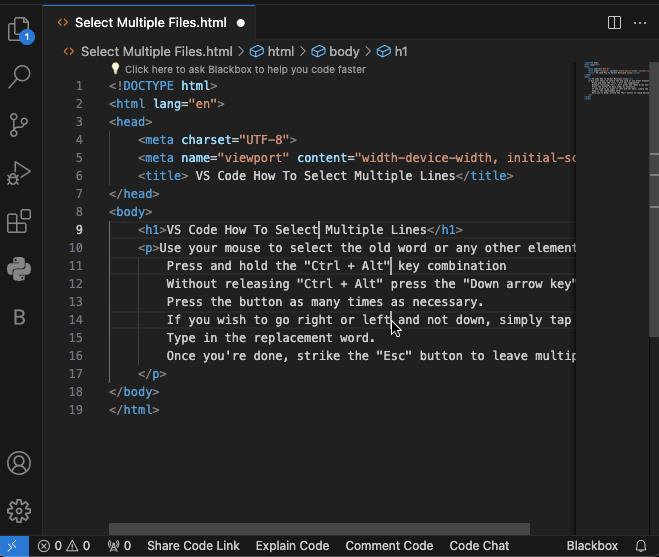
- Nakon što više ne trebate višestruki pokazivač, dodirnite gumb Esc da biste ga uklonili iz radnog prostora. Esc je univerzalna tipka za sve operativne sustave.
Evo nekoliko drugih praktičnih značajki povezanih s više pokazivača koje će vam pomoći da povećate svoju produktivnost pri odabiru i uređivanju nekoliko redaka.
Postavite pokazivače na kraj redaka
Neki projekti zahtijevaju da kursore postavite na kraj svakog retka.
- Označite više redaka prečacem iz prvog odjeljka, ovisno o vašem operativnom sustavu. Na primjer, korisnici sustava Windows moraju pritisnuti i držati tipke Ctrl , Alt i strelice prema dolje .
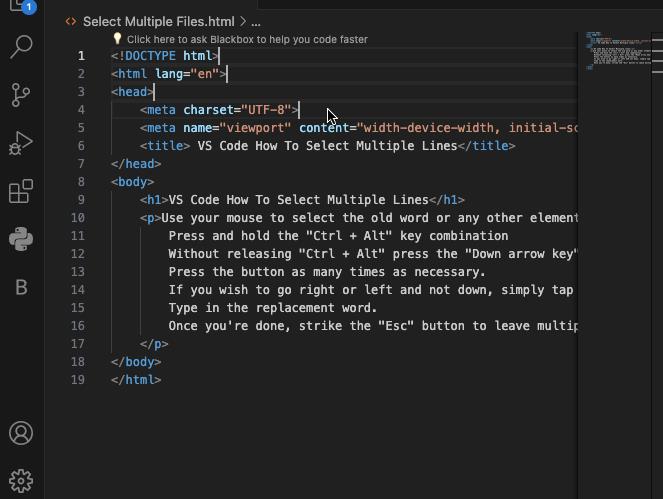
- Dodirnite kombinaciju Shift + Option + I na svom macOS uređaju.
- Shift + Alt + I ako ste korisnik Linuxa ili Windowsa.
Postavite kursore ispod i iznad trenutnog kursora
Završeci redaka možda nisu najbolji položaj za vaše pokazivače. Ponekad morate biti precizniji i postaviti ih ispod i iznad izvornog kursora.
- Odaberite početnu točku postavljanjem kursora na jednu od linija. Pritisnite Ctrl + Alt + tipku sa strelicom prema dolje da postavite višestruki kursor ispod izvornog kursora ako ste Windows ili Linux VS koder.
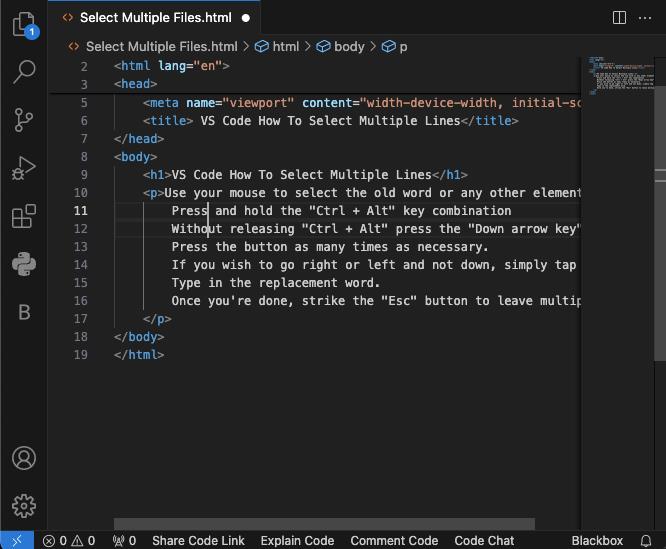
- Ako imate macOS računalo, upotrijebite CMD + Option + tipku sa strelicom prema dolje za izvođenje iste radnje.
- Ako je potrebno, upotrijebite Ctrl + Alt + tipku sa strelicom prema gore za ugradnju višestrukog pokazivača iznad originalnog u sustavu Windows ili Linux. Za macOS platforme, morate pritisnuti CMD + Option + tipke sa strelicama prema gore da biste postavili kursor iznad početne točke.
Postavite pokazivače na sljedeću odgovarajuću lokaciju
Učinite to ako samo želite pokazivač na odgovarajućem dijelu crte koji je najbliži vašoj početnoj točki.
- Označite liniju pomoću miša.
- Dodirnite kombinaciju tipki Ctrl + D ako koristite Windows ili Linux. ( CMD + D ako ste koder za macOS.) Ovo će umetnuti višestruke pokazivače pokraj odgovarajućih dijelova koda koji dolaze nakon izvornog odabira.
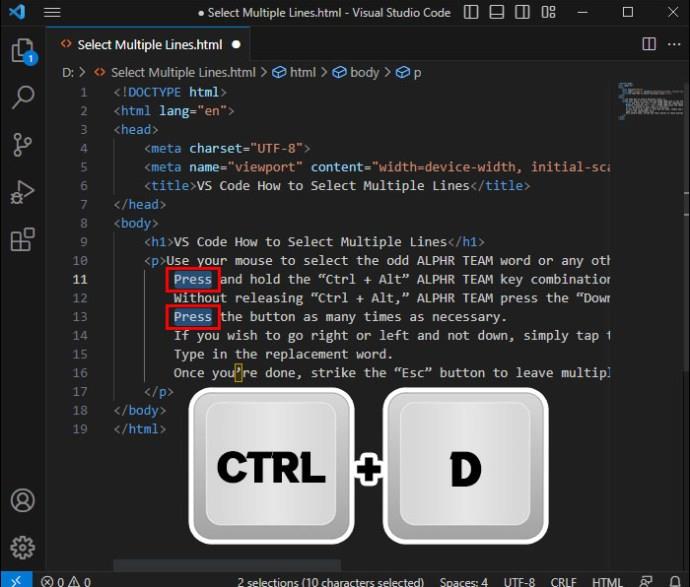
- Uklonite neke pokazivače prečacem Ctrl + U u sustavima Windows i Linux ako je potrebno.
- CMD + U na macOS-u. Imajte na umu da ovaj prečac briše kursore jedan po jedan. Kombinacija vam ne dopušta da poništite sve elemente odjednom.
Postavite pokazivače na svaku odgovarajuću lokaciju
Kada postavljate kursore, možda ih nećete htjeti ugraditi samo u susjedne retke. Umjesto toga, možda ćete ih morati dodati na sva odgovarajuća mjesta. Evo kako ovo funkcionira.
- Označite dio koda gdje želite dodati pokazivače.
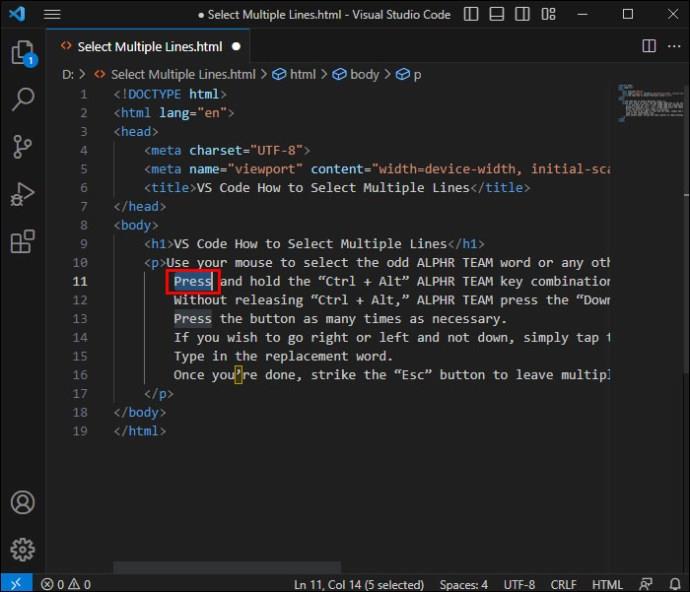
- Pritisnite kombinaciju tipki Ctrl + Shift + L ako imate Linux ili Windows računalo da postavite pokazivač gdje god se pojavi označeni tekst.
- Koristite prečac CMD + Shift + L ako ste macOS profesionalac.
Ova metoda također funkcionira za promjenu svih instanci naziva varijable.
Kako prilagoditi kursor u VS kodu
Vaši pokazivači ključni su pri odabiru i uređivanju više redaka u VS Codeu. Međutim, njihovo zadano ponašanje možda neće savršeno odgovarati vašem projektu. Možda ćete morati prilagoditi njihov rad i koristiti drugačija povezivanja tipki za povećanje produktivnosti.
Prvo što biste mogli učiniti jest postaviti alternativni modifikator s više kursora.
- Otvorite svoj radni prostor i upotrijebite kombinaciju tipki Ctrl + ako imate operativni sustav Windows ili Linux.
- Morat ćete pritisnuti CMD +, prečac ako koristite VS Code na macOS-u.
- U okvir upišite sljedeći redak: multiCursorModifieer
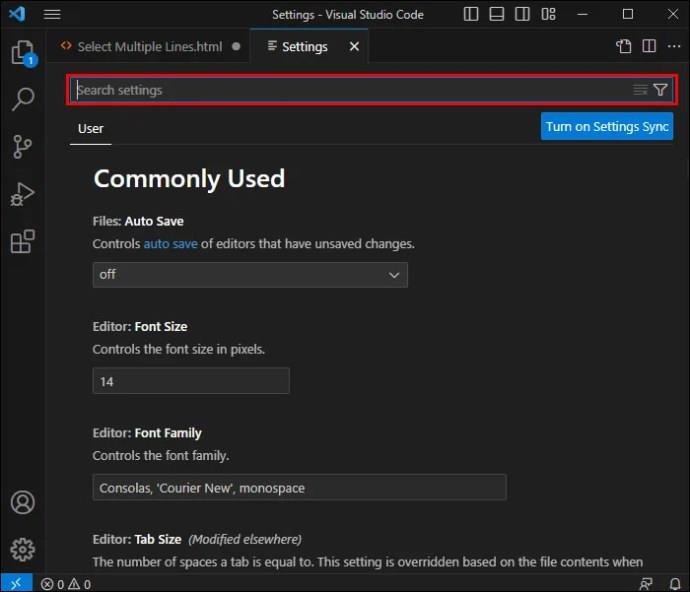
- Promijenite zadani modifikacijski gumb s Alt na bilo koji koji bolje funkcionira.
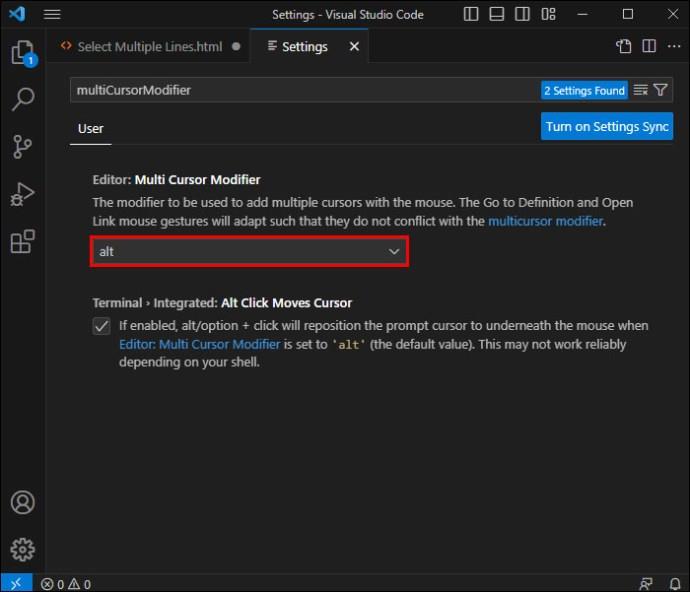
To nije jedino vezanje tipki koje možete podesiti u VS Codeu. Izbornik postavki omogućuje vam promjenu bilo kojeg prečaca koji se odnosi na kursor radi lakšeg rukovanja podacima.
To možete učiniti iz svog urednika.
- Pokrenite VS Code i odaberite File iz glavnog izbornika.
- Idite na Postavke pod Datoteka i otvorite prozor s tipkovničkim prečacima s kombinacijom tipki CMD + K + CMD + S ili macOS ili prečacem Ctrl + K + Ctrl + S na Windowsima i Linuxu. Morate otpustiti prvo slovo (npr. K) prije nego što pritisnete drugu kombinaciju (npr. S).
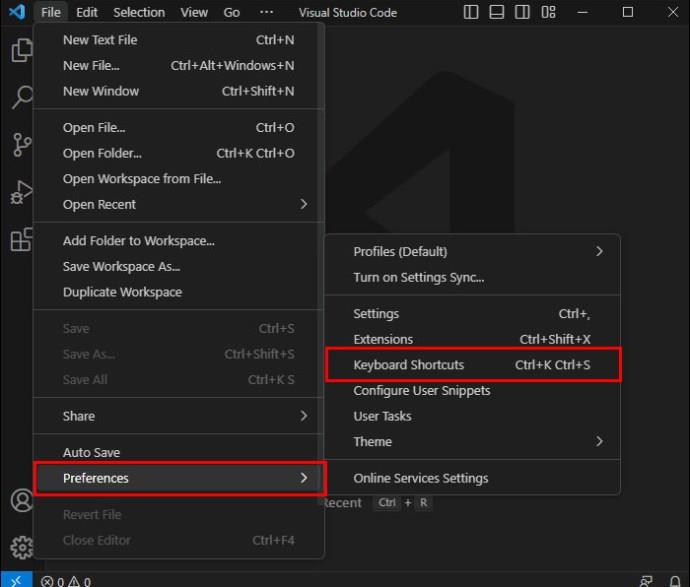
- Upišite ID prečaca koji želite promijeniti. Evo nekih:
• editor.action.insertCursorBelow
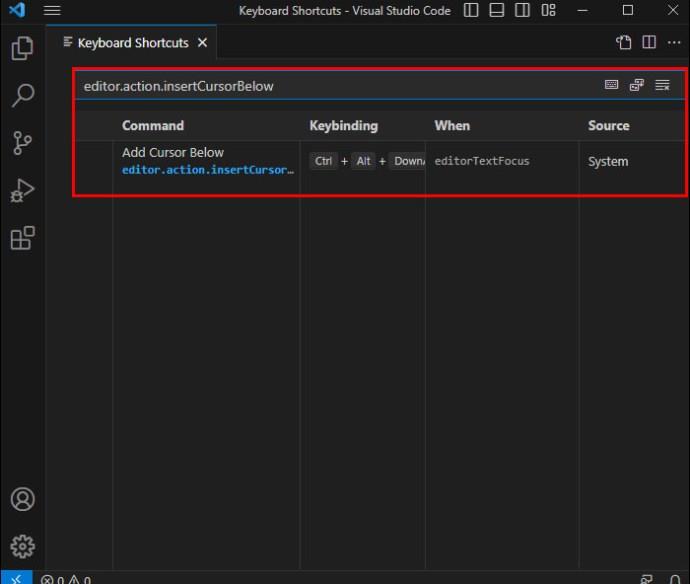
• editor.action.inserCursorAbove
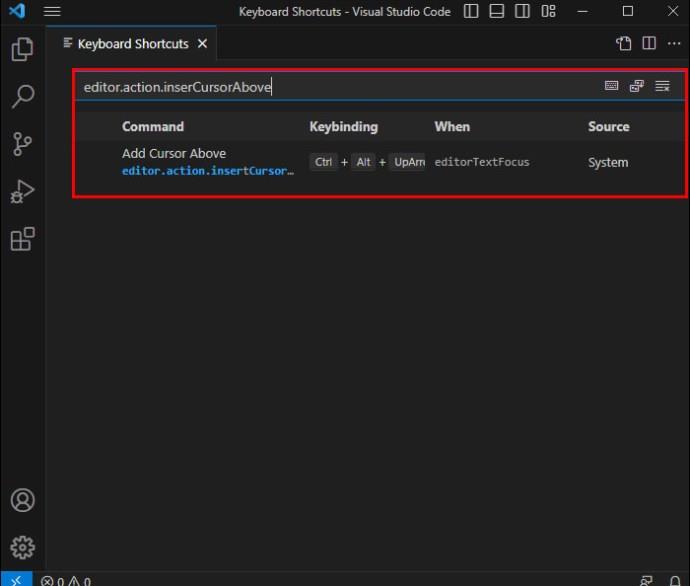
• editor.action.selectHighlights
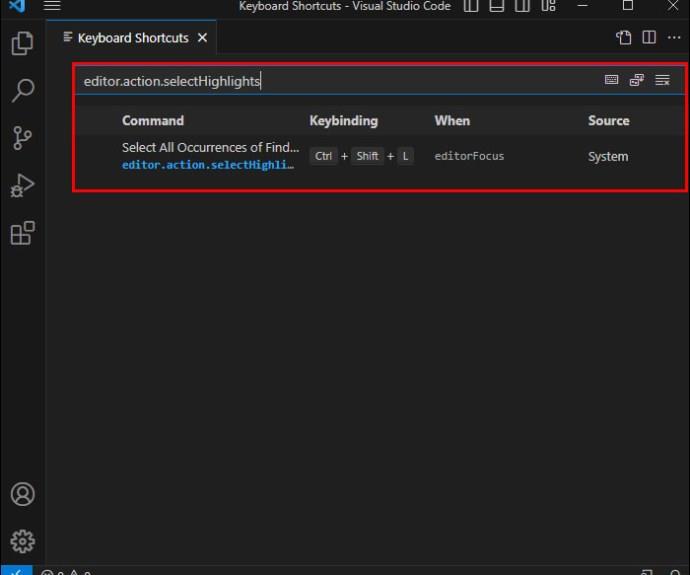
• editor.action.addSelectionToNextFindMatch
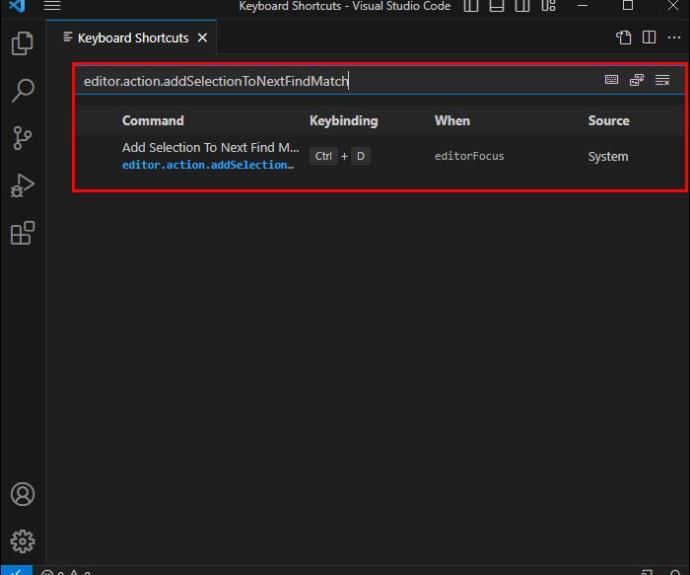
• cursorUndo

- Promijenite odgovarajući prečac simbolom za uređivanje u lijevom dijelu prozora.
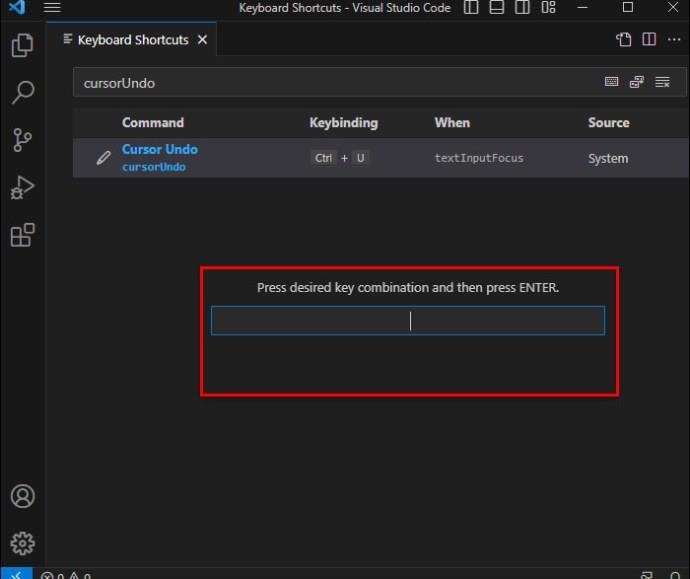
Neka značajke VS Codea obave posao umjesto vas
Naučite neke korisne tipkovničke prečace za VS Code i automatizirajte što više procesa kako biste postali majstor uređivača izvornog koda. Odabir više redaka i podešavanje pokazivača odlična su početna točka. Eksperimentirajte s različitim položajima i funkcionalnostima kako biste postigli savršeno rješenje za svaki projekt.
FAQ
Mogu li odabrati retke na temelju njihovih brojeva redaka u VS kodu?
Da. Korištenje tipkovničkog prečaca Ctrl + G omogućit će vam odabir broja retka na koji želite skočiti.
Podržava li VS Code odabir redaka u više datoteka istovremeno?
Da, VS Code koristi značajku "Traži u datotekama" za odabir redaka u više datoteka istovremeno. Pritisnite Ctrl + Shift + F (Cmd + Shift + F na Macu) da biste otvorili widget "Pronađi u datotekama", unesite svoje kriterije pretraživanja, a zatim koristite potvrdne okvire ili tipkovničke prečace za odabir redaka u rezultatima pretraživanja.