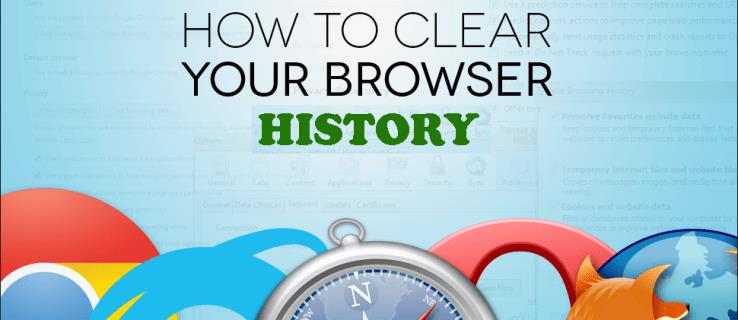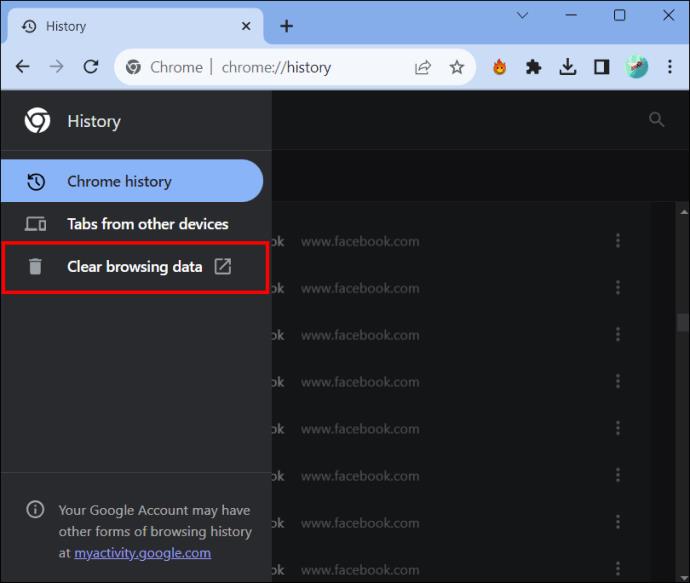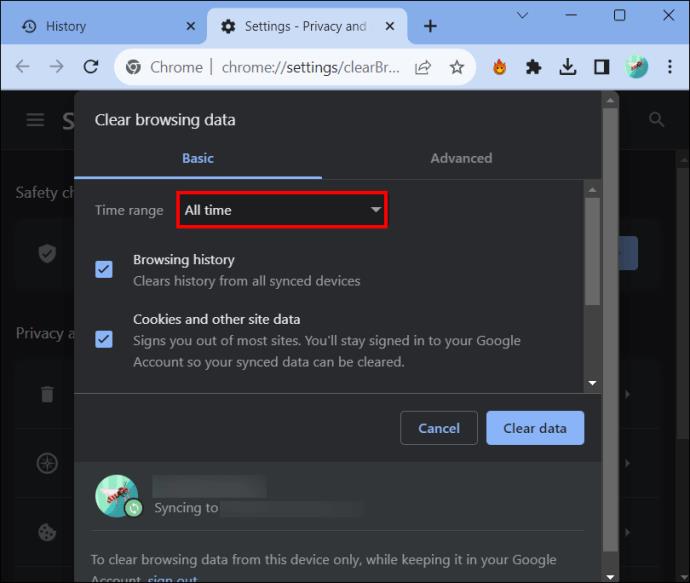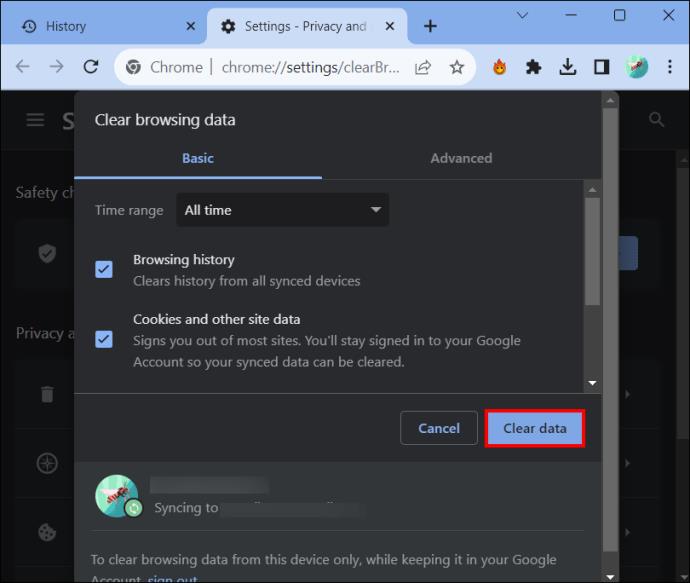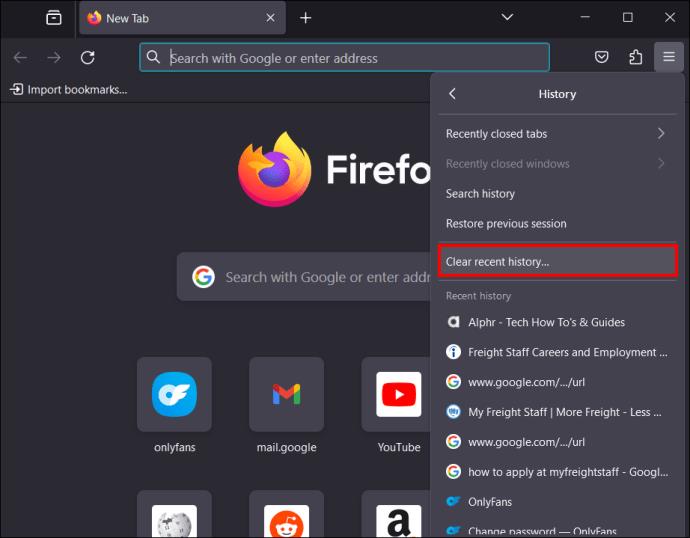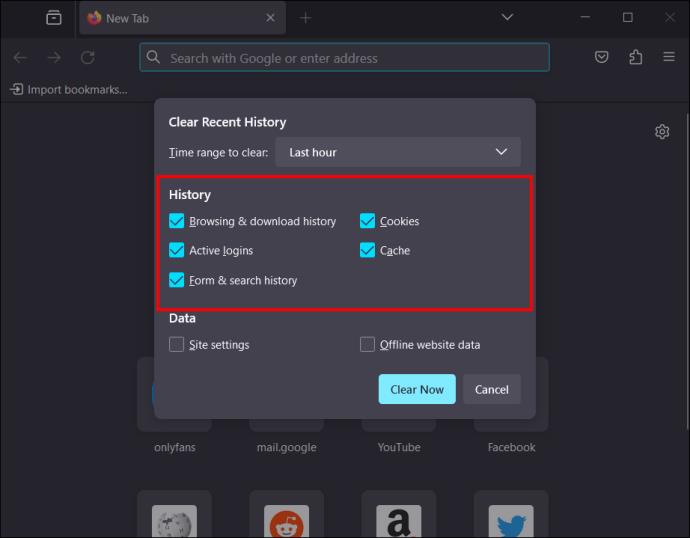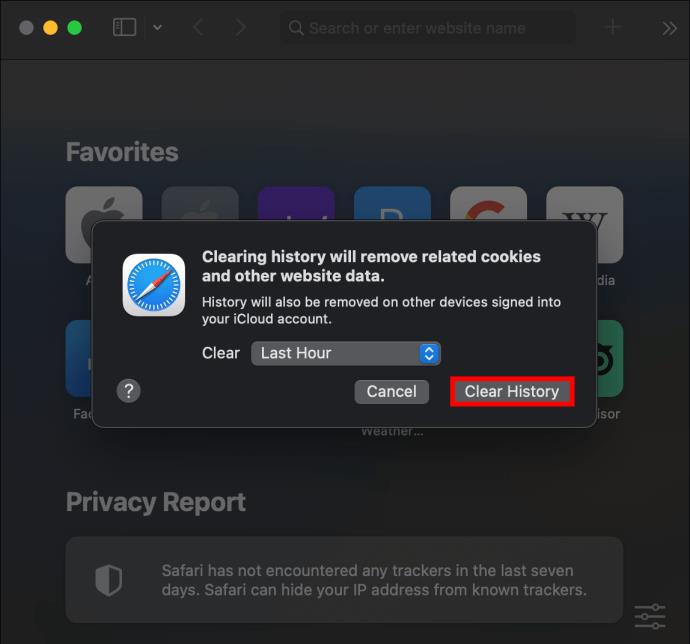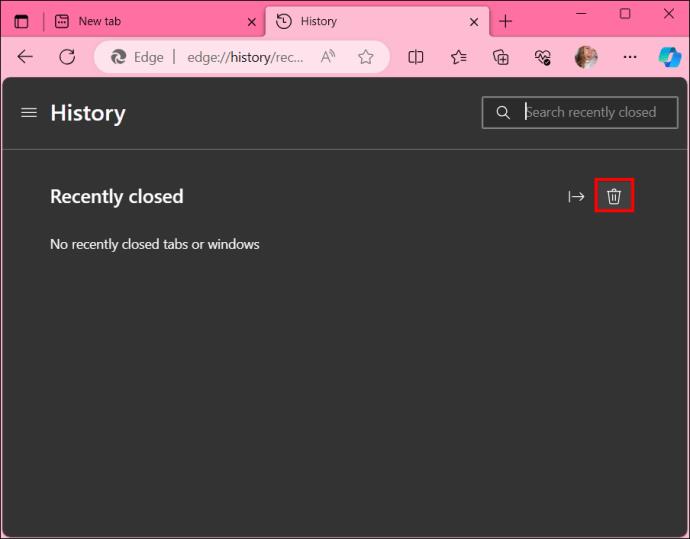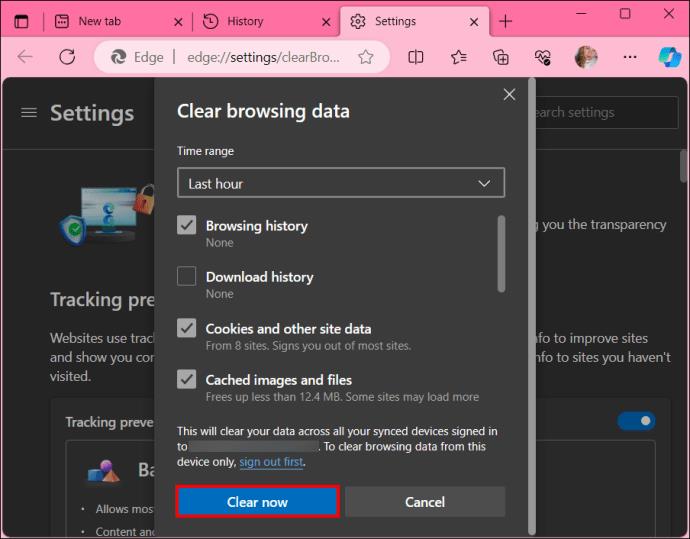Jedan od temeljnih dijelova održavanja vaše privatnosti i sigurnosti na mreži je brisanje povijesti vašeg preglednika. Dok pregledavate web, vaš uređaj će akumulirati povijest web mjesta koje ste posjetili, onoga što ste tražili i informacija koje ste unijeli. Dok vaša povijest pregledavanja olakšava pristup web stranicama koje često posjećujete, ona također može ugroziti vašu privatnost ako se njome ne upravlja.
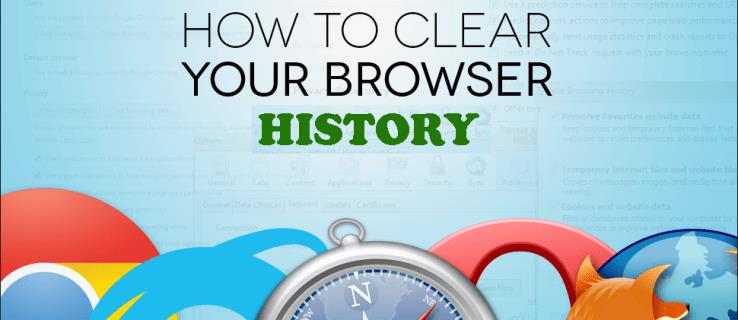
Trebali biste redovito brisati svoju povijest pregledavanja kako biste bili sigurni da joj nitko ne može pristupiti. Dolje je sveobuhvatan način brisanja povijesti pregledavanja na nekoliko popularnih web preglednika. Također ćete saznati zašto biste ga trebali redovito čistiti i dobiti savjete za učinkovitije upravljanje podacima i privatnošću na mreži.
Kako očistiti povijest preglednika
Možda ste novi u online svijetu ili ste veteran koji još nije otkrio ovaj koristan alat. Međutim, bit će vam drago znati da je brisanje vaše povijesti pregledavanja jednostavno, a postupak je sličan za većinu web preglednika.
Ako vaš preglednik nije naveden, ne brinite. Kao što ćete vidjeti, koraci su slični i možete ih prenijeti na gotovo bilo koju platformu, uključujući upotrebu na telefonima, tabletima i igraćim konzolama.
Na pregledniku Google Chrome
Ako je Chrome vaš zadani preglednik , možete upotrijebiti sljedeće korake za brzo brisanje povijesti pregledavanja.
- Pokrenite Google Chrome na računalu.
- Kliknite na tri točkice u gornjem desnom kutu prozora preglednika.
- Odaberite Povijest , a zatim Povijest iz izbornika koji se proširuje. Alternativno, kada je otvorena nova kartica, možete koristiti tipkovni prečac Ctrl + Y (ili Cmd + Y na Macu).

- Kliknite Obriši podatke o pregledavanju na popisu opcija na lijevoj strani stranice.
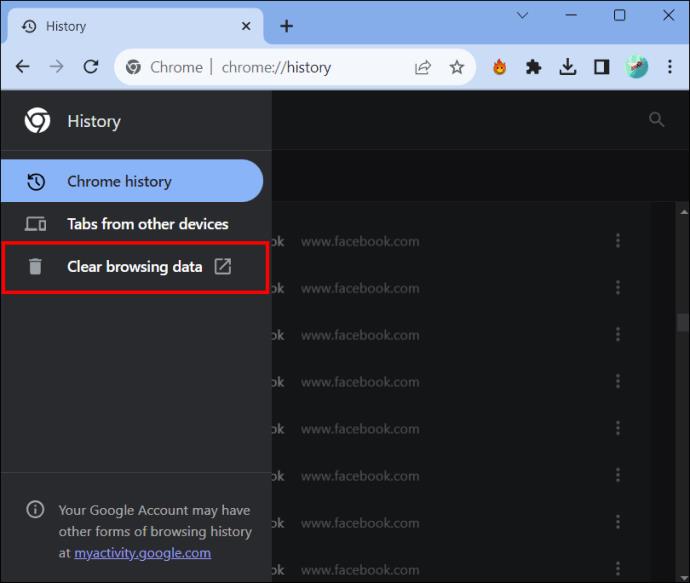
- Na stranici koja se otvori odaberite Povijest pregledavanja s popisa podataka koje želite izbrisati.
- Odaberite vremenski raspon iz kojeg želite izbrisati svoju povijest pregledavanja, uključujući Zadnji sat i Sve vrijeme .
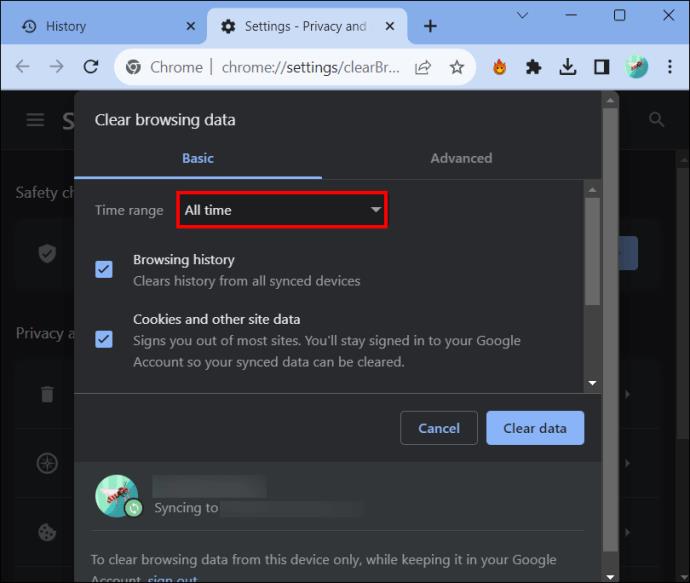
- Pritisnite Clear Data za potvrdu postupka.
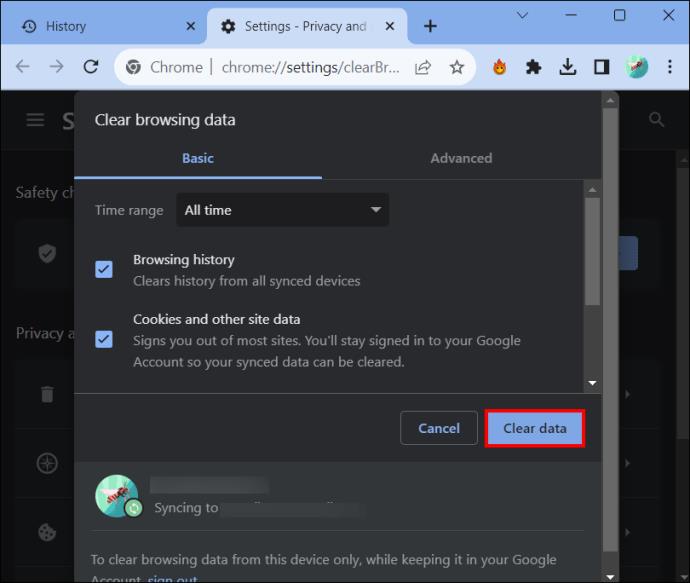
Brisanje povijesti pregledavanja preglednika Google Chrome s vašeg računala automatski će ih izbrisati sa svih drugih uređaja povezanih s vašim Google računom.
Na Mozilla Firefoxu
- Otvorite Firefox na računalu.
- Pritisnite vodoravne crte u gornjem desnom kutu.
- Idite na Povijest > Očisti nedavnu povijest .
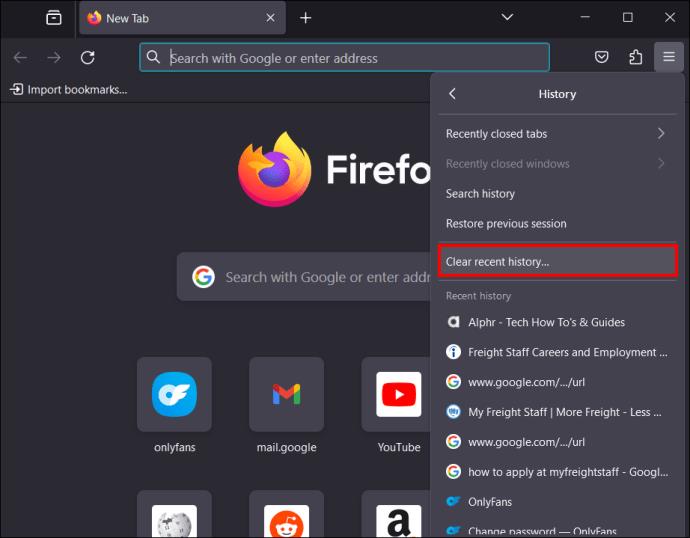
- Odlučite koliko unatrag želite izbrisati ili odaberite Izbriši sve za brisanje svih podataka.
- Pod Pojedinostima označite koje vrste podataka želite izbrisati, uključujući povijest preuzimanja, kolačiće i predmemoriju.
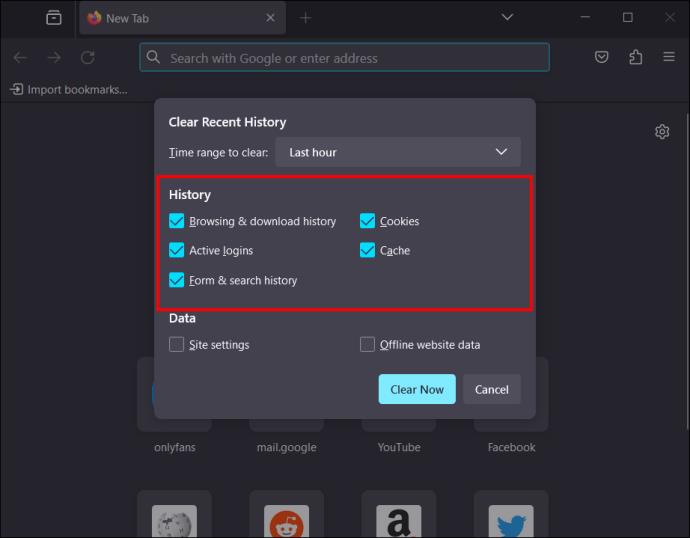
- Pritisnite Clear Now kako biste potvrdili svoj izbor.
To je to! Uspješno ste izbrisali povijest pregledavanja Firefoxa.
Također možete automatski izbrisati svoju povijest pregledavanja u Firefoxu .
Na Safariju
Pregled povijesti pregledavanja Safarija na računalu , iPhoneu ili iPadu je jednostavan. Slično tome, jednako je lako očistiti popis stranica koje ste posjetili.
- Otvorite Safari na svom Macu.
- Na gornjem izborniku odaberite Povijest .
- Na prikazanom padajućem izborniku dodirnite Očisti povijest .
- Odaberite koliko unatrag želite izbrisati svoju povijest pregledavanja.
- Pritisnite Obriši povijest kako biste potvrdili svoj izbor.
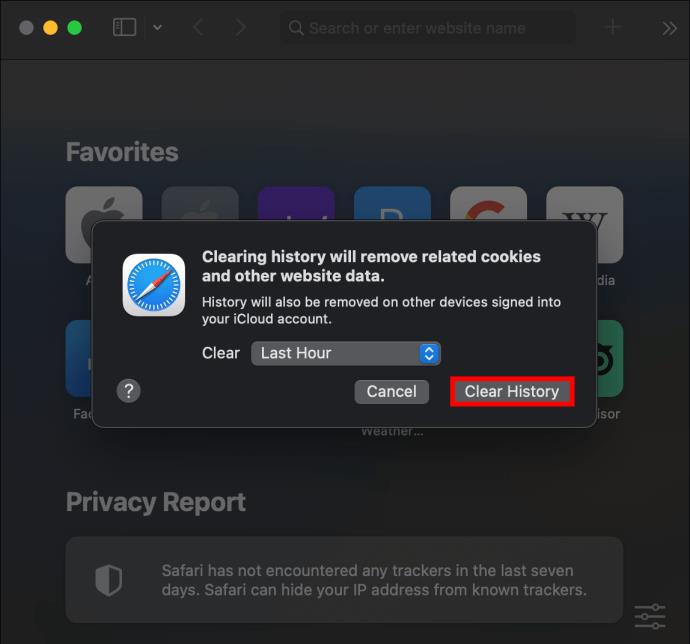
Upamtite da će Safari također obrisati vašu povijest pregledavanja na drugim uređajima koji su prijavljeni na isti Apple račun.
Na Microsoft Edgeu
- Pokrenite Microsoft Edge na svom Windows računalu.
- Pritisnite tri točkice u gornjem desnom kutu da biste otvorili izbornik.
- Pomaknite se prema dolje i idite na Povijest .
- Kliknite na ikonu kante za smeće u gornjem desnom kutu.
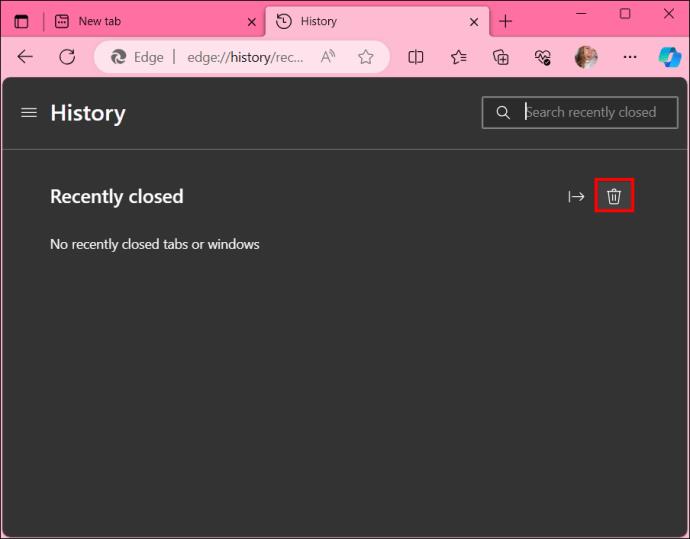
- Odlučite koliko unatrag želite izbrisati i želite li izbrisati kolačiće i predmemoriju.
- Pritisnite Clear i potvrdite svoj izbor.
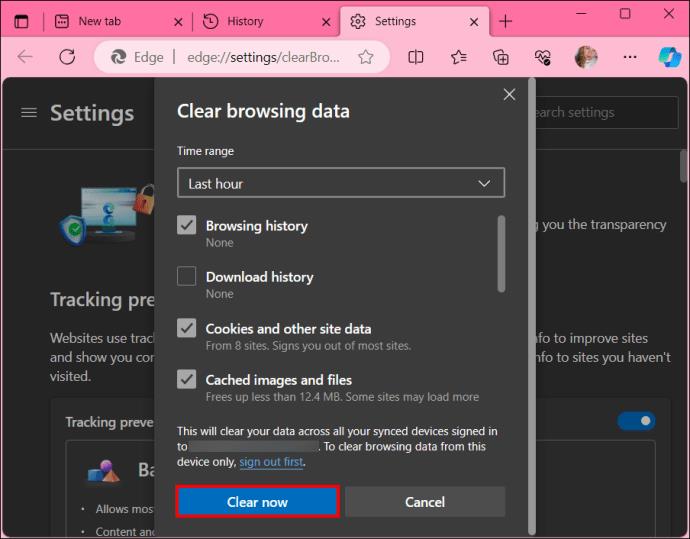
Poput Safarija, vaša povijest pregledavanja i drugi podaci bit će izbrisani na svim povezanim uređajima.
Zašto biste trebali izbrisati povijest preglednika?
Lako je zaboraviti da nešto tako jednostavno poput nebrisanja povijesti preglednika može ugroziti vašu privatnost i sigurnost. Rizici koje pritom preuzimate daleko su značajniji od vremena potrebnog za brisanje. Evo nekoliko razloga zašto biste trebali redovito brisati svoju povijest pregledavanja
Privatnost
Vaša povijest pregledavanja daje detaljan pregled svake web stranice koju ste posjetili, uključujući osjetljive podatke kao što su vjerodajnice za prijavu i osobni podaci uneseni u online obrasce. Ako ovo izbrišete, svatko tko dobije pristup vašem uređaju neće moći ništa vidjeti.
Izbjegavajte neugodnosti
Ako posjećujete web stranice za koje ne želite da itko drugi zna, redovito brišite svoju povijest pregledavanja. To će osigurati da drugi neće pronaći vaše navike pregledavanja, što može biti neugodno ili štetno ako se pronađe.
Poboljšana sigurnost
Pohranjivanje vaše povijesti pregledavanja postaje rizično kada netko dobije pristup vašem uređaju. Povrede podataka događaju se stalno i, nažalost, izvan su vaše kontrole. Međutim, uz malo truda, čišćenje svih mrvica kruha koje zaostaju uvelike je pod vašom kontrolom. Hakeri daju sve od sebe kako bi pratili žrtve na mreži, a korištenje podataka koje pronađu za njih je poštena igra.
Ubrzano pregledavanje
S vremenom gomilanje vaše povijesti pregledavanja može umanjiti performanse vašeg web preglednika nepotrebnom memorijom. Neki su preglednici brži od drugih; međutim, redovito čišćenje vaše web-povijesti može ubrzati vaše iskustvo pregledavanja i poboljšati odziv.
Upravljanje kolačićima
Kolačići su podatkovni paketi koji omogućuju web stranici da zadrži podatke specifične za vas. To može doći u obliku korisničkog ID-a, podataka za prijavu ili čak vaših prethodnih pretraživanja kako biste dobili ciljane oglase. Omogućuju brži pristup web stranici ako je redovito posjećujete kako biste stvorili iskustvo. Ali također možete odbiti kolačić kako biste osigurali svoju web sesiju.
Ako su vam kolačići dopušteni za web mjesto, ali ih želite izbrisati, obično ih možete izbrisati uz povijest preglednika. Na primjer, u Mozilla Firefoxu, gdje birate koliko unatrag želite izbrisati, možete odabrati brisanje kolačića s poviješću pregledavanja. Ovo će izbrisati sve datoteke povezane s vjerodajnicama za prijavu i osobnim podacima na web-mjestu i obrisati tragove prethodnih aktivnosti.
Brisanje predmemoriranih datoteka
Predmemorija preglednika obično sadrži tekst, slike i datoteke koje koristi web mjesto. Ovo je pohranjeno lokalno na vašem uređaju za brzi pristup, tako da se stranica brže otvara kada joj sljedeći put pristupite. To pomaže ubrzati vaše iskustvo pregledavanja weba uz kompromis da u biti beskorisne informacije zauzimaju pohranu na vašem uređaju. Važno je povremeno brisati predmemoriju preglednika kako biste osigurali da može raditi što je moguće učinkovitije.
Očistite greške u pregledavanju
Brisanje povijesti preglednika ključno je za očuvanje vaše privatnosti i sigurnosti na mreži. Međutim, dok brisanje povijesti preglednika pruža dobru zaštitu, još uvijek možete učiniti više. Informiranje o najnovijim sigurnosnim prijetnjama, korištenje jakih, jedinstvenih zaporki i ažuriranje vašeg uređaja pomoći će vam da budete sigurni dok ste na mreži.