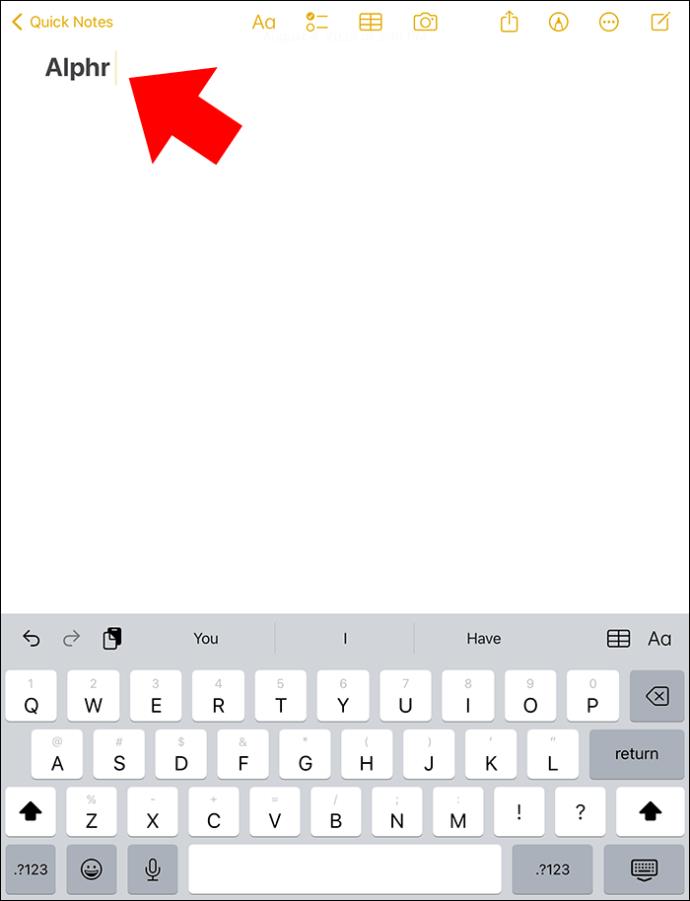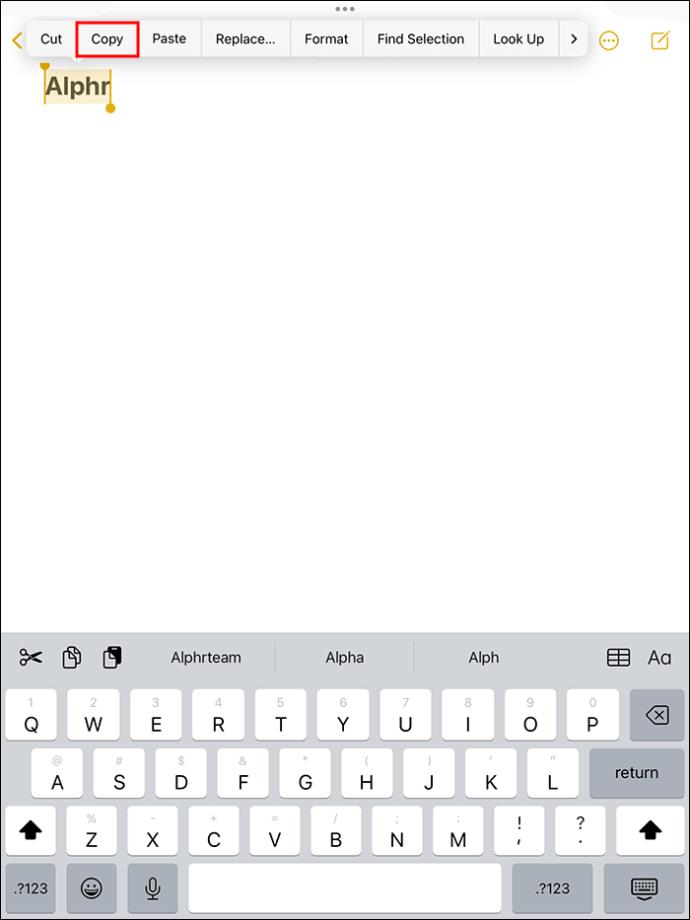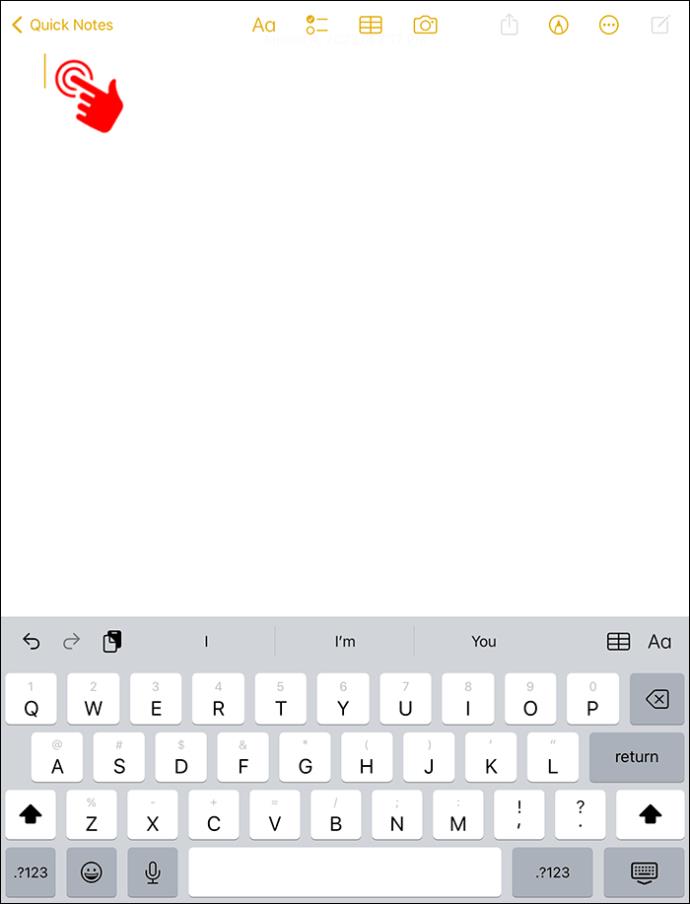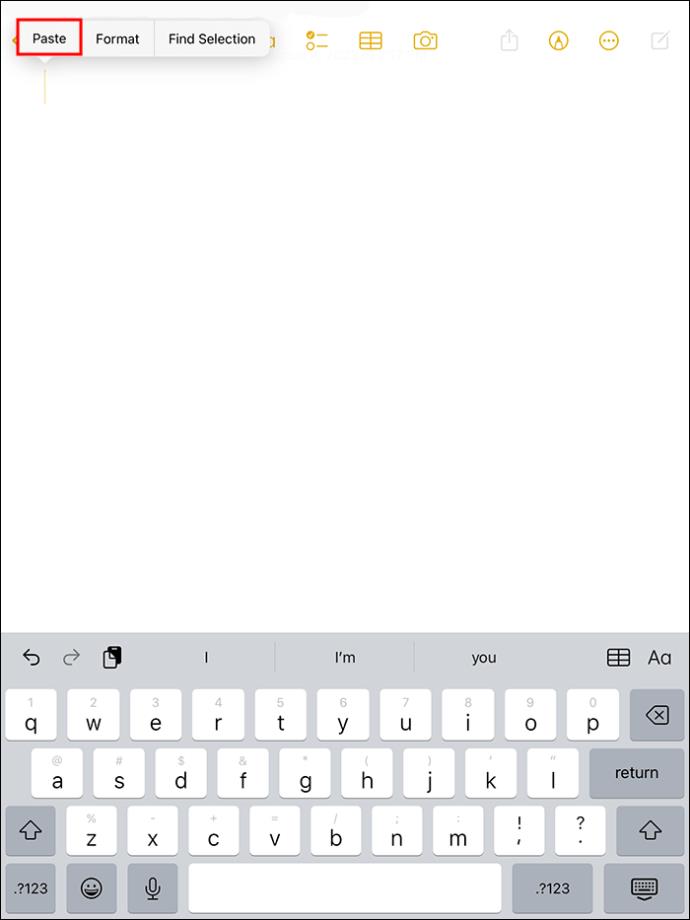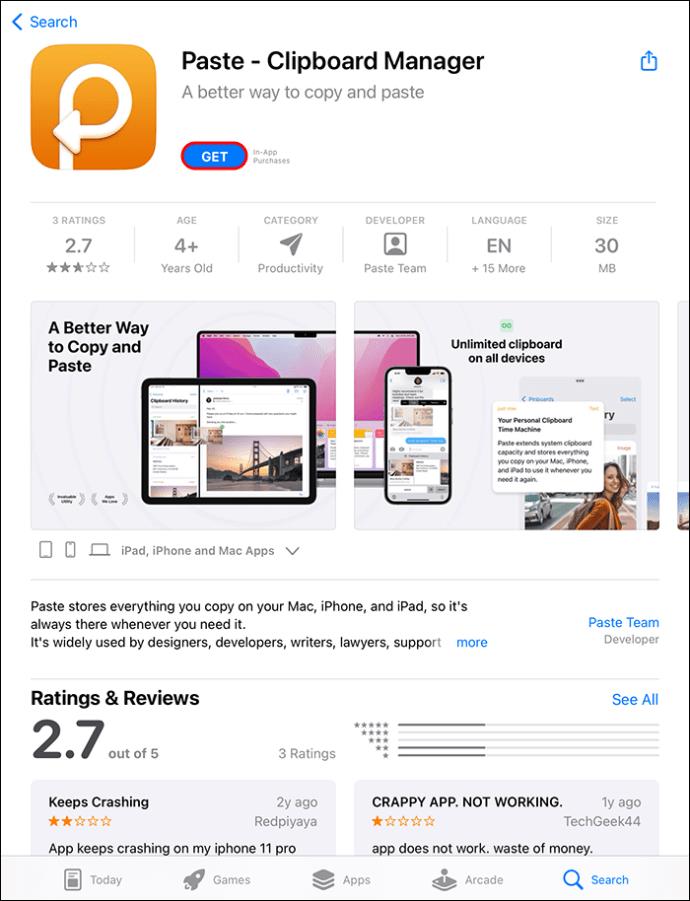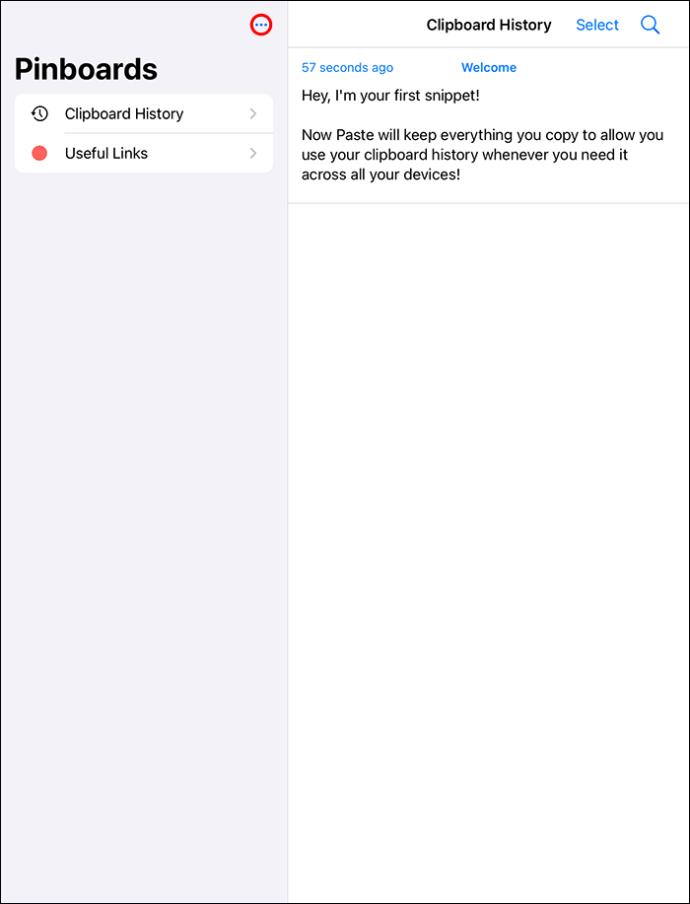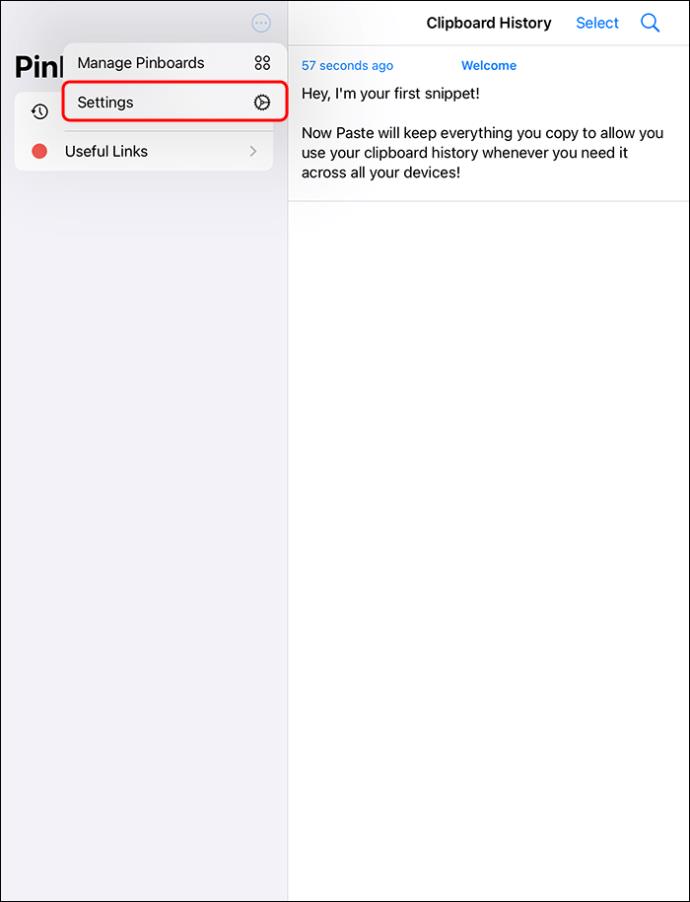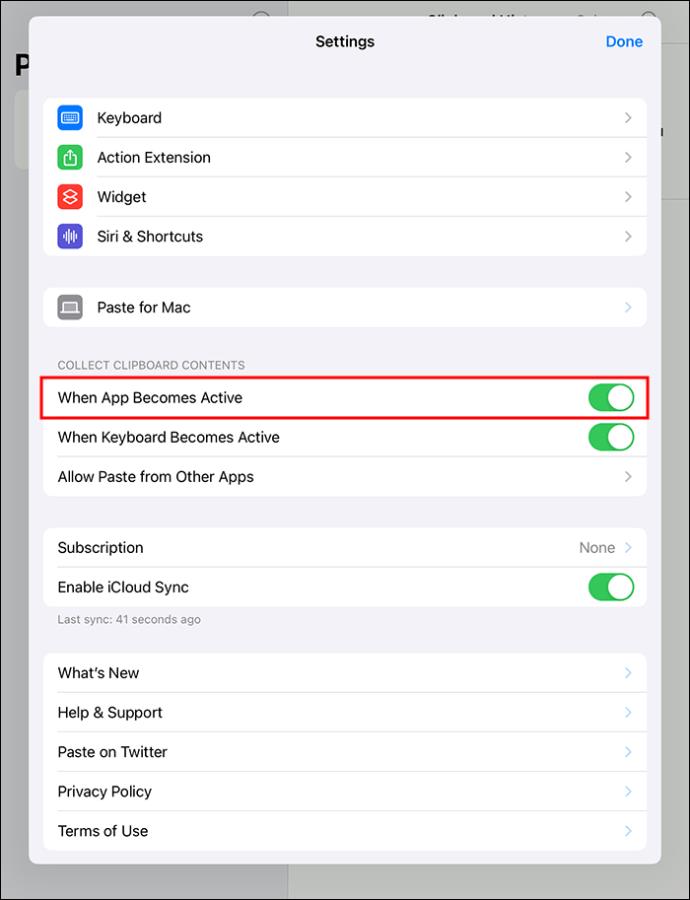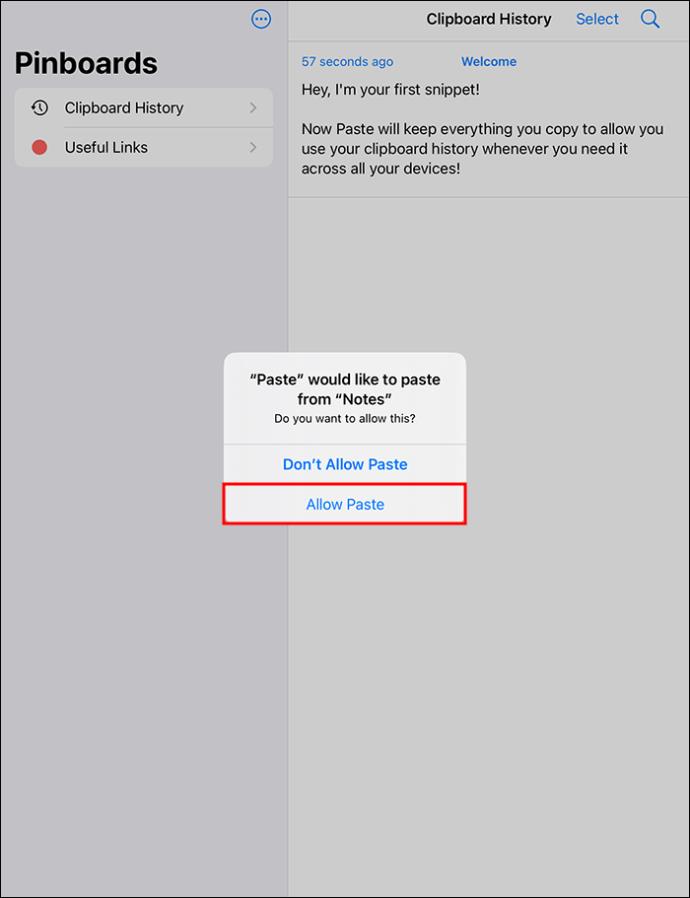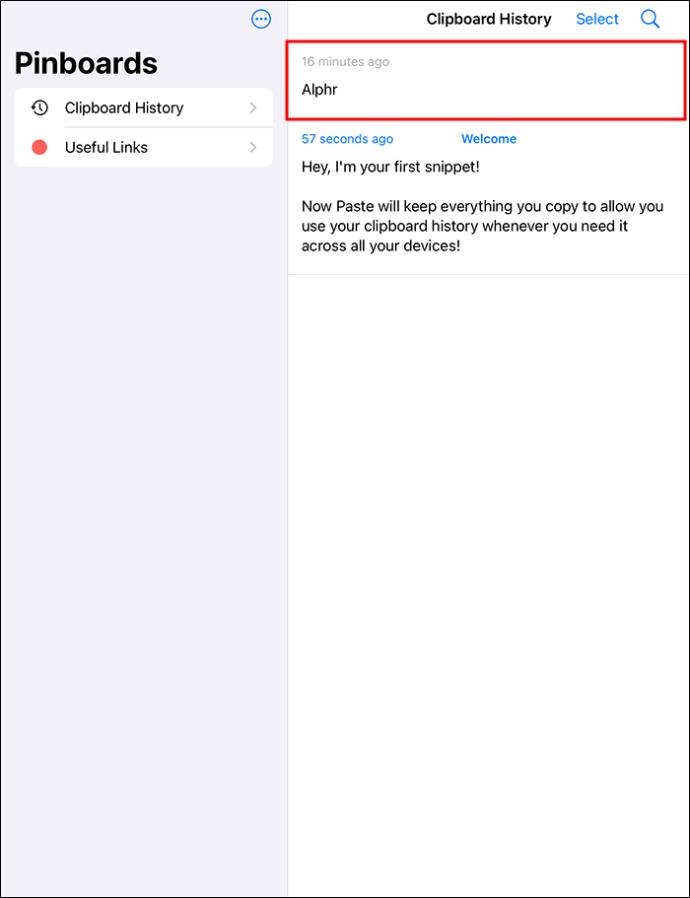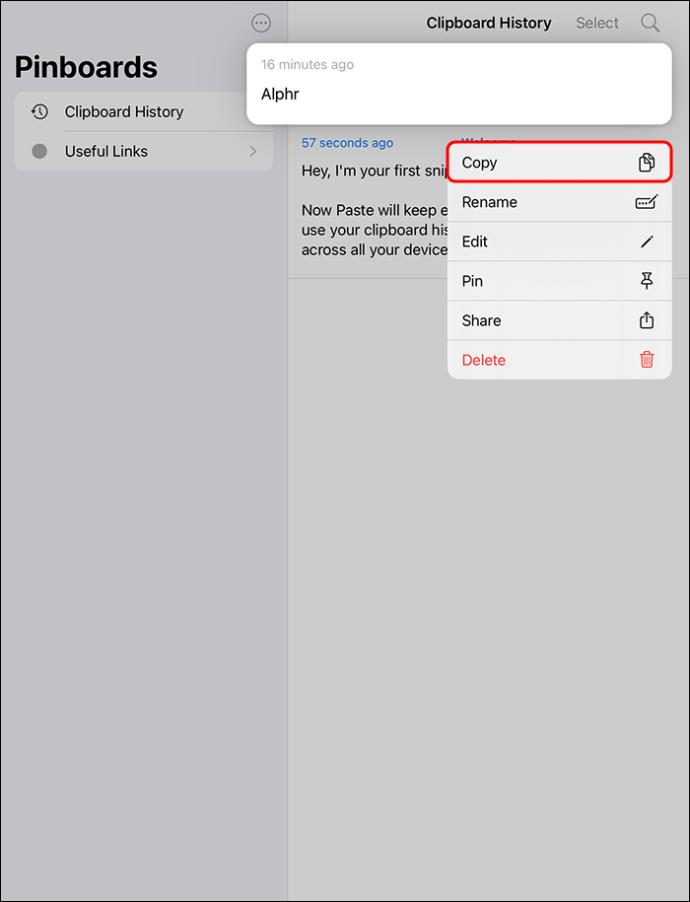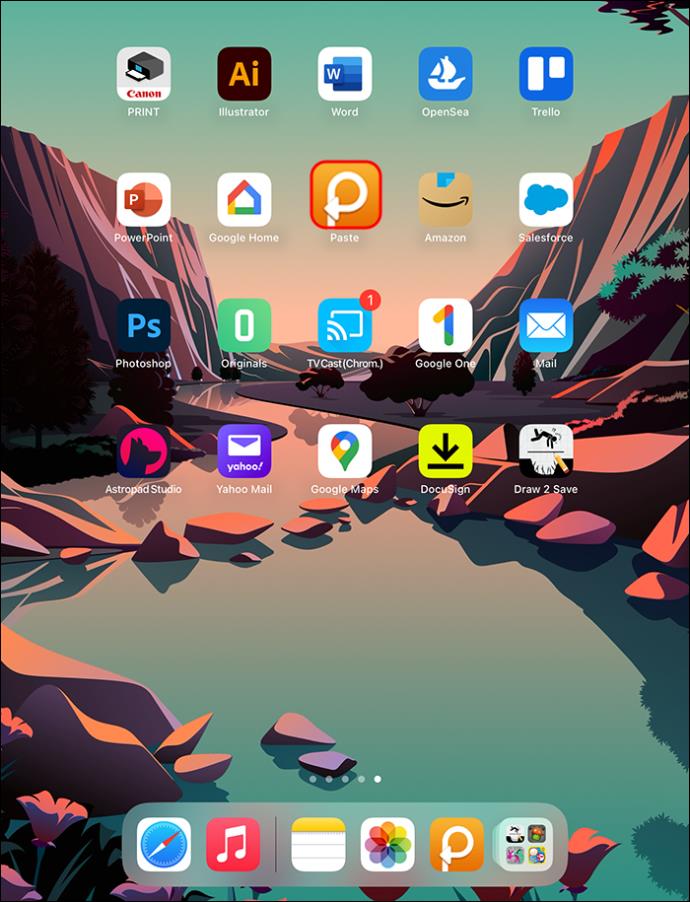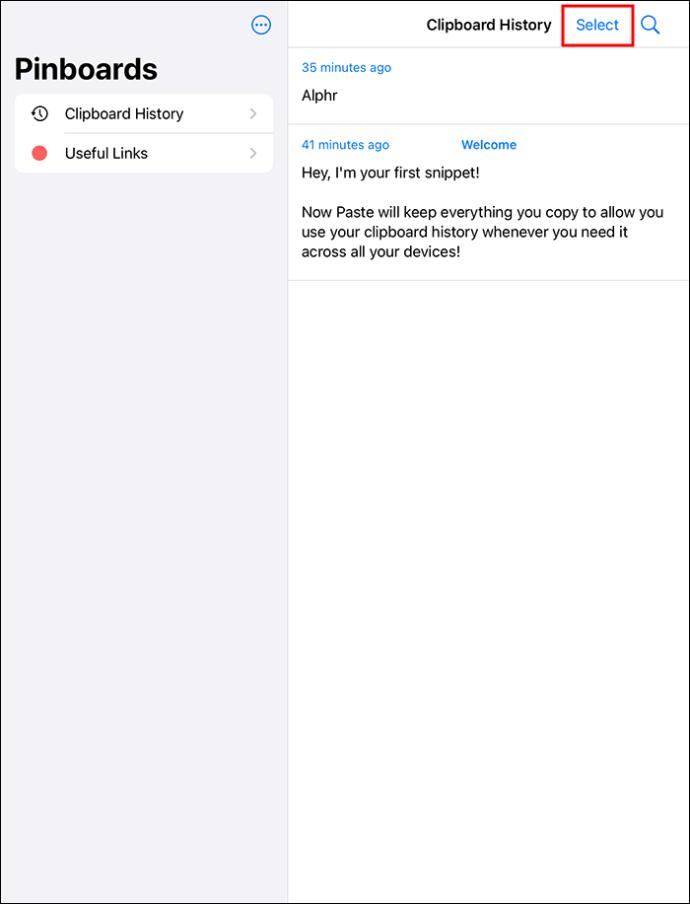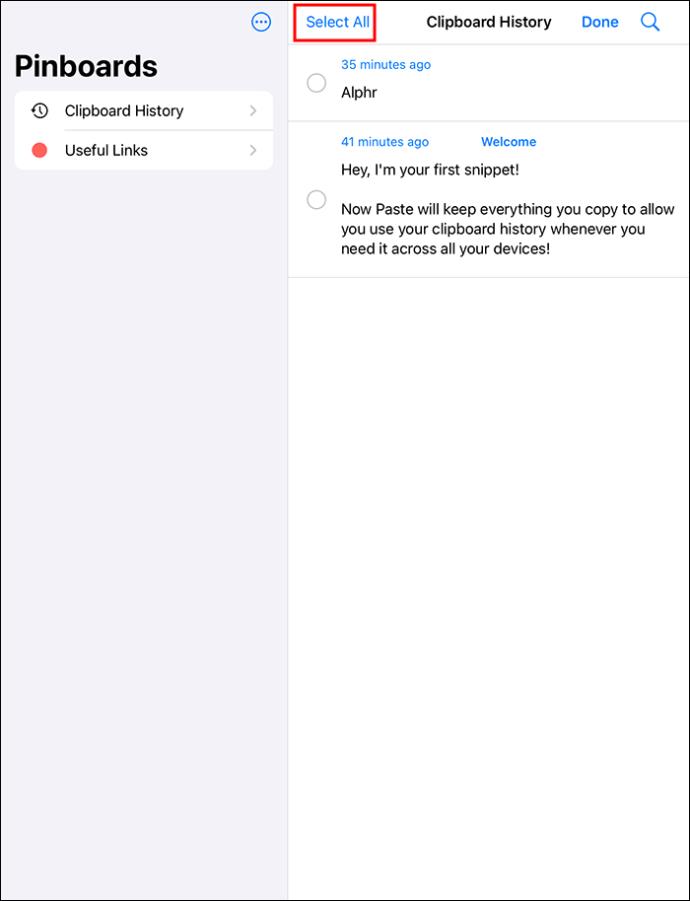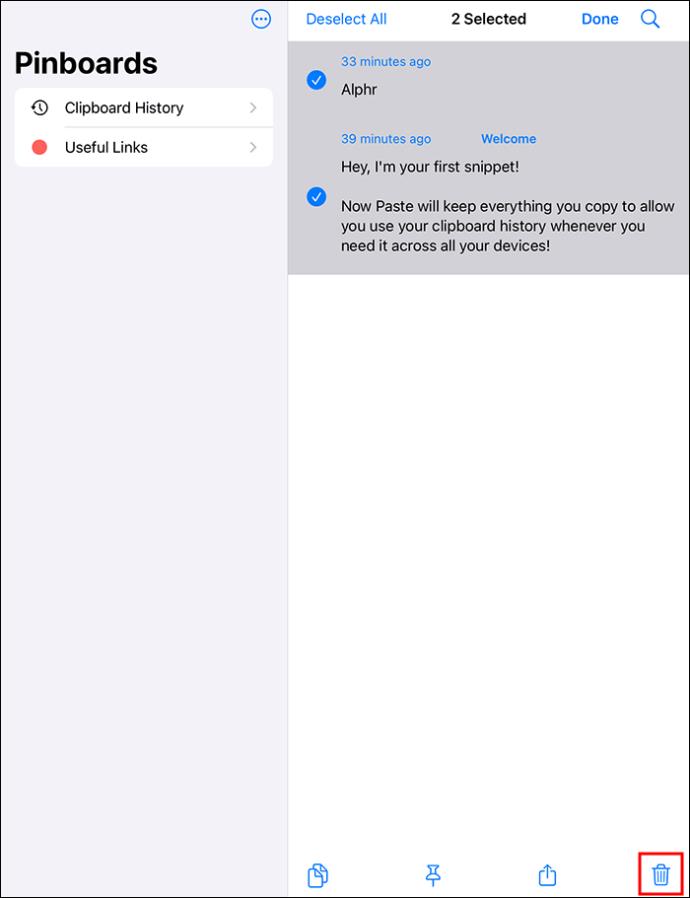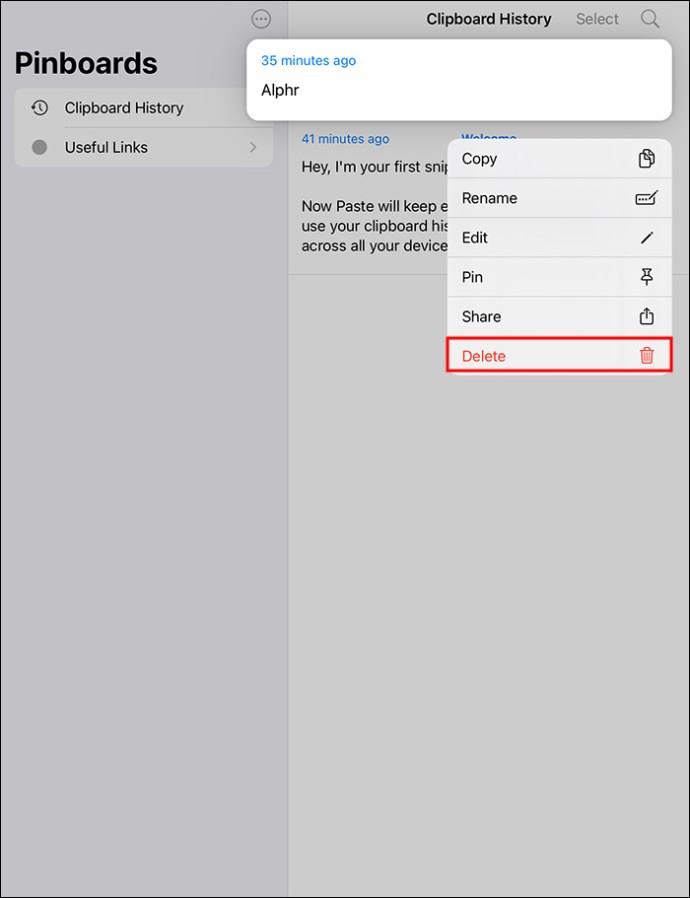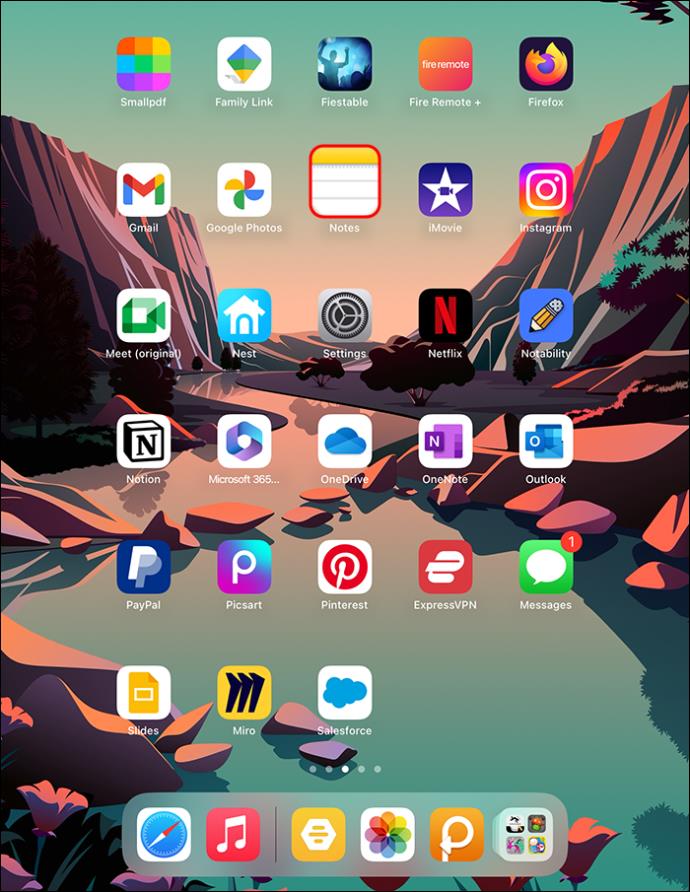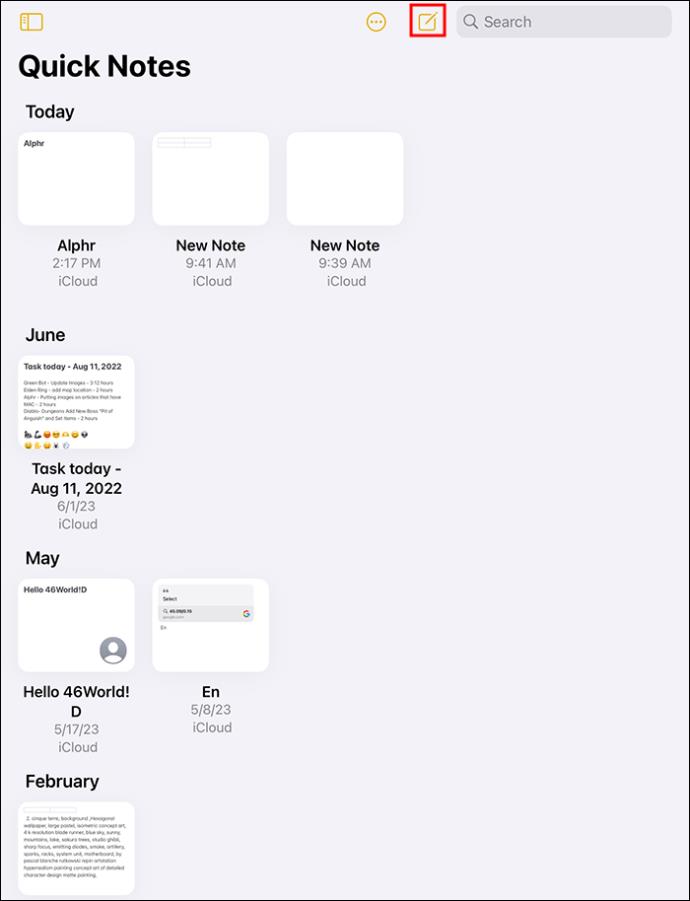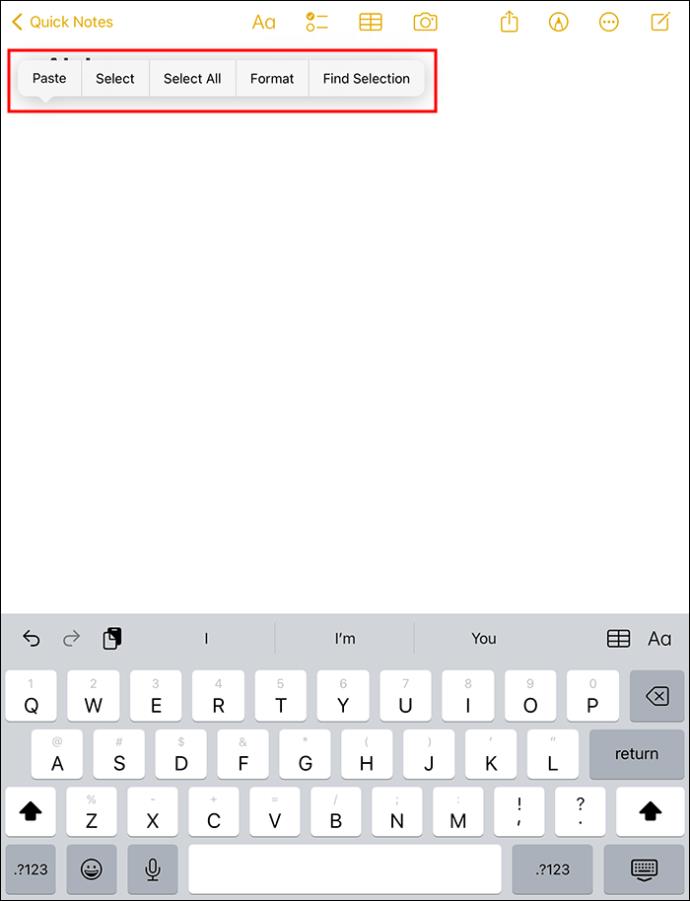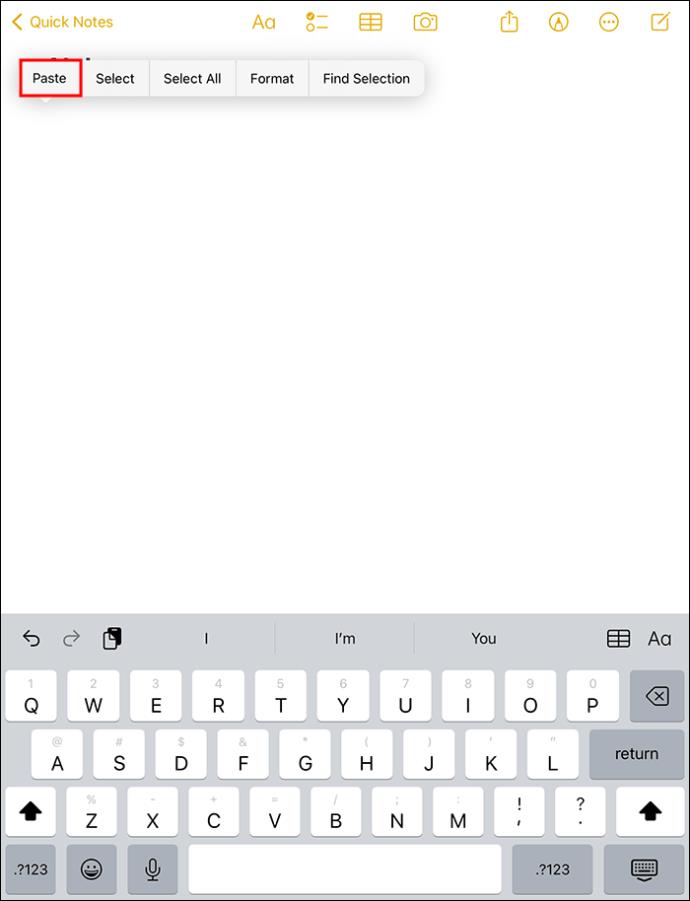Kopiranje sadržaja u međuspremnik vašeg iPada je zgodno jer korisnicima omogućuje jednostavan pristup tekstu, fotografijama, video zapisima itd. Međutim, tamo možete kopirati informacije koje želite upotrijebiti samo jednom i izbrisati zauvijek, poput podataka o bankovnom računu i lozinki. Ili ga želite izbrisati kako biste smanjili šanse da ga kopira aplikacija na vašem iPadu koju su izradili zlonamjerni programeri. To čini brisanje kopiranog sadržaja potpuno i trajno važnim.

Da biste riješili sigurnosni problem povezan s kopiranjem sadržaja u međuspremniku iPada, pametno je naučiti kako ga očistiti. Ovaj članak pokriva ključnu temu kako očistiti međuspremnik iPada.
Brisanje iPad međuspremnika
Kao što smo spomenuli, ljudi povremeno kopiraju osjetljive podatke u svoje međuspremnike. Ali znatiželjne oči stranca u blizini ili čak aplikacija mogu pristupiti informacijama, čineći ih dostupnima svima. Najbolje rješenje može biti ne kopirati osjetljive podatke u međuspremnik, ali to nije uvijek zgodno. Praktično rješenje je prebrisati podatke što je prije moguće kopiranjem nekih drugih podataka.
- Otvorite aplikaciju koja ima tekstualno polje, kao što je Notes.

- Unesite nekoliko razmaka u tekstualno polje.
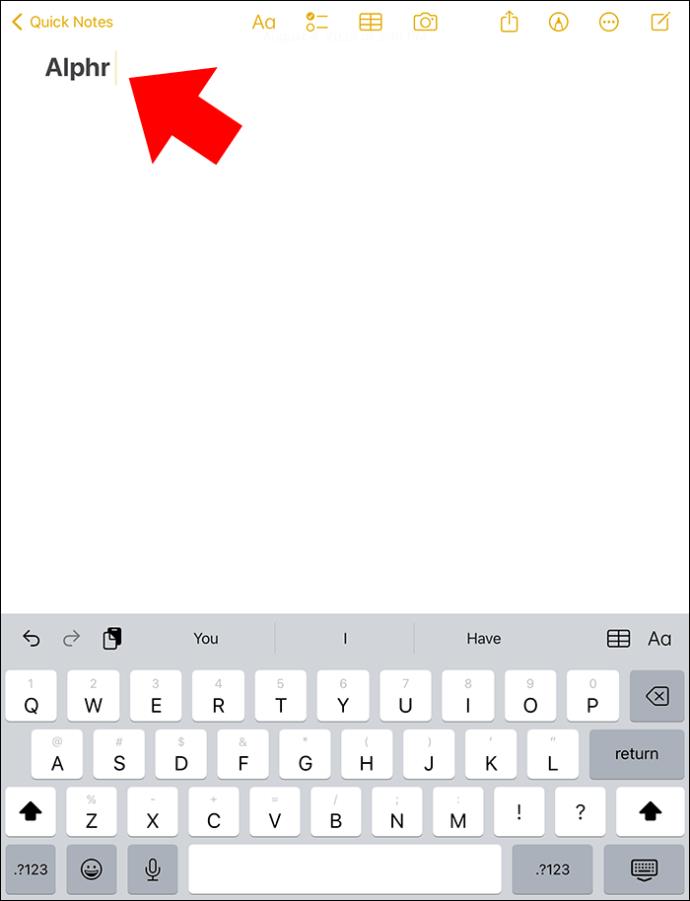
- Dodirnite i držite, zatim odaberite "Kopiraj". Ovo će kopirati razmake i u biti zamijeniti sve informacije u vašem međuspremniku s kopiranim razmacima.
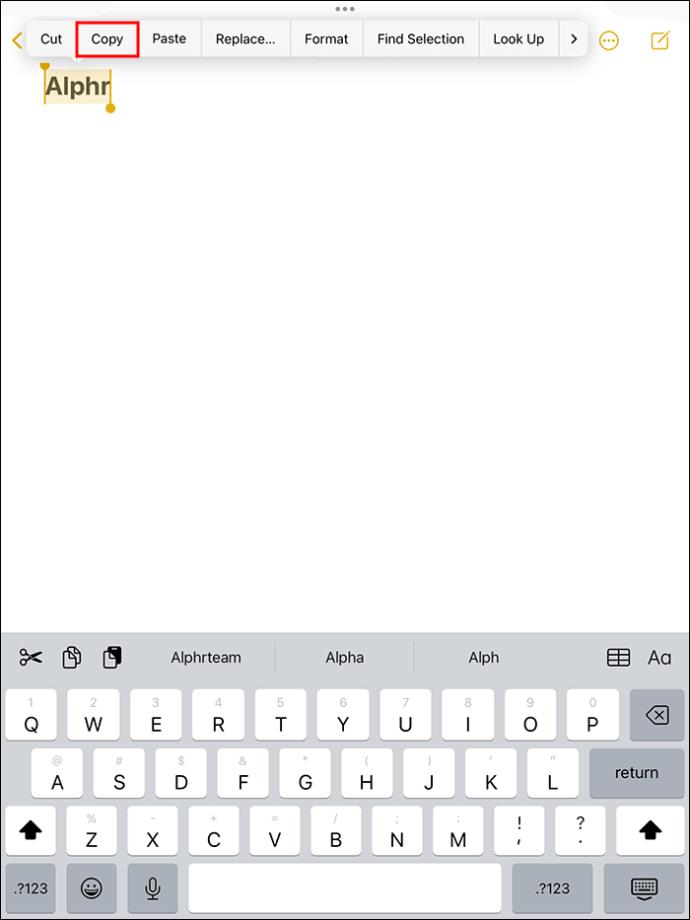
Potvrdite da je međuspremnik čist na sljedeći način:
- Otvaranje aplikacije s tekstnim poljem (opet, kao Notes).

- Dodirnite i držite prazno područje u tekstualnom polju.
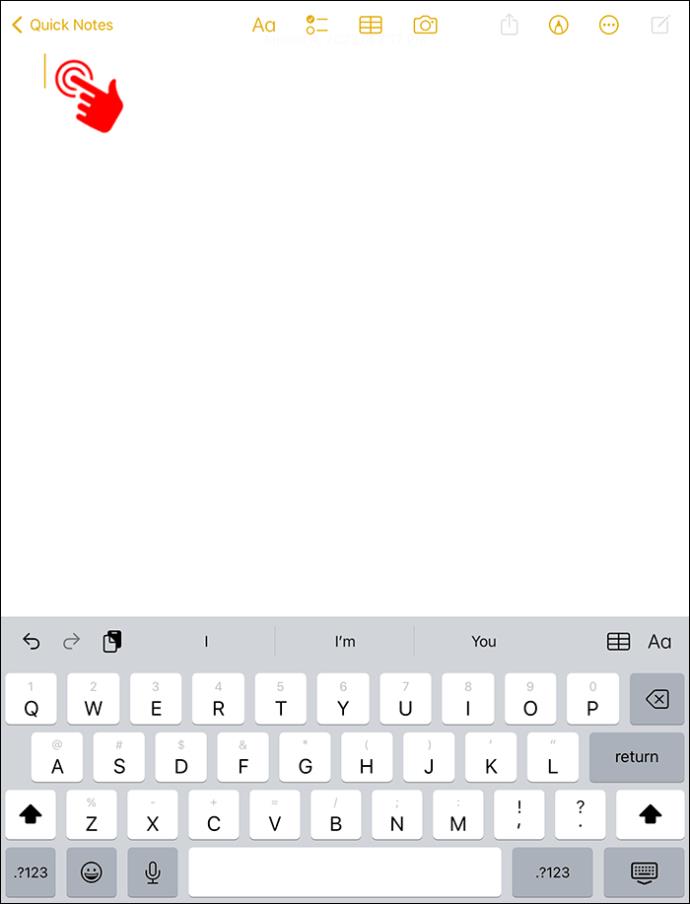
- Odaberite "Zalijepi". Ako ne vidite nikakav sadržaj osim razmaka, onda je metoda uspjela.
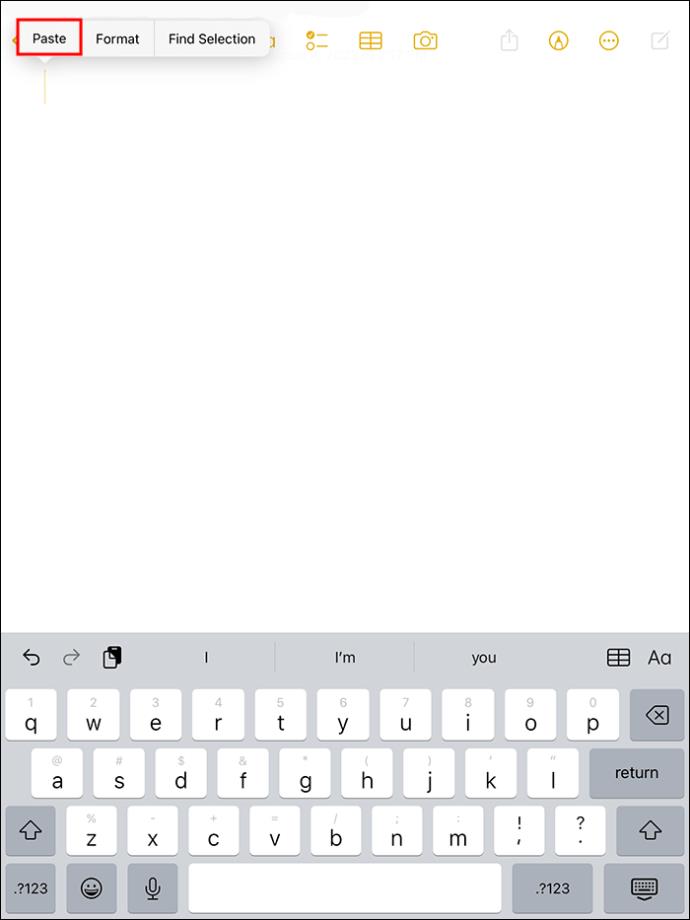
Razlog zašto ova metoda funkcionira je taj što međuspremnik iPada sprema jednu po jednu stavku. To znači da kada kopirate novi sadržaj, on prepisuje svaki drugi sadržaj koji je bio u međuspremniku. Iako ova metoda kopira informacije u međuspremnik Apple Universal, radi samo s međuspremnikom ugrađenim u iPad.
Međuspremnici trećih strana
Za iPad su dostupni različiti upravitelji međuspremnika trećih strana. Međutim, gornja metoda ne briše nužno sadržaj iz međuspremnika takvih pružatelja usluga. U tim slučajevima trebali biste slijediti upute aplikacije ako ima opciju "Izbriši međuspremnik". Alternativno, možda ćete morati kontaktirati tim za podršku aplikacije za sve dodatne informacije.
Pristup i brisanje iPad međuspremnika putem aplikacija trećih strana
Međuspremnik stavlja podatke koje ste kopirali i zalijepili u privremenu pohranu. Obično se međuspremniku na vašem iPadu ne može izravno pristupiti, zbog čega je pomalo teško saznati ima li informacija u njemu ili vam omogućiti ručno brisanje podataka. Neke aplikacije trećih strana omogućuju vam da vidite što je u međuspremniku i čak tamo spremate podatke.
Jedna od najboljih aplikacija međuspremnika trećih strana je Zalijepi. Besplatno preuzmite aplikaciju iz App Storea. Međutim, ako trebate ponovno kopirati stavke iz međuspremnika, morat ćete kupiti pretplatu. Da biste kopirali, zalijepili i pregledali povijest kopiranog datuma na Zalijepi, trebate:
- Preuzmite aplikaciju Paste na svoj iPad i otvorite je.
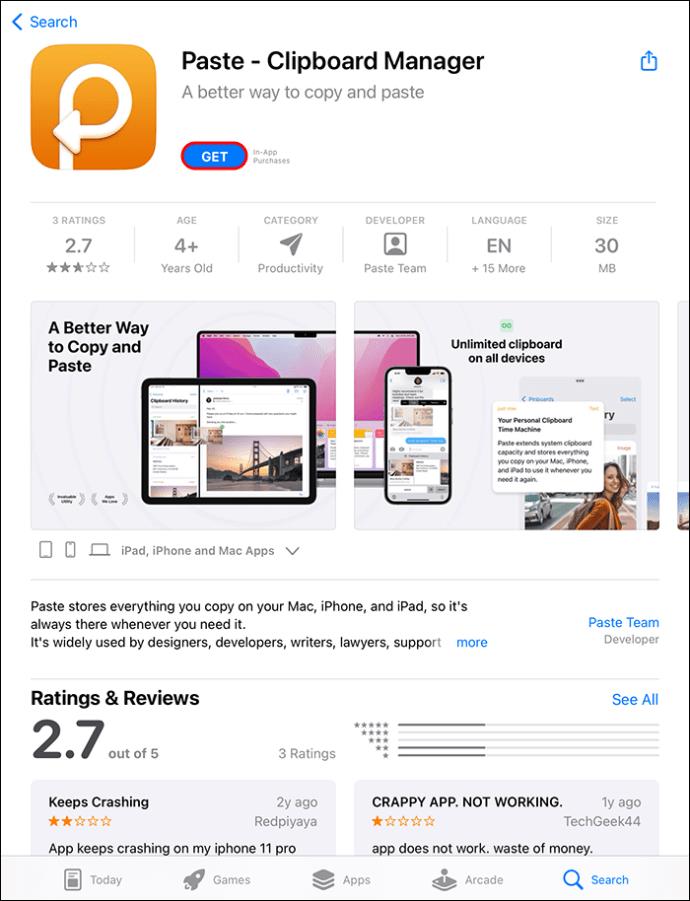
- Dodirnite tri točke u gornjem desnom kutu zaslona.
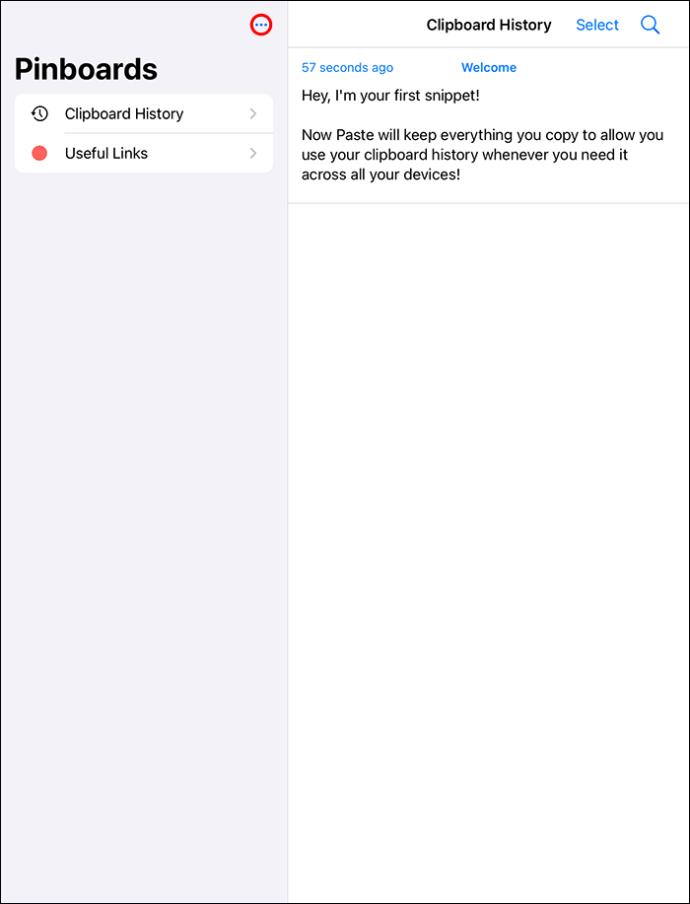
- Odaberite "Postavke" iz opcija.
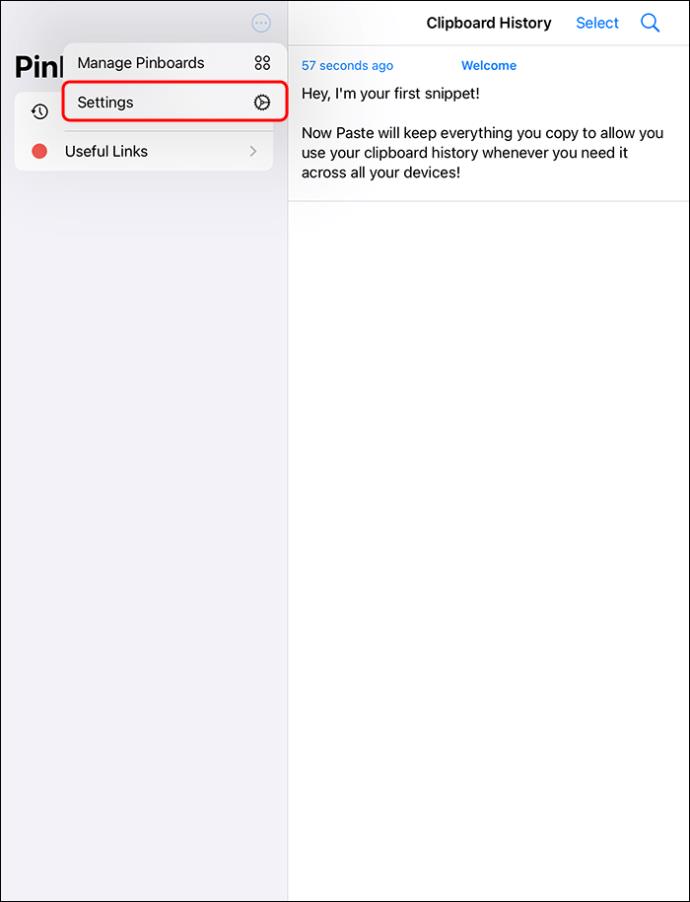
- U odjeljku Prikupi sadržaj međuspremnika isključite opciju "Kada aplikacija postane aktivna" i provjerite je li zelena.
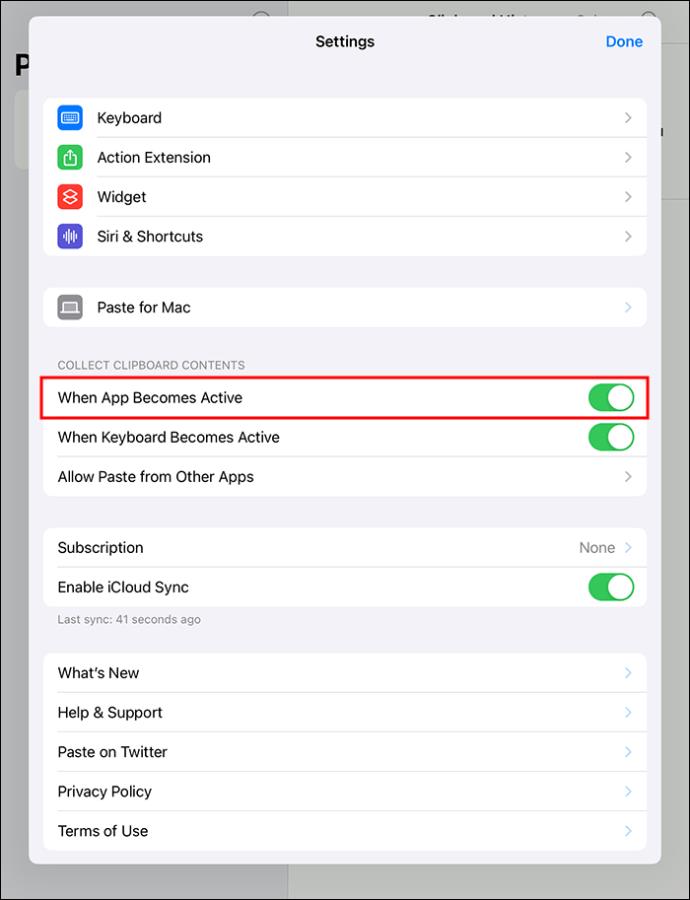
- Kopirajte nešto, otvorite aplikaciju Zalijepi i odaberite "Dopusti lijepljenje". Ovo lijepi sliku ili tekst koji kopirate u povijest međuspremnika.
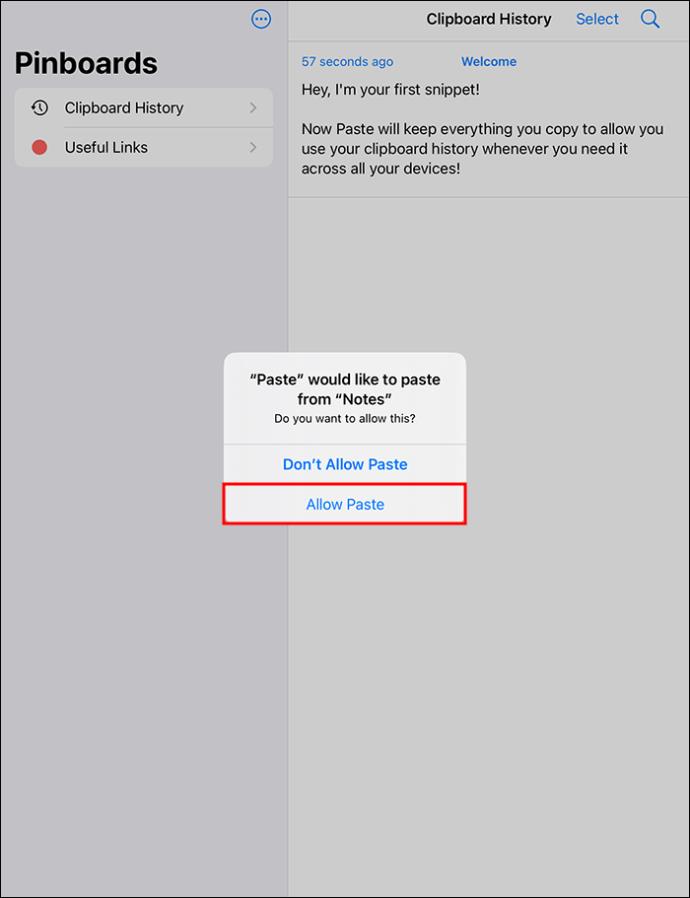
Možete dodirnuti i zadržati prethodne međuspremnike ako ih želite ponovno kopirati.
- Otvorite prethodno kopirani međuspremnik.
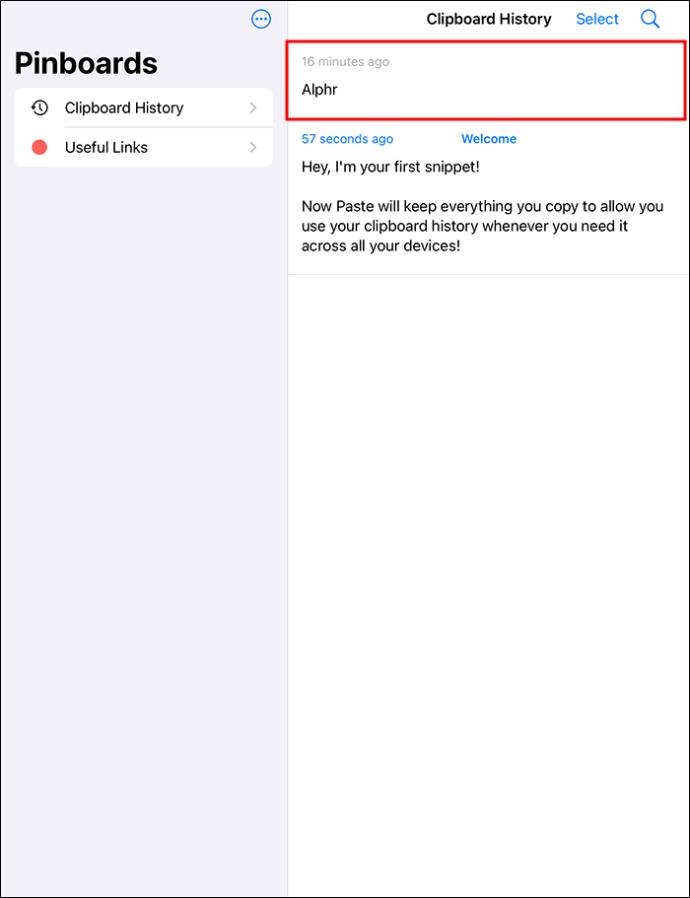
- Odaberite "Kopiraj". Za korištenje ove funkcije potrebna vam je Paste Premium pretplata. Umjesto toga, kada odabirete tekst, odaberite malu strelicu koja se nalazi krajnje desno na izborniku i potražite "Dijeli".
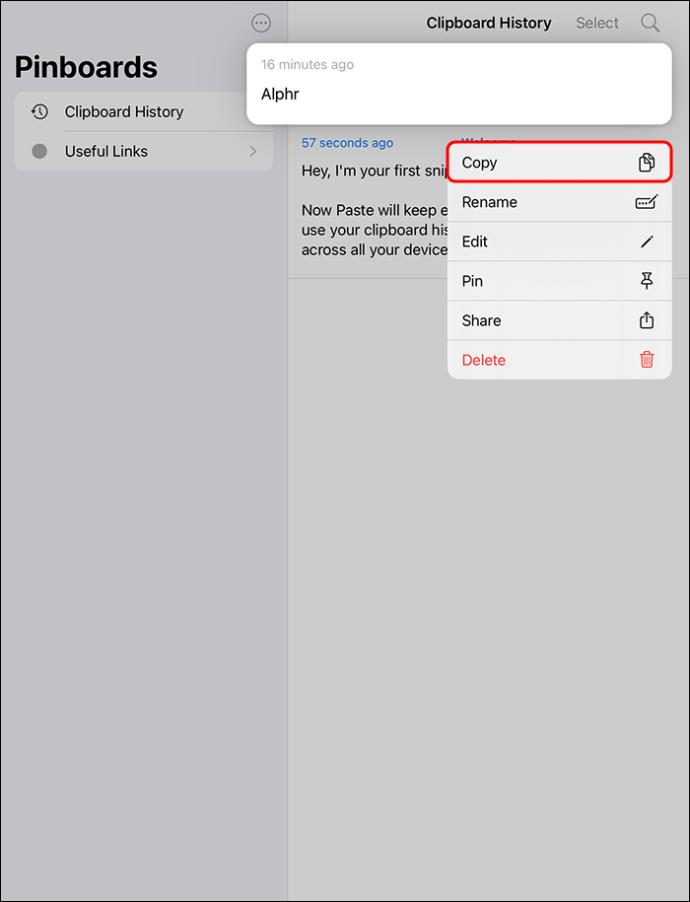
- Dodirnite “Dijeli” za pristup stranici za dijeljenje.
- Odaberite "Kopiraj povijest međuspremnika" za odabir teksta odabranog pomoću aplikacije "Zalijepi".
Kada otvorite aplikaciju Zalijepi, možete vidjeti tekst u povijesti međuspremnika. Jedina stvar koju trebate zapamtiti jest da trebate otvoriti aplikaciju Zalijepi kada želite pristupiti određenoj stavci spremljenoj u međuspremnik. Ova aplikacija ne radi automatski u pozadini.
Za brisanje međuspremnika u aplikaciji Zalijepi:
- Otvorite aplikaciju Zalijepi.
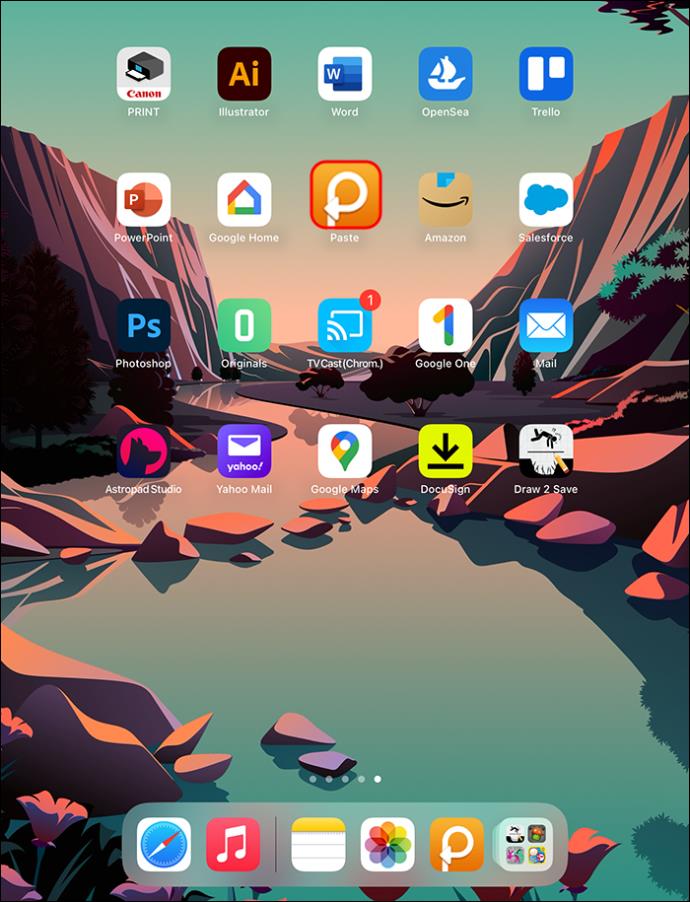
- Idite na Povijest međuspremnika. Dodirnite "Odaberi".
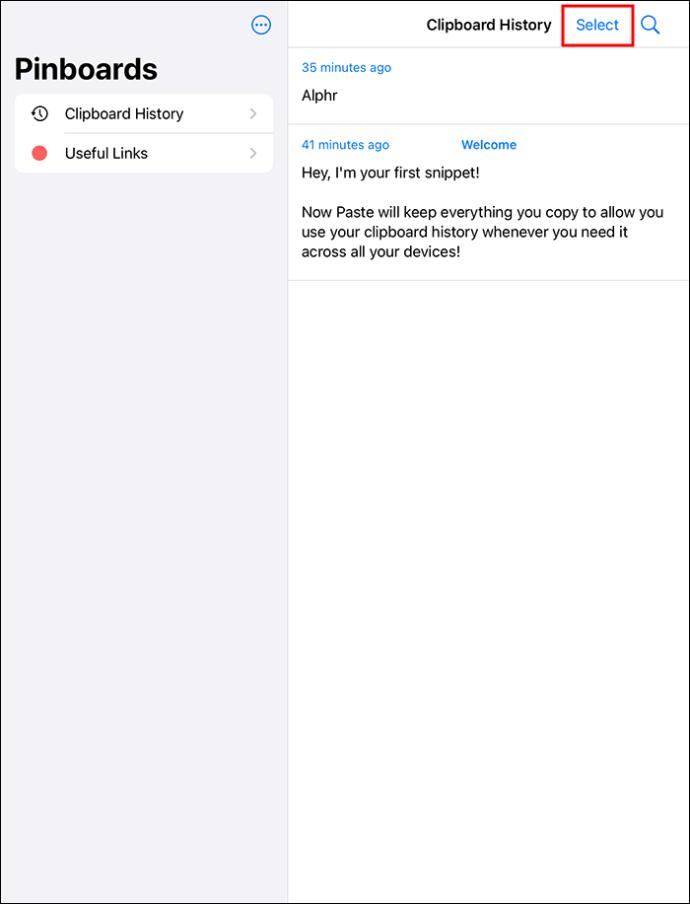
- Kliknite "Odaberi sve".
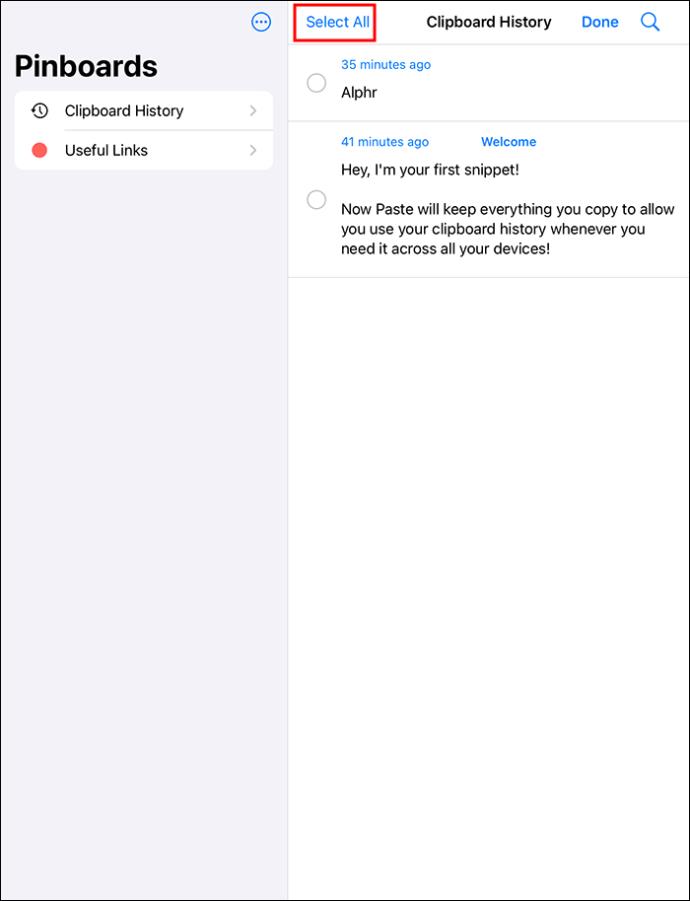
- Dodirnite ikonu za brisanje.
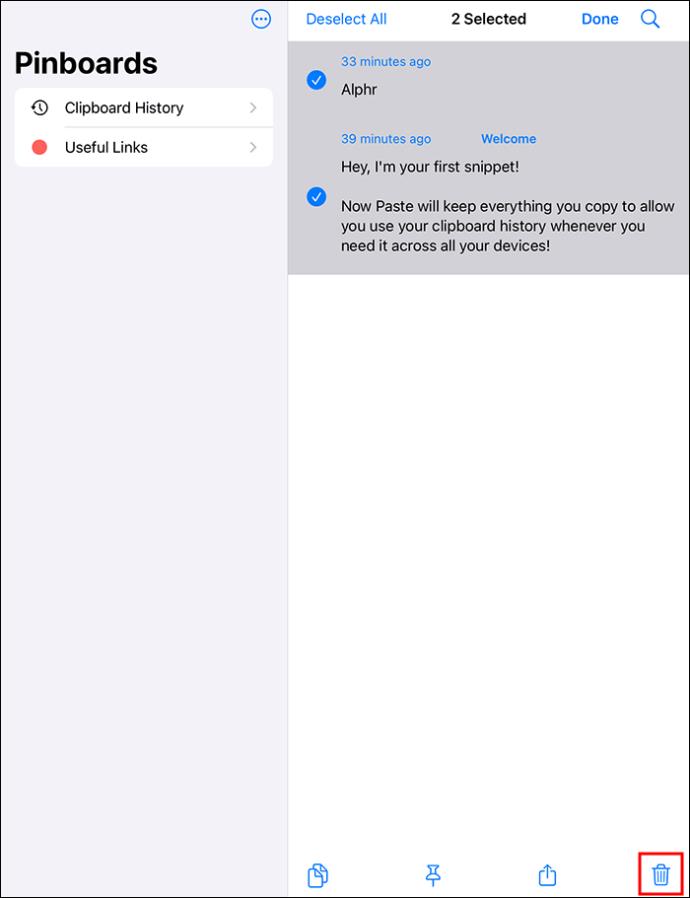
- Da biste izbrisali određene podatke, desnom tipkom miša kliknite isječke koje želite obrisati i zatim odaberite "Izbriši".
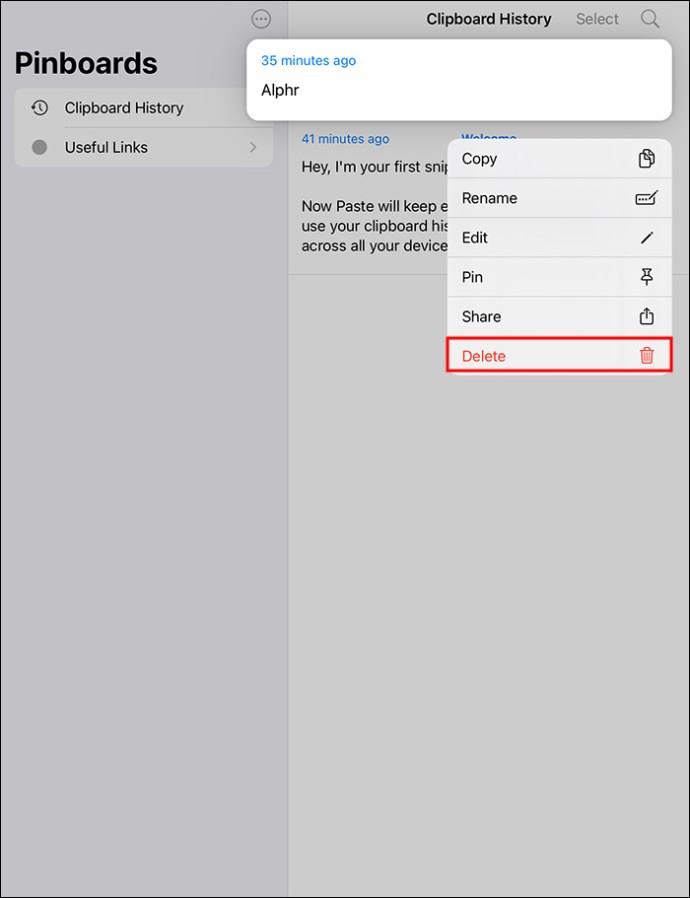
Jednostavno kopiranje sadržaja u međuspremnik
Postoji nekoliko načina da vaš iPad međuspremnik učinite praktičnijim za korištenje. Recimo da svoj iPad koristite za posao i često morate ponovno koristiti određene informacije. Kada možete lako pristupiti bilješkama koje ste prethodno napravili, možete povećati produktivnost. Podacima koje često koristite možete brzo pristupiti tako da ih ne morate uvijek iznova upisivati.
Koristite aplikaciju Notes za spremanje povijesti međuspremnika na vašem iPadu
Za aplikaciju Paste potrebna je premium pretplata. Ako vam ovo nije dobra opcija, isprobajte uključenu aplikaciju Bilješke za ručno spremanje povijesti.
- Otvorite aplikaciju Notes.
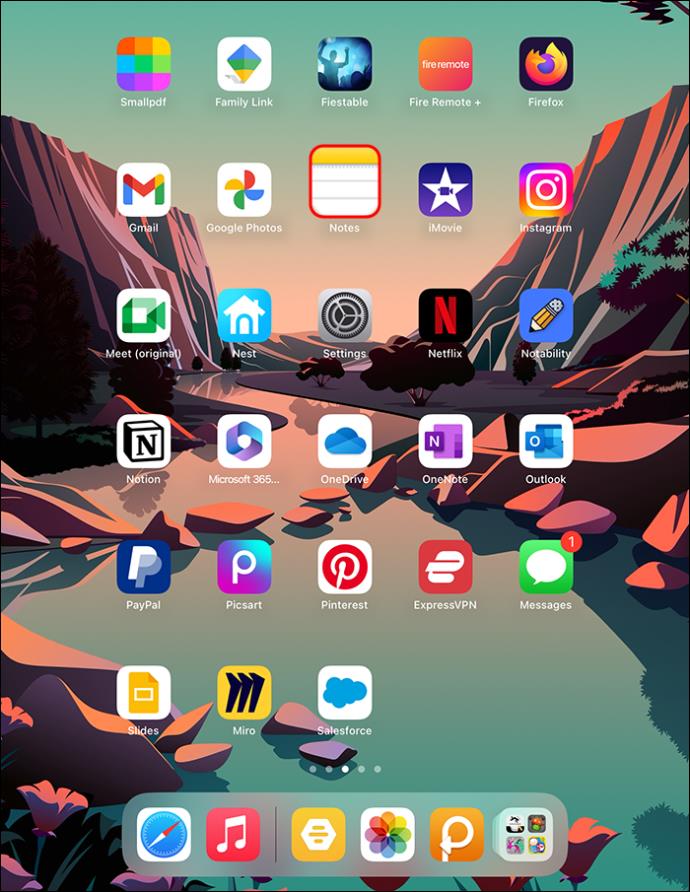
- U gornjem desnom kutu odaberite gumb "Nova bilješka" predstavljen olovkom unutar kvadratne ikone.
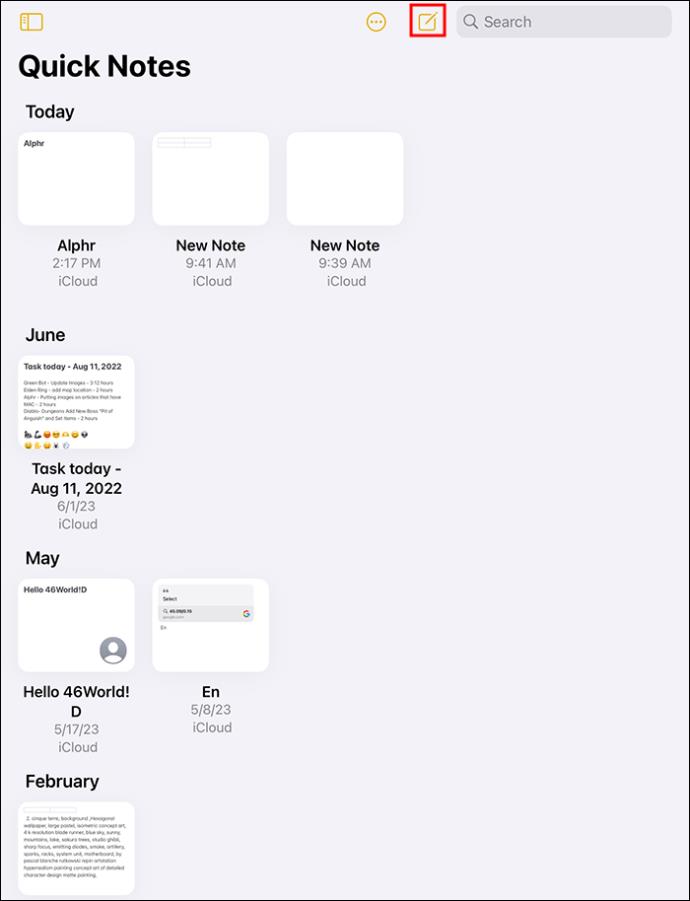
- Dodijelite naziv svojoj novoj bilješci, a zatim odaberite pokazivač kako biste pokrenuli opciju kopiranja/lijepljenja.
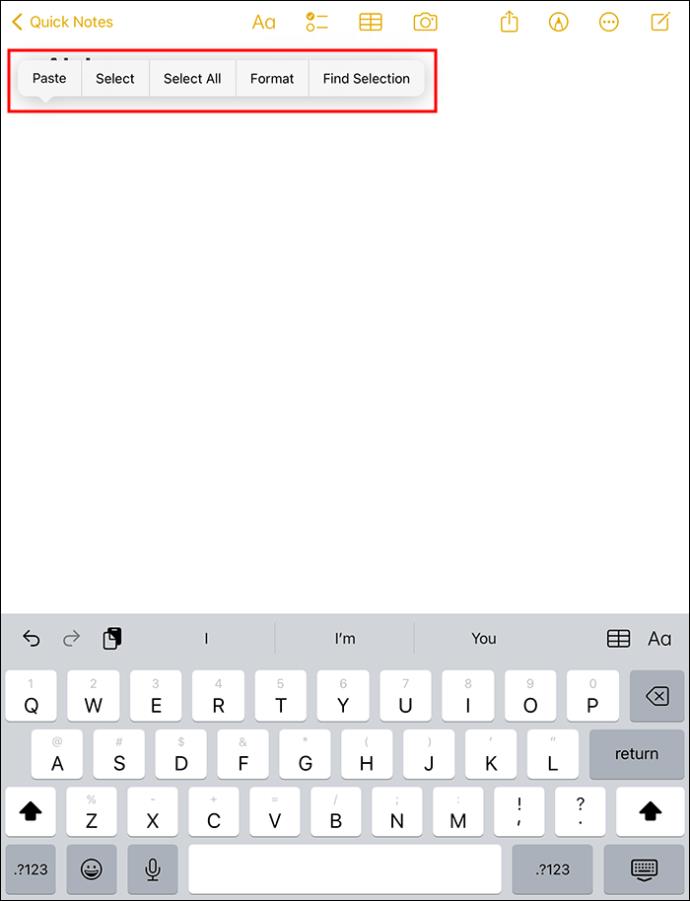
- Odaberite opciju "Zalijepi". Ako želite spremiti stvari koje su kopirane.
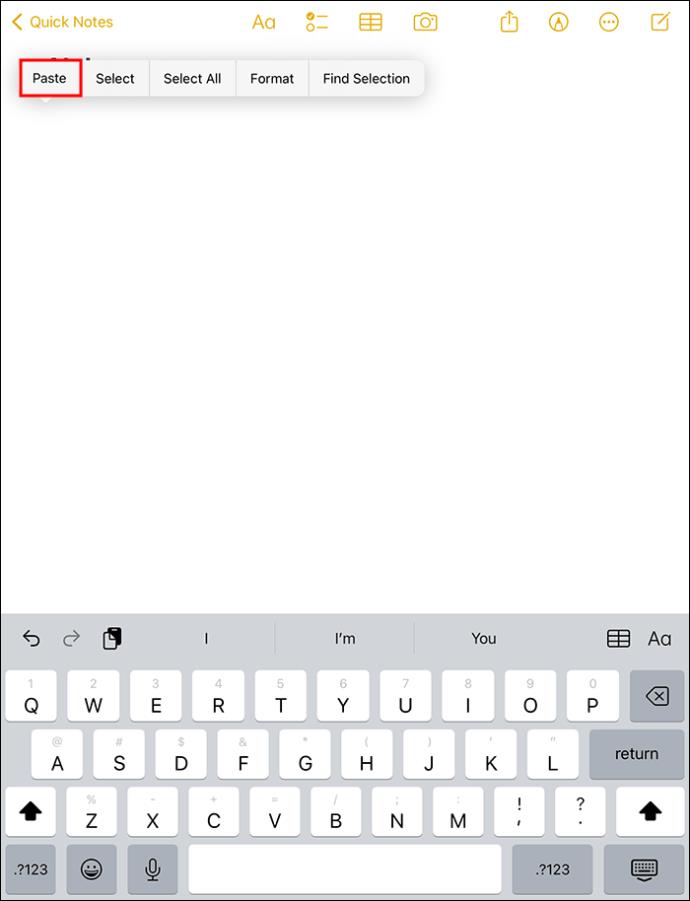
Korištenje ove metode omogućuje vam lijepljenje bez potrebe za pretplatom na aplikaciju treće strane. Nove bilješke mogu se jednostavno kreirati sa zaključanog zaslona. Aplikacija Notes olakšava kopiranje i lijepljenje u međuspremnik. Međutim, brisanje sadržaja u aplikaciji Notes ne briše ga u međuspremniku. I dalje morate koristiti metodu "Kopiraj prostor" za brisanje međuspremnika.
FAQ
Gdje su kopirane stavke na mom iPadu?
iPadi omogućuju kopiranje jedne stavke u ugrađeni međuspremnik odjednom. iPad vam ne dopušta da vidite stavke koje ste kopirali osim ako nisu zalijepljene u aplikaciju.
Kako mogu vidjeti što je kopirano u međuspremniku iPada?
Možete proći kroz reflektorsku pretragu:
1. Upišite "Međuspremnik" u tekstualno polje.
2. Kliknite na "Bilješke". To vam omogućuje da vidite kopirani sadržaj.
Kako mogu kopirati sadržaj u međuspremnik iPada?
1. Za kopiranje teksta kliknite riječi koje želite kopirati kako biste pokrenuli plavo označavanje podataka.
2. Odaberite tekst koji želite, zatim odaberite "Kopiraj".
Očuvajte svoj međuspremnik čistim tako da ga očistite
Na iPadu, značajka međuspremnika nudi različite funkcije kako bi korisničko iskustvo bilo glatko. Najvažnija je funkcija kopiranja koja vam omogućuje kopiranje slika i teksta te njihovo lijepljenje na nova mjesta. Međuspremnik ima "Funkciju spremanja" za čuvanje podataka dok se ne prebace na novu lokaciju. Brisanje međuspremnika iPada pomaže u zaštiti vaših informacija od njuškanja aplikacija kako bi se osiguralo da vaši podaci ne padnu u pogrešne ruke.
Kakvo je vaše iskustvo s korištenjem međuspremnika na iPadu? Recite nam u odjeljku za komentare ispod.