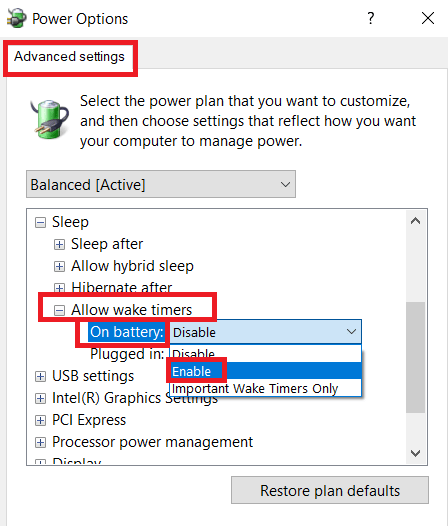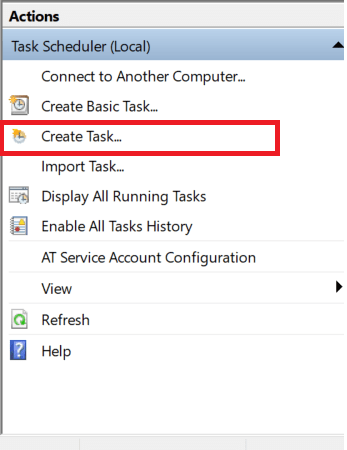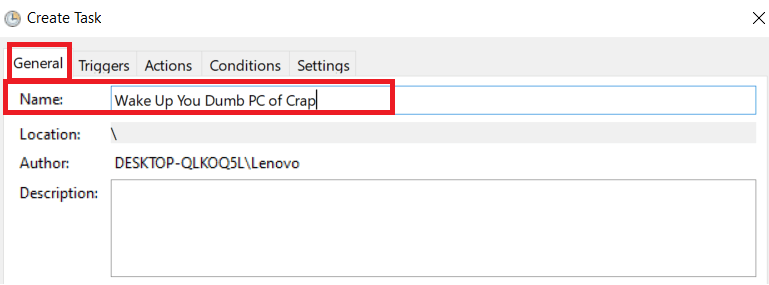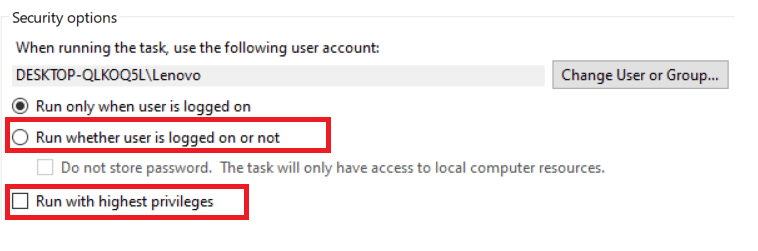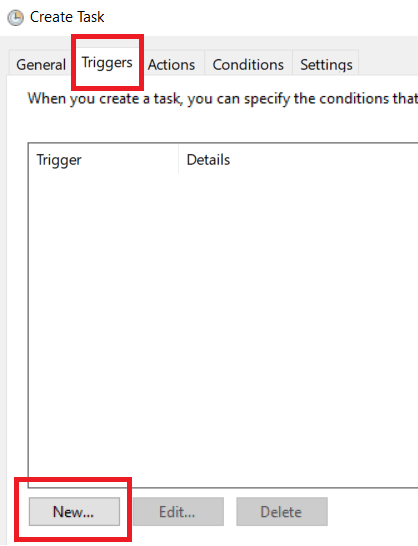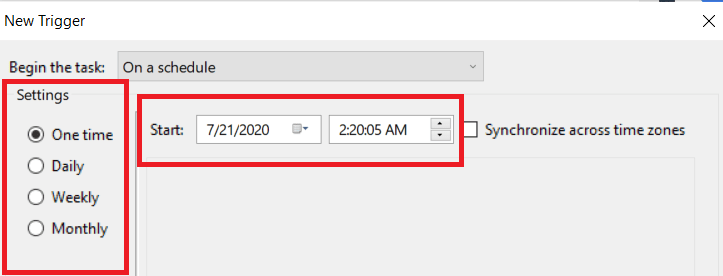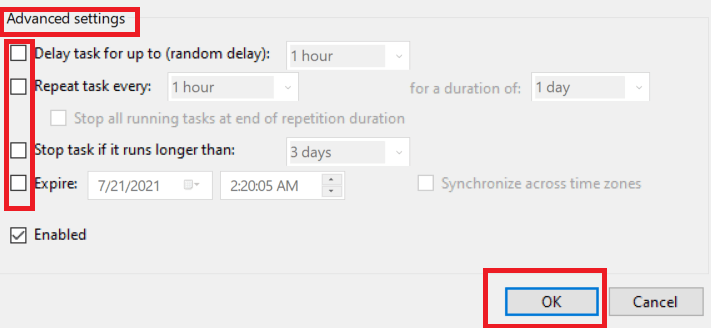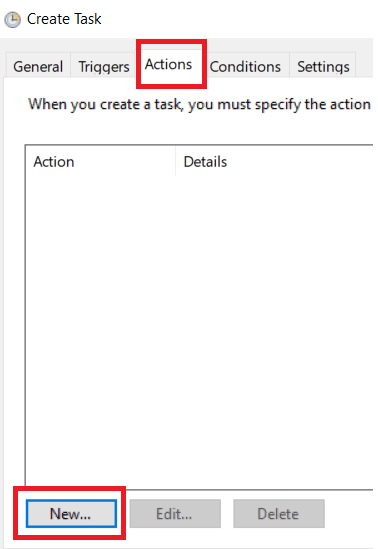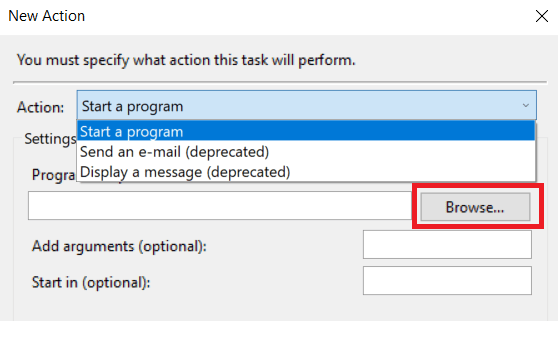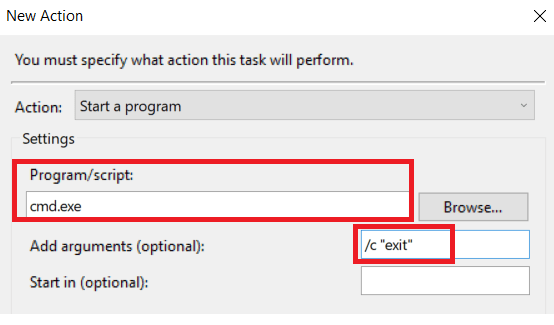Obično, kad god trebate probuditi svoje Windows računalo iz stanja mirovanja, morate pritisnuti gumb za napajanje ili, na nekim prijenosnim računalima, bilo koji gumb. Međutim, Windows 10 ima ugrađene postavke koje vam pomažu da automatski izvršite proces buđenja.
Računalo sa sustavom Windows 10 omogućuje vam da rasporedite svoje računalo za buđenje iz stanja mirovanja pomoću Planera zadataka . Međutim, čini se da se ta značajka manje koristi, ali može biti vrlo korisna kada želite da vaše računalo izvršava preuzimanja i ažuriranja u kasnim satima ili u slučaju da niste u situaciji da se isključite i trebate da se ponovno pokrene bez ometanja vašeg rada. sljedeći dan.
Evo kako se možete uputiti na Task Scheduler i zakazati automatsko buđenje za svoje Windows 10 računalo iz stanja mirovanja.
Međutim, prije nego što krenemo na planer zadataka, morate omogućiti Wake Times kako biste osigurali da se računalo probudi prema navedenom rasporedu.
Kako omogućiti mjerače vremena buđenja?
Korak 1: Idite na upravljačku ploču.
Korak 2: Tamo idite na Hardver i zvuk ==> Mogućnosti napajanja .
Korak 3: Idite na Promjena postavki plana .
Korak 4: Kliknite na Promjena naprednih postavki napajanja .
Korak 5: Proširite odjeljak za spavanje? Dopusti mjerače vremena za buđenje .
Korak 6: Omogućite postavke Wake Timera za stanje Na bateriji i Uključeno .
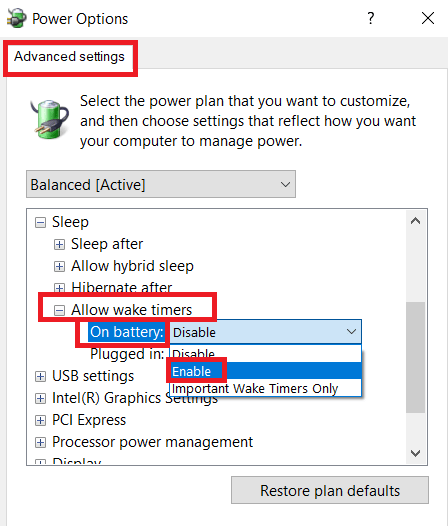
Sada idemo na zakazivanje i vrijeme automatskog buđenja vašeg računala iz stanja mirovanja.
Pročitajte više: Nastavljaju li se ažuriranja sustava Windows 10 dok je računalo u stanju mirovanja?
Kako zakazati svoje računalo da se automatski probudi iz stanja mirovanja?
1. Postavljanje vremena buđenja
Korak 1: Upišite Task Scheduler u traku za pretraživanje. Odaberite Task Scheduler i otvorite ga.
Korak 2: Da biste stvorili novi zadatak, kliknite na opciju Kreiraj zadatak u izborniku s desne strane pod Radnje .
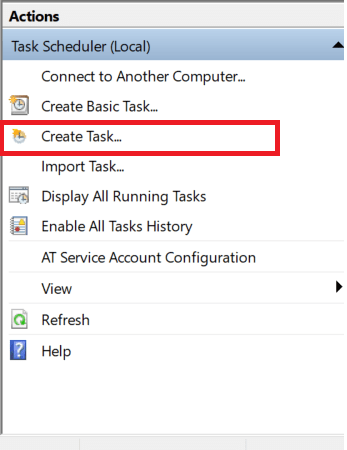
S TEP 3: Novo Stvaranje zadatka prozor će se otvoriti. Tamo nakartici Općenito navedite svoj zadatak.
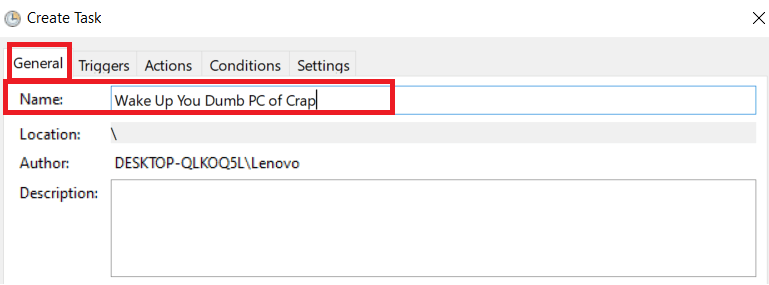
Korak 4: Na istoj kartici idite dolje i označite okvire za Pokreni samo kada je korisnik prijavljen i Pokreni s najvišim privilegijama . Ovo je kako bi se osiguralo da Task Scheduler probudi vaše računalo iako ste s njega odjavljeni.
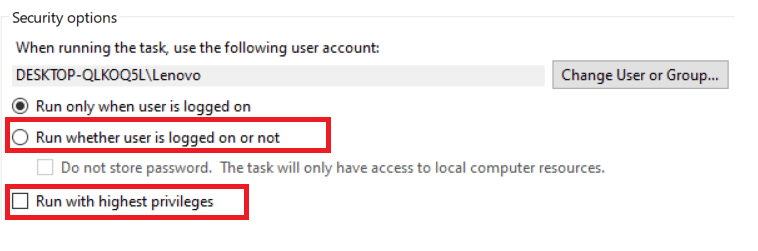
Korak 5: Zatim odaberite svoju verziju sustava Windows u izborniku Konfiguriraj za .
Pročitajte više: Kako riješiti probleme u načinu mirovanja u sustavu Windows 10
2. Napravite okidač
Korak 6: Sada idite nakarticu Triggers . Tamo kliknite na Novo . To bi otvorilo prozor New Trigger .
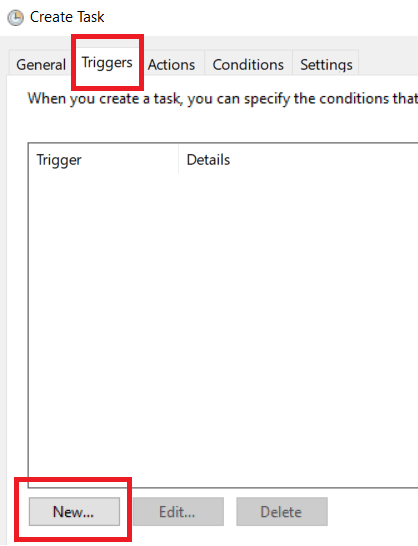
Korak 7: Možete postaviti određeno vrijeme da se vaše računalo probudi iz stanja mirovanja. To može biti jednokratno ili se može ponavljati u određenim intervalima.
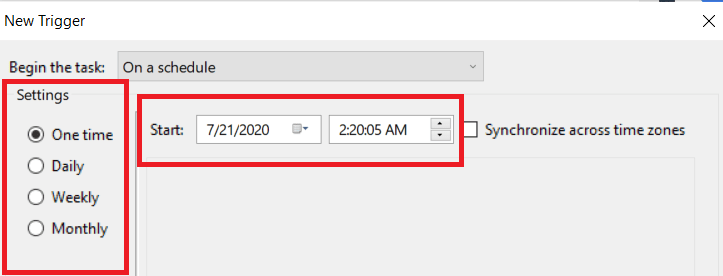
Korak 8: U izborniku Napredne postavke u Okidačima možete odgoditi zadatke , postaviti zadatak na ponavljanje ili odrediti datum isteka za predmetni zadatak.
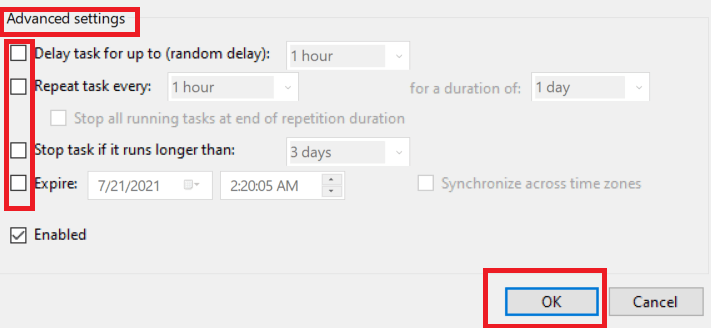
Korak 9: Pritisnite OK .
Pročitajte više: Kako zaključati Windows 10 na različite načine?
3. Postavite radnje
Korak 10: Idite nakarticu Radnje i kliknite na Novo .
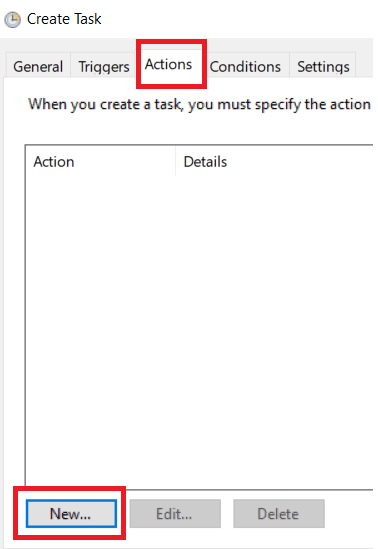
Korak 11: Ovdje ćete morati dodijeliti barem jednu radnju da bi se računalo probudilo. Ovo će vašem računalu dati razlog da se probudi. Zadatak možete odabrati spadajućeg izbornika Radnja .
Korak 12: Ako odlučite pokrenuti program, morate pregledavati mape/datoteke koje želite pokrenuti nakon što se računalo probudi iz stanja mirovanja.
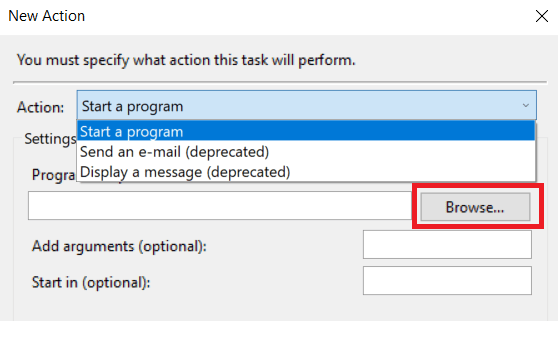
Korak 13: Sada, u slučaju da ne želite pokrenuti određeni program, upišite [ cmd.exe]” u skriptu i dodajte argument [ /c”exit] . Ovo će probuditi računalo da pokrene naredbeni redak, a dodani argument će ga isključiti bez izvršavanja bilo koje opcije odmah.
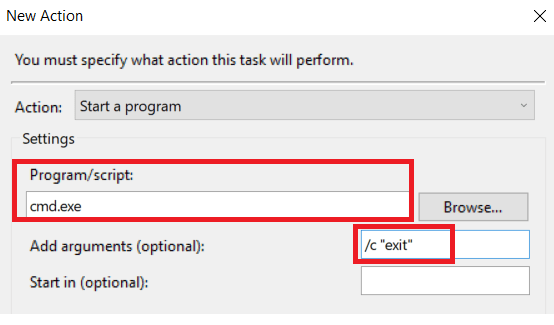
Korak 14: Ovo će potvrditi da je vaš zadatak stvoren. Samo ga spremite i stavite svoje računalo u stanje mirovanja, samo da bi se probudilo kako se bliži vrijeme zadatka koji ste kreirali.
Možda ti se također svidi
Windows 10: isključite ili omogućite način mirovanja pomoću prečaca na tipkovnici
Zašto je hibernacija/stanje mirovanja bolji od isključivanja
Ne dopustite da vaši USB uređaji probude vaše računalo iz stanja mirovanja
Kako popraviti sporo pokretanje i gašenje sustava Windows 7: 10 najboljih savjeta