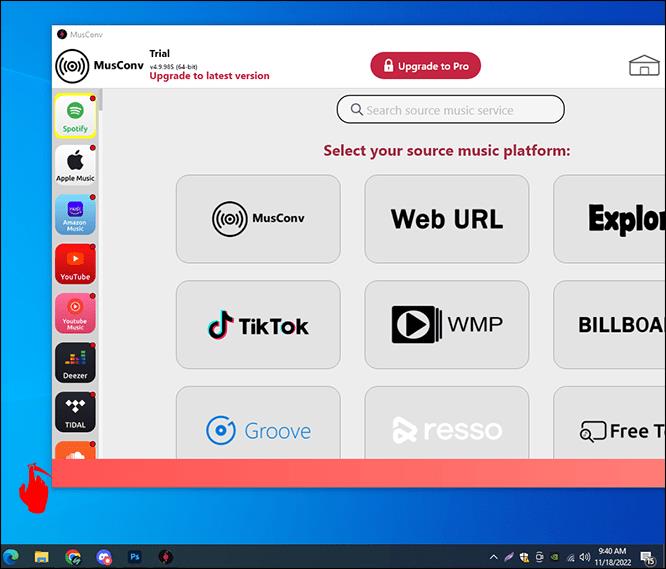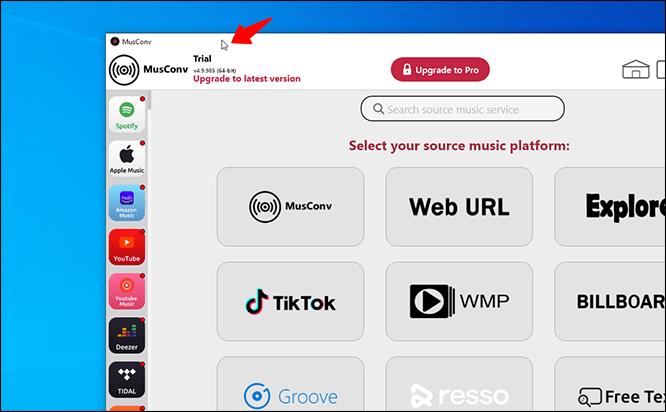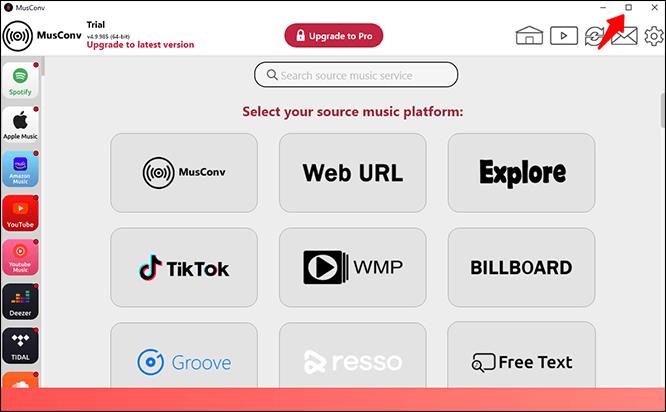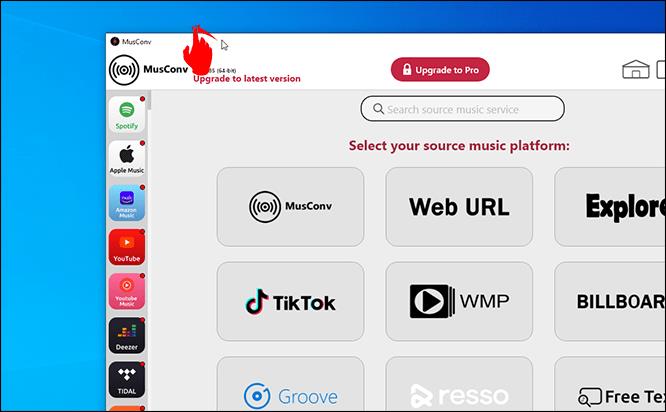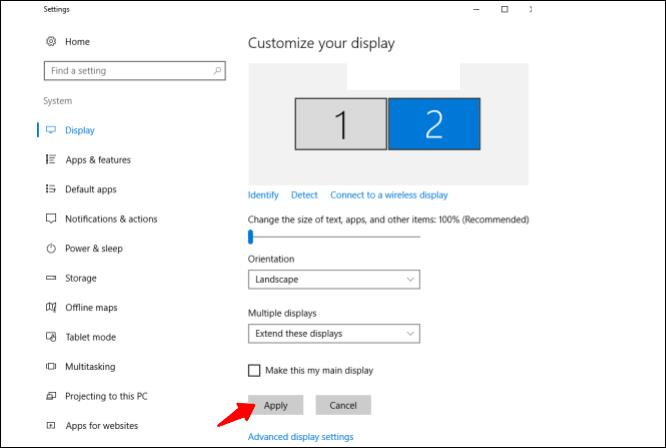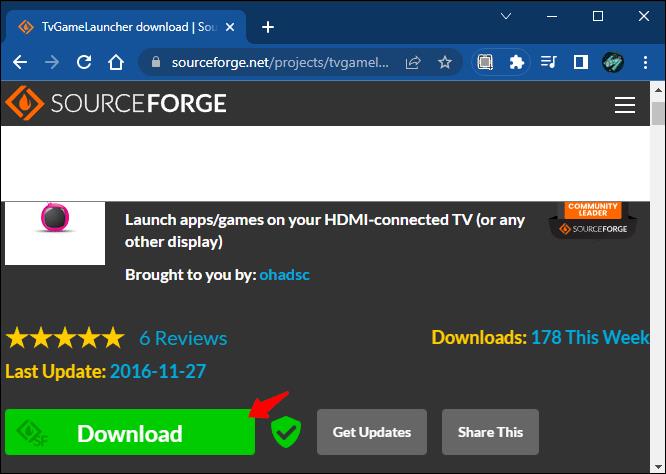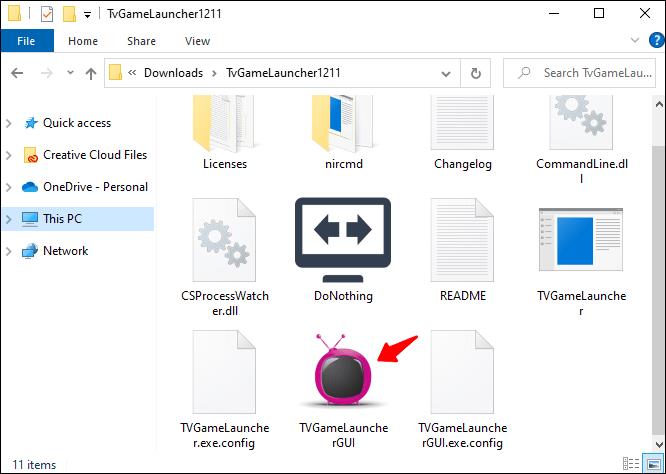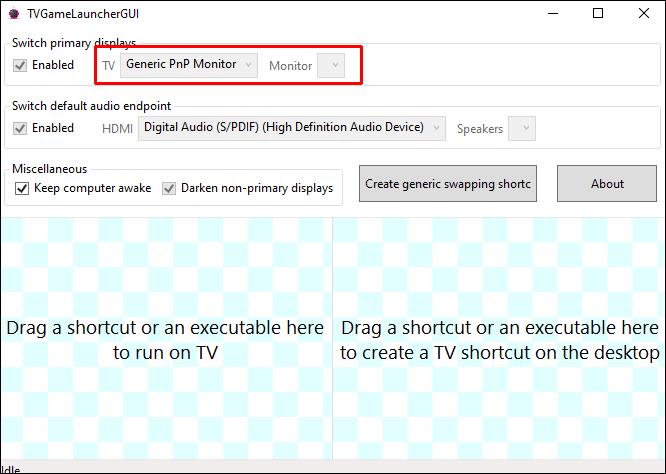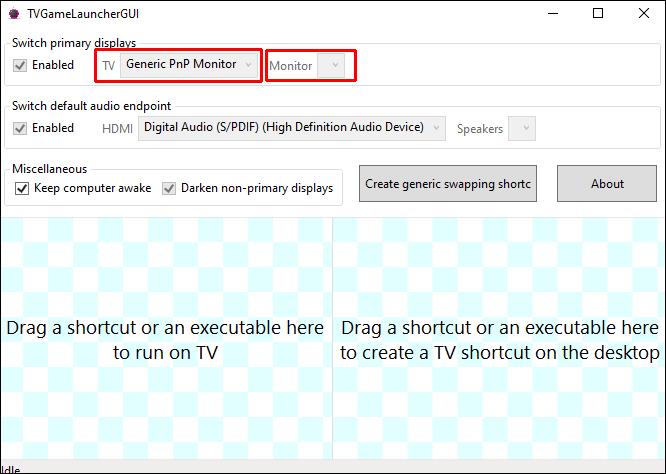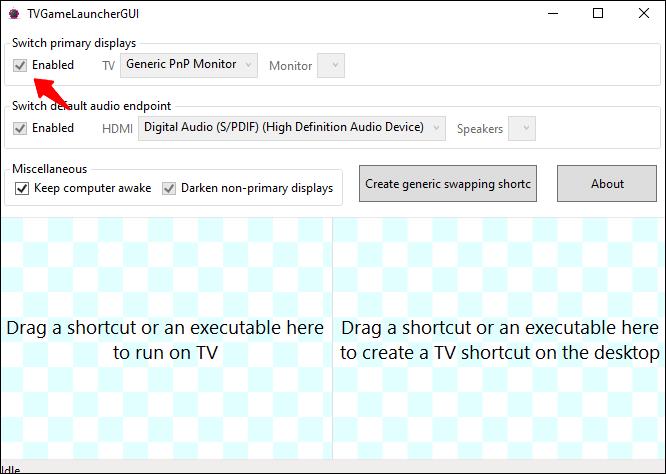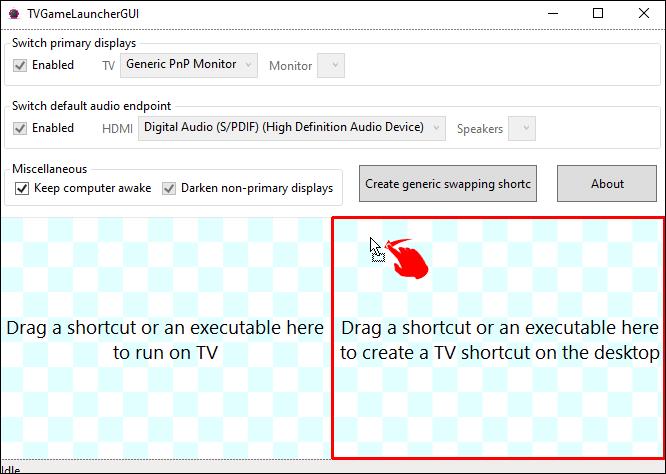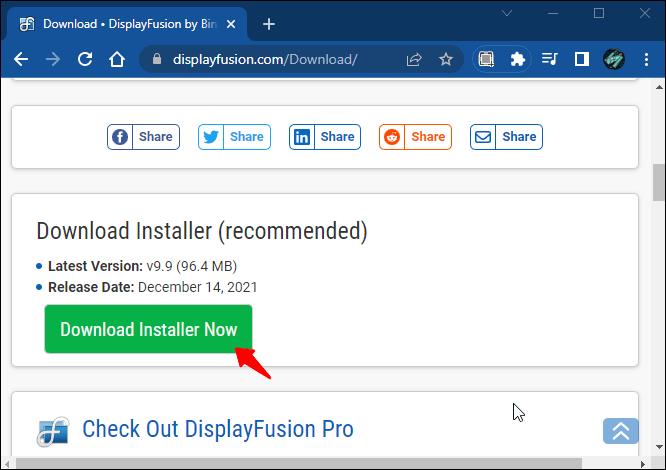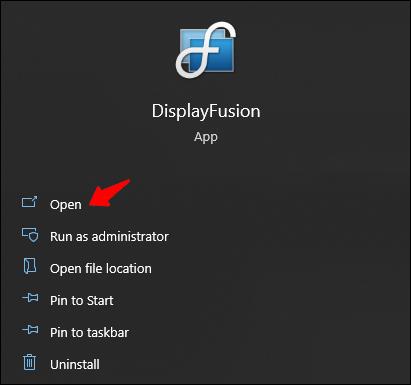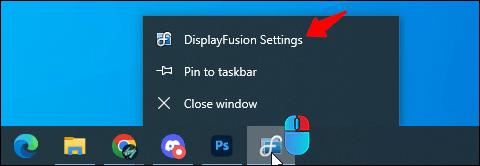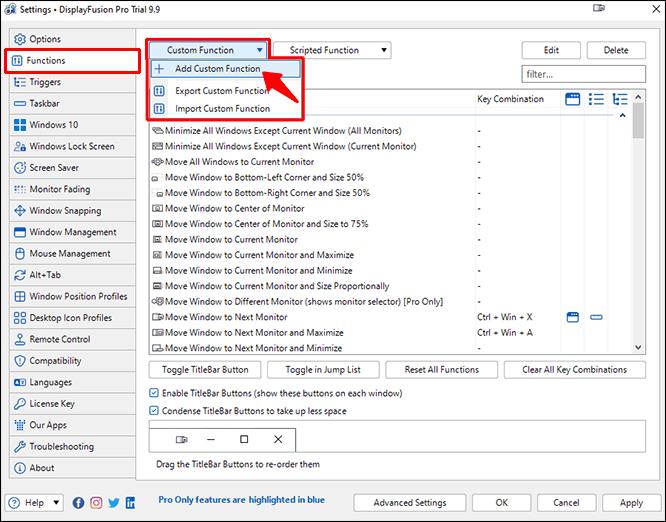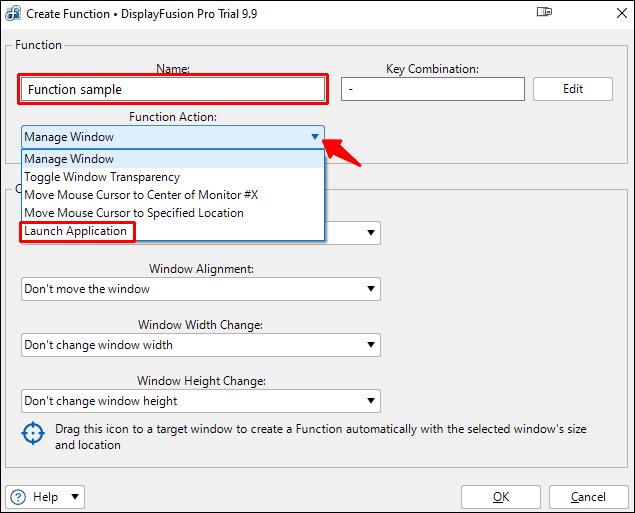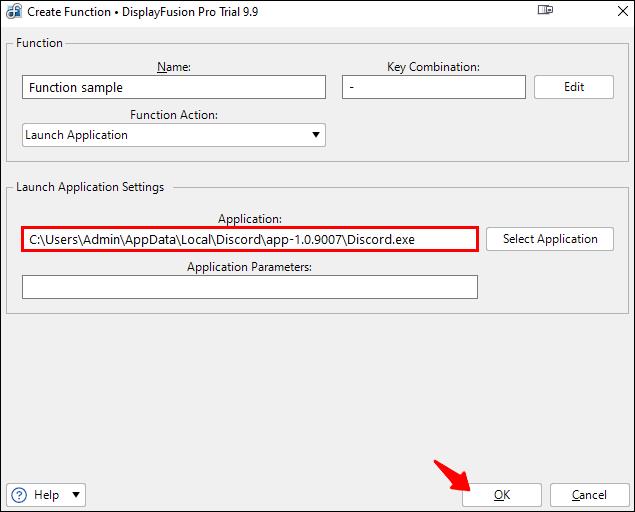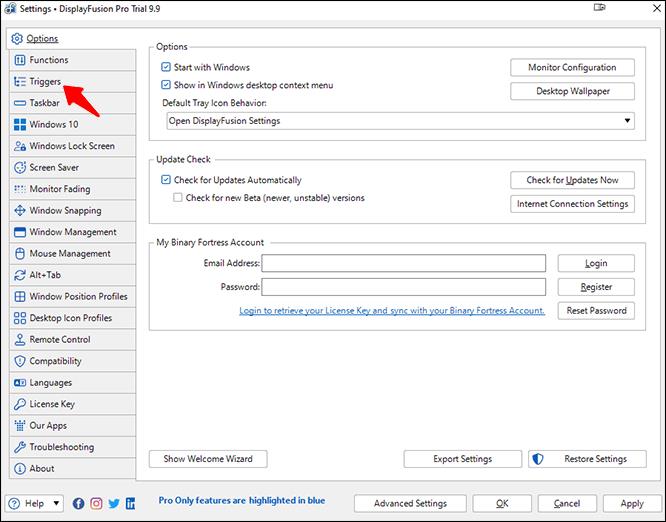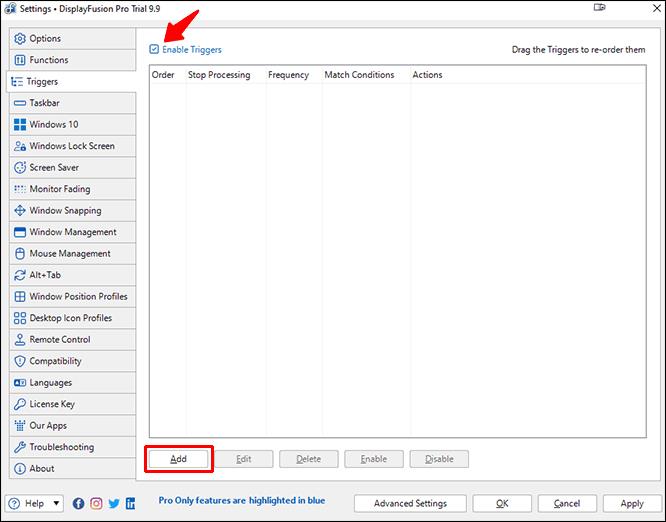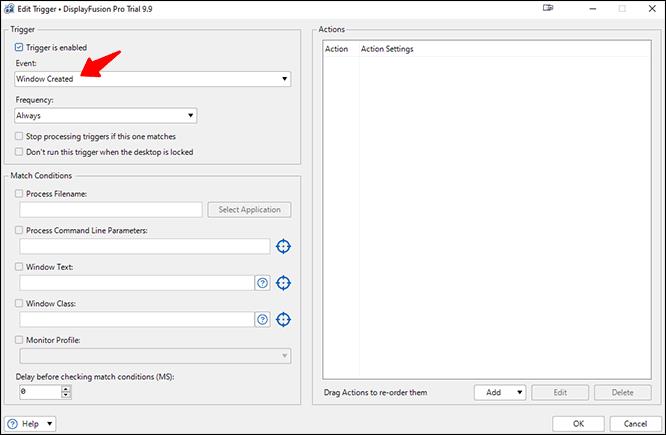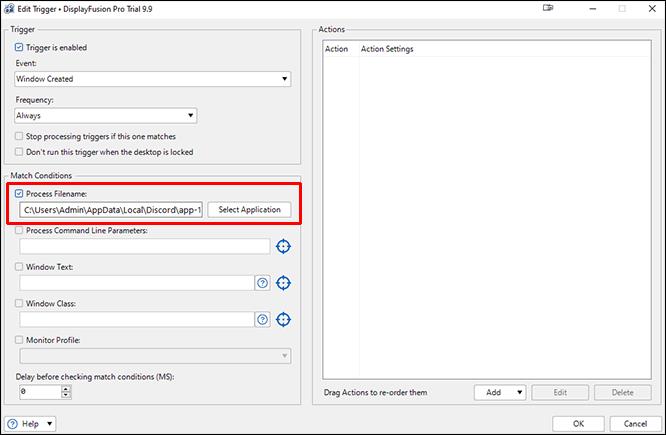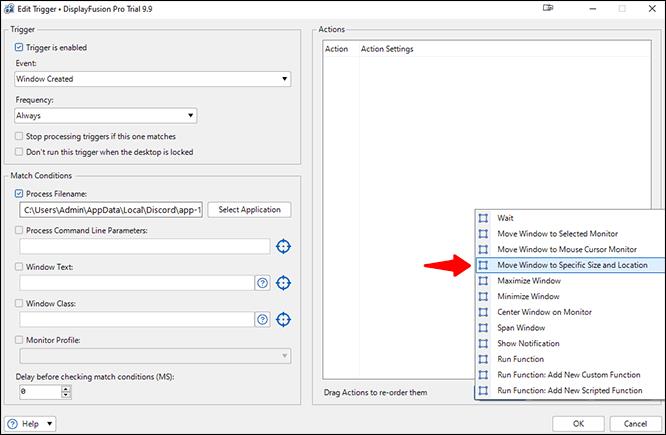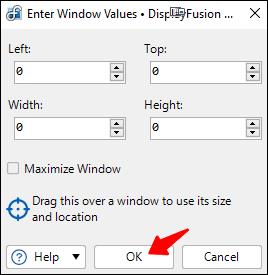Mnogi korisnici Windowsa danas preferiraju rad s više od jednog monitora, što im omogućuje da gledaju dvije stranice ili aplikacije istovremeno. Zbog ove preferencije, neki će možda htjeti postaviti prozor na jedan monitor preko drugog. Međutim, program se možda neće uvijek pokrenuti na istom zaslonu.

Tu dolazi prisiljavanje programa da se pokrene na određenom monitoru, jer vam omogućuje preskakanje povlačenja prozora okolo. Čitajte dalje kako biste saznali više o ovom triku.
Otvorite program na određenom monitoru
Najlakši način da otvorite program na određenom monitoru je da ga premjestite na taj zaslon i tamo ga koristite. Kada zatvorite ili prekinete zadatak, obično će se ponovno otvoriti na tom monitoru kada dvaput kliknete prečac. Evo kako ide proces:
- Otvorite bilo koji program.

- Povucite ga mišem na željeni monitor.
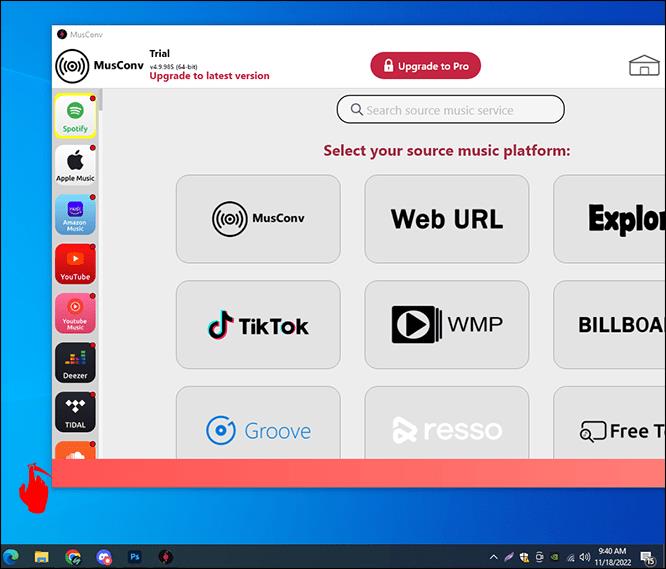
- Zatvori to.

- Ponovno otvorite program.

Sada bi se trebao otvoriti na odabranom monitoru. Obavezno ostavite prozor na tom monitoru. Ako ga premjestite na primarni zaslon, otvorit će se tamo. Većina aplikacija, bilo prve ili treće strane, može se tako ponašati. To možete jednostavno učiniti za bilo koju aplikaciju, tako da se otvara samo na jednom monitoru.
Korištenje tipke Windows
Razmislite o korištenju ovog drugog trika ako ne želite povući prozor na drugi zaslon. Zahtijeva korištenje tipke Windows.
- Kliknite na prozor programa.
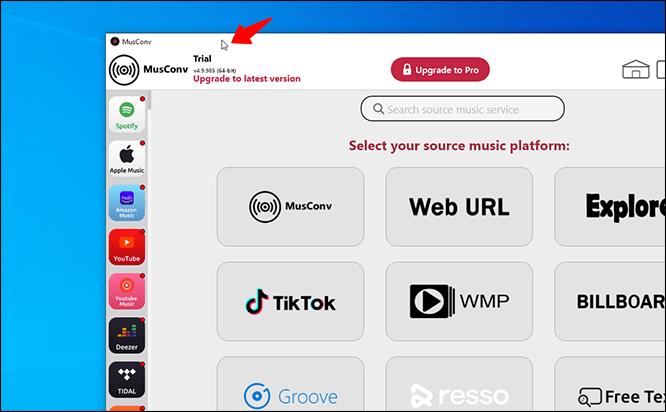
- Pritisnite "Windows + lijevo ili desno."

- Ponavljajte dok program ne dođe do vašeg drugog monitora i zatvorite prozor.

- Ponovno otvorite program.

Prednost ove metode je da će se čak i nakon što se vaše računalo isključi, program otvoriti na posljednjem monitoru na kojem je bio pokrenut. Stoga ne morate premještati aplikaciju svaki put kada pokrenete svoju opremu za igranje ili prijenosno računalo.
Ponekad vam Windows odbija dopustiti premještanje programa s jednog monitora na drugi. Nema mjesta panici jer promjena veličine prozora obično rješava problem.
- Otvorite program.

- Kliknite na opciju "Vrati dolje" između opcija "Minimiziraj" i "Zatvori" .
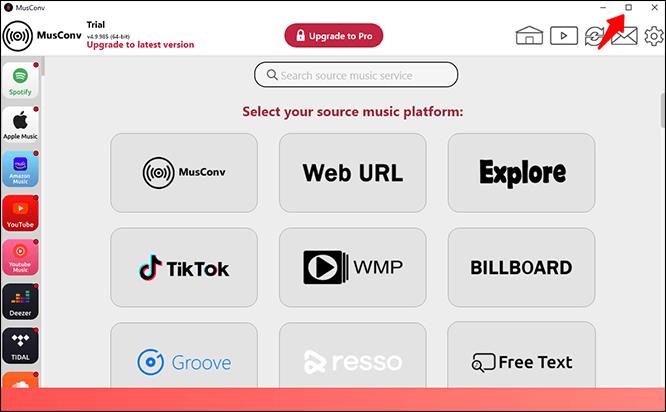
- Povucite prozor okolo i pogledajte može li se pomaknuti na drugi zaslon.
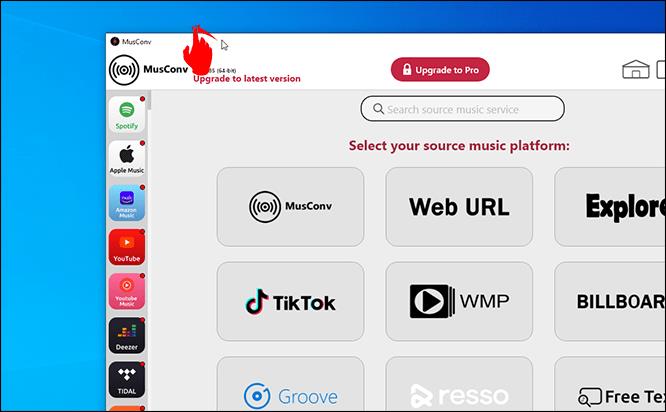
Iako je moguće sekundarni monitor učiniti vašim glavnim zaslonom, to je kontraproduktivno. Prisiljeni ste promijeniti svoje navike za određenu aplikaciju jer taj monitor postaje mjesto gdje se većina aplikacija prvo pokreće. Možda ćete umjesto toga morati potrošiti vrijeme na povlačenje aplikacija tu i tamo.
Promijenite primarne monitore
Za one koji nemaju ništa protiv promjene primarnih monitora, postoje koraci za postizanje ove konfiguracije. Evo kako ide proces:
- Pritisnite "Windows + I."

- Idite na "Sustav" i "Zaslon".

- Povucite zaslon da promijenite njihov prioritet i kliknite na "Primijeni" da biste spremili postavke.
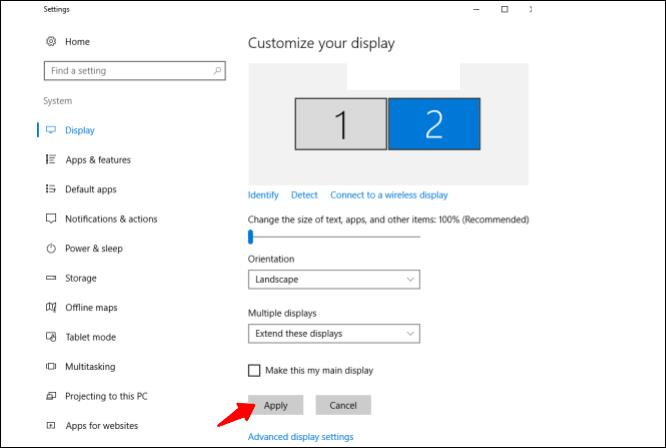
- Od tada bi se vaši programi trebali otvarati na novom sekundarnom zaslonu.
Ova postavka nije pravo rješenje, ali je korisna ako vam ne smeta što se većina programa pokreće na novom primarnom monitoru.
Stoga razmislite o drugoj alternativi. Postoje rješenja trećih strana koja prisiljavaju aplikacije na pokretanje na određenim monitorima.
Korištenje TVGameLauncher
TVGameLauncher je praktičan alat koji korisnicima omogućuje stvaranje prečaca koji prisiljavaju aplikacije na pokretanje na određenim monitorima. Ova je aplikacija možda stara, ali još uvijek vrlo dobro radi na računalima.
- Preuzmite i izdvojite pokretač.
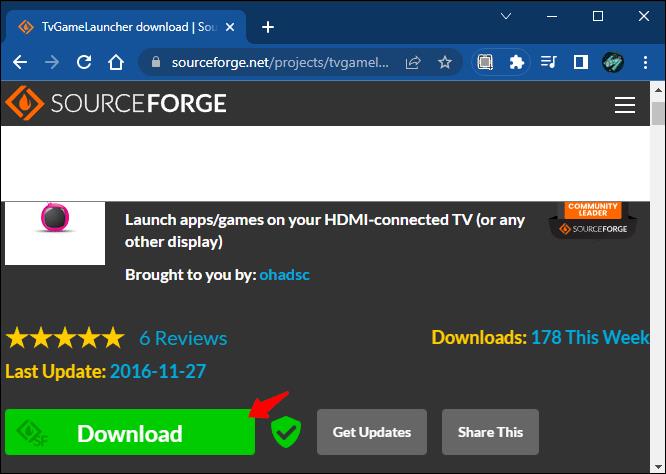
- Pokrenite pokretač i slijedite upute za instalaciju. Pokrenite TVGameLauncher.
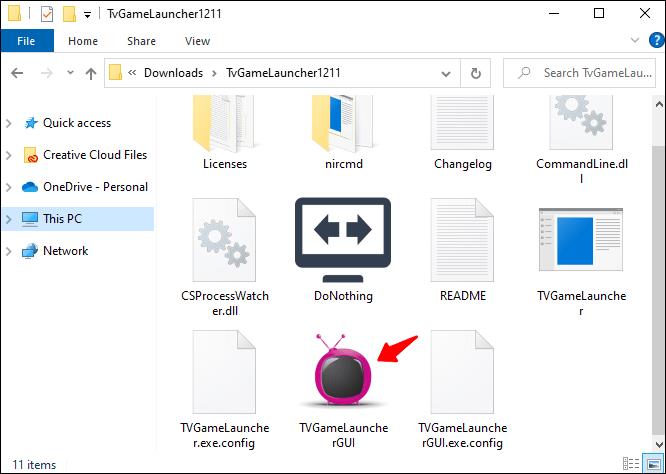
- Provjerite otkriva li sve vaše monitore.
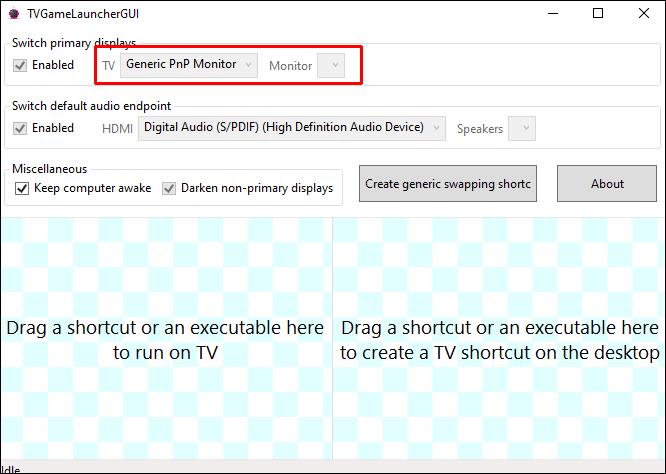
- Odaberite monitor kao "TV" , a drugi kao "Monitor".
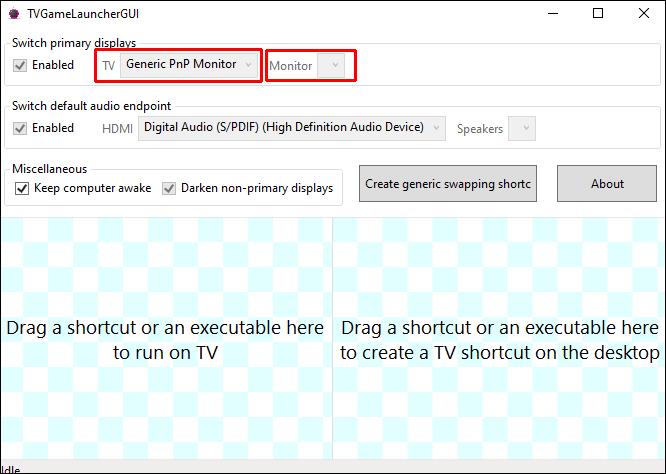
- Poništite opciju "Omogućeno" iza opcija zaslona.
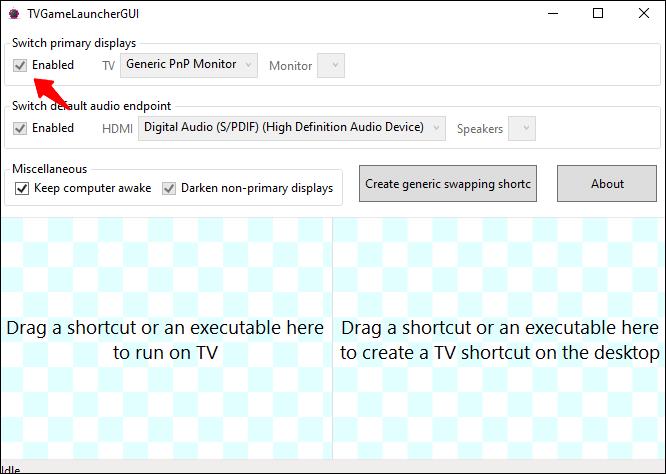
- Povucite i ispustite .exe datoteku aplikacije u desni odjeljak kako biste stvorili prečac.
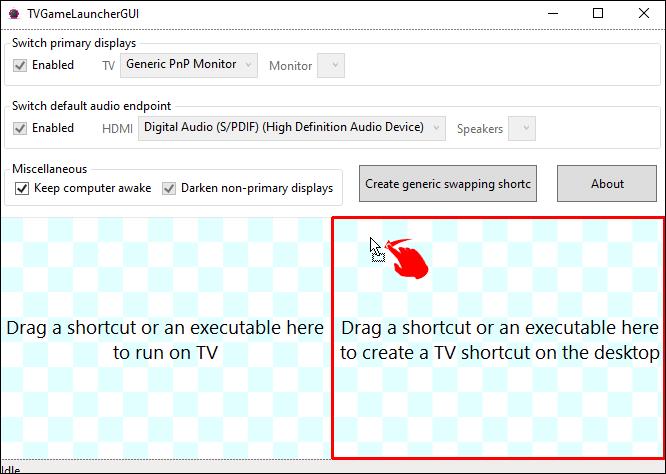
- Dvaput kliknite prečac i trebao bi otvoriti aplikaciju na ispravnom zaslonu i ponoviti za druge aplikacije prema potrebi.

Ovaj program radi besprijekorno i ne mijenja vaše postavke rezolucije, koliko god ga koristili. Osim toga, sve ostalo ostaje kako ste konfigurirali, što znači da ne ometa vaše izvorne postavke.
U početku je kreator namjeravao da korisnici igraju igrice na televizorima pomoću aplikacije, ali ona može stvoriti prečace za bilo koji izvršni program. Može čak spriječiti monitor da spava ako to želite.
Korištenje DisplayFusion
DisplayFusion je još jedan program koji vam omogućuje prisilno pokretanje aplikacija samo na određenim monitorima. Evo kako ga koristiti:
1. dio
- Preuzmite i instalirajte DisplayFusion.
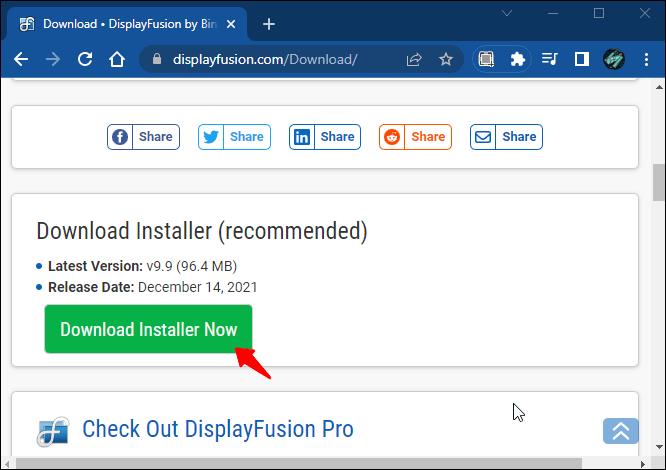
- Otvorite program koji želite konfigurirati.
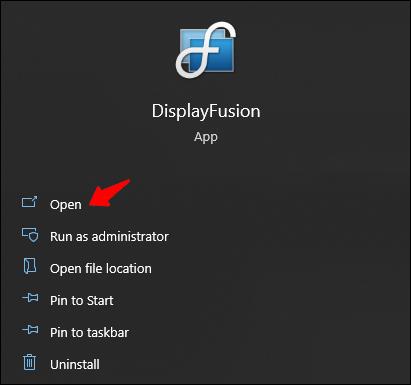
- Desnom tipkom miša kliknite ikonu DisplayFusion na programskoj traci i odaberite "Postavke".
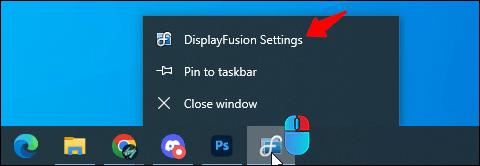
- Idite na "Funkcije" i odaberite "Prilagođena funkcija" i "Dodaj prilagođenu funkciju".
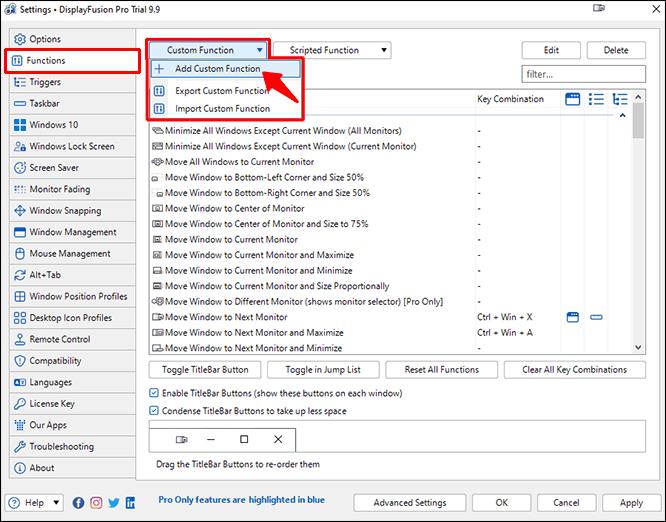
- Dodijelite naziv ovoj funkciji i kliknite padajući izbornik prije odabira "Pokreni aplikaciju".
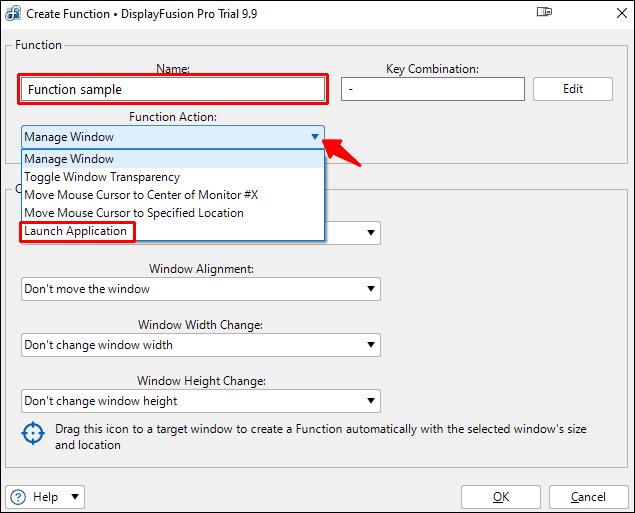
- Odaberite aplikaciju koju želite dodati i kliknite "U redu".
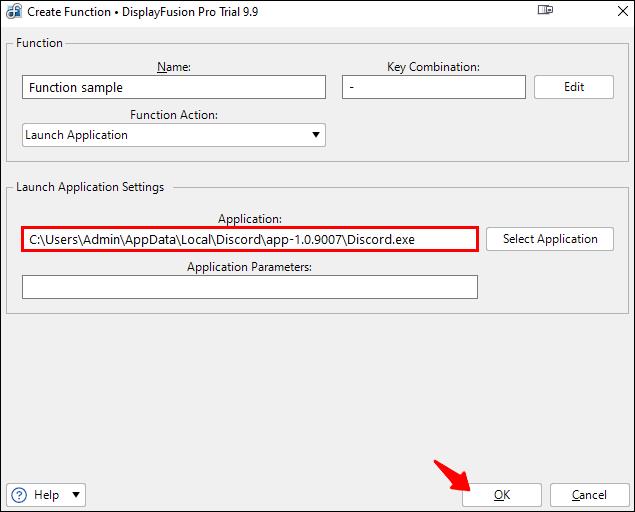
- Idite na izbornik Postavke i prebacite se na "Okidači".
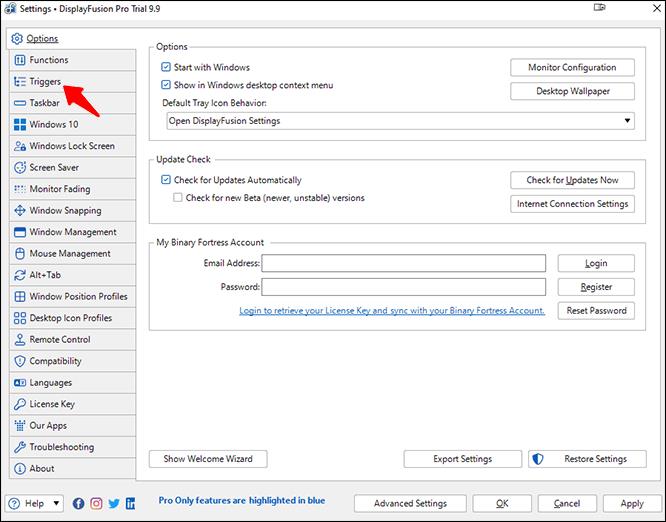
- Provjerite je li "Omogući okidače" aktivan i kliknite na "Dodaj".
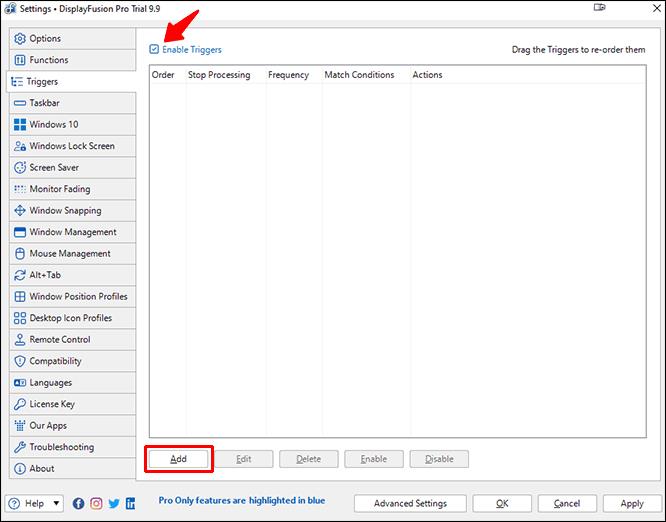
- U odjeljku "Događaj" odaberite "DisplayFusion počinje".

- Kliknite na "Dodaj" i "Pokreni funkciju" pod "Akcije".

2. dio
- Odaberite funkciju koju ste upravo napravili i kliknite "OK" za potvrdu.

- Vratite se na karticu "Okidači" i kliknite na "Dodaj".

- Odaberite "Prozor je stvoren".
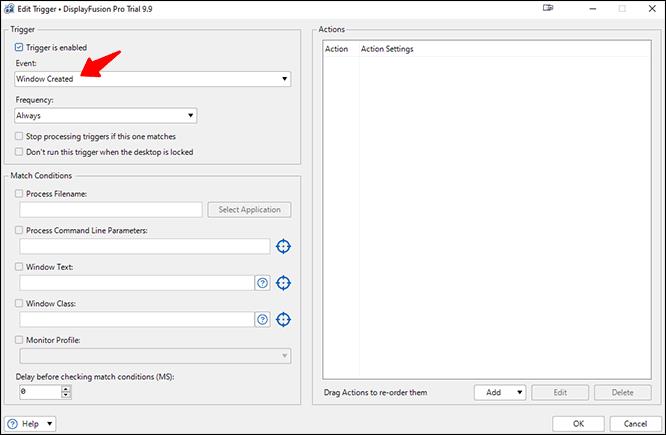
- Omogućite “Process Filename” i ponovno odaberite program.
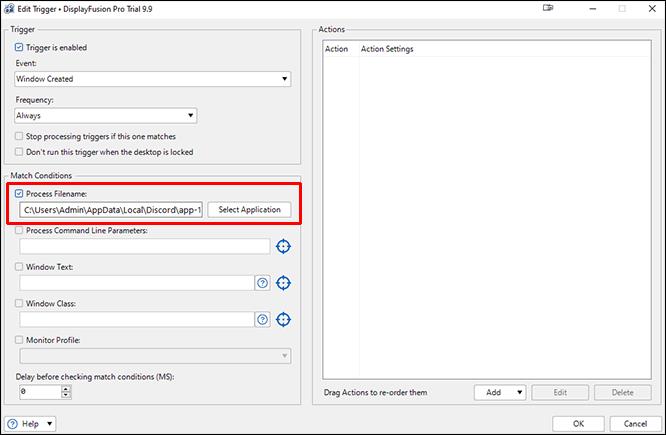
- Kliknite na "Dodaj" u donjem desnom kutu i odaberite "Premjesti prozor na određenu veličinu i mjesto."
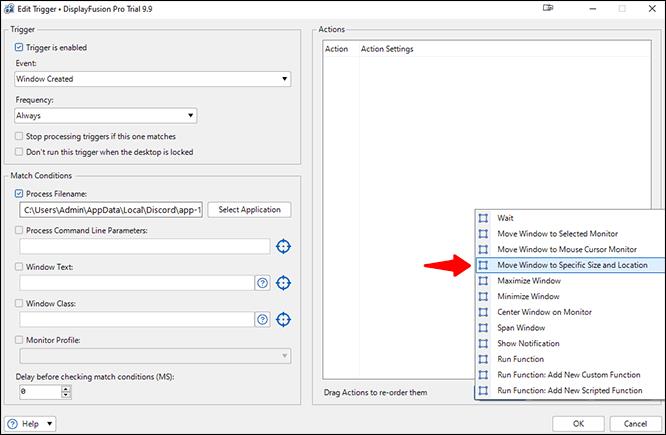
- Pomoću miša povucite plavu metu na program.

- Kliknite na “OK” i potvrdite spremanje okidača.
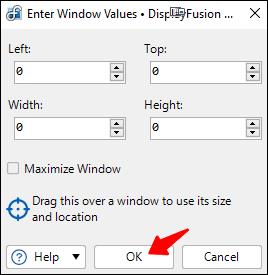
Kada se ovaj postupak završi, vaša će se aplikacija otvoriti samo na tom monitoru.
Windows nema alate?
Nažalost, Windows nema urođene mogućnosti da prisili programe da se pokreću samo na određenim zaslonima. Zato postoje aplikacije trećih strana kao što je TVGameLauncher. Možete upotrijebiti prvu gore opisanu metodu, ali ona zapravo ništa ne forsira.
Sve dok Microsoft ne implementira izvorno rješenje koje vam omogućuje ograničavanje jedne aplikacije na željeni monitor, možemo se osloniti samo na ono što je dostupno. Ako to zahtijeva dovoljno korisnika, Windows bi mogao izdati ažuriranje za to.
Dodatna često postavljana pitanja
Kako mijenjati prozore tijekom igranja?
Kada igrate videoigru na cijelom zaslonu, možete se jednostavno prebaciti na drugi prozor pritiskom na "Alt + Tab". To možete učiniti kako biste odgovorili na poziv ili odgovorili na privatnu poruku prijatelja. Ovaj prečac radi čak i kada koristite više zaslona.
Ako želite zamijeniti zaslone, morate prethodno postaviti preglednik ili aplikaciju na drugi monitor. Na taj način obično možete zadržati igru na cijelom zaslonu na glavnom zaslonu osim ako su postavke igre drugačije.
Kako mogu promijeniti postavke drugog monitora?
Možete pritisnuti "Windows + P" da biste prikazali traku s desne strane primarnog monitora. Omogućit će vam obavljanje sljedećih funkcija:
• Samo zaslon računala
• Duplikat
• Proširite
• Samo drugi zaslon
Većina korisnika koristi funkciju Proširi kako bi udvostručili prostor na zaslonu i poboljšali produktivnost, ali ostala tri zaslona koriste se u različitim scenarijima. Ponekad želite da radi samo jedan zaslon. Druge situacije zahtijevaju dupliciranje sadržaja vašeg glavnog monitora na drugi.
Je li uvijek bolje imati dva ekrana?
Da, postoji nekoliko situacija u kojima su dva zaslona bolja od pokretanja programa na jednom monitoru. Možete učiniti puno više u kraćem vremenu s dva zaslona koja upravljaju odvojenim dijelovima vašeg posla. Štoviše, vaš drugi ekran ne zauzima puno prostora na vašem radnom stolu.
Neki korisnici imaju slabija računala koja možda ne rade s dva ekrana odjednom. Međutim, mnoga moderna računala mogu učinkovito pokretati više programa istovremeno na dva zaslona.
Zašto koristiti dva ili više monitora?
Primarni razlog za postavljanje radne stanice s više monitora ili opreme za igranje je multitasking. Umjesto prebacivanja s prozora na prozor pomoću miša ili prečaca na tipkovnici, sve što trebate već je prikazano ispred vas.
Jedan uobičajeni scenarij je da se posveti jedan monitor za istraživanje, dok je glavni zaslon mjesto gdje korisnik piše dokumente ili unosi kod. Budući da su informacije već na zaslonu, nepotrebno je cijelo vrijeme pritiskati “Alt + Tab”.
Posebna je studija pokazala da korištenje više od jednog monitora može povećati produktivnost korisnika za najviše 42%. Dok je izvješće ciljalo na profesionalce, igrači također mogu imati koristi od ove postavke. Povećanje produktivnosti čini kupnju drugog monitora vrijednom novca.
Savršena konfiguracija
Iako ne postoji zadani način da se programi pokrenu samo na određenom monitoru u sustavu Windows, postoje aplikacije trećih strana koje to mogu učiniti. Windows dopušta aplikacijama da ostanu na jednom monitoru ako ne napuštaju zaslon, a nastavlja se čak i nakon gašenja. Stoga se i dalje možete držati određenog monitora unatoč nedostatku inherentne podrške.
Što mislite što Microsoft može učiniti da poboljša pokretanje aplikacija na određenim monitorima? Koje druge aplikacije koristite za prisilno pokretanje aplikacija samo na jednom monitoru? Javite nam u odjeljku za komentare ispod.