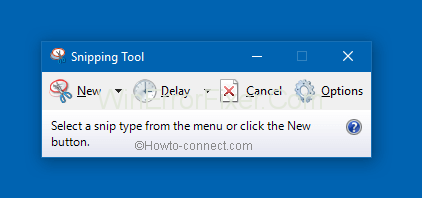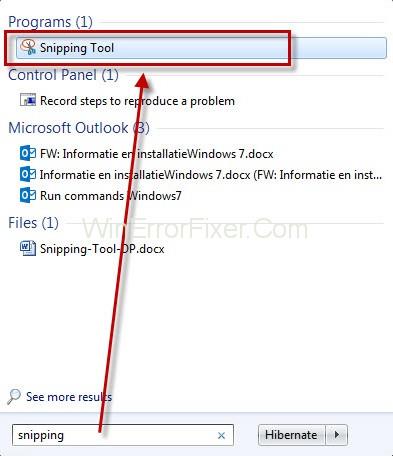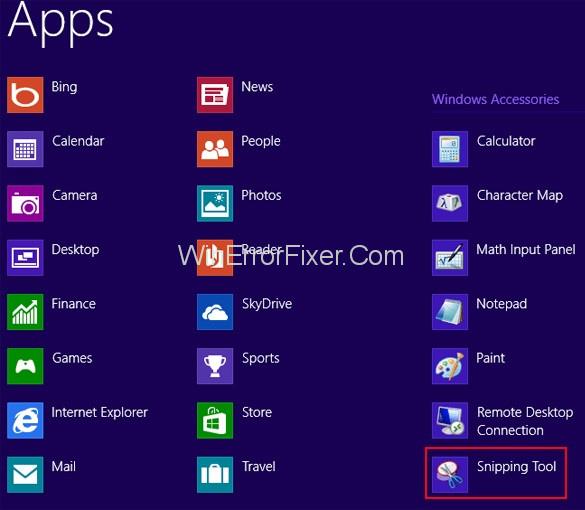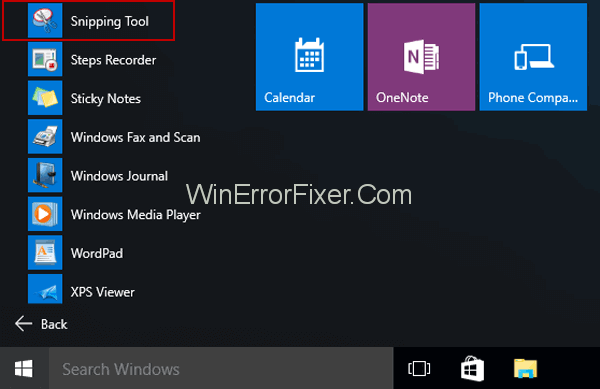Snimanje zaslona putem mobilnog uređaja jednostavno je. Pametni telefoni uglavnom imaju ugrađene naredbene tipke/postavke koje vam omogućuju da snimite bilo što u sekundi pomoću kombinacije gumba. Međutim, kada je u pitanju snimanje zaslona na računalu sa sustavom Windows, mogli biste to smatrati zastrašujućim zadatkom.
Čak i tehnološki najupućeniji korisnici koji posjeduju sve vještine za svladavanje tehnološkog umijeća, kao što su pojedinci koji mogu besplatno pokrenuti web stranicu ili znaju kako razviti aplikaciju, ne uspijevaju napraviti snimke zaslona na Windows PC-u.
Prva stvar koju morate znati je da postoji nekoliko metoda za snimanje zaslona pomoću Windows računala. Ponekad uključuje korištenje tipke Print Screen (PrtScr), dok drugi slučajevi zahtijevaju alat za izrezivanje. Ovaj će vas članak provesti kroz korake za snimanje zaslona pomoću alata za izrezivanje sustava Windows.
Sadržaj
Kako koristiti alat za izrezivanje za snimanje zaslona
U nekim slučajevima možete napraviti snimku zaslona kako biste stvorili kopiju svega što imate otvoreno na zaslonu, što radi alat za izrezivanje. Imate mogućnost da ga koristite, spremite i dijelite recenzije filmova/knjiga, recepte, metode, pogreške i vijesti. Možete snimiti cijeli zaslon ili njegov manji dio. Korisnik također može e-poštom isječak putem alata za izrezivanje i spremiti ga i dodati bilješke.
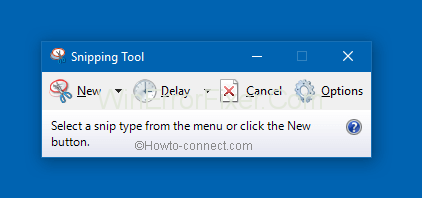
Evo nekih isječaka koje možete snimiti:
- Isječak slobodnog oblika: Nacrtajte apstraktni/slobodni oblik oko stranice ili objekta.
- Isječak preko cijelog zaslona : Snimite i izrežite cijeli zaslon.
- Pravokutni isječak: Koristite kursor da biste oblikovali pravokutnik oko objekta.
- Isječak prozora: Odaberite prozor, sličan dijaloškom okviru ili prozoru preglednika koji želite snimiti.
Nakon što snimite isječak, kopiju možete pronaći u prozoru alata za izrezivanje. Odatle možete spremiti, komentirati ili podijeliti isječak. Dnevni red u nastavku pokazuje kako možete koristiti alat za izrezivanje.
Kako otvoriti alat za izrezivanje
na Windows 7
Odaberite gumb ' Start ' i nastavite s upisivanjem ' Alat za izrezivanje ' u okvir za pretraživanje koji se nalazi na programskoj traci. Na kraju, odaberite ' Alat za izrezivanje ' s danog popisa rezultata.
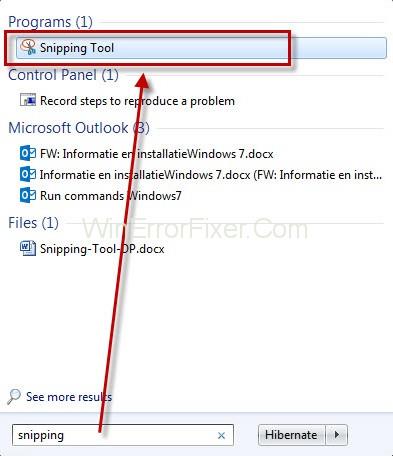
na Windows RT 8.1 i Windows 8.1
Povucite pokazivač/prijeđite prstom od desnog ruba zaslona i kliknite na " Traži ". Ako umjesto toga koristite miš, usmjerite pokazivač prema donjem desnom kutu zaslona, povucite pokazivač miša prema gore, a zatim dodirnite " Traži ". Zatim u okvir za pretraživanje upišite "alat za izrezivanje" i s popisa rezultata odaberite " Alat za izrezivanje ".
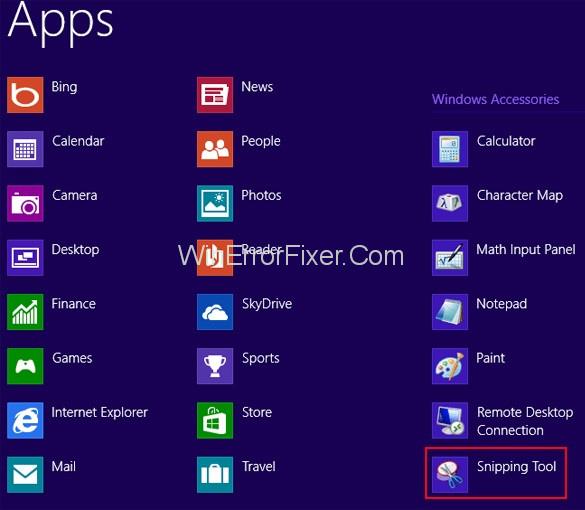
na Windows 10
Kliknite na gumb ' Start ', upišite i pretražite 'Snipping Tool' u okviru za pretraživanje koji se nalazi na programskoj traci. Nastavite s odabirom 'alata za izrezivanje' s popisa rezultata.
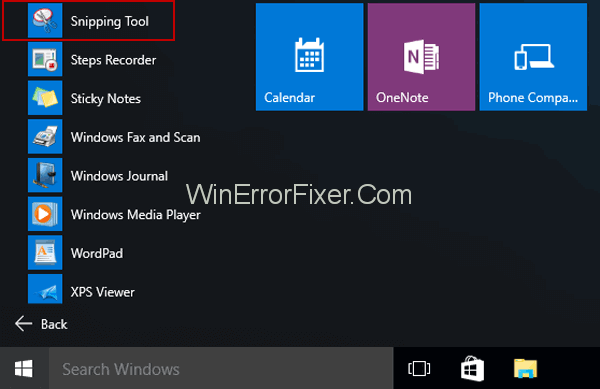
Kako napraviti snimku zaslona
Vjerojatno već znate da snimanje zaslona na računalu sa sustavom Windows nije tako teško kao što ljudi misle. To je sasvim jednostavno. Samo odaberite " način " u alatu za izrezivanje (za starije verzije dodirnite strelicu pored gumba " novi "), odaberite vrstu isječka koji želite da bude vaša snimka zaslona, a zatim odaberite područje zaslona koje želite snimiti . I spremni ste!
Korak 1: Nakon što otvorite alat za izrezivanje, otvorite vrstu izbornika za koji želite snimku. Ako koristite Windows 7, pritisnite ' Esc ' prije otvaranja izbornika.)
Korak 2: Pritisnite tipke ' Ctrl + PrtScn '. To vam omogućuje da napravite snimku otvorenog izbornika i uključenog cijelog zaslona.
Korak 3: Dodirnite ' Način ' (za starije verzije kliknite strelicu pored gumba 'novo'), odaberite vrstu isječka koji želite, a zatim odaberite područje zaslona koje želite snimiti.
Kako označiti isječak
Jeste li znali da nakon što snimite snimku, možete crtati ili pisati preko ili oko nje klikom na gumbe za isticanje ili olovku? Da biste izbrisali linije, odaberite ' Gumicu ' kako biste uklonili crte koje ste nacrtali.
Kako spremiti isječak
Korak 1: Nakon što snimite isječak, odaberite opciju ' Spremi isječak '.
Korak 2: Upišite naziv datoteke, lokaciju, upišite u okvir ' Spremi kao ' i na kraju dodirnite ' Spremi .'
Kako ukloniti URL
Dok snimate snimku zaslona iz preglednika Windows i spremate je kao HTML datoteku, URL će se pojaviti ispod isječka. URL možete sakriti na sljedeći način:
Korak 1: Odabir gumba ' Opcije ' iz alata za izrezivanje.
Korak 2: Poništite potvrdni okvir ' Uključi URL ispod isječaka (samo HTML) ' u okviru Opcije alata za izrezivanje i kliknite na ' U redu '.
Pročitajte sljedeće:
Zaključak
Snimanje zaslona na računalu sa sustavom Windows nikada nije bilo lakše, možete snimiti pravu vrstu isječka, zabilježiti i spremiti čitajući ovaj članak.