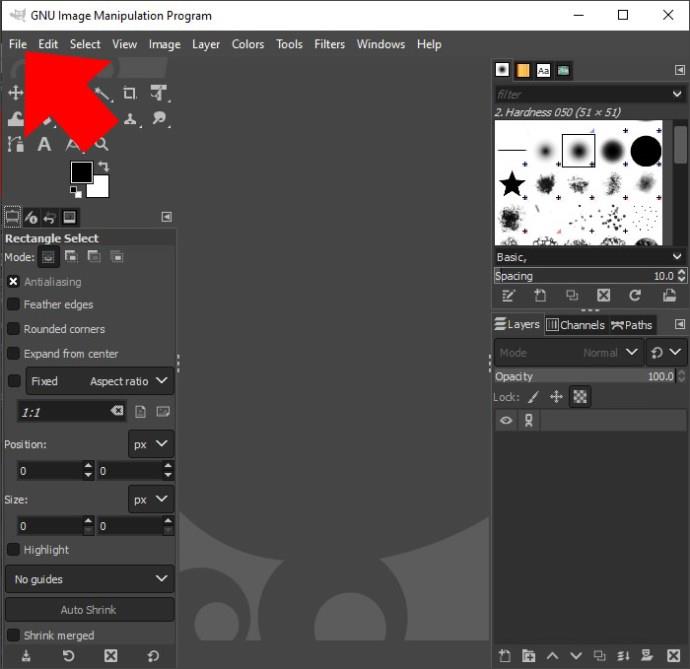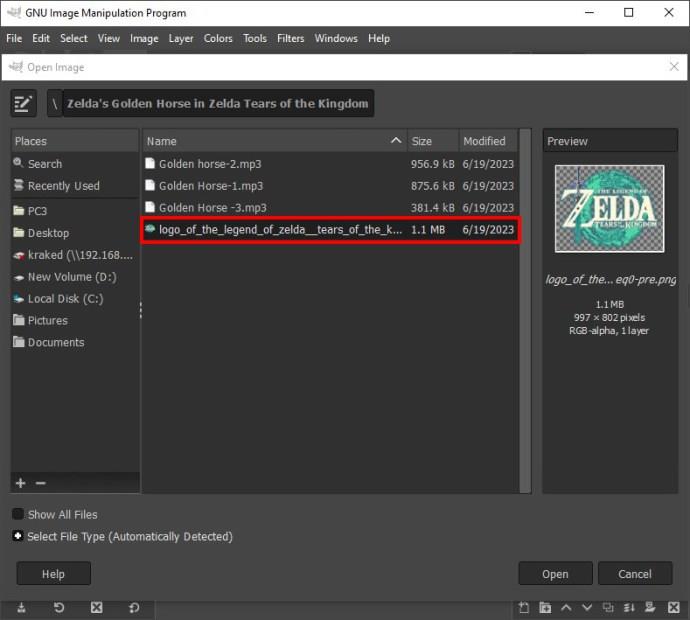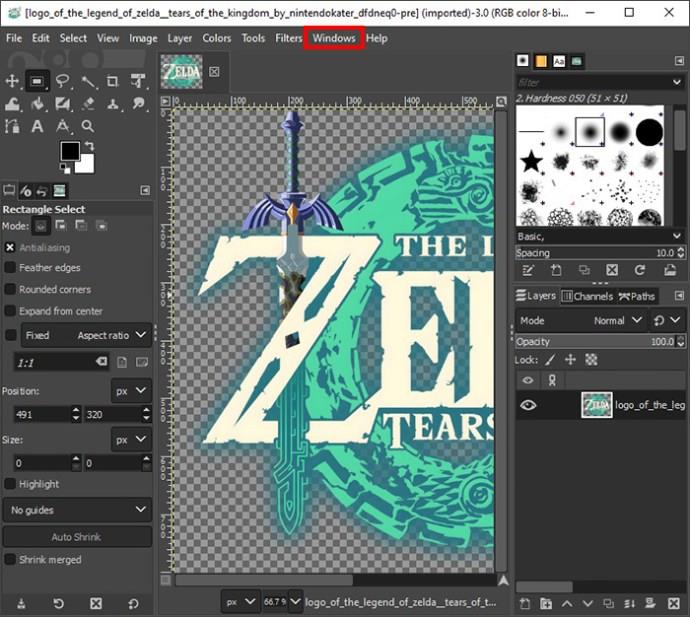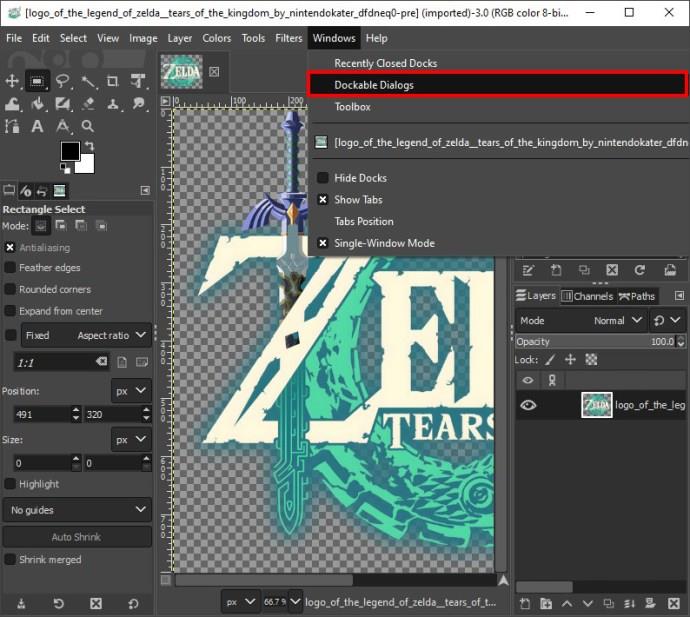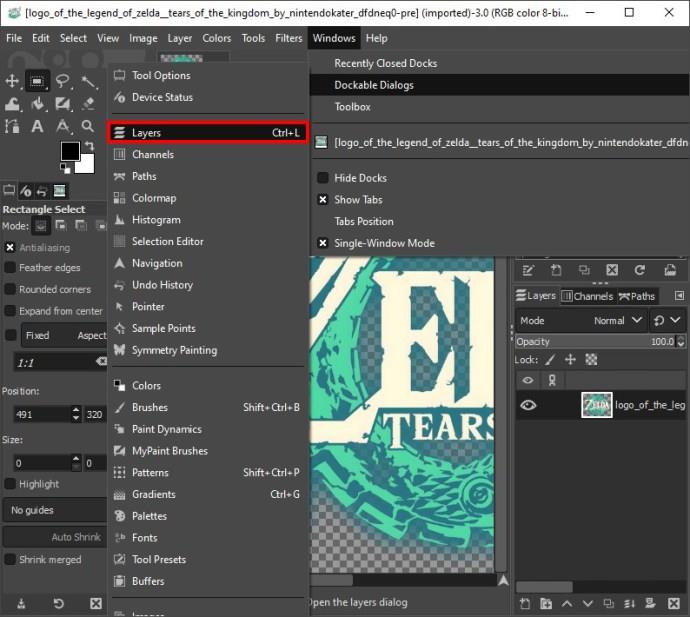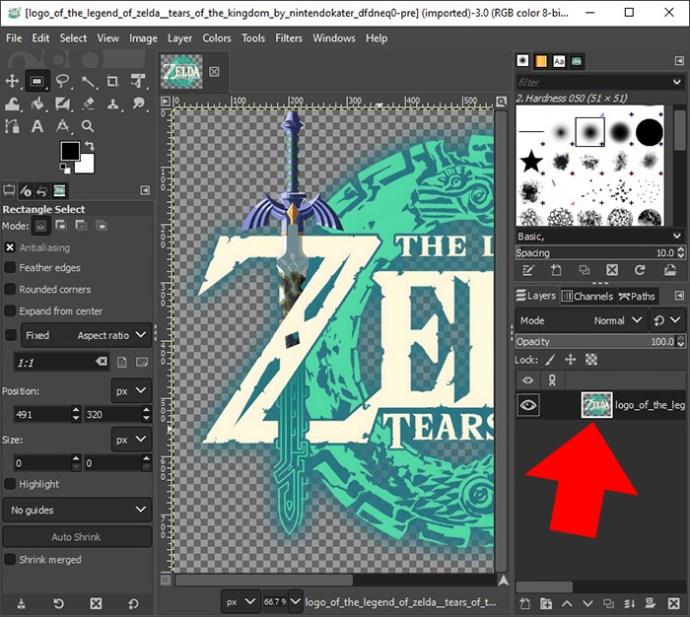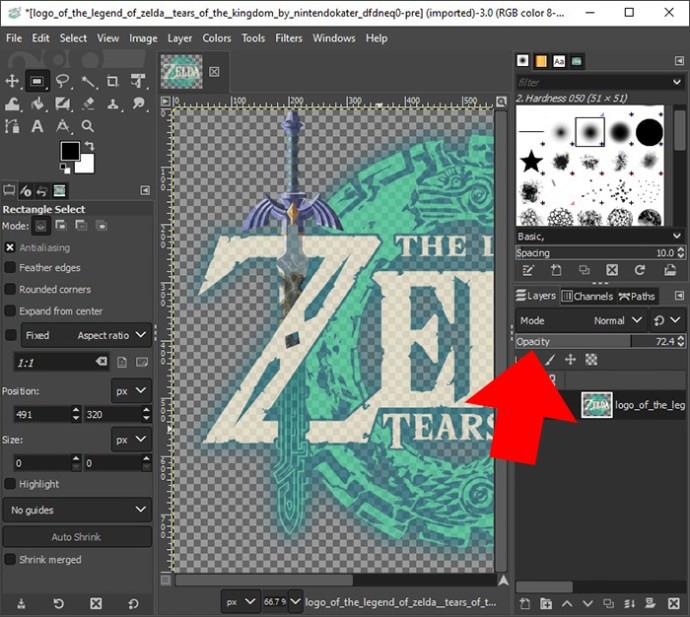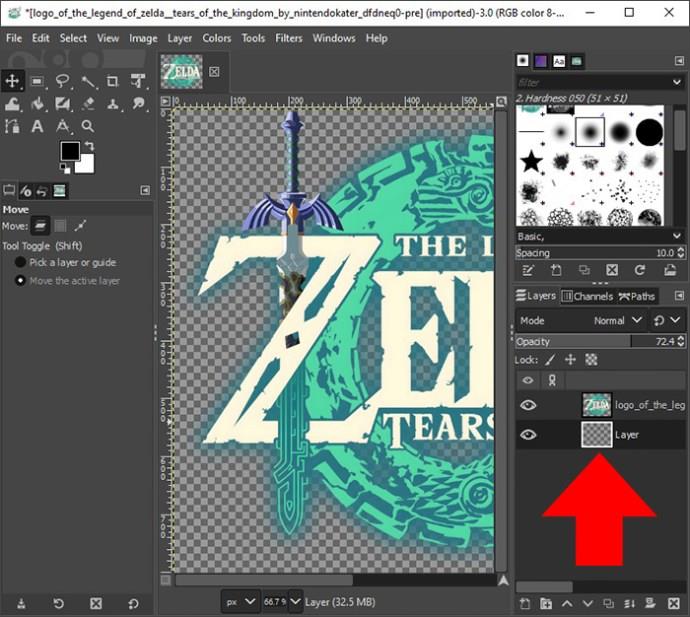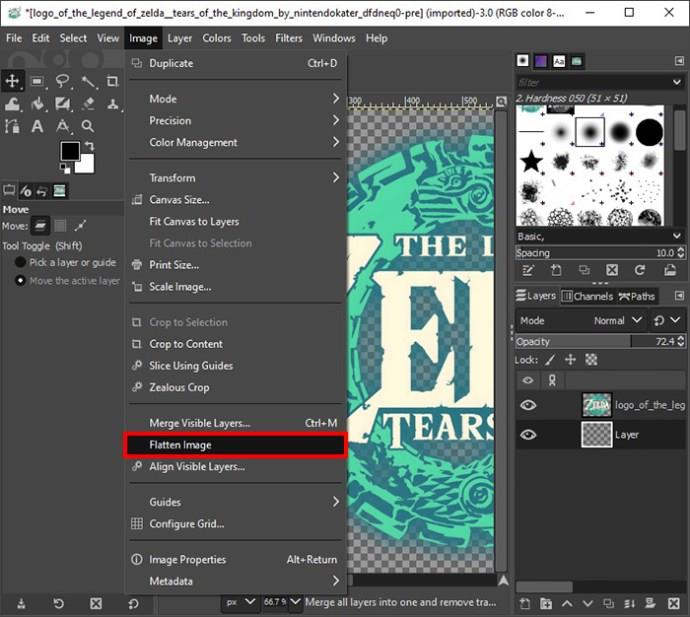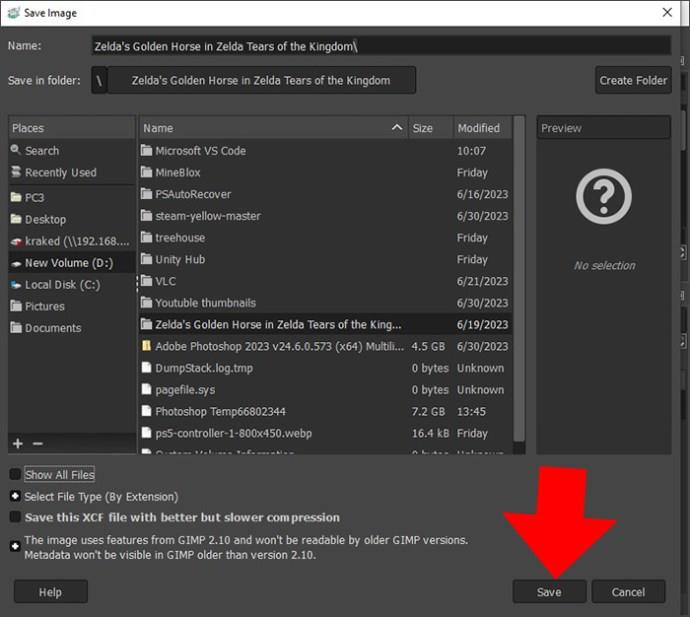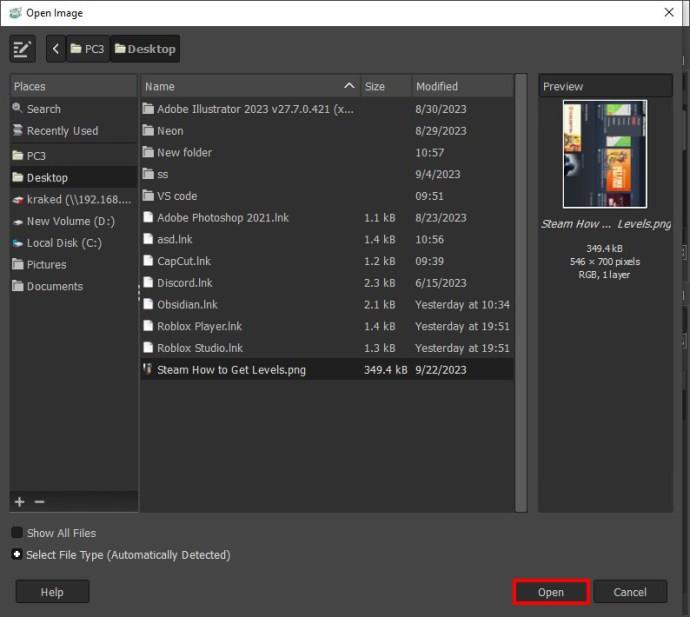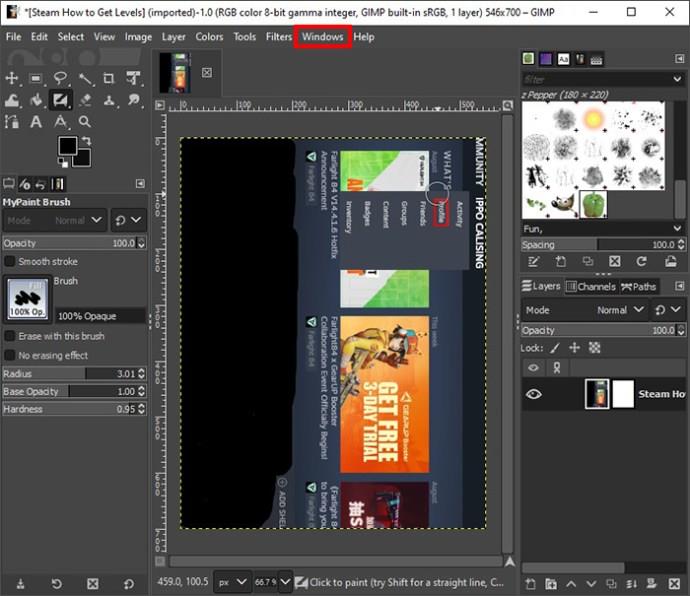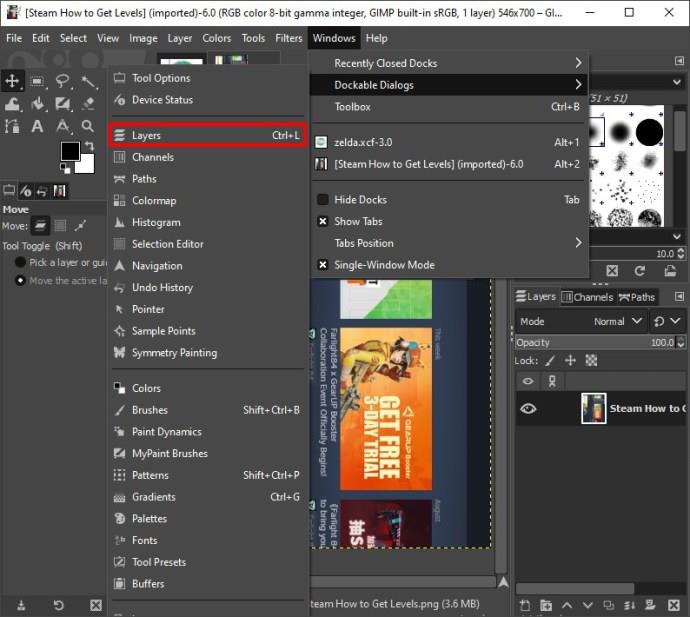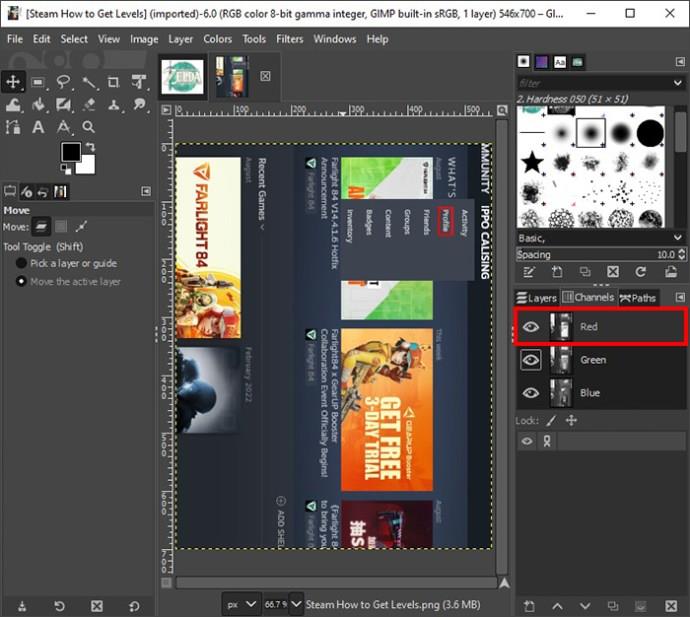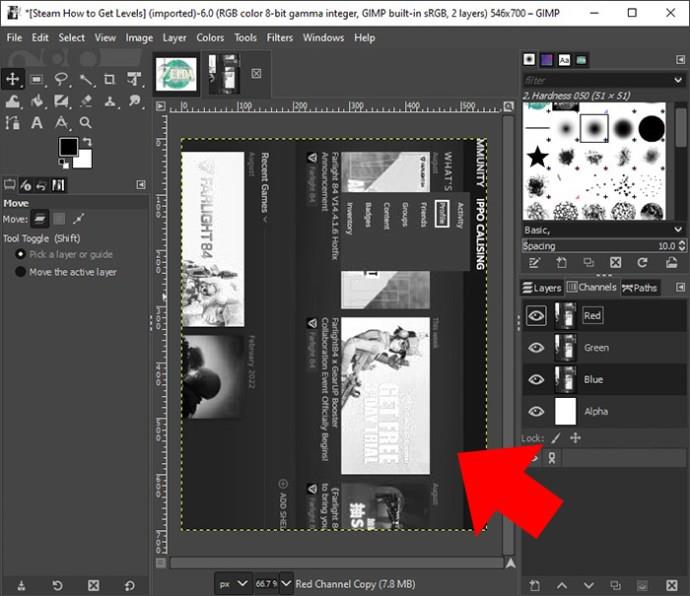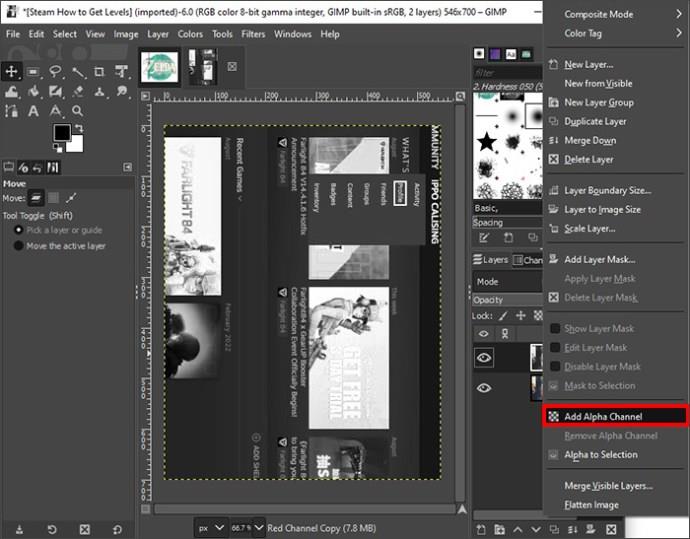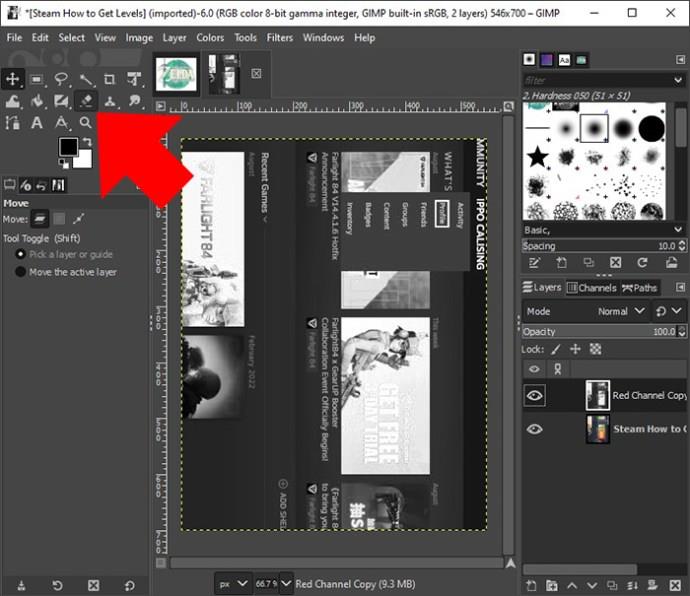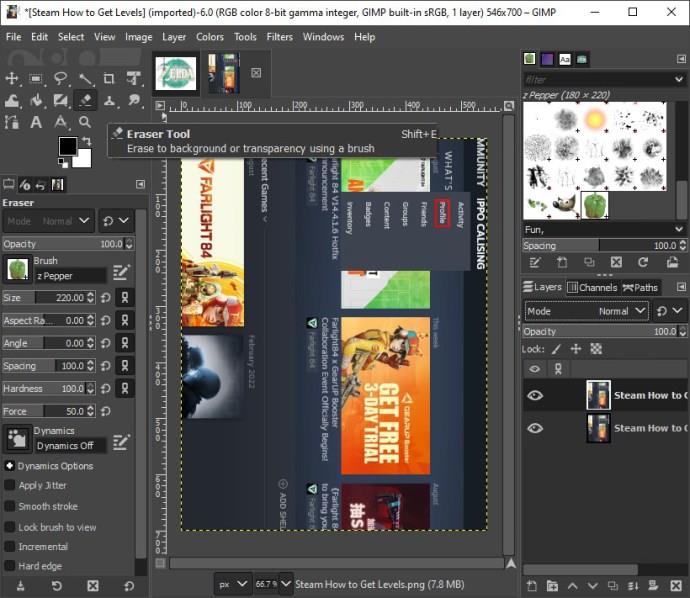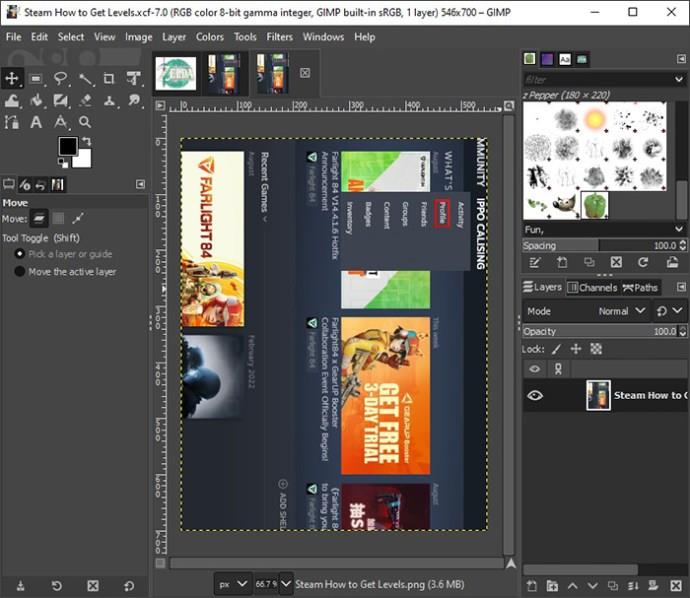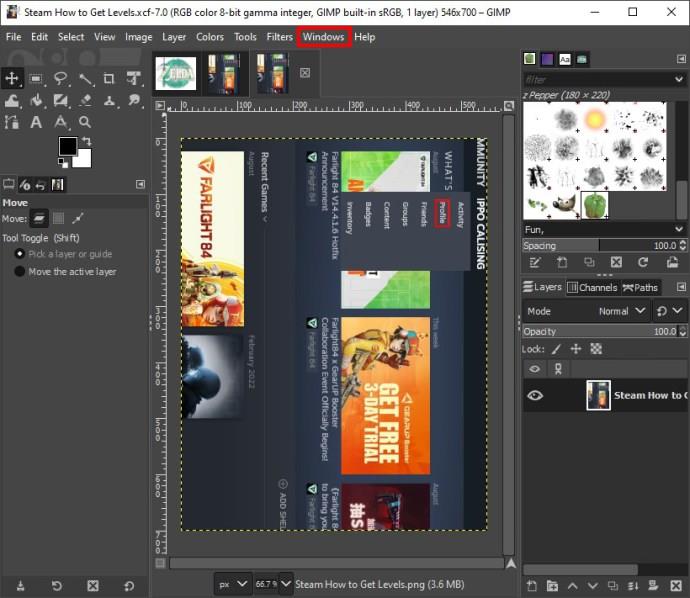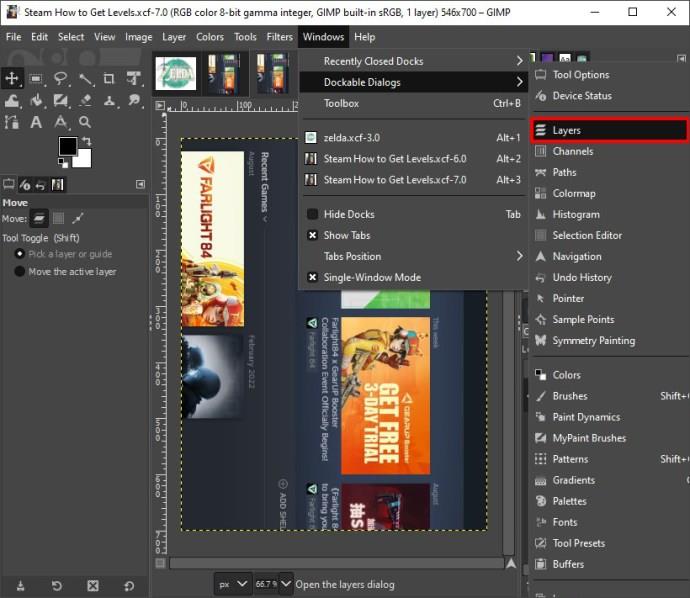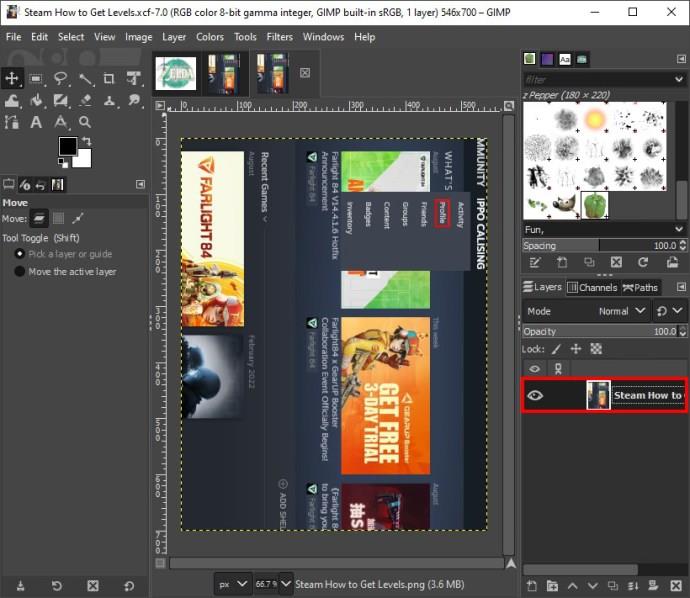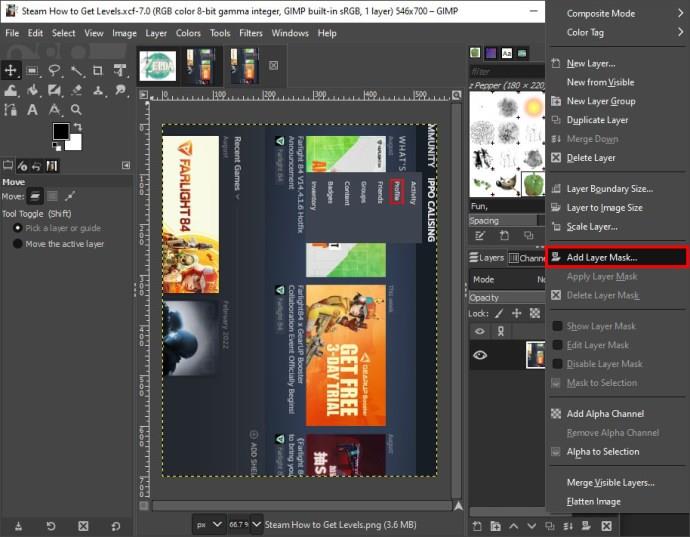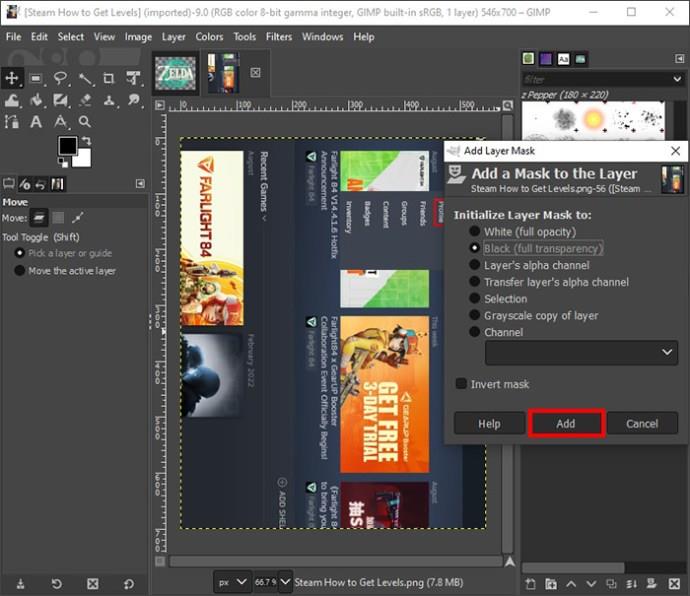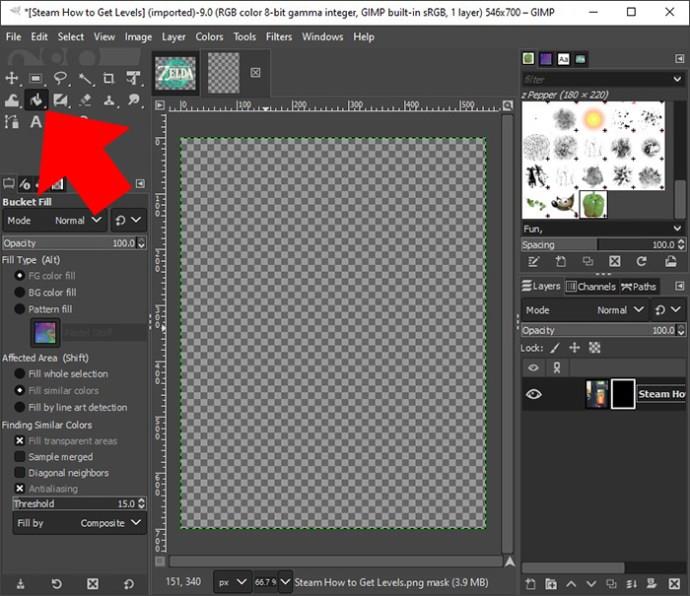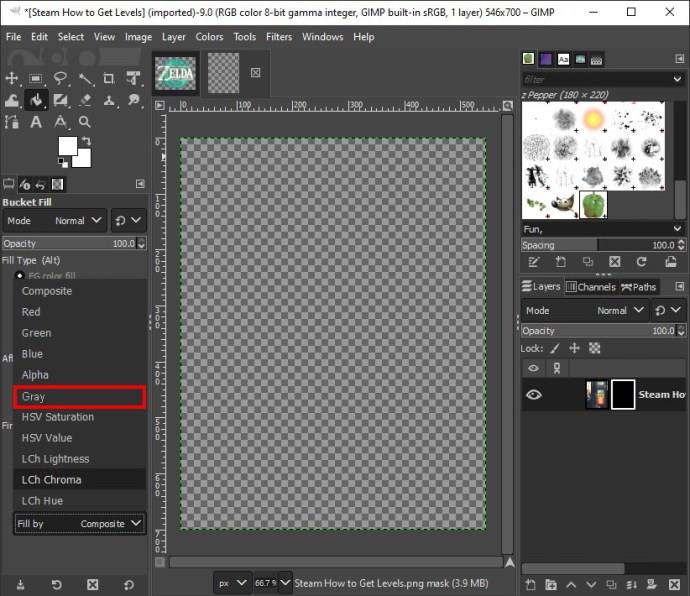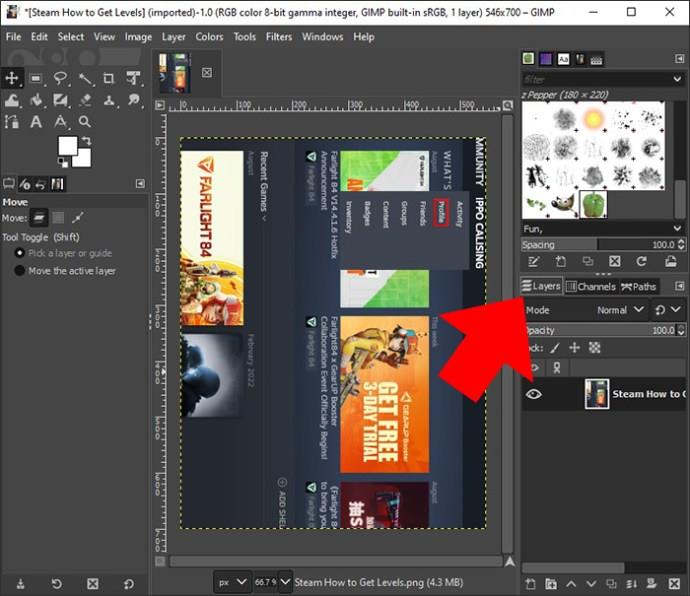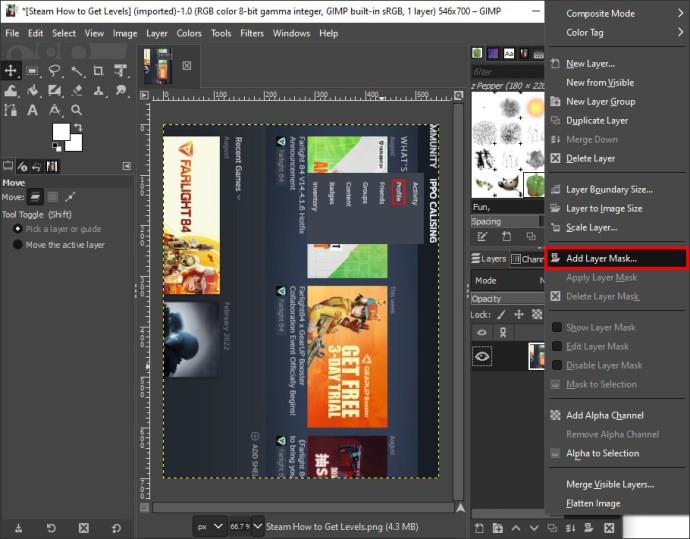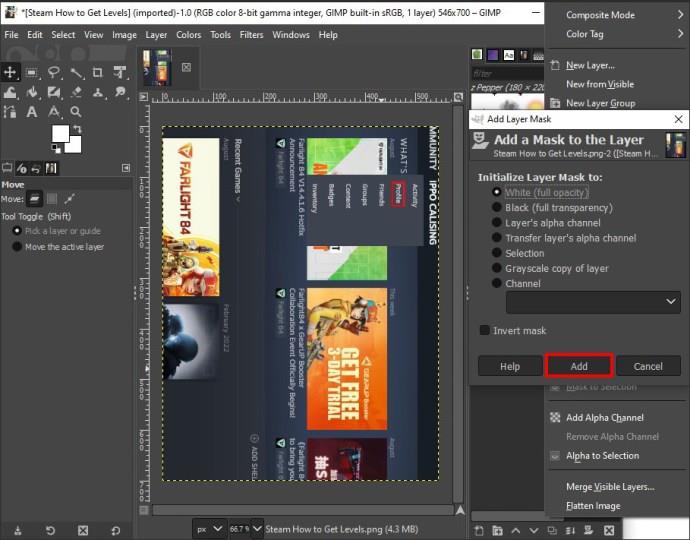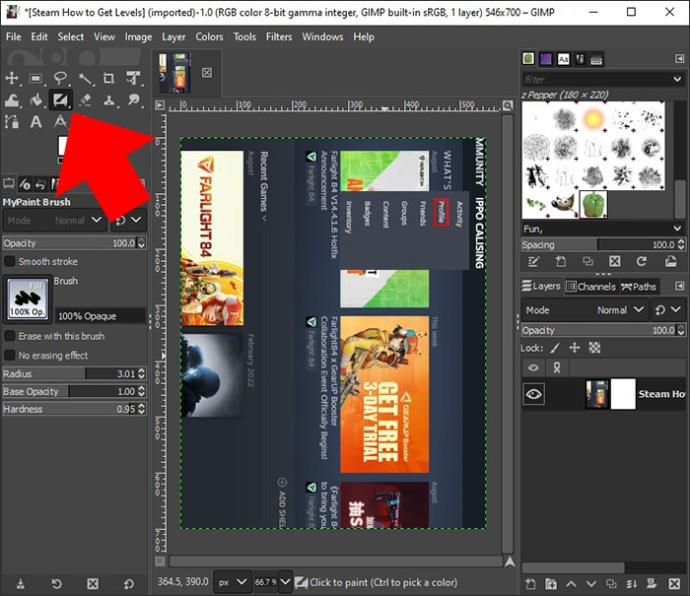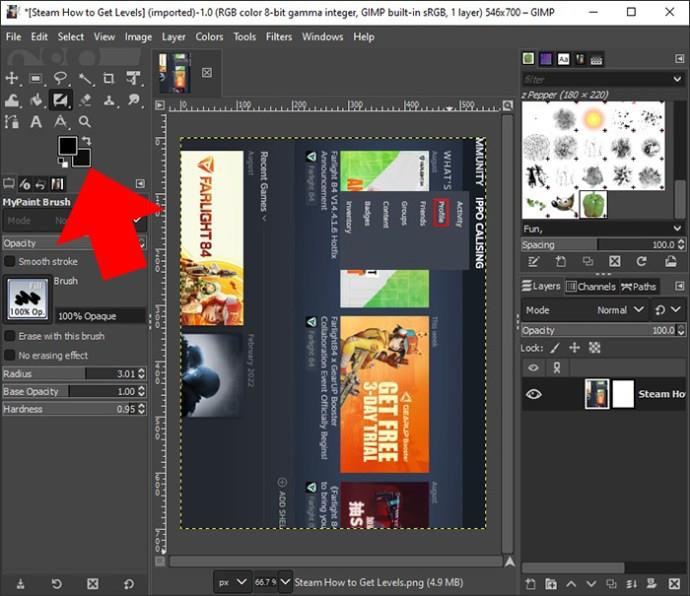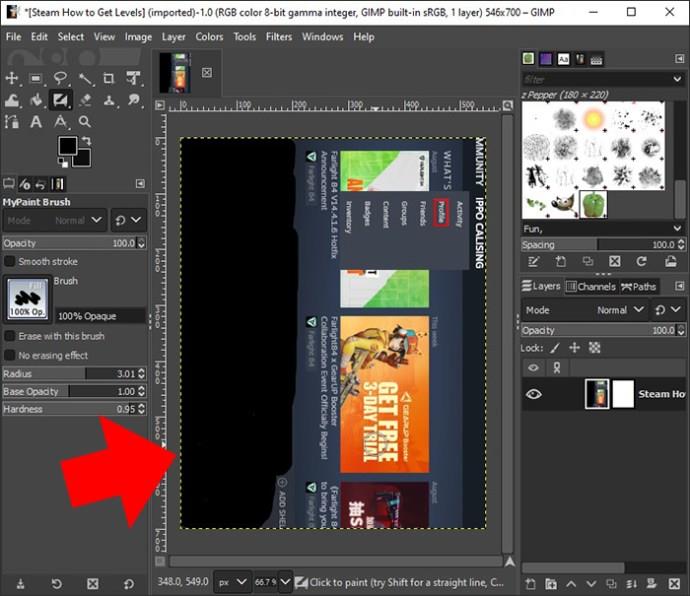Ako ste GIMP učinili svojim glavnim alatom za uređivanje slika zbog njegovih bogatih značajki i besplatnog pristupa, morat ćete slojeve slike u nekom trenutku učiniti transparentnima. Iako je ovaj proces ključan za izdvajanje i rad na određenim područjima slike bez brige o mijenjanju nepovezanih dijelova, u GIMP-u nije jednostavan. Međutim, uz malo smjernica, možete to učiniti profesionalno.

Ovaj članak će vam pokazati kako slojeve slike učiniti transparentnima učinkovito.
Izrada slojeva slike transparentnim u GIMP-u
GIMP ima ploču slojeva posvećenu upravljanju i organiziranju slojeva slika i ima alate za podešavanje prozirnosti slike. Na ploči slojeva možete vidjeti broj slojeva na vašoj slici i kako slijede jedan drugog. Također, možete uključiti i isključiti vidljivost slojeva kada želite usporediti različite verzije svoje kompozicije.
Odjeljak u nastavku govori o metodama koje možete koristiti da slojeve učinite transparentnima u GIMP-u.
Korištenje klizača Opacity kako biste sloj učinili transparentnim u GIMP-u
Da biste sloj učinili prozirnim pomoću klizača neprozirnosti, slijedite ove korake:
- Pokrenite aplikaciju GIMP i dodirnite "File" u gornjem lijevom kutu.
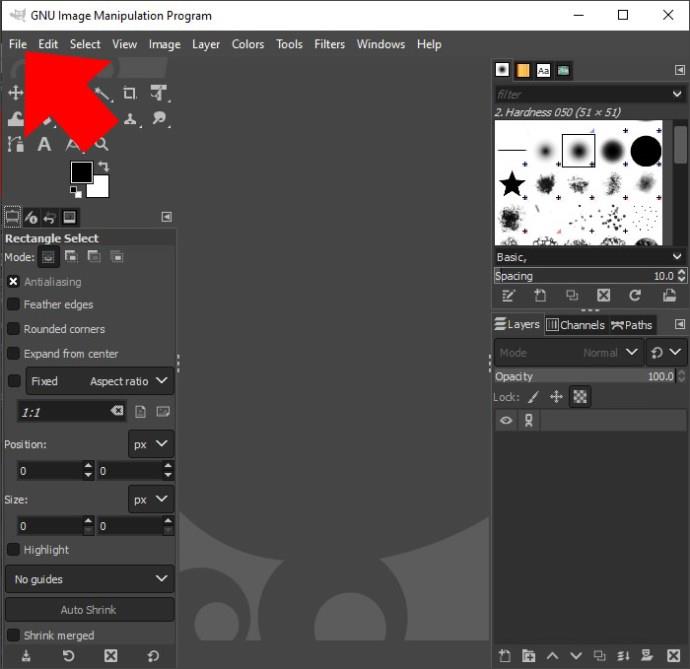
- Odaberite "Otvori" s padajućeg izbornika i odaberite fotografiju sa slojevima koje želite učiniti prozirnima sa svog uređaja.
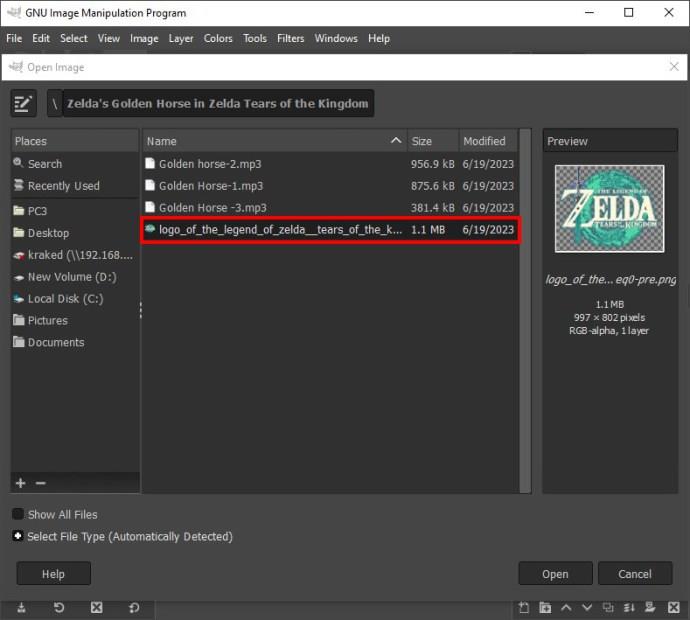
- Nakon učitavanja vaše slike u GIMP-ovo sučelje za uređivanje, idite na traku izbornika i dodirnite karticu "Prozor".
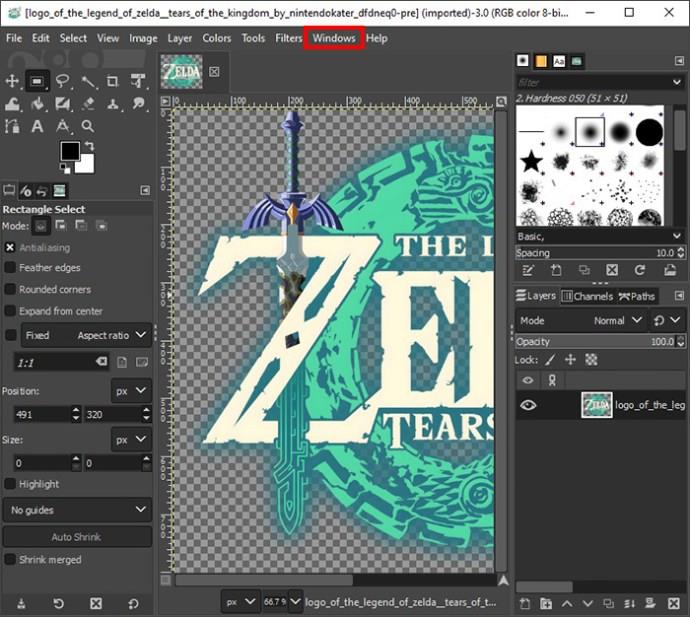
- Na padajućem izborniku odaberite "Dijalozi koji se mogu usidriti".
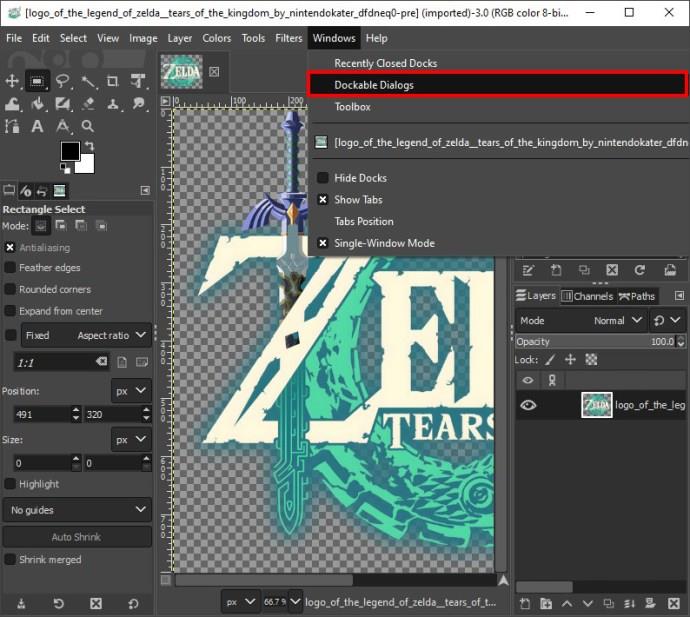
- Na skočnom izborniku koji se pojavi dodirnite "Slojevi". Desno od vaše slike otvara se prozor slojeva.
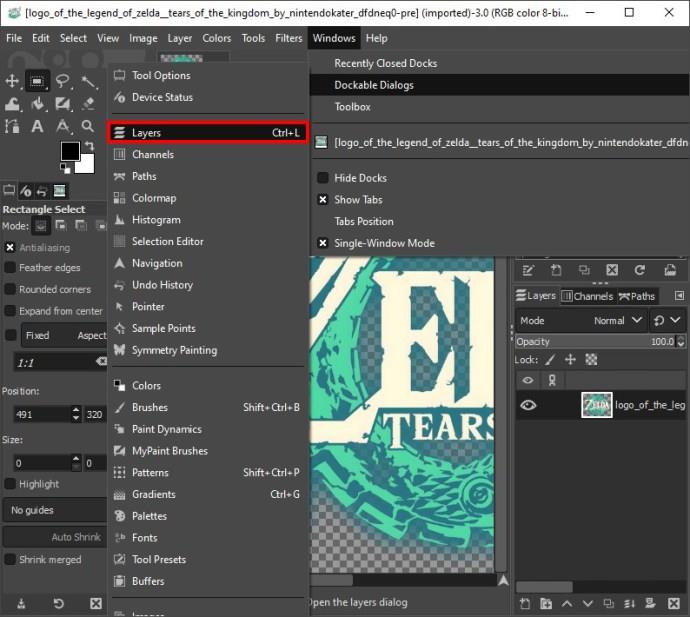
- U sredini prozora slojeva pronaći ćete popis svih slojeva na vašoj slici. Odaberite prvi sloj.
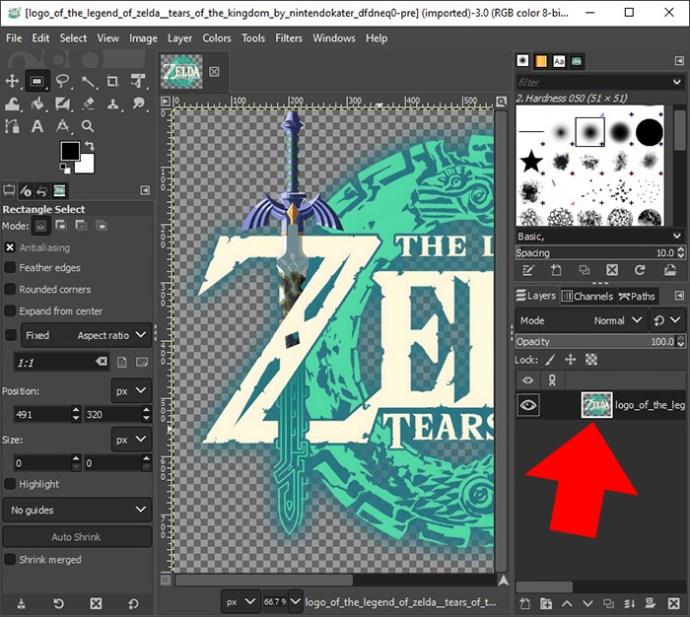
- Prijeđite na odjeljak "Neprozirnost" i pomaknite klizač ulijevo kako biste smanjili prozirnost sa 100%
na željenu razinu.
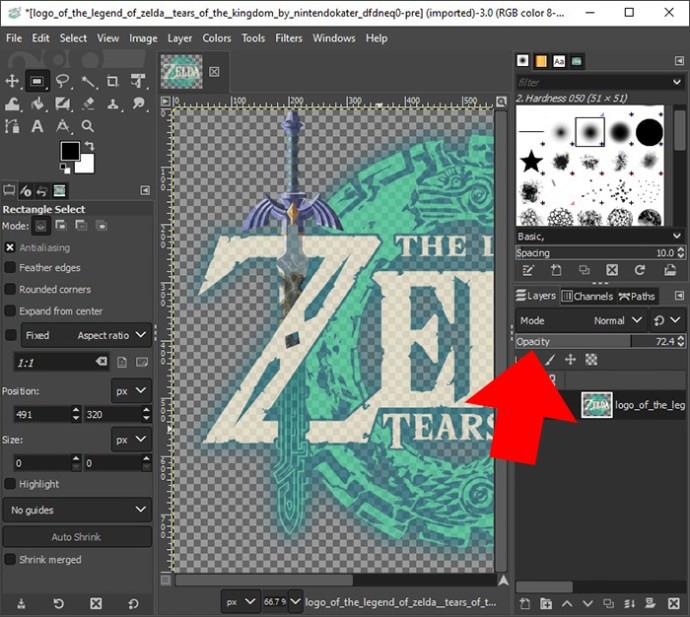
- Alternativno, izbrišite vrijednost u tekstualnoj traci neprozirnosti i ručno unesite svoju razinu prozirnosti. Dok podešavate prozirnost, pratite sliku kako biste bili sigurni da je sloj vidljiv ako želite postići djelomičnu prozirnost.
- Odaberite drugi sloj i ponovite postupak kako biste dobili željenu prozirnost. Ponovite postupak za ostale slojeve.
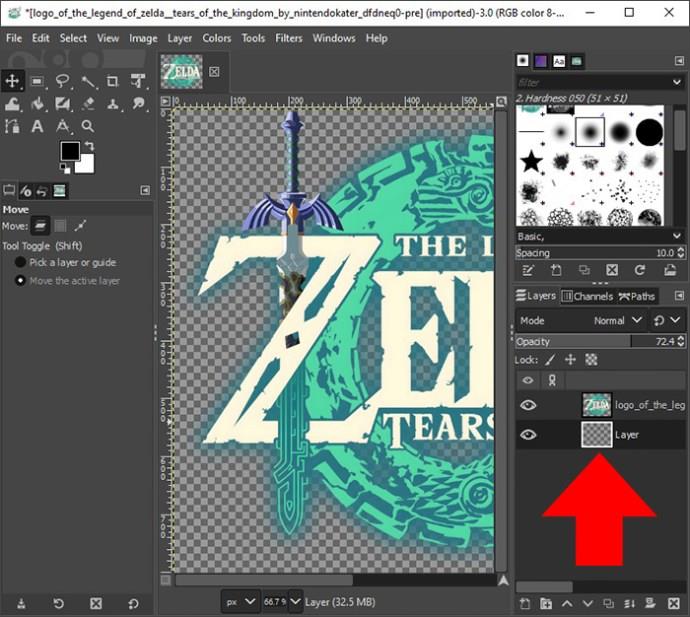
- Kada završite, dodirnite karticu "Slika" na traci izbornika i odaberite "Spljošti sliku" iz padajućeg izbornika. To će pomoći u očuvanju transparentnosti slike.
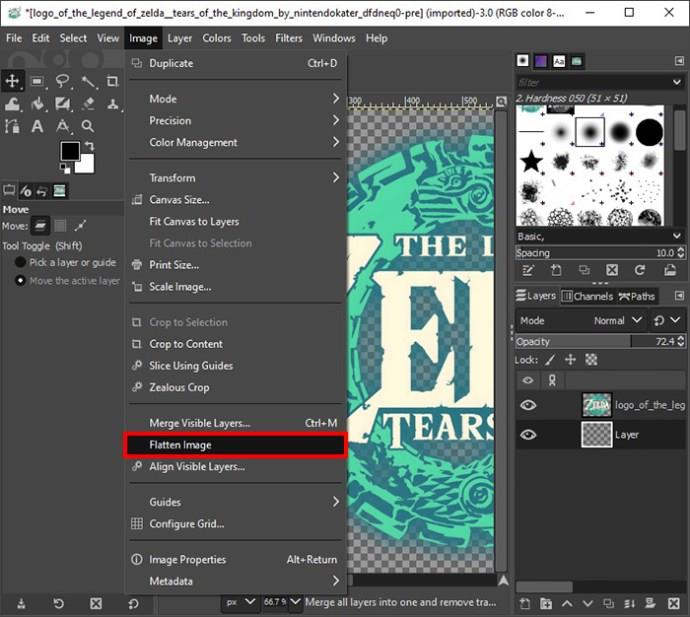
- Dodirnite karticu "Datoteka" na traci izbornika i odaberite "Spremi kao". Odaberite "PNG" i pritisnite gumb "Spremi" za preuzimanje slike na svoj uređaj.
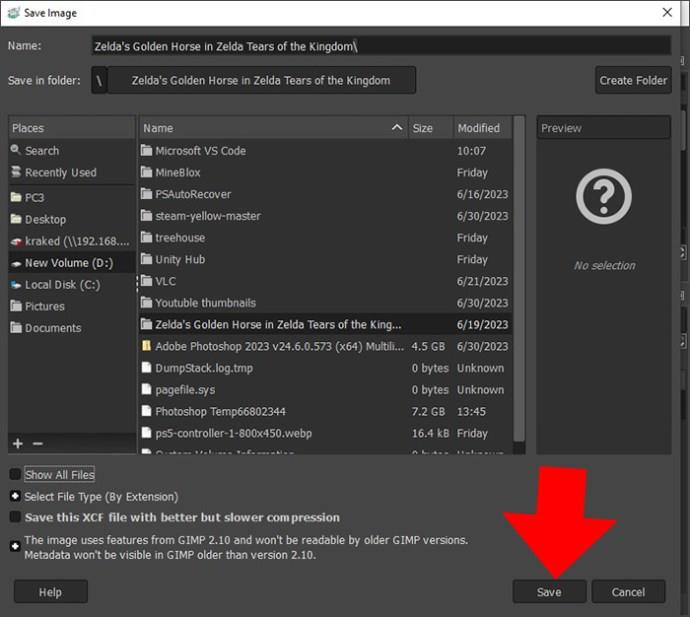
Korištenje alfa kanala za prozirnost sloja u GIMP-u
GIMP sadrži prostor boja ili kanal koji određuje kako će boje u kompoziciji biti prikazane. Najčešći prostor boja u GIMP-u je RGB (crveni, zeleni, plavi) kanal. Ako vaša slika može prihvatiti transparentnost slojeva, GIMP prema zadanim postavkama dodaje četvrti kanal koji se zove Alpha kanal.
Ako vaši slojevi nemaju alfa kanal, ne možete koristiti alate kao što je gumica da biste ih učinili prozirnima. Ako pokušate, gumica će je pretvoriti u jednobojnu. Da biste izradili prozirne slojeve pomoću ove metode, morat ćete ručno dodati alfa kanale slojevima slike. Evo kako ćete to učiniti:
- Otvorite sliku sa slojevima koje želite učiniti transparentnima na GIMP-ovoj nadzornoj ploči za uređivanje, kao što je objašnjeno u gornjoj metodi.
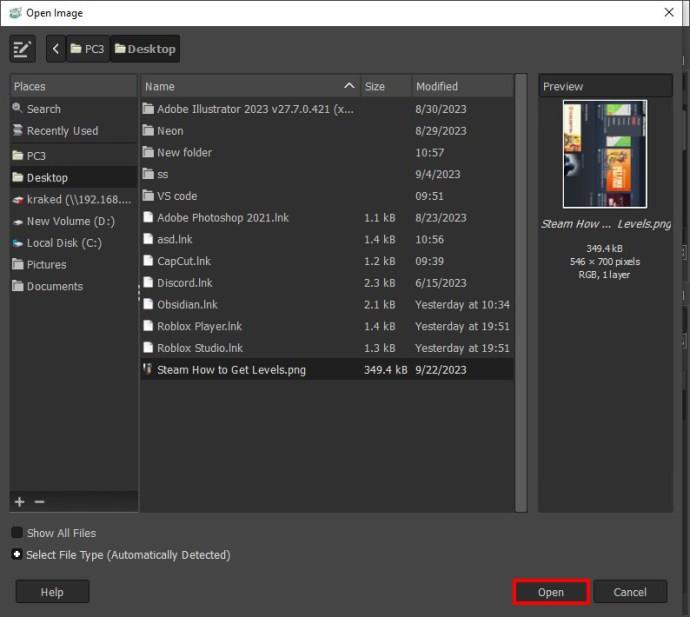
- Dodirnite karticu "Windows" na traci izbornika.
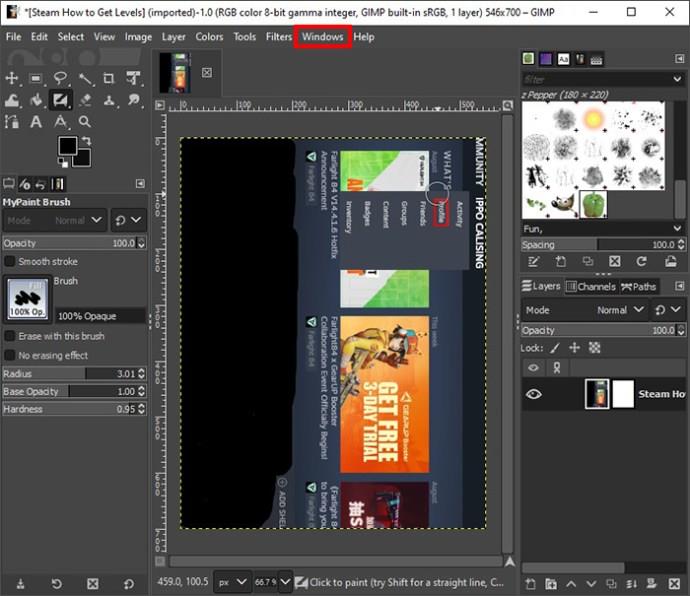
- Odaberite "Dijalozi koji se mogu usidriti" s padajućeg izbornika i odaberite "Slojevi" u prozoru koji se pojavi.
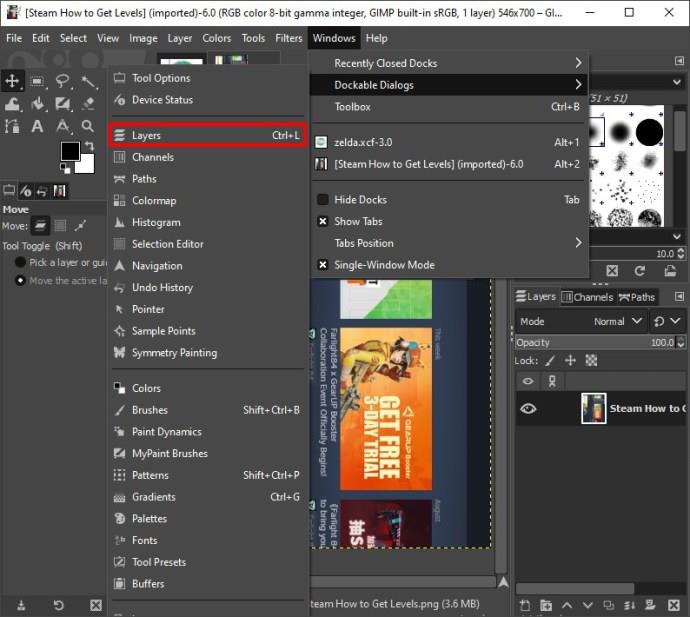
- U prozoru Slojevi koji se otvara s desne strane, vidjet ćete karticu "Kanali" obojanu crvenom, zelenom i plavom bojom. Dodirnite ga da biste ga postavili u prvi plan.
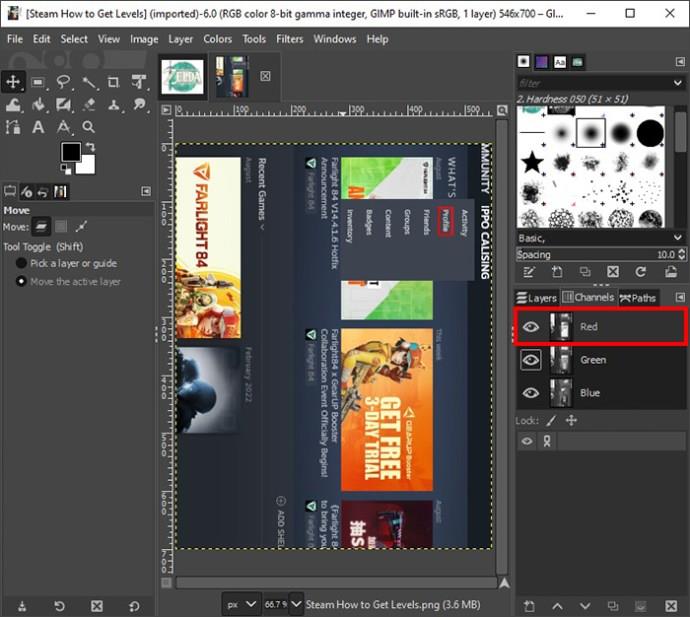
- Vidjet ćete svoje slojeve slike navedene ovisno o vidljivom spektru boja. Prvo odaberite sloj koji želite učiniti prozirnim.
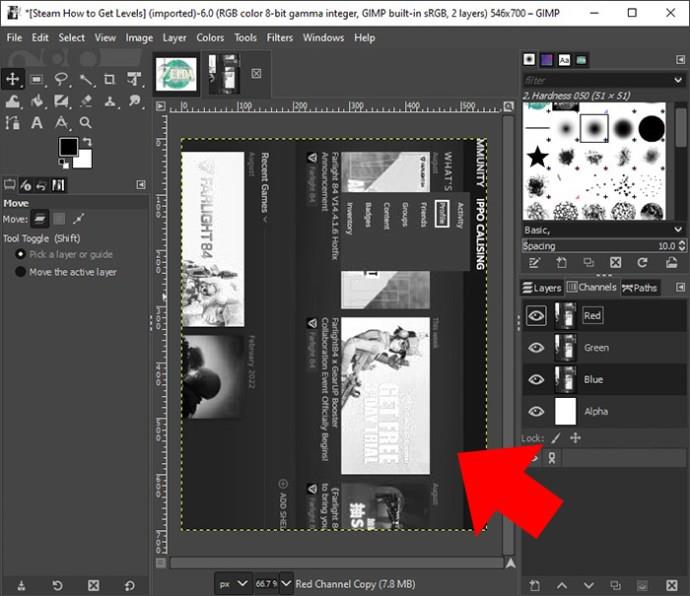
- Desnom tipkom miša kliknite na njega i odaberite "Alpha channel" iz padajućeg izbornika. Pojavit će se poruka koja vas obavještava da ćete sloju dodati informacije o transparentnosti.
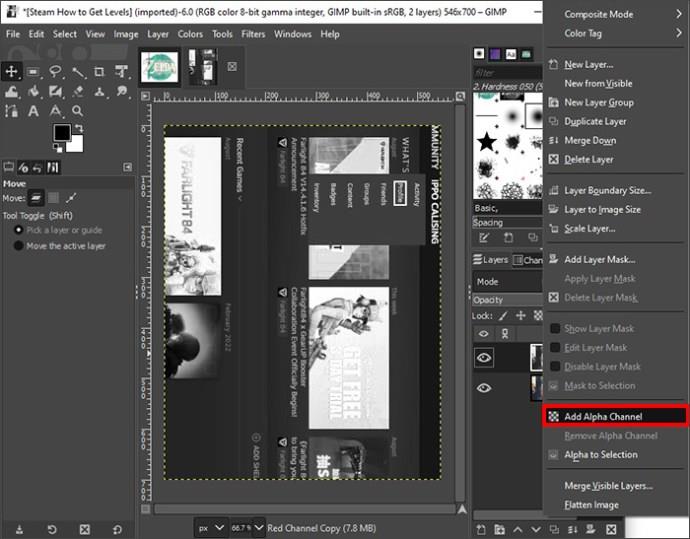
- Idite na paletu alata na lijevom bočnom oknu i odaberite "Eraser".
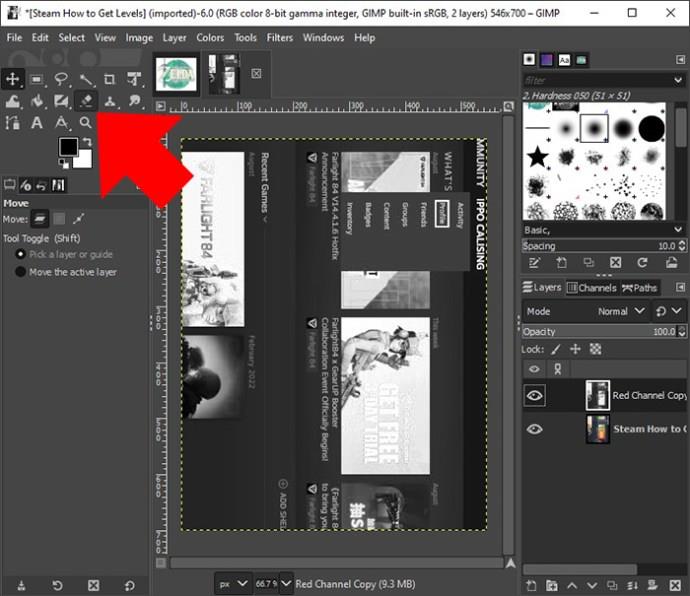
- Vratite se na sloj i izbrišite njegov sadržaj kako biste ga učinili prozirnim. Ponovite postupak za druge slojeve i spremite sliku kada završite.
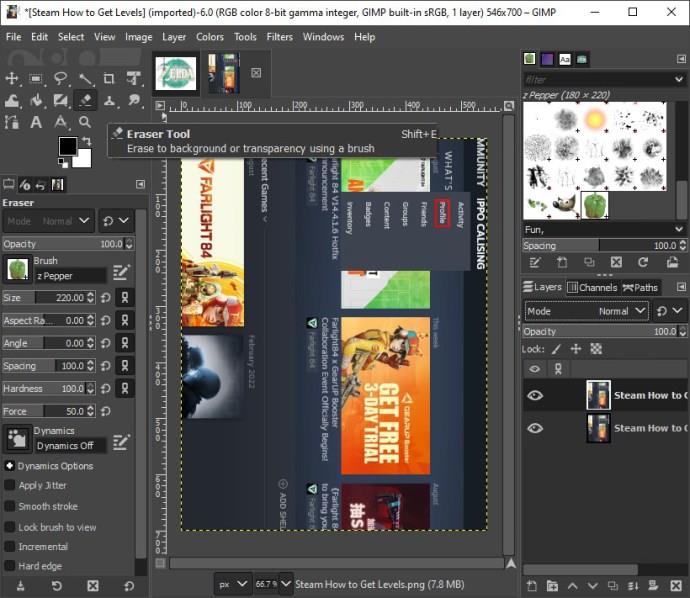
Obično, kada koristite ovu metodu, izgubit ćete piksele sloja, a promjene će biti nepovratne nakon što ih spremite. Stoga svakako spremite pričuvnu fotografiju prije nego što promijenite prozirnost.
Korištenje maske sloja za prozirnost sloja u GIMP-u
Za razliku od metode alfa kanala, maske slojeva pomažu vam da nedestruktivno prilagodite prozirnost sloja. Također, možete selektivno dodati prozirnost različitim dijelovima sloja.
Postavite masku sloja na izvorni sloj i koristite je za podešavanje neprozirnosti. Maske slojeva mogu biti crne, sive ili bijele. Crna daje potpunu prozirnost, siva djelomičnu, a bijela je potpuno neprozirna. To znači da ako masku sloja obojite u crno, pikseli ispod će postati prozirni ili nevidljivi. Evo koraka koje treba slijediti:
- Pokrenite aplikaciju GIMP i učitajte sliku sa slojevima koje želite urediti.
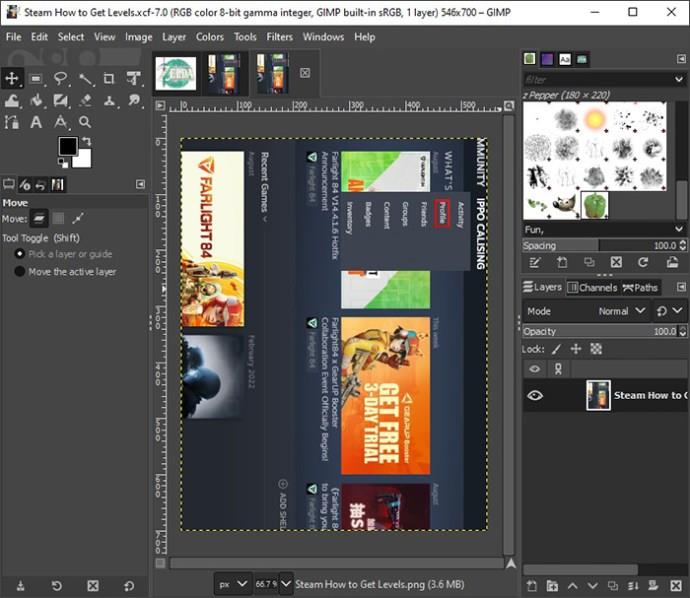
- Idite na traku izbornika i dodirnite karticu "Windows".
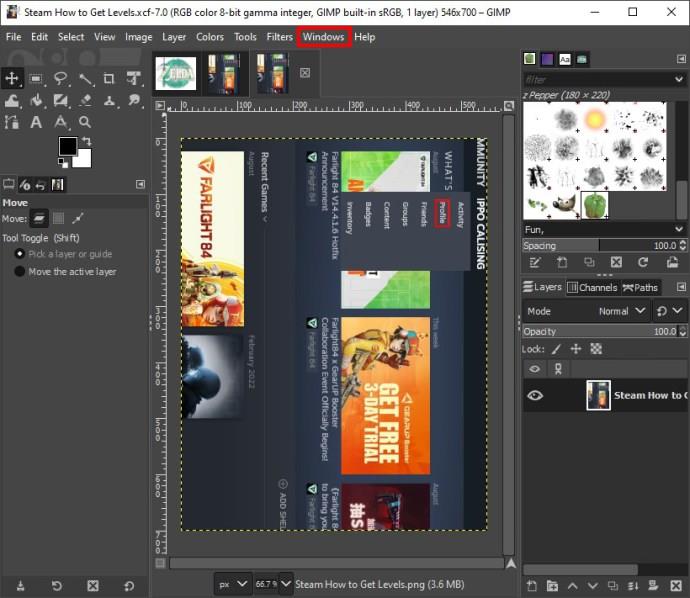
- Na padajućem izborniku odaberite "Dijalozi koji se mogu usidriti" i dodirnite "Slojevi". Ovo će otvoriti prozor slojeva desno od slike.
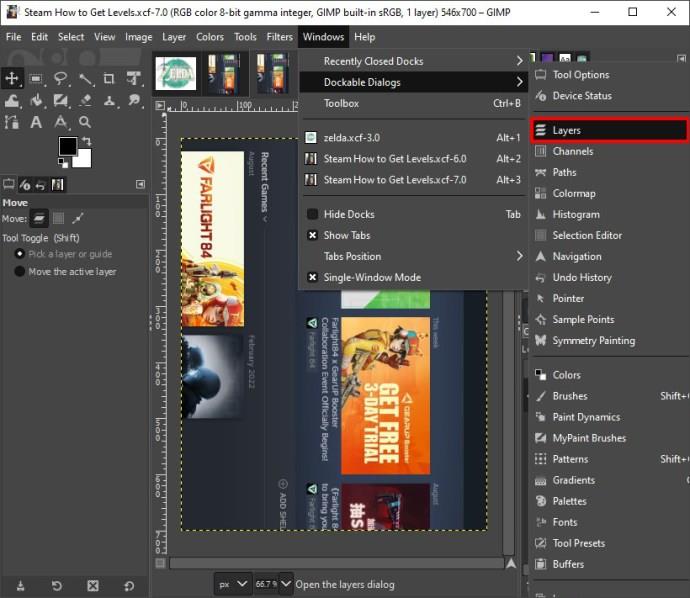
- Prvo idite na sloj kojem želite prilagoditi prozirnost i kliknite ga desnom tipkom miša.
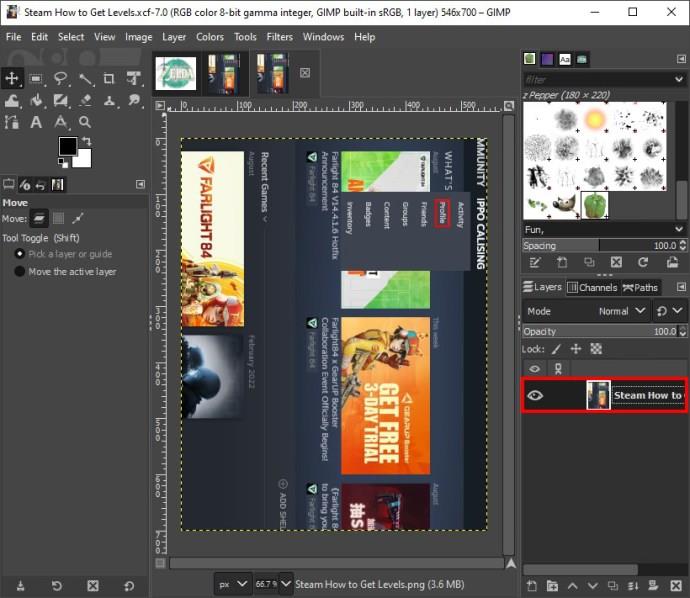
- Odaberite "Dodaj masku sloja" s padajućeg izbornika da biste otvorili dijaloški okvir za dodavanje maske sloja.
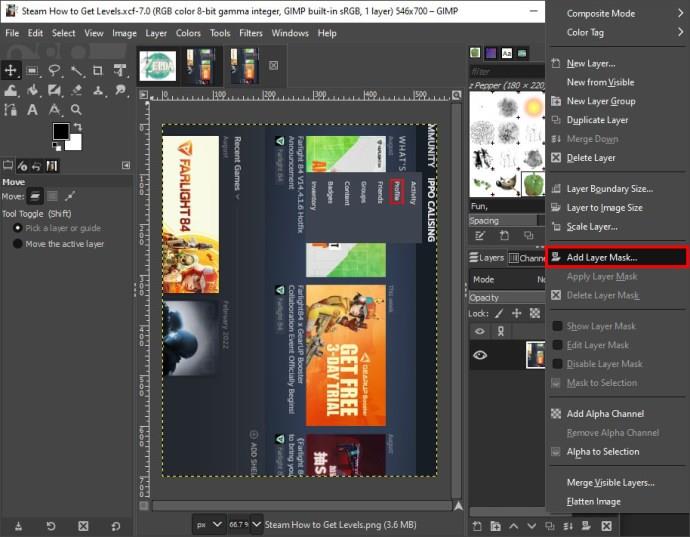
- Prijeđite na odjeljak "Inicijaliziraj masku sloja na" i odaberite "Crna (potpuna prozirnost)". Pritisnite gumb "Dodaj". Vaš će sloj automatski postati nevidljiv.
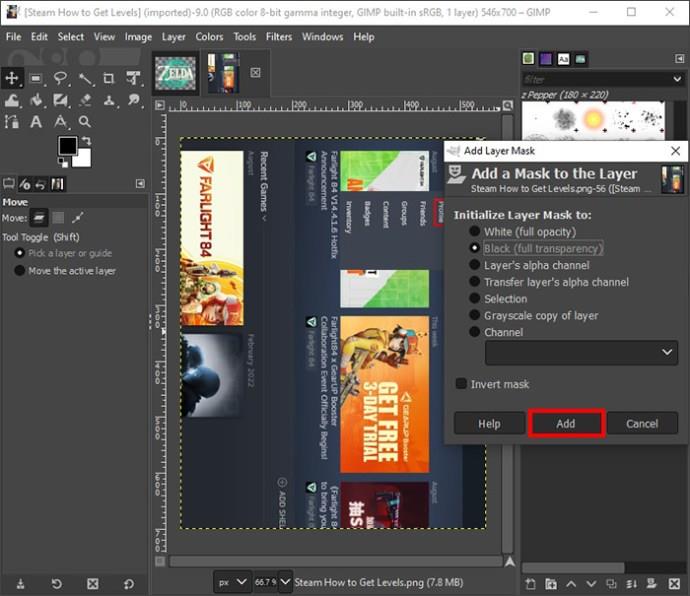
- Kada se vratite na popis slojeva, vidjet ćete sličicu svog sloja i drugu crnu sličicu pored njega koja predstavlja masku sloja.

- Ako želite da vaš sloj bude djelomično proziran, pomaknite se na paletu alata s lijeve strane i odaberite alat "Color fill" (nalikuje kanti).
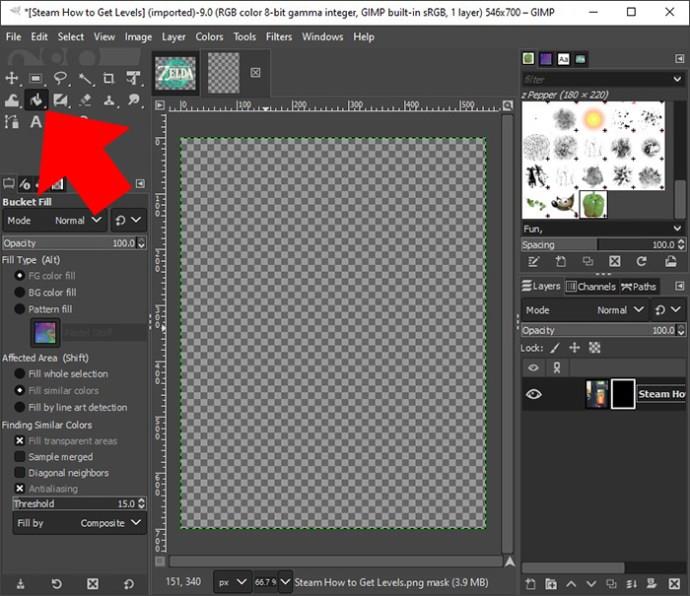
- Odaberite srednje sivu boju iz alata za odabir boja ili unesite heksadecimalni kod željene sive nijanse. Pritisnite "OK" kada završite. Vaš će sloj postati vidljiv i djelomično proziran.
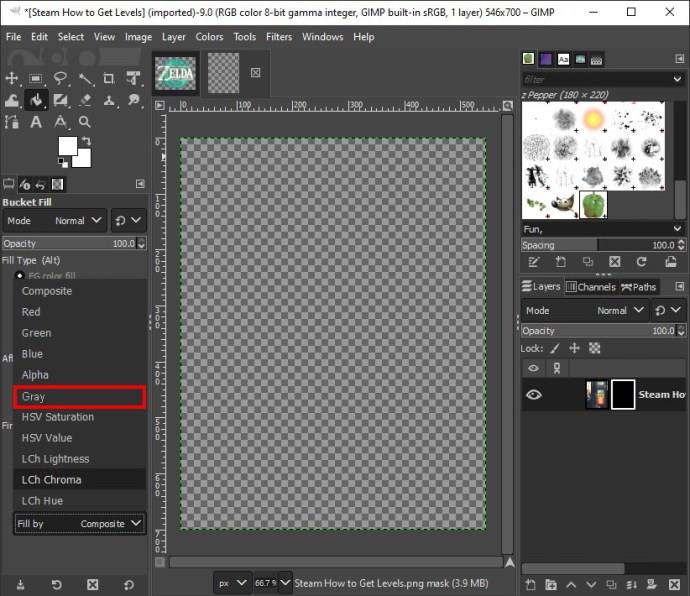
- Ponovite postupak za druge slojeve i spremite kada završite.
Izrada dijela sloja transparentnim
Kao što je ranije spomenuto, maske sloja možete koristiti kako biste dijelove sloja učinili prozirnima. Evo kako ćete to učiniti:
- Dok je vaša slojevita slika otvorena na nadzornoj ploči za uređivanje GIMP-a, pokrenite ploču slojeva kao što je objašnjeno u gornjim metodama.
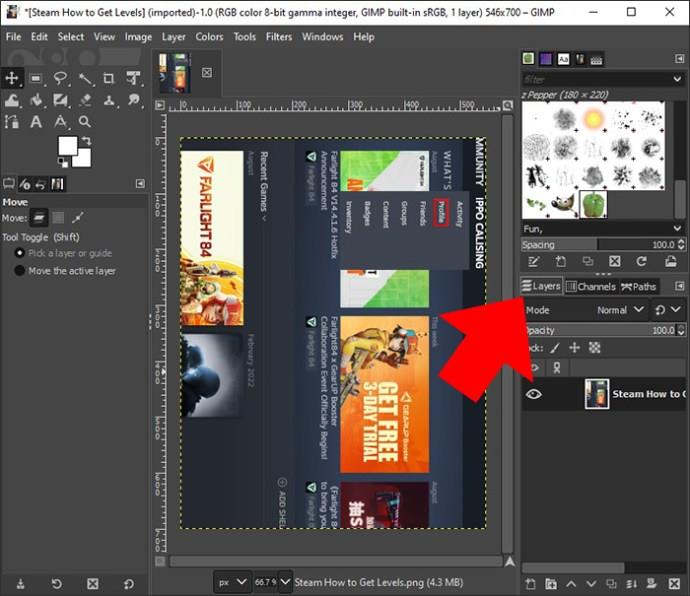
- Idite na prozor sloja i desnom tipkom miša kliknite prozirnost sloja koju prvo želite urediti.

- Na padajućem izborniku odaberite "Dodaj masku sloja".
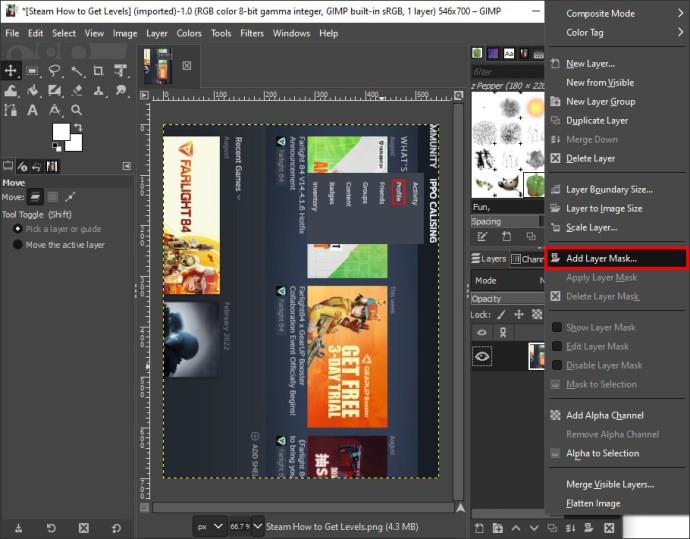
- U dijaloškom okviru "Dodaj masku sloja" odaberite "Bijelo (potpuna neprozirnost)" kako bi sloj bio potpuno neproziran i pritisnite gumb "Dodaj".
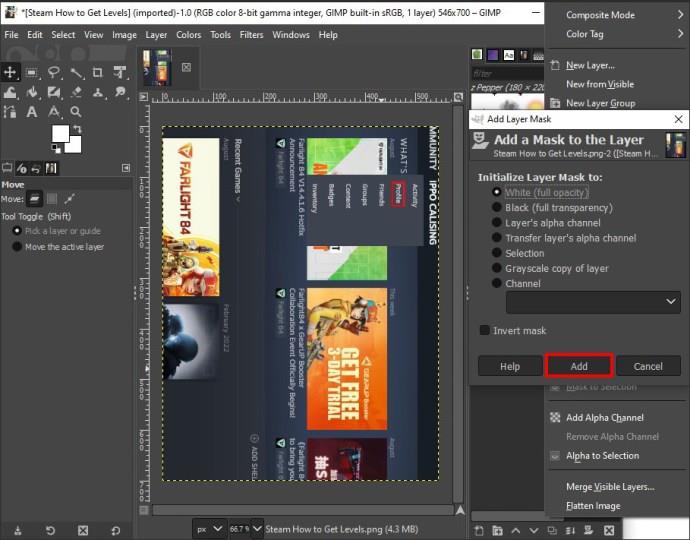
- Dok je sloj još uvijek odabran, pomaknite se na paletu alata na lijevoj strani i odaberite "Paintbrush".
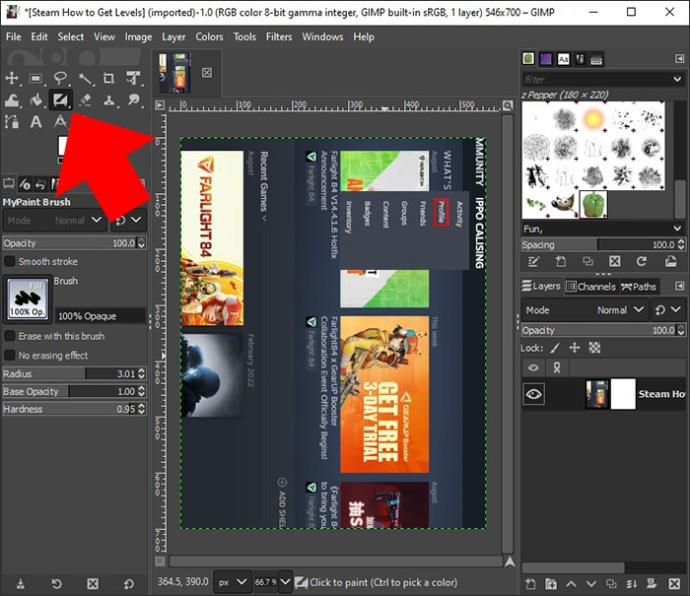
- Odaberite "crnu" ili "sivu" glavu četke s kista ispod alata.
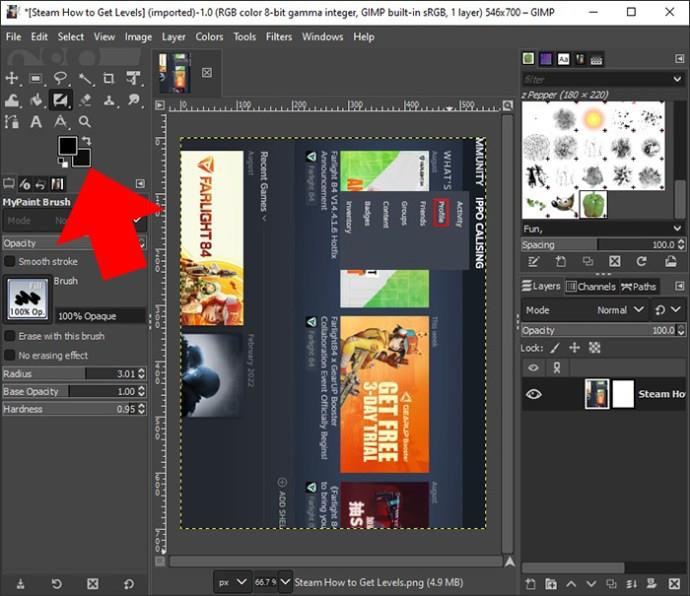
- Vratite se na sloj i počnite slikati dio koji želite učiniti prozirnim. Učinite isto za druge slojeve i spremite svoju sliku kada završite.
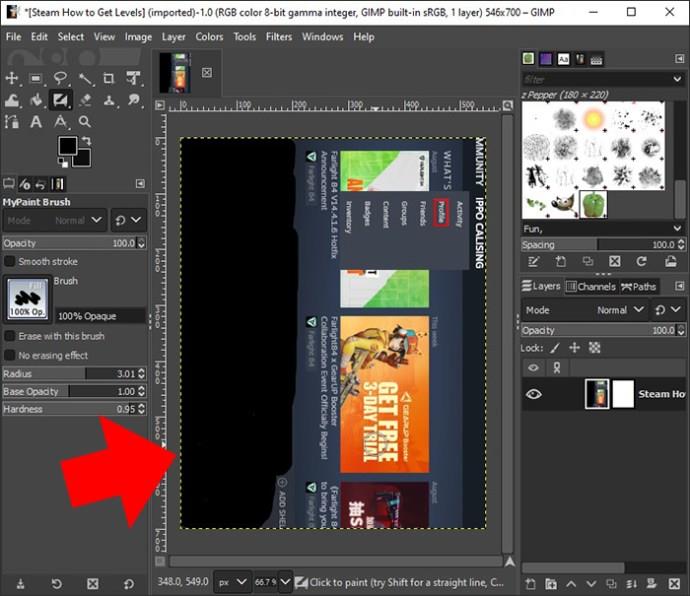
Učinite više s prozirnim slojevima
Slojevi su postali sastavni dio uređivanja slika jer pomažu u stapanju kompozicije slike bez zasjenjivanja glavnih detalja. Svaki sloj na slici sadrži razinu prozirnosti između 0% do 100%. Sloj s prozirnošću od 0% je potpuno nevidljiv, dok je onaj sa 100% neproziran. Bilo koja vrijednost između znači da je sloj djelomično proziran.
Unatoč tome što je besplatan, GIMP ne radi kompromise u pogledu značajki koje su korisnicima potrebne kako bi njihove fotografije izgledale profesionalno. Kada želite dodati prozirnost svojim slojevima slike, možete odabrati između različitih metoda, kao što je gore objašnjeno.
Koristite li GIMP da slojeve učinite transparentnima? Jesmo li opisali metodu koju koristite u gornjoj raspravi? Javite nam u odjeljku za komentare ispod.