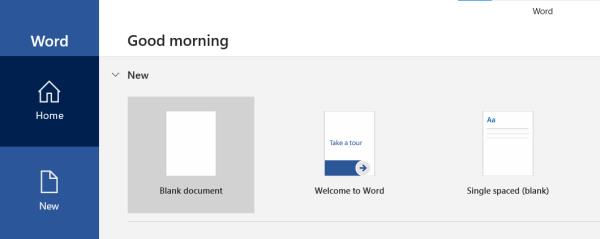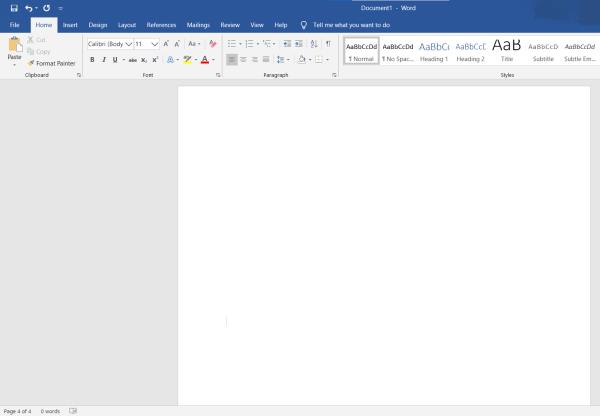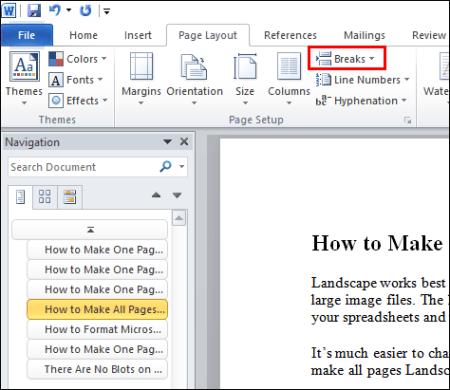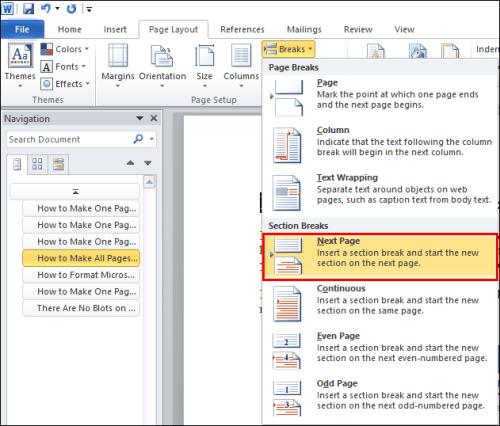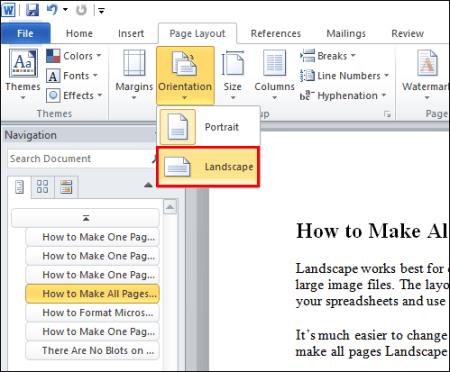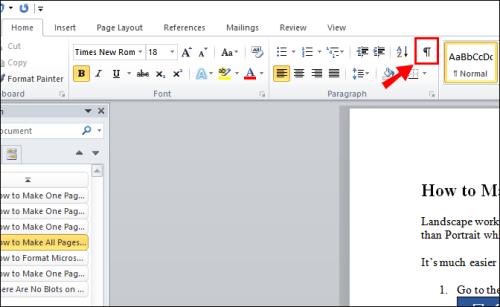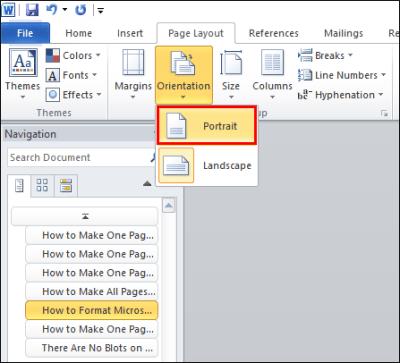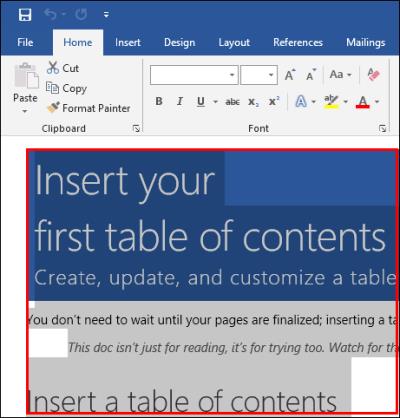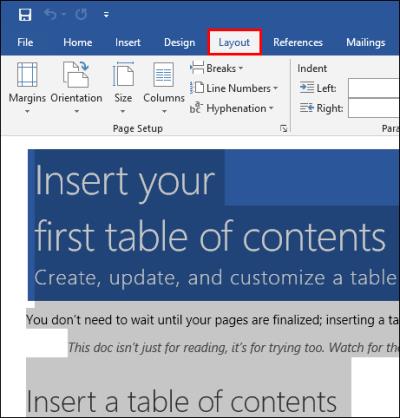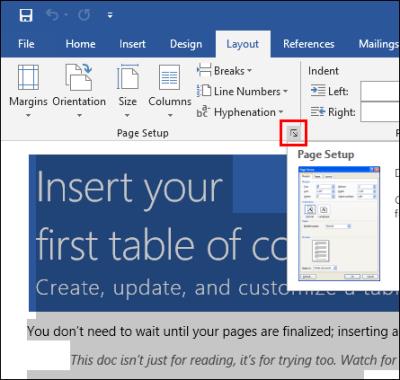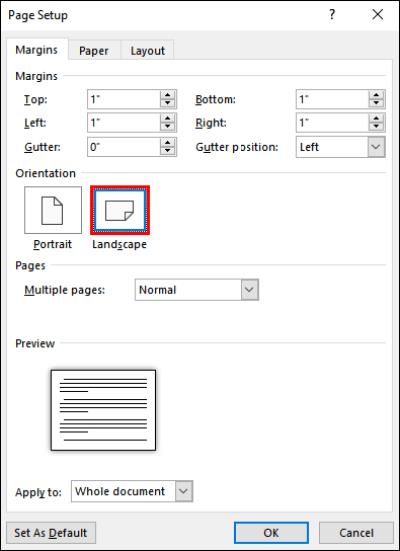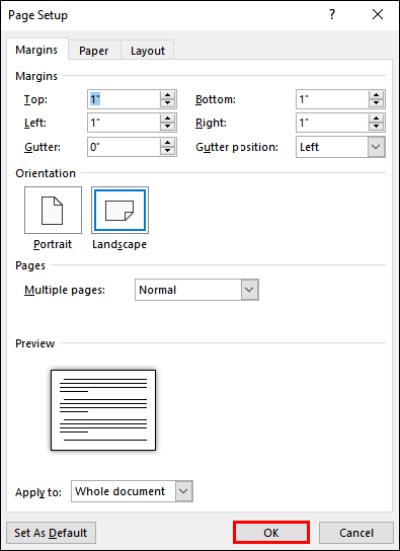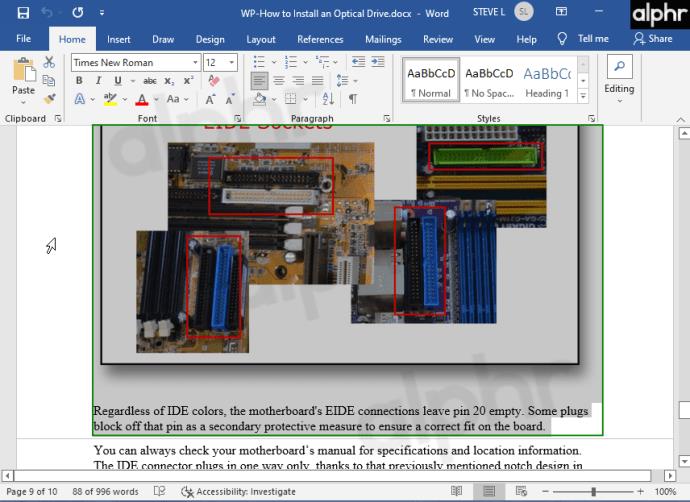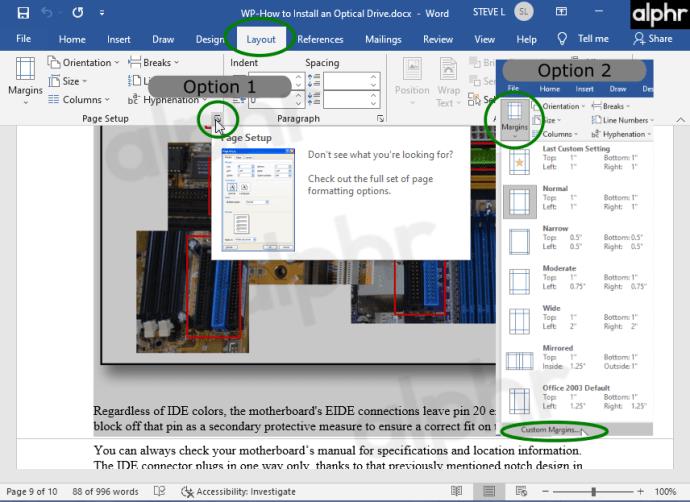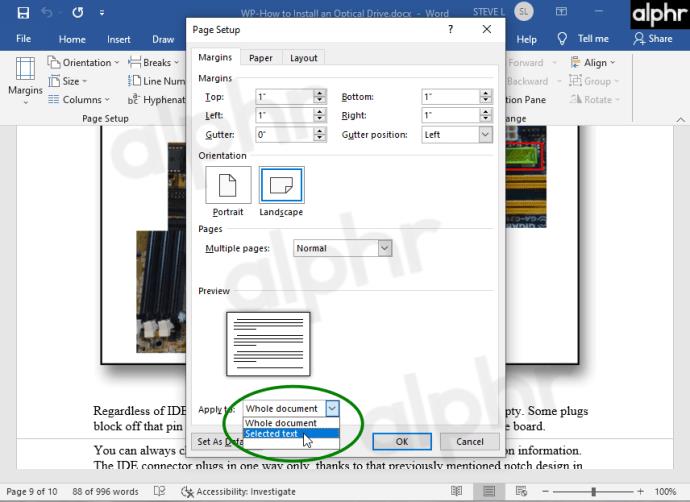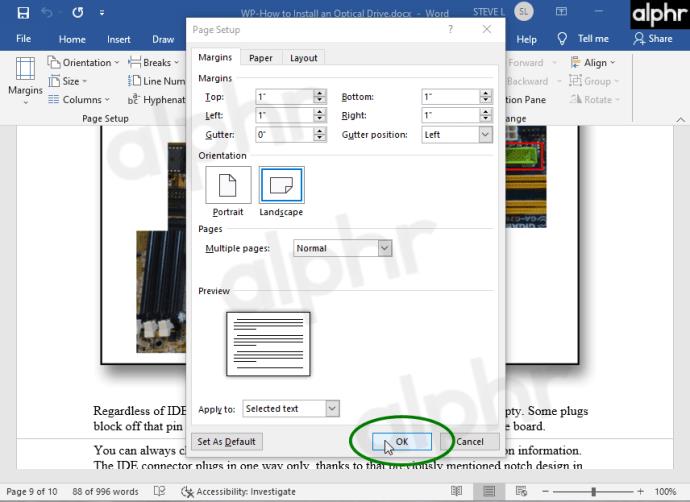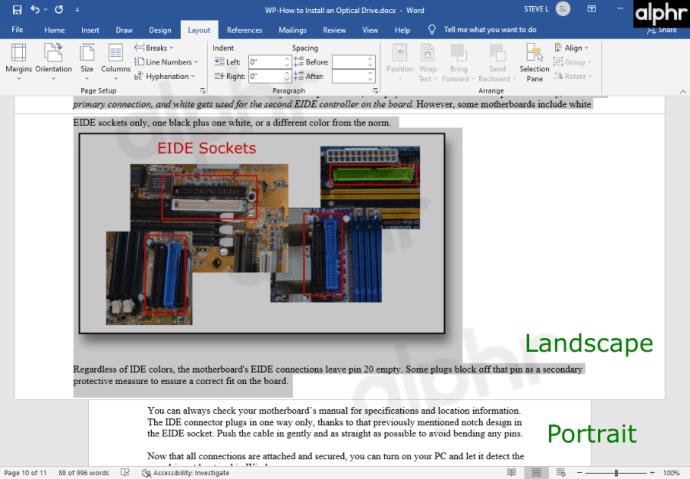Rad s Microsoft Wordom obično je tipično ponašanje ako ste korisnik OS-a Windows. Vjerojatno ste primijetili da se orijentacija stranice automatski postavlja na portret prilikom otvaranja novog dokumenta. Format dobro funkcionira za tekst, ali je pejzažni način često bolji ako trebate dodati slike ili grafikone.

Srećom, oblikovanje teksta u Microsoft Wordu nije osobito komplicirano. Međutim, promjena zadanog izgleda na pojedinačnim stranicama zahtijeva nekoliko dodatnih koraka. Ovaj vam članak pokazuje kako učiniti da se samo jedna stranica u Wordu prikazuje u pejzažnom načinu.
Kako napraviti da se jedna stranica pojavi u pejzažnom načinu rada u programu Word 2010
Kada je Microsoft izdao Office 2010 (ažuriranu verziju Officea 2007), naišao je na sjajne kritike. Korisnici su bili oduševljeni poboljšanjima MS Worda. Najviše pozdravljena promjena bilo je ponovno uvođenje izbornika "Datoteka", tj. prikaza Backstage, središnjeg mjesta za upravljanje datotekama (spremanje, otvaranje, ispis, odabir izgleda itd.).
Prethodne verzije također su imale nekoliko problema s uređivanjem, riješenih nadogradnjom 2010. Nove značajke ponudile su bolje razumijevanje alata za oblikovanje. Prvi su se put pozabavili i specifičnim problemima rasporeda, kao što je korištenje ligatura—spajanje dvaju slova (tj. æ).
Što se tiče orijentacije stranice, portretni izgled je izduženiji i pogodniji za tekstualne datoteke. Međutim, ako planirate uključiti grafikone, stupce ili velike slike, trebali biste se prebaciti na pejzaž . Na taj način vaše stranice izgledaju šire i mogu primiti datoteke velike veličine.
Naravno, možete se kretati naprijed-natrag između dvije orijentacije. Možete koristiti portretni način za većinu stranica ako nemate previše dodataka tekstu. Međutim, oni koji sadrže umetke zahtijevaju pejzaž. Evo kako promijeniti jednu stranicu u pejzažnu u programu Word 2010 pomoću “Prijeloma odjeljaka”.
- Kliknite na svoj Word dokument da biste ga otvorili.
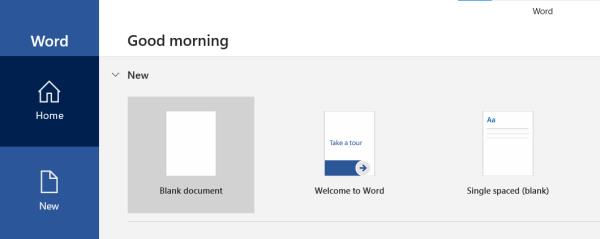
- Idite na vrh svoje stranice koju želite prebaciti u pejzaž. Na primjer, da biste promijenili izgled na "stranici 4", pomaknite se na početak i kliknite tamo.
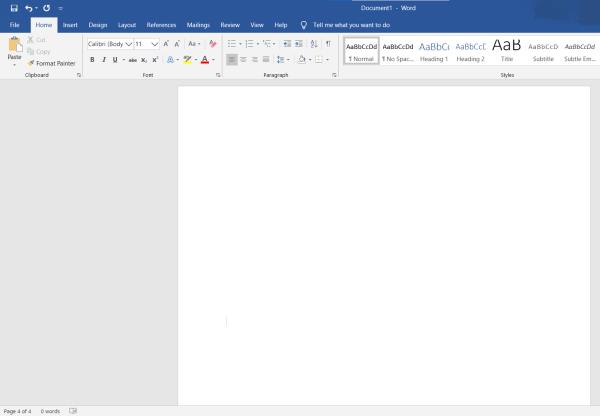
- Zatim odaberite karticu "Izgled stranice" na izborniku vrpce i kliknite "Prekidi".
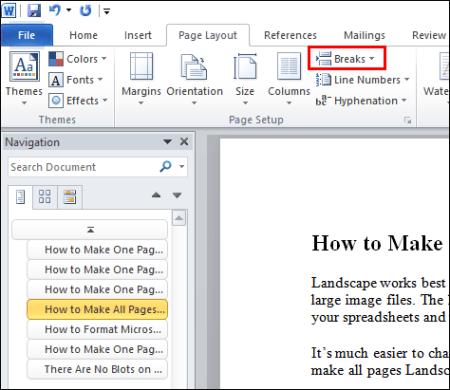
- Na padajućem izborniku odaberite "Sljedeća stranica" .
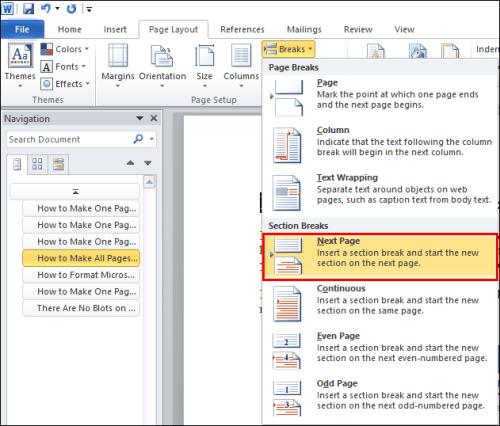
- Otvorite "Page Layout" i idite na "Orientation", zatim odaberite "Landscape".
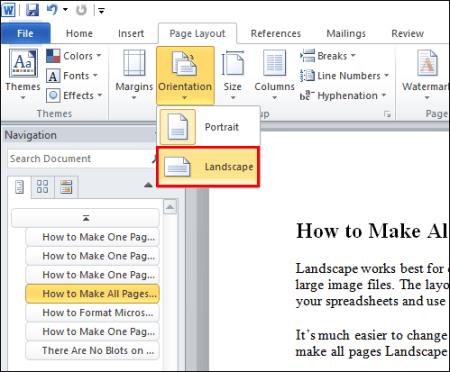
- Ponovno otvorite karticu "Početna" da biste uključili oznake odlomaka. Kliknite na “Show/Hide Paragraph Marks” tj. simbol “¶”. To vam daje pregled prijeloma odjeljka koji ste stvorili.
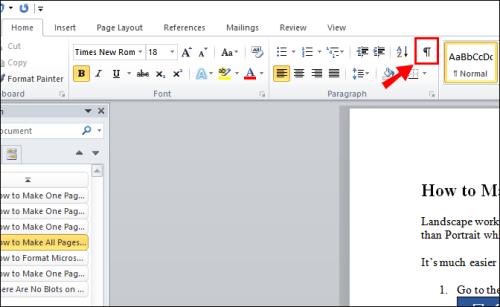
- Zatim morate stvoriti još jedan prijelom odjeljka. Pomaknite se na početak sljedeće stranice. U ovom slučaju, to je "stranica 5."

- Ponovite “korake 3-4” za stvaranje novog prijeloma odjeljka. Zatim ponovno otvorite karticu "Orijentacija" , ali ovaj put odaberite "Portret".
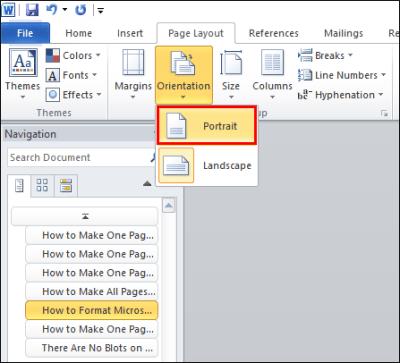
Nakon završetka, sve što se nalazi između prijeloma odjeljaka koristi pejzažni izgled. Ne zaboravite promijeniti orijentaciju u portret nakon prijeloma drugog odjeljka. Inače će sljedeća stranica također biti vodoravna.
Kako napraviti da se jedna stranica pojavi u pejzažnom načinu rada u programu Word 2016
Microsoft Office 2016 posljednja je verzija koja podržava starije operativne sustave Windows, poput Windows 7 i 8. Ova kompatibilnost uključuje ranija izdanja MS Officea, točnije 2003, 2007 i 2010. Slično kao i njegovi prethodnici, uveo je nekoliko nadogradnji Officeovih proizvoda.
Mnoge nadogradnje napravljene su posebno za novi MS Word. Osim ažuriranog sučelja, korisnici su pozdravili nove značajke suradnje koje je integrirao Microsoft Word 2016, uključujući platforme za mrežnu pohranu kao što je OneDrive . Nadalje, Microsoft je dodao novi alat za pretraživanje za lociranje određenih naredbi.
Što se tiče promjene orijentacije stranice, ništa se nije promijenilo u Wordu 2016. Samo ponovite metodu iz verzije 2010. Pomoću značajke "Prijelom odjeljka" na kartici "Izgled stranice" možete napraviti pejzaž od jedne stranice.
Međutim, ako želite izbjeći ručno dodavanje prijeloma odjeljaka u dokument, postoji još jedan način.
Kako postaviti jednu stranicu u pejzažni način rada u programu Word 2016 pomoću "Postavljanje stranice".
- Označite sadržaj koji želite prikazati u pejzažnom načinu.
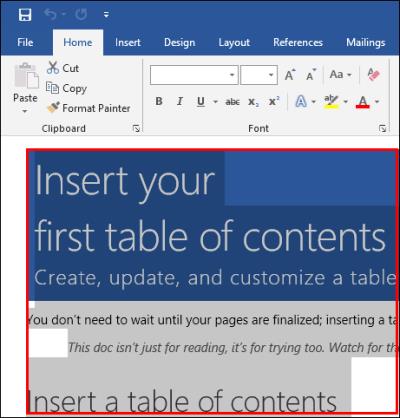
- Kliknite karticu "Izgled" na izborniku vrpce na vrhu.
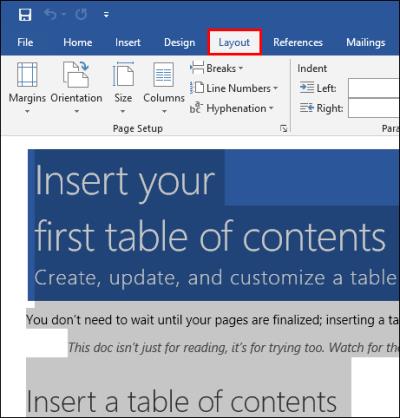
- Sada idite na odjeljak "Page Setup" , ikona male strelice u donjem desnom kutu.
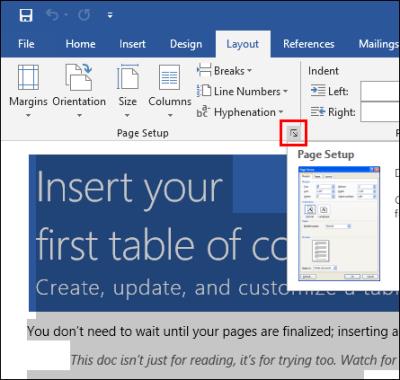
- Zatim u odjeljku "Orijentacija" kliknite na okvir u kojem piše "Pejzaž".
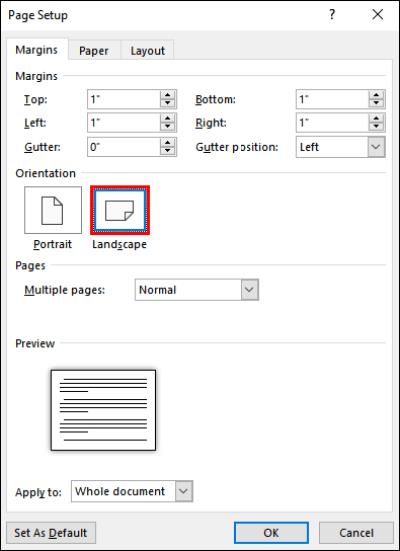
- Pri dnu odjeljka kliknite na padajući izbornik "Primijeni na" , zatim odaberite "Odabrani tekst" i potvrdite klikom na "U redu".
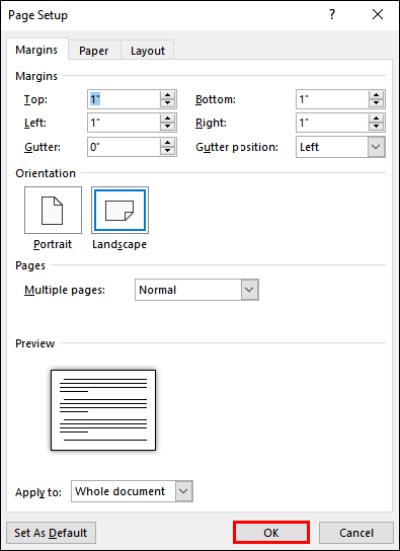
Označeni dio vašeg dokumenta pojavit će se na novoj/drugoj stranici s pejzažnom orijentacijom. Ova je metoda malo lakša od implementacije prijeloma odjeljaka jer ih ne morate ručno dodavati u svoj dokument kao što je Word/Office 2010. Microsoft Word to radi umjesto vas.
Kako napraviti da se jedna stranica pojavi u pejzažnom načinu rada u programu Word 2019
- Označite sav sadržaj na stranicama koje želite prikazati u pejzažnom obliku.
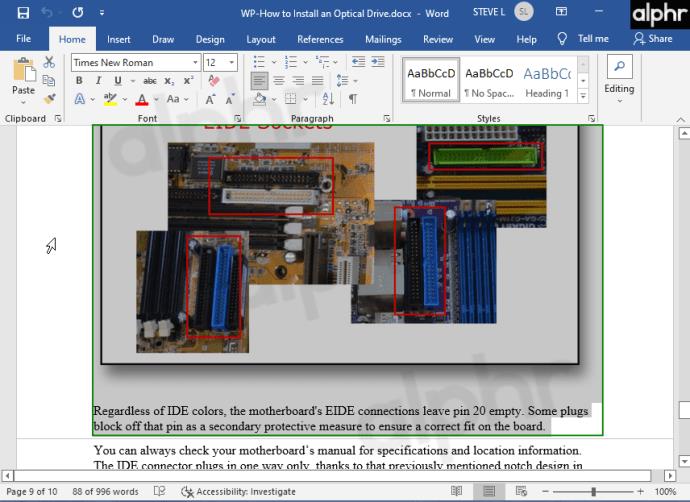
- Odaberite karticu "Izgled" . U odjeljku "Postavljanje stranice" kliknite na ikonu "proširi" ili odaberite "Margine", a zatim "Prilagođene margine".
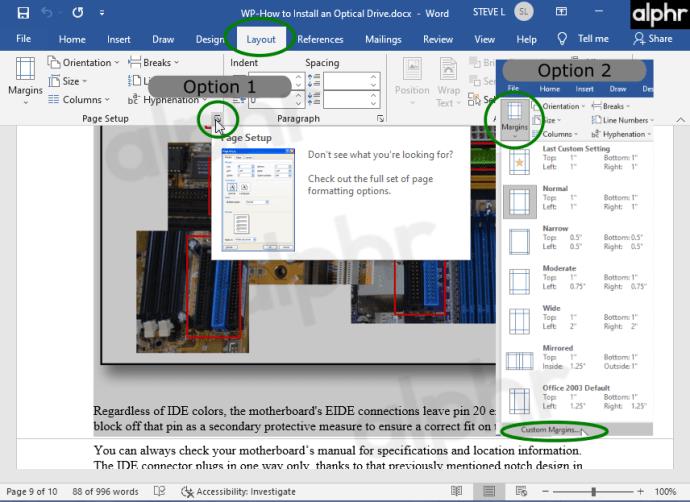
- U izborniku "Page Setup" idite na odjeljak "Orientation" i odaberite "Landscape". Nemojte još kliknuti na “OK” .

- U odjeljku "Primijeni na:" kliknite ikonu "padajućeg izbornika" , zatim odaberite "Odabrani tekst".
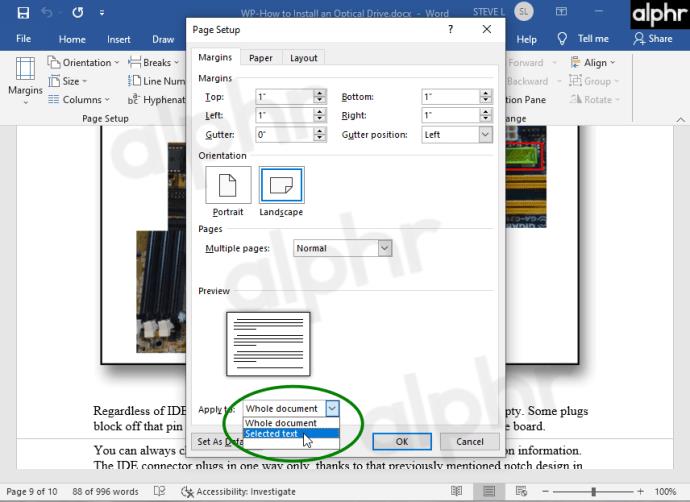
- Sada možete odabrati "OK".
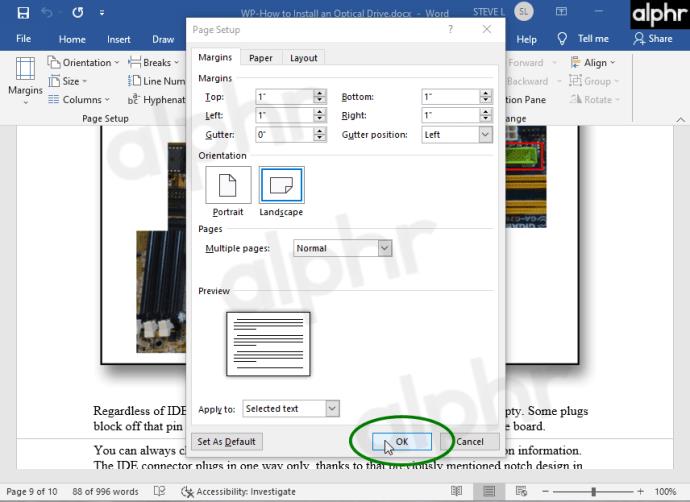
- Vaše prethodno odabrane stranice sada bi se trebale pojaviti u pejzažnom obliku.
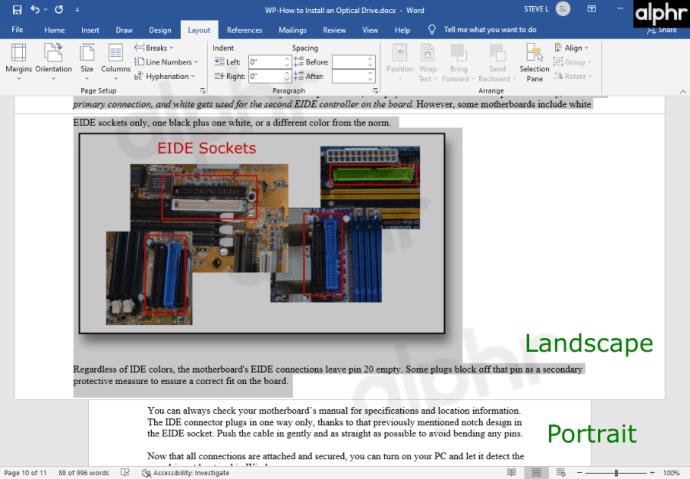
Ako se pitate kako postaviti jednu stranicu u pejzažni način rada u Wordu 2019, ništa se ne razlikuje od prethodnih verzija Worda. Možete koristiti iste dvije metode iz izdanja 2016. i 2010., što znači da možete sami dodati prijelome odjeljaka ili prepustiti programu da to učini umjesto vas putem "Page Setup".
Ako se pitate je li postupak drugačiji za MAC prijenosna računala, nije. Od svog prvog izdanja 1983., MS Word je postao dostupan na mnogim drugim platformama. Appleu je dostupna gotovo svaka značajka oblikovanja teksta.
Što se tiče orijentacije stranice, postupak je isti za macOS i Windows.
Za kraj, Microsoft Word se smatra jednim od najpopularnijih programa za obradu teksta na globalnoj razini. MS Word radi s različitim platformama, prvenstveno zbog svog korisničkog sučelja i izvrsnih značajki. Jednostavna je pojava jedne ili više stranica u pejzažnom obliku, posebno s Wordom 2016 i novijim verzijama koje automatski dodaju stranicu.