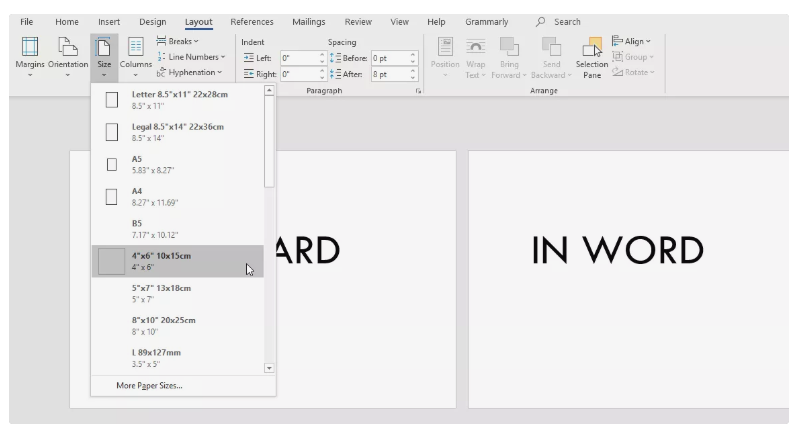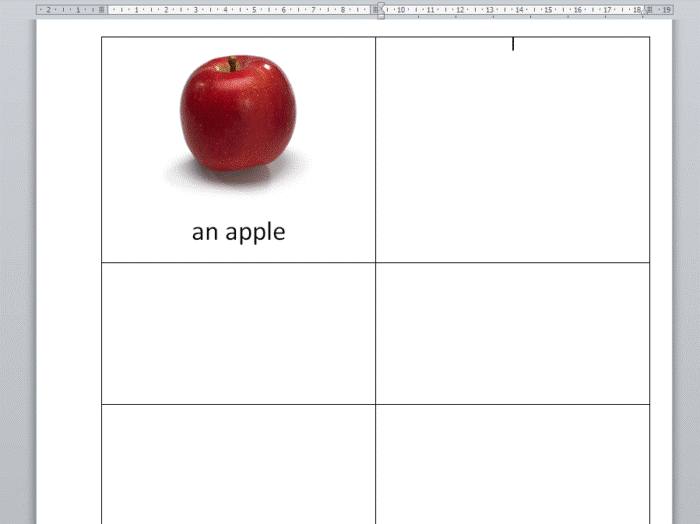U redu, pa sljedeći put kada se budete pripremali za ispite ili učili retke za skeč ili učili, dajte sebi prijenosni način pregleda u pokretu tako što ćete izraditi flash kartice !
Flash kartice su nesumnjivo jedan od najzanimljivijih načina za pamćenje činjenica. Bilo da učite novi jezik , pamtite točke za uredske prezentacije ili bilo koju drugu temu koju trebate imati na umu u malim točkama, Flash kartice su prekrasan alat za tu svrhu!
Iako ručno pisanje svake male točke zasigurno može biti dugotrajno, pa zašto ne iskoristiti pomoć Microsoft Worda ili Google Docsa kako biste svoje Flash kartice napravili bez ikakvih problema?
Pročitajte također: Učinite životopis učinkovitijim pomoću MS Word Resume Assistant
1. DIO – Naučite kako izraditi svoje Flash kartice koristeći MS Word?
Izrada kartica za abecede ili potpune linije vrlo je jednostavna pomoću programa Microsoft Word. Samo upotrijebite predloške, ispišite ih i spremni su za korištenje. Osim toga, ako ste zadovoljni dizajnom Flash kartice, možete ga čak i spremiti kao predložak za daljnju upotrebu.
Napomena: Metoda je primjenjiva za MS Word 2019, MS Word 2016 i Office 365.
KORAK 1 - Pokrenite Microsoft Word na svom sustavu. Ovaj najpopularniji alat možete potražiti pomoću okvira za pretraživanje.
KORAK 2 - Sada kreirajte bankovni dokument.
KORAK 3- Krenite prema kartici Layout. Odavde možete promijeniti veličinu stranice u odgovarajućoj veličini kartice. Za savršenu orijentaciju, na istoj kartici morate odabrati veličinu “4 X 6”.
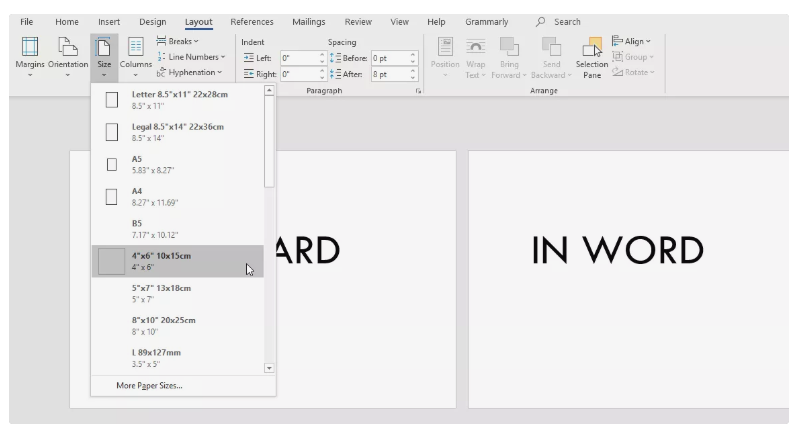
KORAK 4- Sada odaberite pejzažni ili portretni izgled. Također možete odabrati veličinu koja najbolje odgovara vašim potrebama i zahtjevima.
KORAK 5 - Nakon što ste gotovi s odabirom savršene veličine za svoje kartice za ispis. Sljedeći korak je da počnete tipkati tekst koji vam je potreban za flash kartice.
KORAK 6- Za izradu nove flash kartice, samo trebate pritisnuti CTRL + Enter. Upišite traženi tekst!
Možete dalje navigirati do kartice Dizajn, gdje možete s lakoćom uljepšati svoje kartice. Ovdje možete primijeniti novu temu, primijeniti svoju omiljenu boju i efekte kako biste personalizirali svoju Flash karticu.
Također pročitajte: 5 najboljih skrivenih značajki MS Worda
2. DIO – Kako napraviti Flash kartice koristeći postavke ispisa omotnica i naljepnica u MS Wordu?
Pa, evo još jednog brzog načina koji vam može pomoći da izradite kartice za abecede ili druge svrhe. Slijedite postupak korak po korak za početak postupka:
KORAK 1 - Otvorite MS Word na svom uređaju i ponovno stvorite prazan dokument.
KORAK 2 - Idite prema kartici Pošta, možete je locirati između kartica Reference i Review.
KORAK 3 - Na kartici za slanje pošte morate odabrati opciju Oznaka.
4. KORAK – Čim kliknete gumb Oznake, pred vašim ekranom će se pojaviti brzi prozor. Ponovno odaberite karticu Oznake i kliknite na gumb Mogućnosti koji se nalazi pri dnu prozora.
KORAK 5 - Odaberite opciju Index Cards s padajućeg izbornika.
Možete čak prilagoditi veličinu Index kartice koristeći opcije mjerenja navedene na desnoj strani.
3. DIO – Alternativni način izrade Flashcards: Preuzmite Flashcard Templates Online
Pa, u slučaju da ne možete pravilno koristiti MS Word ili vaša Word aplikacija ne reagira. Evo brzog načina za izradu Flash kartica za abecede ili bilo koju drugu svrhu.
KORAK 1 - Morate posjetiti stranicu Microsoft Template. Možete kliknuti ovdje za preusmjeravanje!
KORAK 2 - Na stranici Microsoft Flashcard Template možete istražiti mnoštvo lijepih dizajna. Možete pronaći Flash kartice za recepte, Opće napomene, Obostrane Flash kartice, Dnevni listovi zadataka, Bilješke o prezentaciji, 1-minutni slajd s timerom, Zahvalnicu i još mnogo toga.
KORAK 3 - Samo preuzmite one koji ispunjavaju vaše potrebe.
4. KORAK - Otvorite željenu Flash karticu u MS Wordu i počnite je mijenjati kako vam odgovara.
Spremite i ispišite na uobičajeni način!
Također pročitajte: Google dokumenti: kako se ponaša u odnosu na arhivski MS Word?
4. DIO – Naučite kako napraviti Flash kartice na Google dokumentima?
Pa, postupak je prilično sličan onome što ste učinili u Word aplikaciji za izradu vlastitih Flash kartica. Možete slijediti dolje navedene korake u Google dokumentima.
KORAK 1 - Idite na svoj Google disk i počnite stvaranjem praznog dokumenta.
KORAK 2- Sada kliknite na karticu Umetanje i odaberite dodavanje tablice.
KORAK 3 - Pažljivo povucite granice tablice kako biste ih povećali. Dakle, možete napisati tekst u okvire na ispravan način.
KORAK 4 - Možete čak dodati svoje omiljene slike i formatirati sadržaj prema svojim željama kako biste uljepšali svoje Flash kartice.
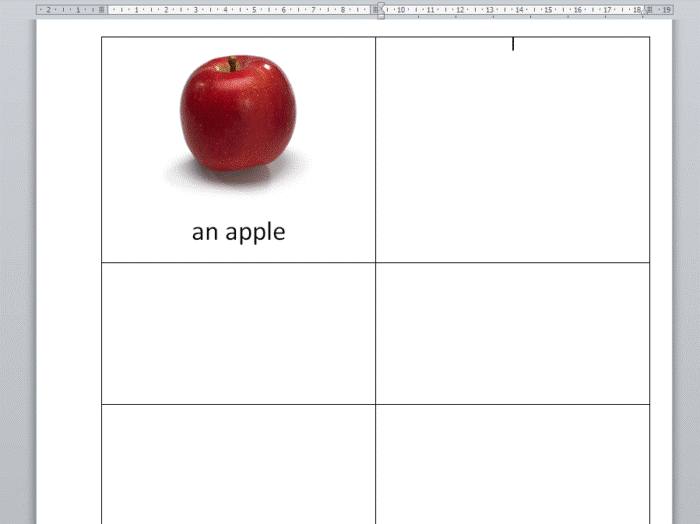
Ovdje ne morate ništa spremati ručno. Sve se automatski sprema tijekom rada na Google dokumentima. Dakle, preuzmite dizajnirane Flash kartice i ispišite ih na uobičajen način!
5. DIO – Alternativni način izrade Flash kartica pomoću Google proračunskih tablica
Slijedite postupak korak po korak za izradu kartica pomoću Google tablica:
1. KORAK - Za početak postupka kliknite https://docs.google.com i nastavite stvarati novu proračunsku tablicu.
KORAK 2 - Sada pritisnite Nespremljena proračunska tablica odmah pored logotipa Google dokumenata . Također možete pritisnuti CTRL + S ili Command + S) da novoj proračunskoj tablici date opisni naziv po našem izboru.
KORAK 3- Upišite sve svoje pojmove ili abecede u jedan stupac (na primjer: stupac A) i ostatak redaka ili definicije u sljedeći stupac (npr.: stupac B).
KORAK 4 - Zatim morate spremiti datoteku u CSV formatu datoteke. Da biste to učinili: Kliknite na File > Download as > Comma Separated Values (.CSV, trenutni list) opciju.
KORAK 5 - Idite na web stranicu gflashcards.com, prijavite se i počnite stvarati nove setove. Možete dati opisno ime i spremiti ga.
KORAK 6- Kliknite na gumb Uvezi da biste dodali svoju CSV datoteku, nakon što je datoteka učitana, uspješno je spremite!
To je sve!
Sve su vaše kartice spremne za korištenje!
Također pročitajte: Kako umetnuti PDF u Word, Excel, Google Doc i ugraditi PDF u HTML
| Brzi savjet: ove metode mogu biti korisne za učitelje/tutore da sami izrađuju kartice bez trošenja puno vremena na njihovo ručno stvaranje. |
POVEZANI ČLANCI: