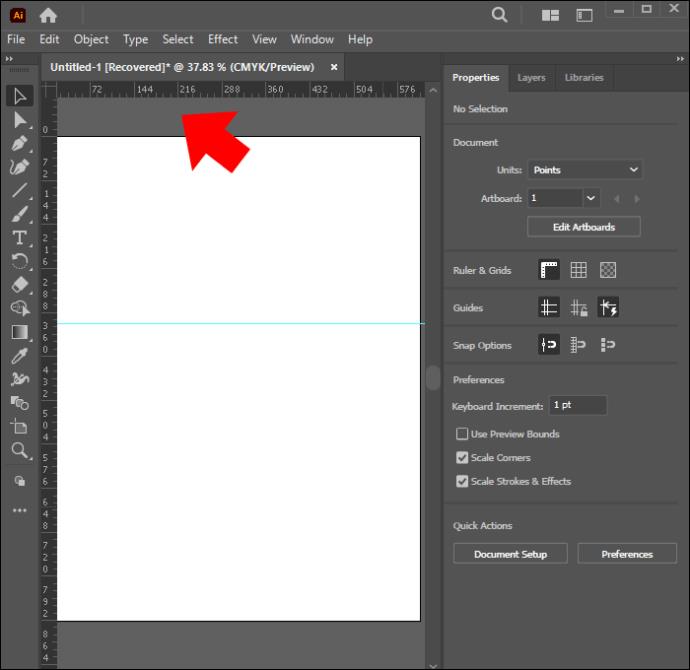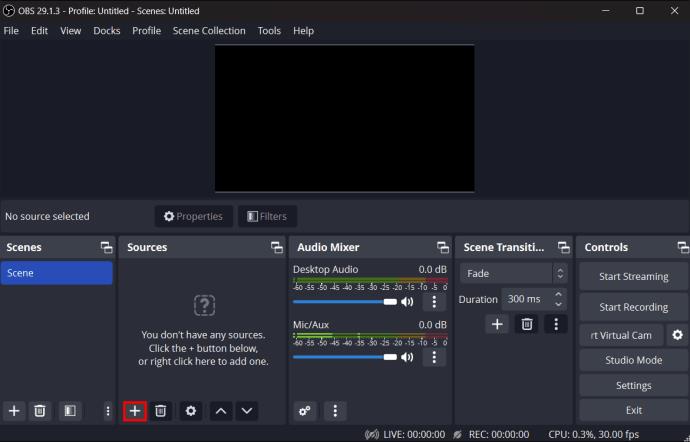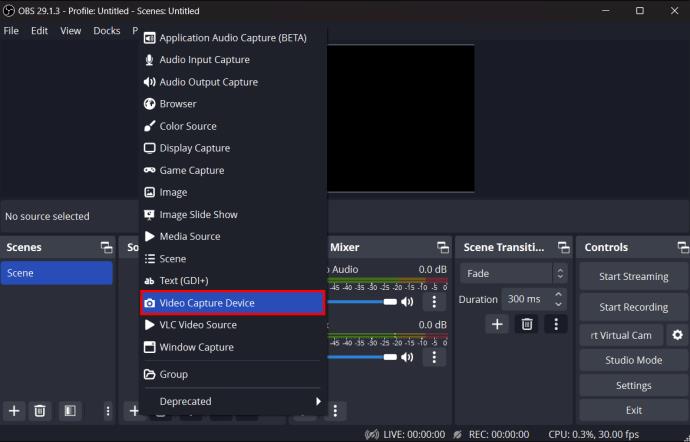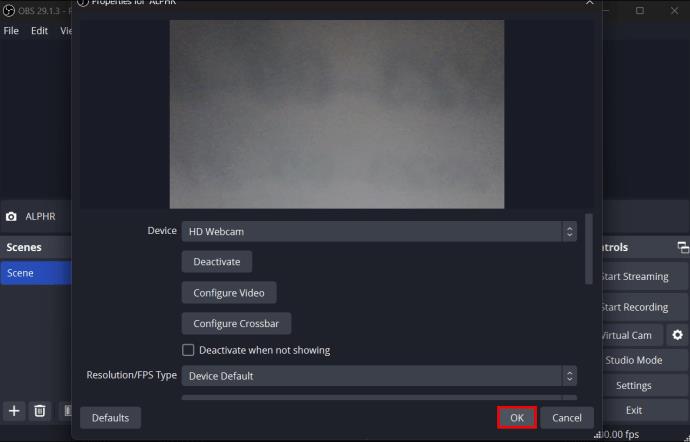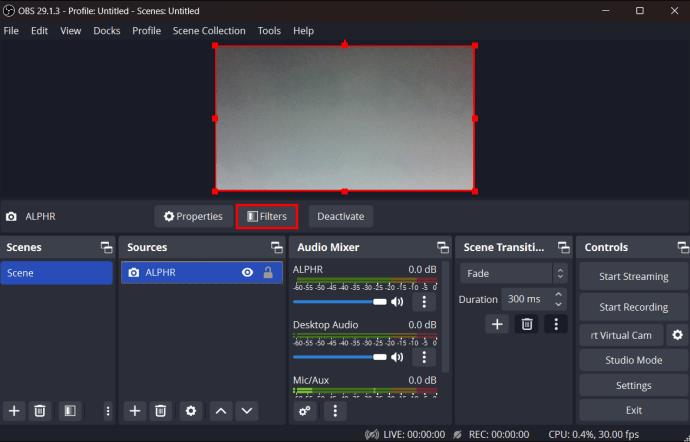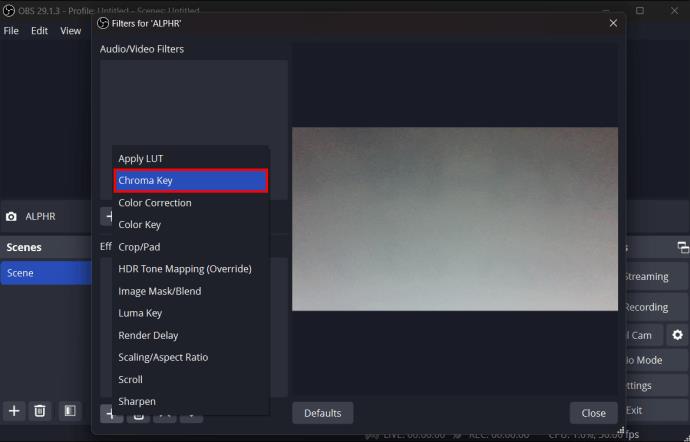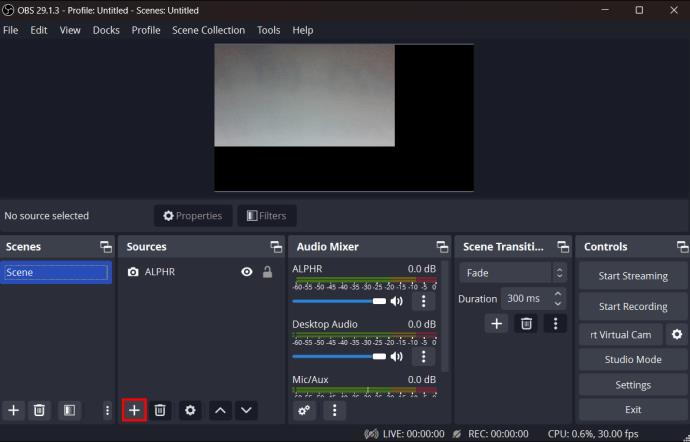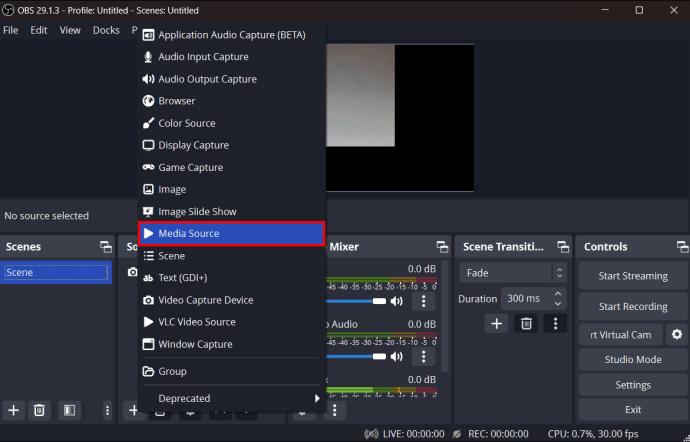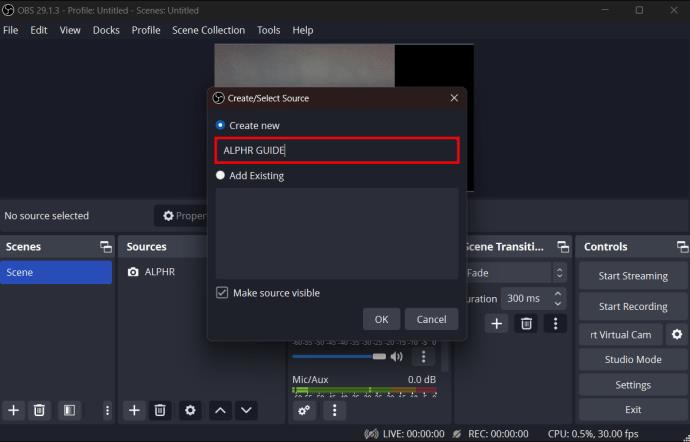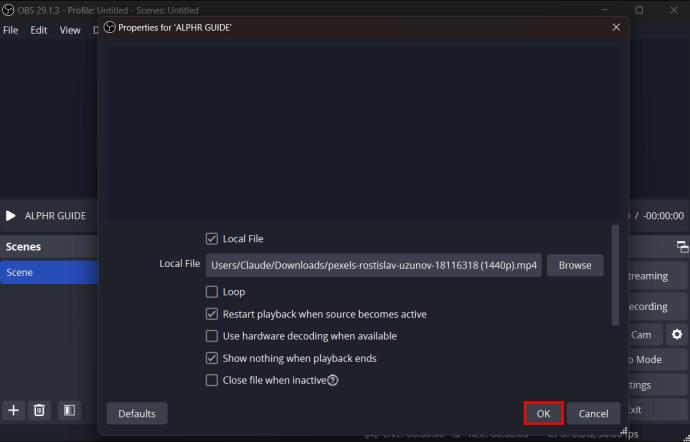Prilikom strujanja s OBS-om, možda biste trebali dotjerati pozadinu. To osigurava odgovarajuću pozadinu za vaš stream, čineći ga privlačnim. Srećom, OBS ima jednostavnu metodu koja vam omogućuje da to primijenite. Također poznata kao opcija Chroma Key, značajka je izravno dostupna na OBS sučelju.
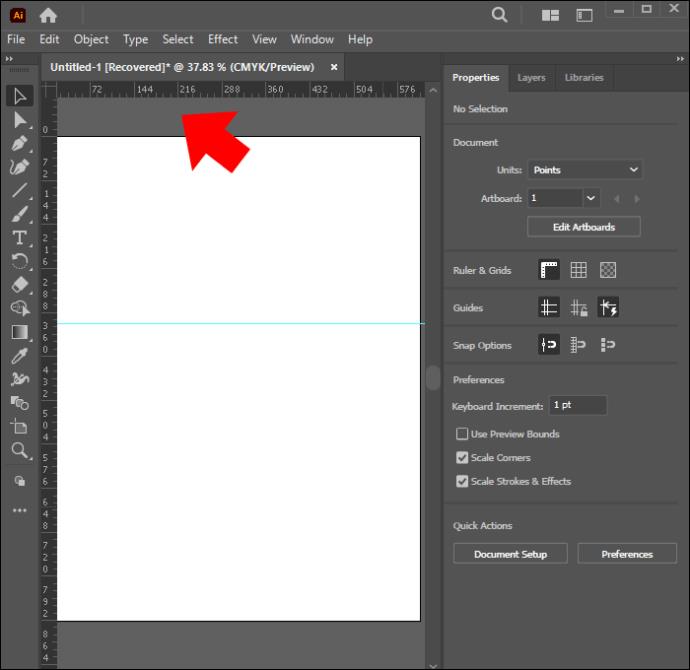
Čitajte dalje kako biste saznali kako koristiti zeleni zaslon u OBS-u.
Opcija zelenog zaslona Chroma Key na OBS-u
Korištenje opcije Chroma key na OBS-u brz je i jednostavan način za primjenu zelenog zaslona na vaš stream. Također vam omogućuje da odaberete zelenu ili plavu boju dok vam daje dodatne mogućnosti prilagodbe. Međutim, preporučamo da prije svega imate dobro osvijetljenu pozadinu i da ne nosite košulju iste boje kao opcija chroma color.
Kad smo sve to riješili, evo kako možete koristiti zeleni zaslon u OBS-u:
- Pokrenite OBS na računalu i odaberite opciju “+” pod karticom “Izvori”.
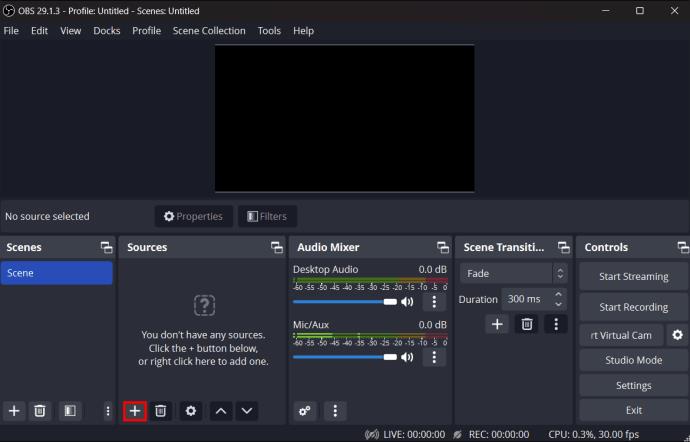
- Odaberite "Uređaj za video snimanje" s popisa opcija, zatim upišite naziv.
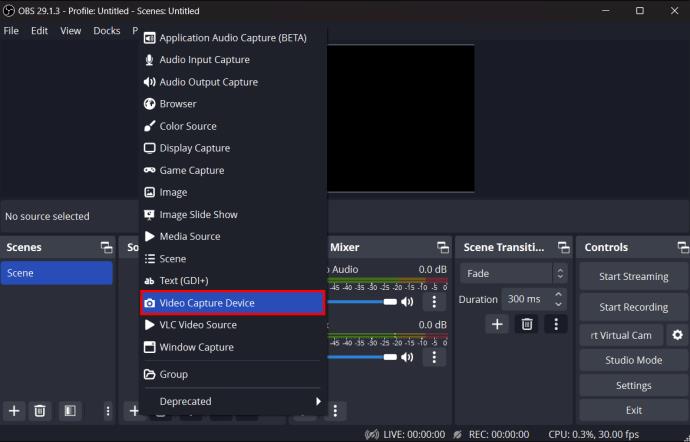
- Vaša će se kamera pojaviti u polju uređaja. Odaberite ga, a zatim kliknite "U redu".
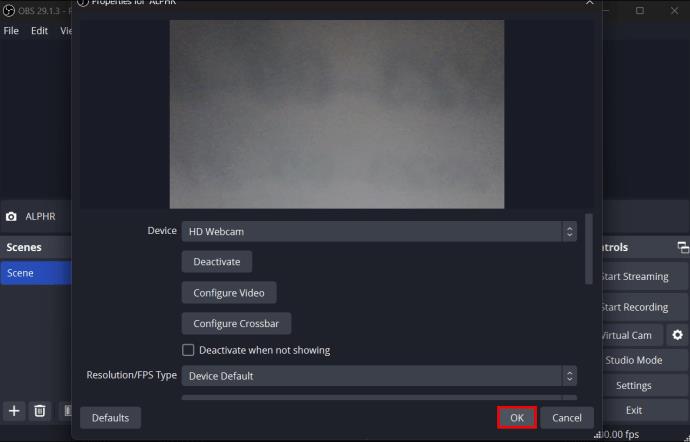
- Nakon što vidite svoj pregled, odaberite opciju "Filtri".
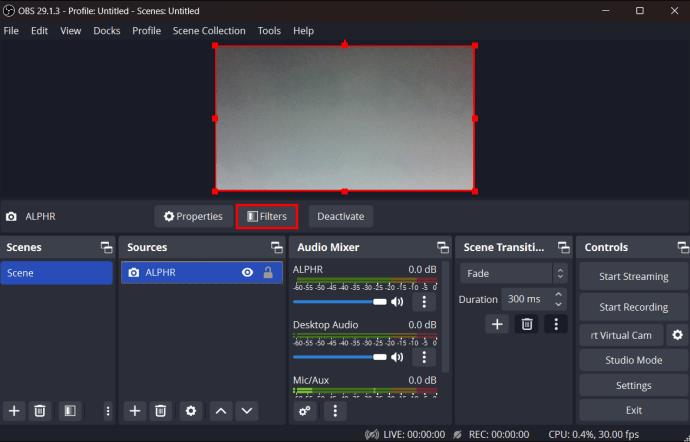
- U opciji "Effect Filters" odaberite opciju "+", a zatim kliknite na "Chroma key."
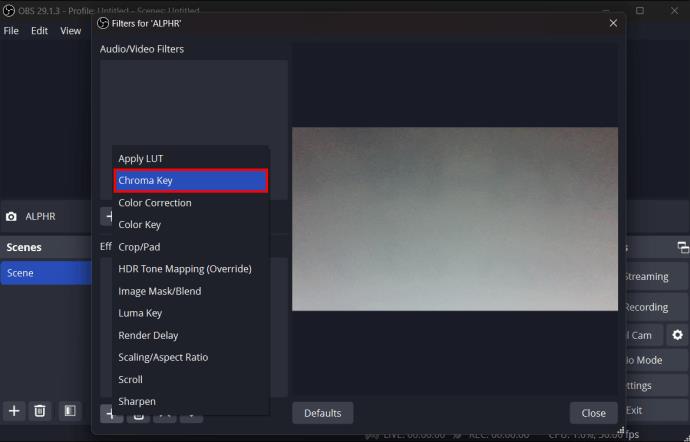
Nakon što odaberete opciju chroma key, možete je prilagoditi tako da savršeno odgovara vašim postavkama streama. Možete birati između plave ili zelene i upotrijebiti traku glatkoće za podešavanje učinka. Općenito, to će ovisiti o kvaliteti vaše kamere, udaljenosti od kamere, bojama pozadine, bojama odjeće i osvjetljenju. Također ćete morati spremiti postavke prije nego što nastavite sa svojim streamom.
Zamjena vaše pozadine
Nakon što upotrijebite opciju chroma key na OBS-u, možete prijeći na promjenu pozadine kako bi bolje odgovarala vašim potrebama. Dok se vama zaslon može činiti zelenim, oni koji gledaju vaš stream vidjet će ga kao proziran, tako da nisu potrebni nikakvi dodatni koraci da biste ga učinili prozirnim nakon što ste aktivirali chroma key.
Što se tiče nove pozadine, provjerite imate li spremljenu HD sliku ili videozapis koji želite prikazati. Neke dobre ideje mogu uključivati:
- Luksuzna soba – Ako želite pokazati malo klase za svoj stream, možete odabrati sliku s otmjenim policama za knjige, svijećama ili čak elegantnim uredom.
- Pozadina vijesti – ako je vaš stream o ažuriranju gledatelja s najnovijim vijestima o određenom projektu, korištenje postaje s vijestima može doprinijeti cijelom projektu.
- Podcast studio – Možda bi vaš stream trebao oponašati podcast. Poznati voditelji podcasta koriste zabavne i zanimljive studije koji privlače pažnju. Srećom, na internetu možete pronaći sliku koja može poslužiti.
- Video – ako imate druge snimke koje ste snimili, možete ih koristiti u svom streamu, posebno ako pokrivaju relevantnu temu.
- Jedna boja – možda plava ili zelena nisu vaš stil. Možda imate osobni brend koji želite komunicirati. Da biste to učinili, pojedinačne pune boje mogu dobro funkcionirati u vašem streamu.
Nakon što svoju sliku ili video spremite na radnu površinu, evo kako ih možete koristiti za OBS studio:
- Odaberite opciju “+” pod karticom “Izvori” u OBS studiju.
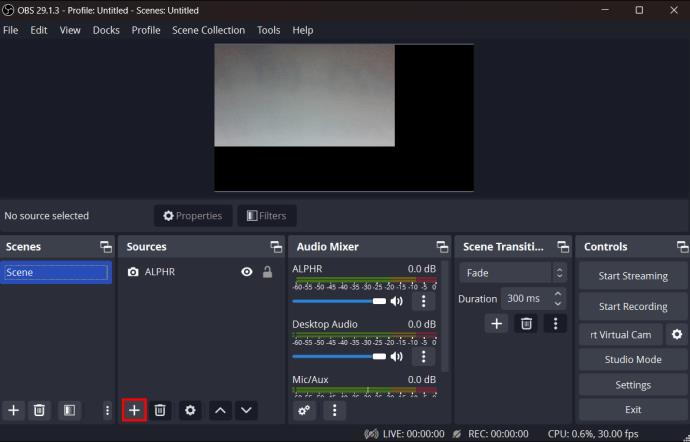
- Ovisno o tome koristite li sliku ili video, odaberite "slika" ili "Izvor medija".
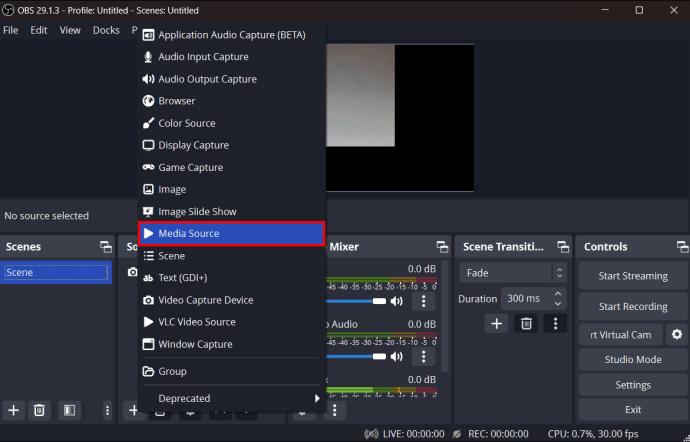
- Imenujte izvor prije nego što ga potvrdite.
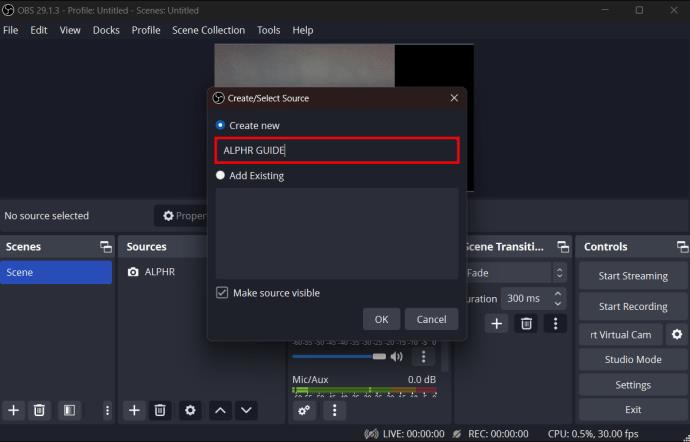
- Potražite svoju sliku ili video, a zatim kliknite "U redu".
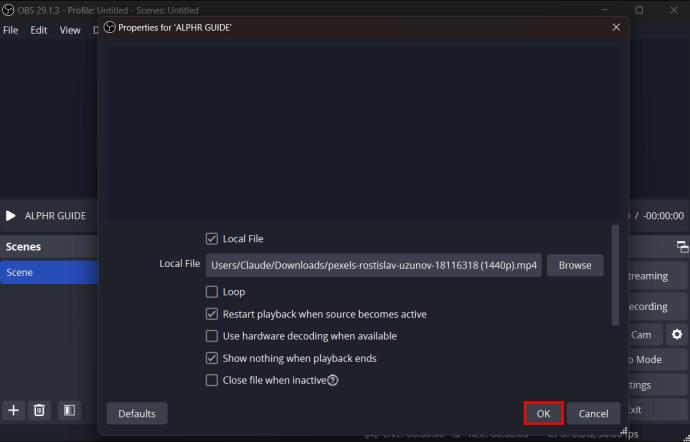
- Provjerite pojavljuje li se vaša nova izvorna slika ispod izvora chroma key na vašem sučelju.
To je tako jednostavno. Moći ćete koristiti potpuno novu pozadinu na svom OBS streamu. Međutim, možda ćete se morati malo prilagoditi. Srećom, to možete učiniti jednostavnim odabirom izvora i podešavanjem opcija oblikovanja koje se pojavljuju.
Imajte na umu da učinak vaše nove pozadine ponekad može biti u sukobu sa starom, ovisno o rasvjeti. Preporučamo izbjegavanje jake rasvjete kako biste osigurali najbolje rezultate, jer može stvoriti oštre sjene. Umjesto toga razmislite o korištenju prstenastih svjetala ili kutije za osvjetljavanje za najbolji meki sjaj.
Problemi s Chroma Keyom u OBS-u
U nekim slučajevima, chroma key možda neće raditi. Izvor ovog problema može biti zbog loših pozadinskih opcija ili problema s vašim računalom. Pretpostavimo da ste se pobrinuli da imate košulju različite boje od chroma keya i ujednačenog mekog osvjetljenja. U tom slučaju još uvijek postoje neki drugi aspekti koje treba razmotriti, uključujući:
CPU i grafička kartica – Da bi vaš zeleni ekran ispravno radio, trebat će vam četverojezgreni CPU kao što je Ryzen 5. Dobra osnovna grafička kartica bila bi NVIDIA GTX 1050 Ti. Prema današnjim standardima, ove opcije su minimum koji vam je potreban za strujanje pristojne kvalitete.
Problemi s ažuriranjem – Programeri neprestano mijenjaju OBS softver. Želite najnoviju verziju; inače određene značajke poput chroma keya neće raditi.
Problemi s web kamerom – Trebat će vam i web kamera visoke kvalitete kako biste razlikovali zeleno svjetlo od pozadine. Ako vaša kamera uzrokuje probleme, razmislite o podešavanju ravnoteže bijele boje, kontrasta i svjetline. Također možete koristiti kameru svog telefona sa softverom OBS za bolju kvalitetu. Međutim, to zahtijeva dodatne aplikacije ili dodatke. Također možete kupiti novu web kameru.
Korištenje alternativnog softvera za strujanje
Ako problem sa zelenim ekranom i dalje postoji, ne morate ostati s OBS-om. Iako je ovo besplatna i jednostavna opcija strujanja, druge također dopuštaju chroma key. Neki primjeri mogu uključivati:
- Streamlabs OBS – Ova opcija ima sučelje koje je jednostavnije za korištenje, a istovremeno nudi iste mogućnosti strujanja koje ima izvorni OBS.
- Lightstream Studio – Lightstream omogućuje korisnicima da pohranjuju svoje streamove u oblaku i ima dodatne značajke koje omogućuju zajednički streaming za više ljudi odjednom.
- Camtasia – Iako nije usredotočena isključivo na strujanje, nudi sveobuhvatnije procese uređivanja videozapisa za poduke i videozapise s uputama.
Pitanja
Mogu li instalirati druge chroma key boje?
Nažalost, na OBS-u postoje samo zelene i plave boje chroma key. Međutim, to neće imati toliku ulogu jer će se u svakom slučaju činiti prozirnim u streamu.
Trebam li koristiti svoju pravu pozadinu ili sliku?
To ovisi o vašim specifičnim potrebama i ciljevima strujanja. Ako imate neurednu pozadinu, jedna slika je lako može maskirati tako da možete nastaviti sa streamingom dok izgledate najbolje.
Zašto su tipke boje obično zelene ili plave?
To je zato što su senzori kamere posebno osjetljivi na zeleno i plavo svjetlo. To su također boje koje su najdalje od tonova kože.
Nevjerojatne pozadine s OBS-om
Prezentacija je veliki dio strujanja. Osim dobre web kamere i mikrofona, trebat će vam i izvrsna pozadina. Opcija chroma key u OBS-u dobro radi svoj posao. Jednostavno mu pristupite s kartice primarnih izvora kako bi vaša pozadina bila prozirna. Također možete dodati druge slike ili video za dodatne vizualne efekte.
Je li bilo lako učiniti vašu pozadinu prozirnom pomoću chroma key-a na OBS-u? Preferirate li prozirnu ili slikovnu pozadinu tijekom strujanja? Javite nam u odjeljku za komentare ispod.