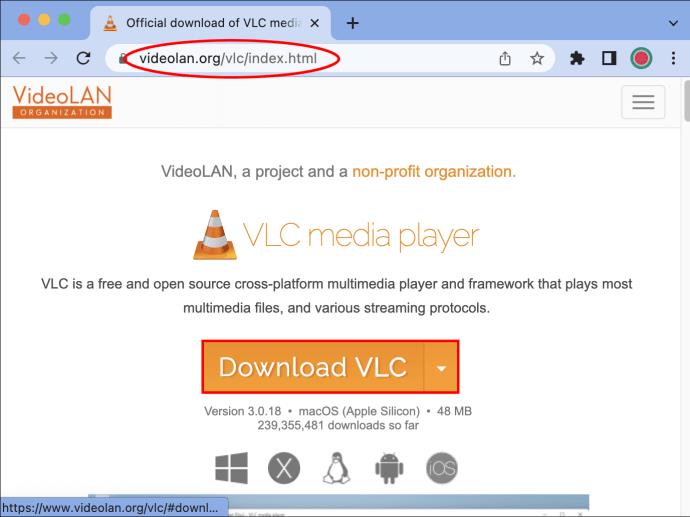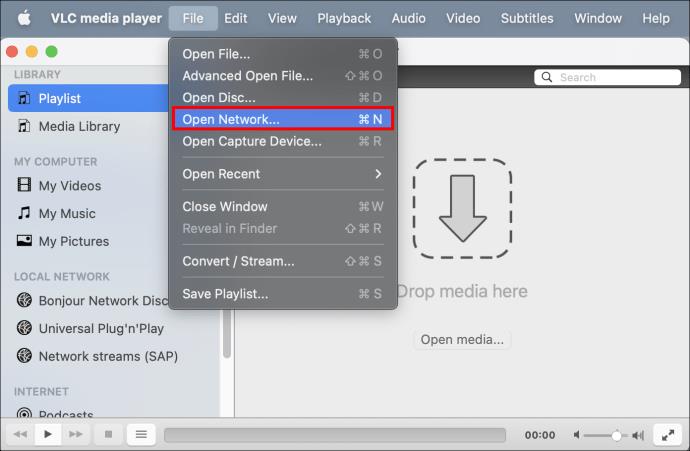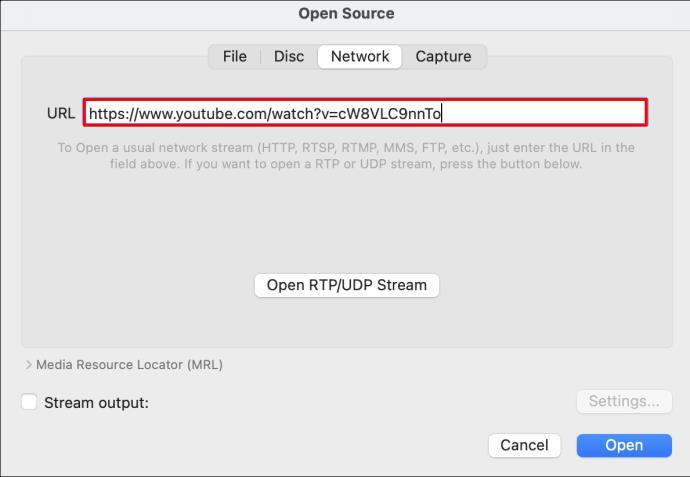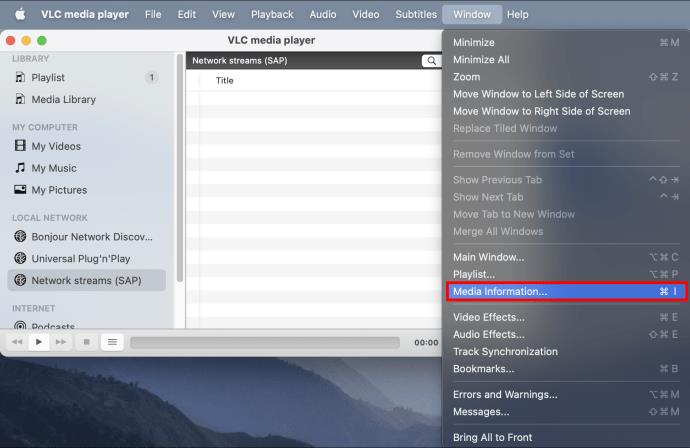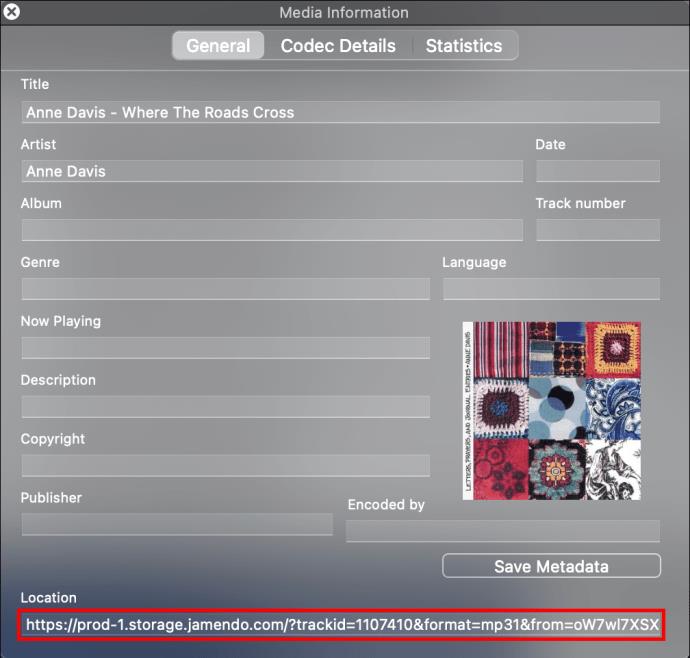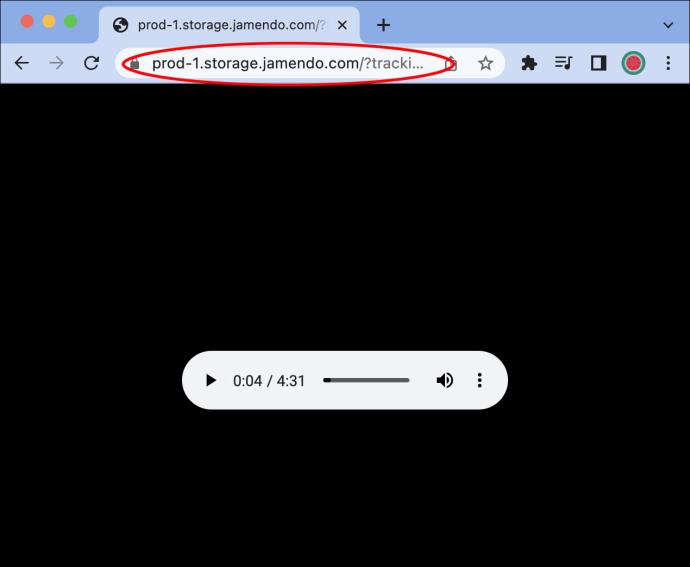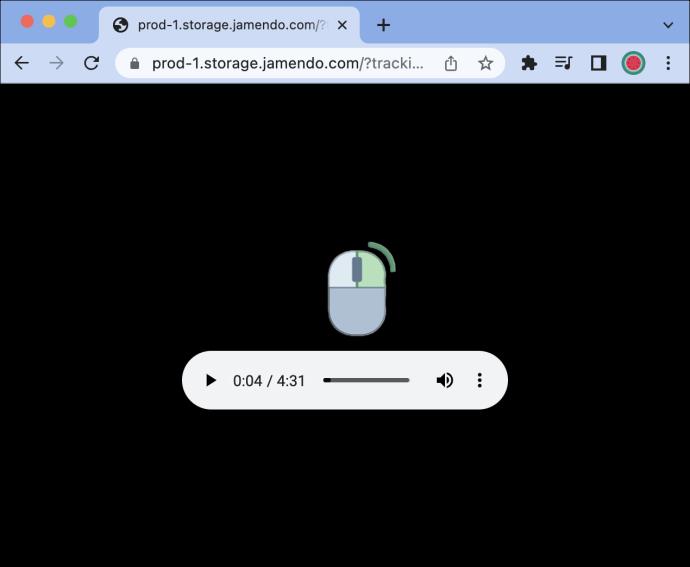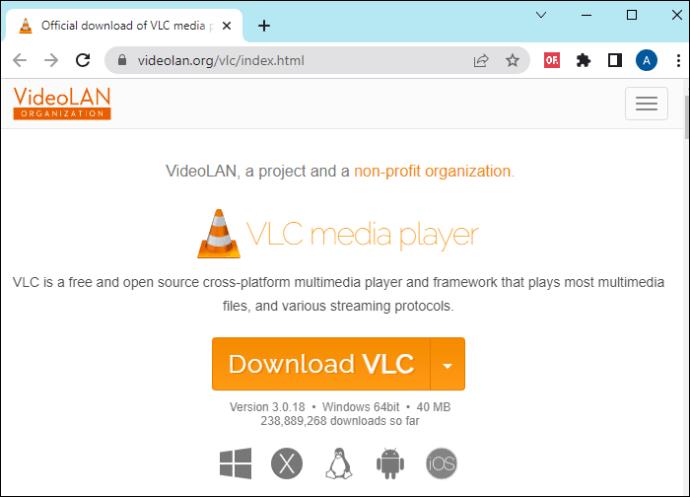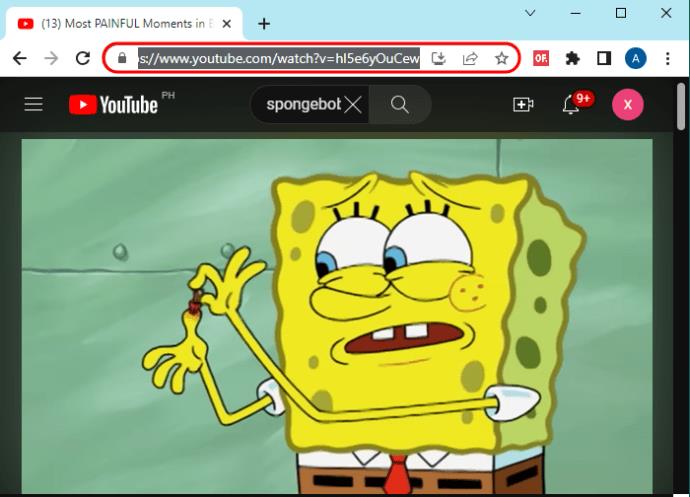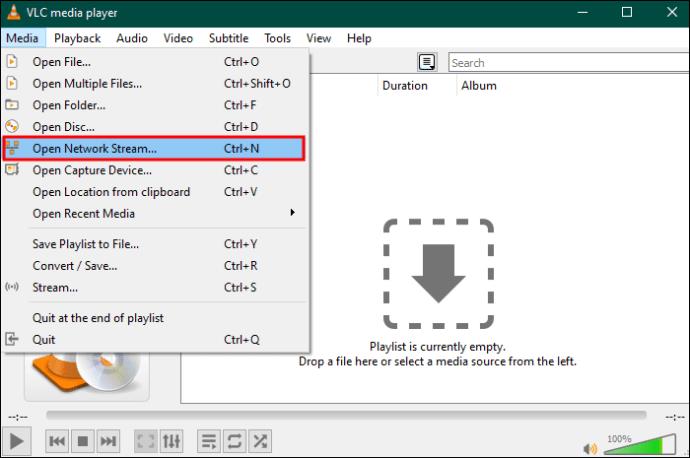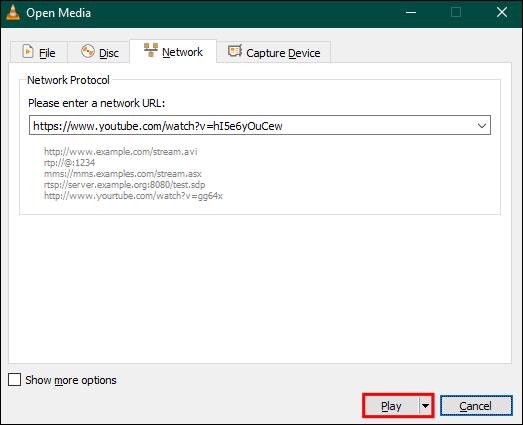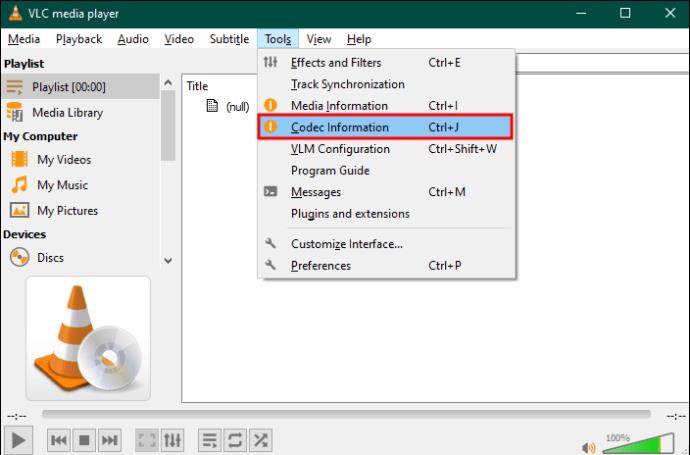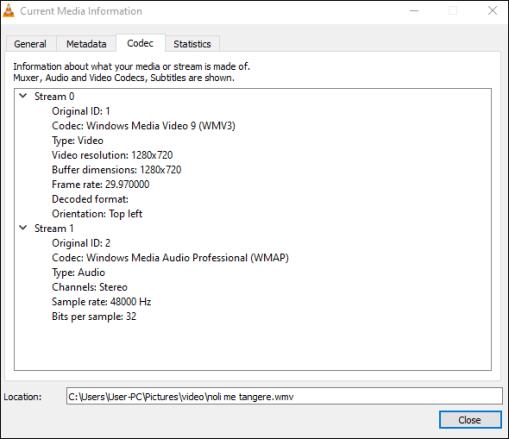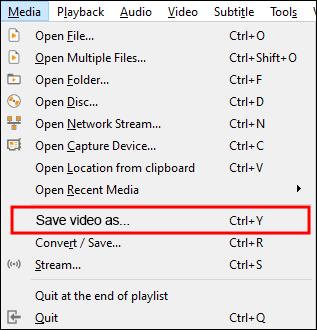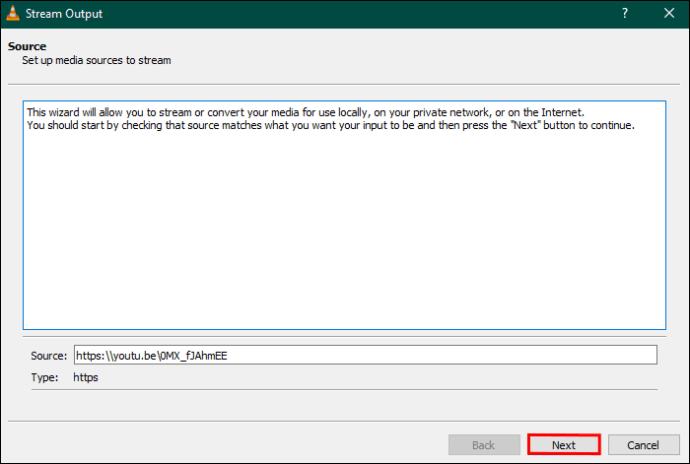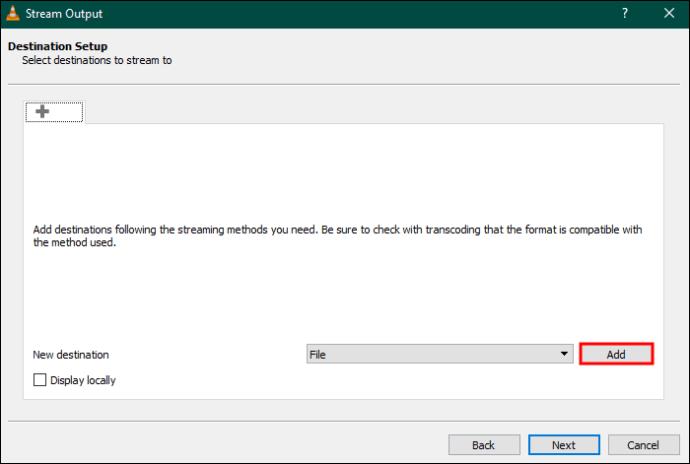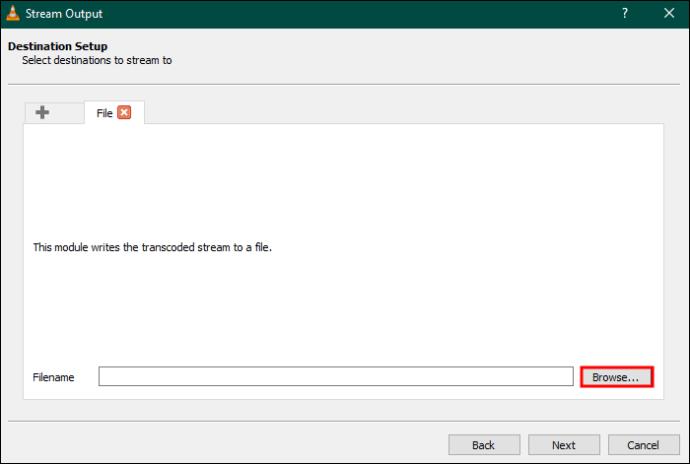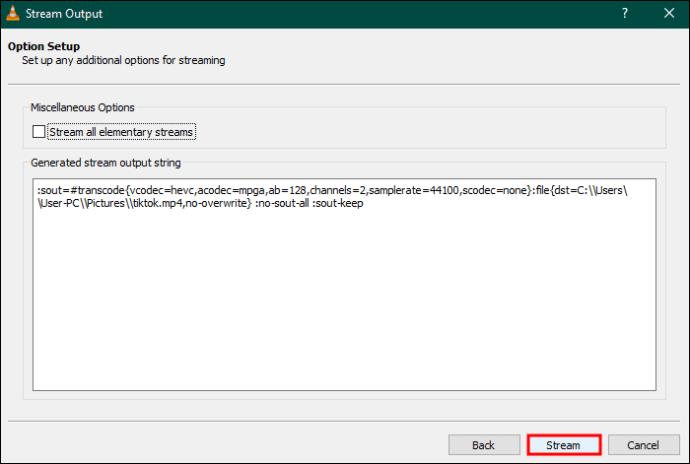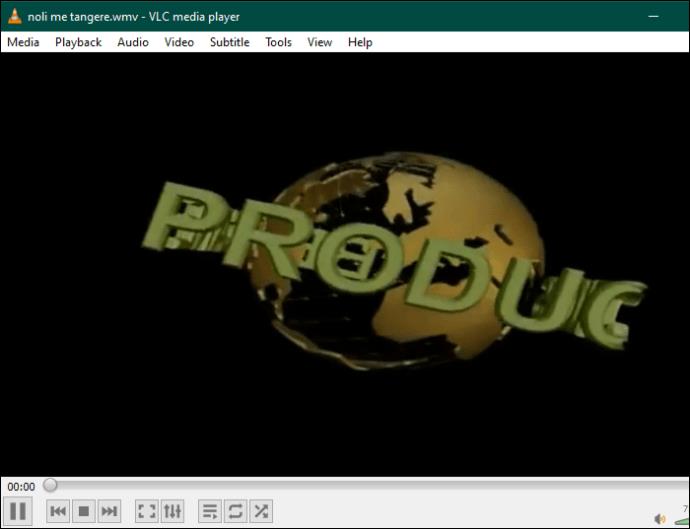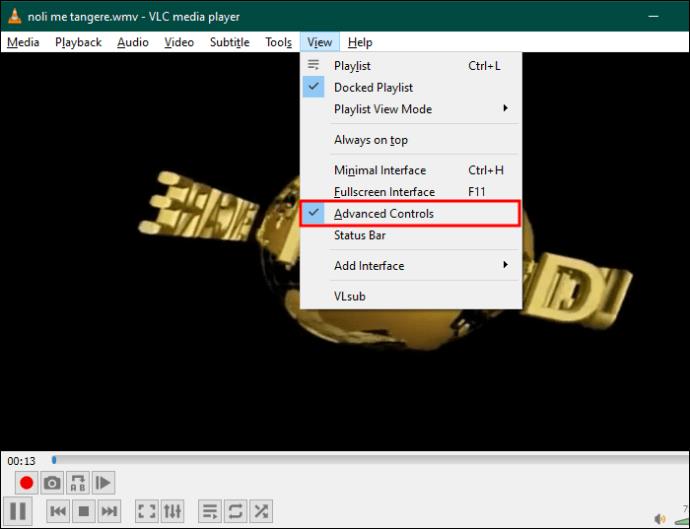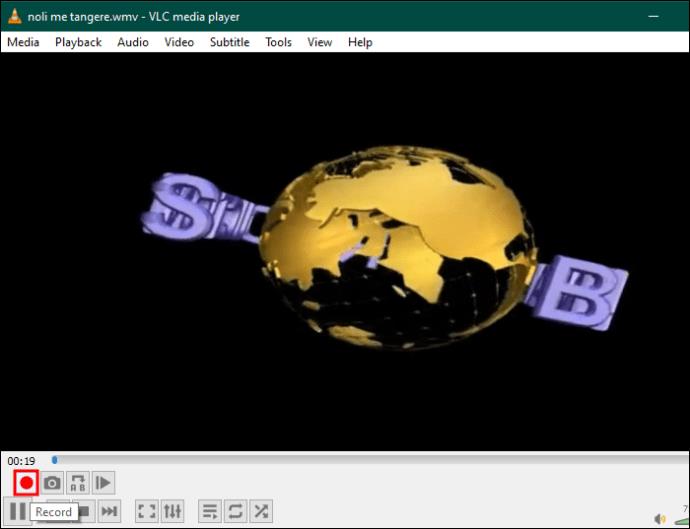Kad vidite YouTube videozapis koji želite preuzeti, mogli biste doći u iskušenje da to učinite putem aplikacije YouTube. Nažalost, YouTube naplaćuje privilegiju uz YouTube Premium. Čak i tada možete samo spremiti isječke videozapisa na svoje računalo, ali i dalje nećete imati datoteku koju možete uređivati ili podešavati.

Za preuzimanje YouTube videozapisa u upotrebljive datoteke trebat će vam aplikacija treće strane poput VLC-a. VLC je besplatna aplikacija otvorenog koda koja radi na svim platformama: Android, iOS, Mac i Windows. Ovaj članak će objasniti kako preuzeti YouTube videozapise pomoću VLC-a.
Kako koristiti VLC za preuzimanje YouTube videa: Metoda 1
Korištenje VLC-a je relativno jednostavan proces.
Na Macu:
- Preuzmite i instalirajte VLC Media Player .
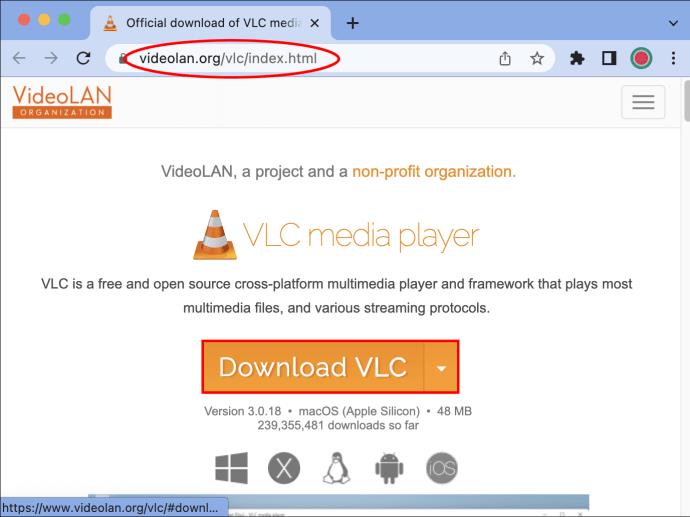
- Povucite video na mreži koji želite preuzeti. Kopirajte URL iz trake za pretraživanje web stranice videozapisa u međuspremnik.
- Otvorite VLC Media Player. Na Mac računalu kliknite "Datoteka", a zatim odaberite opciju "Otvori mrežu".
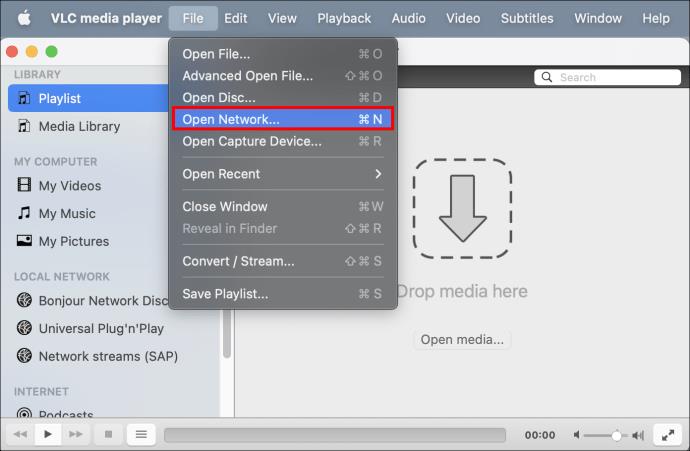
- Zalijepite URL u URL traku u skočnom prozoru. VLC će analizirati URL i zatim reproducirati video. To može potrajati, stoga je strpljenje ključno.
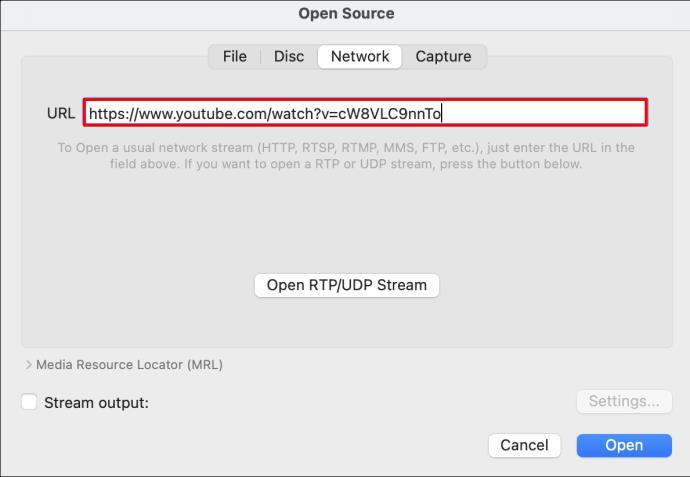
- Odaberite "Prozor", a zatim "Informacije o medijima".
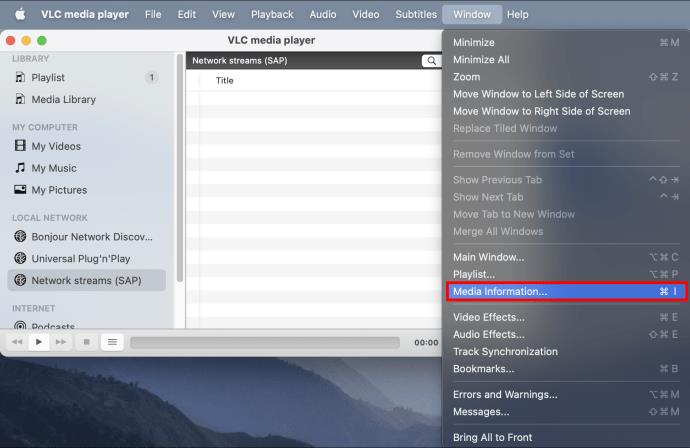
- Pri dnu sljedećeg skočnog prozora pronađite URL u "Traci lokacije". Kopirajte ga i zalijepite u novi prozor preglednika i kliknite "Enter".
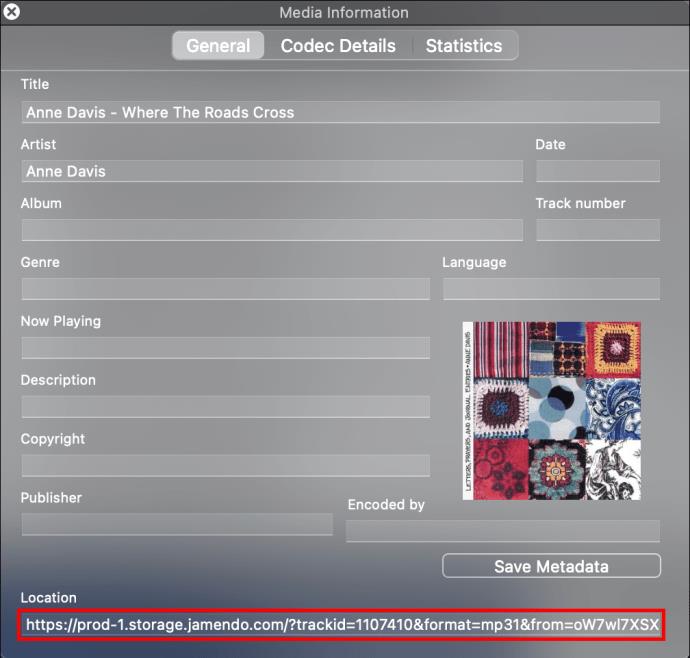
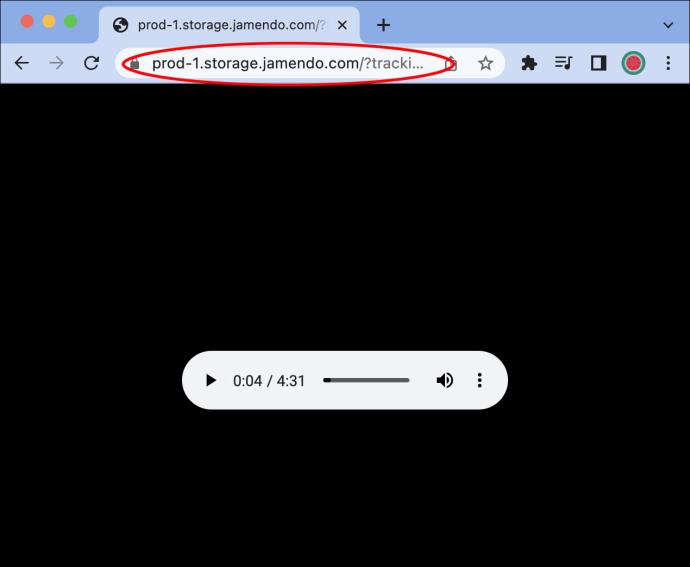
- Ovo će vas odvesti na stranicu vašeg videozapisa. Kad ste tamo, odaberite videozapis desnim klikom i odaberite "Preuzmi videozapis kao". Dođite do lokacije za preuzetu datoteku i kliknite "Spremi".
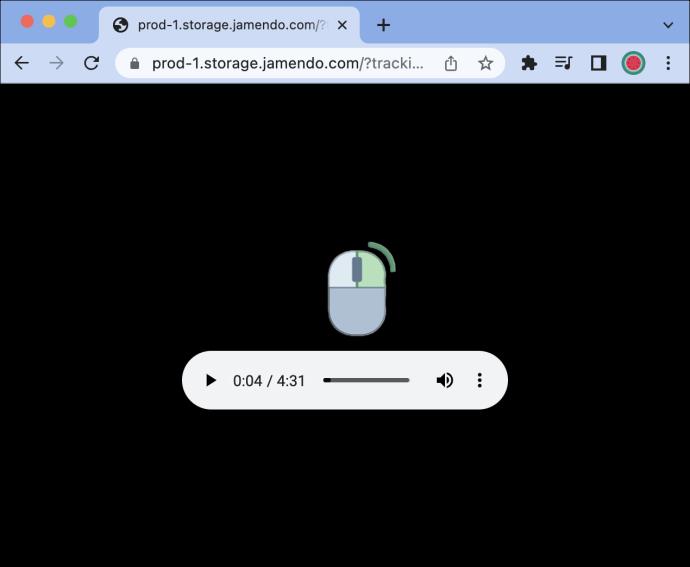
Na računalu sa sustavom Windows:
- Ako već niste, instalirajte VLC Media Player .
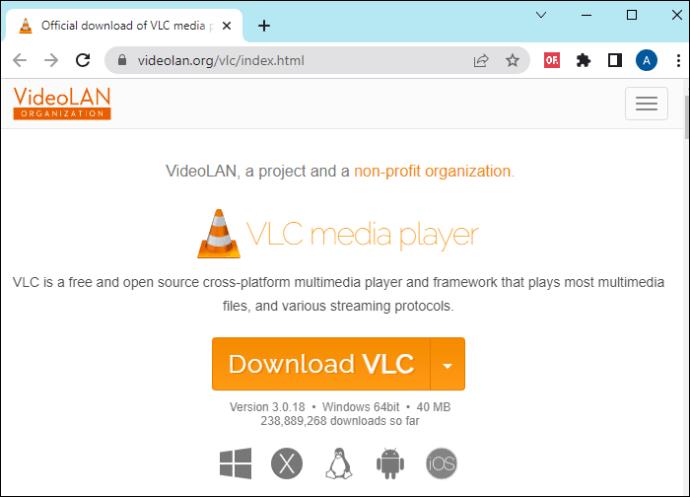
- Pronađite YouTube video koji planirate preuzeti pomoću VLC-a. Kopirajte URL web-stranice videozapisa.
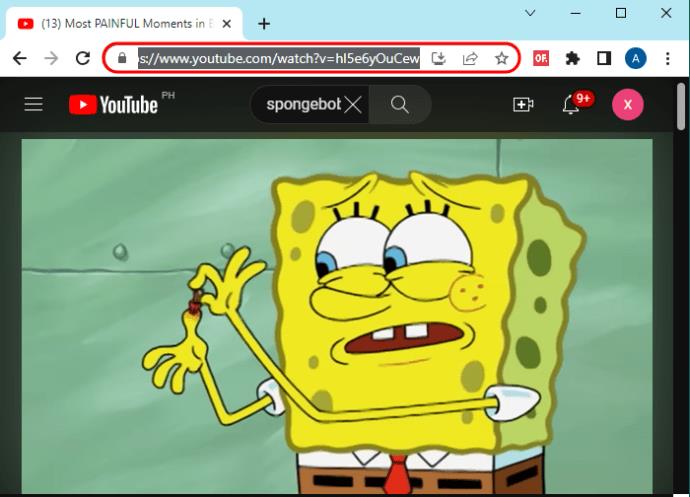
- Otvorite VLC. Odaberite "Mediji", a zatim odaberite "Otvori mrežni tok".
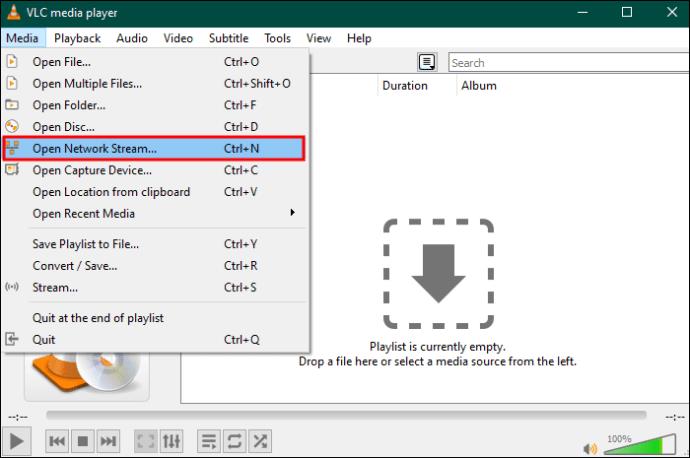
- U praznu URL traku zalijepite URL koji odgovara videozapisu i kliknite "Reproduciraj".
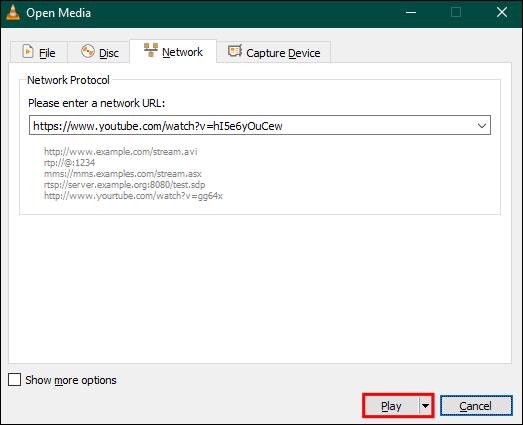
- Kada VLC završi s obradom videa, počet će se reproducirati. Odaberite "Alati" i "Informacije o kodeku".
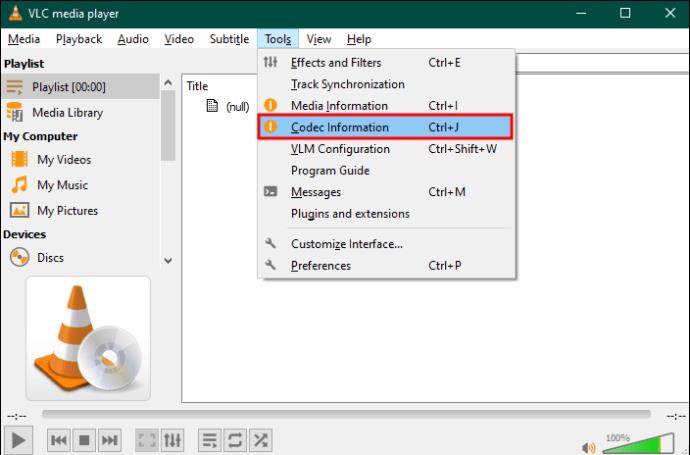
- Na dnu skočnog prozora s informacijama o trenutnom mediju nalazi se traka "Lokacija". Kopirajte ovaj URL u novi prozor web stranice. Ako je posebno dugačak, svakako pritisnite “Ctrl + A” da biste dobili sve.
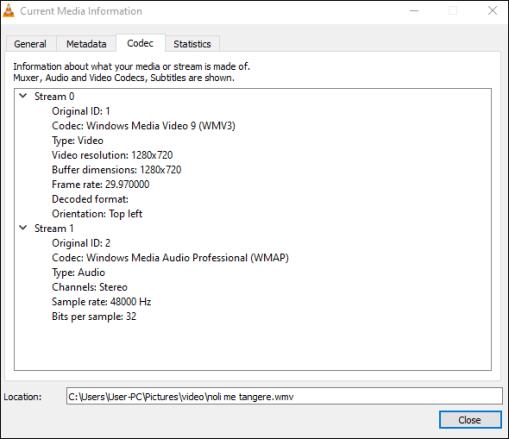
- Nakon što se video učita, kliknite ga desnom tipkom miša i odaberite "Spremi video kao" da biste preuzeti video pohranili na svoje Windows računalo.
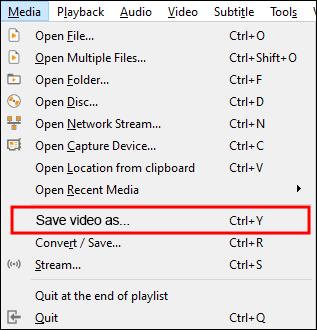
Vaš YouTube video sada je dostupan na vašem računalu kao preuzeta datoteka. Možete ga gledati ili uređivati kao što biste radili s originalnim videozapisom.
Kako koristiti VLC za strujanje YouTube videa za preuzimanje: Metoda 2
Još jedan način korištenja VLC-a za preuzimanje YouTube videozapisa jest strujanje videozapisa u potpuno novu datoteku na vašem računalu. Nakon što instalirate VLC Media Player, slijedite korake u nastavku. Imajte na umu da je postupak gotovo identičan za Mac i PC.
- Potražite YouTube videozapis koji želite i kopirajte URL.
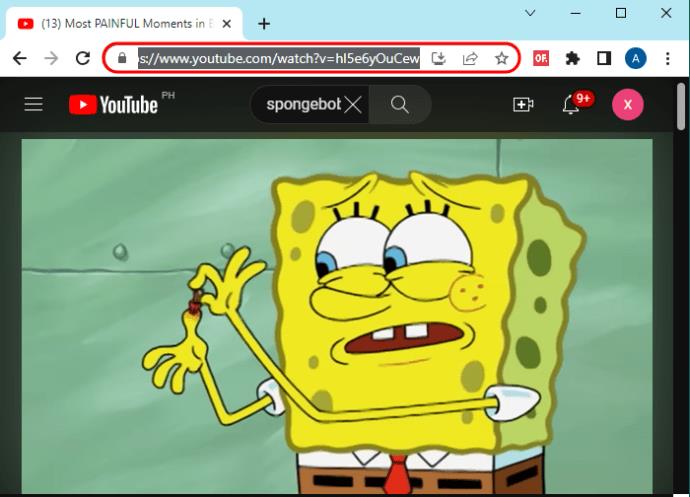
- U VLC Media Playeru odaberite "Mediji", a zatim odaberite "Otvori mrežni tok".
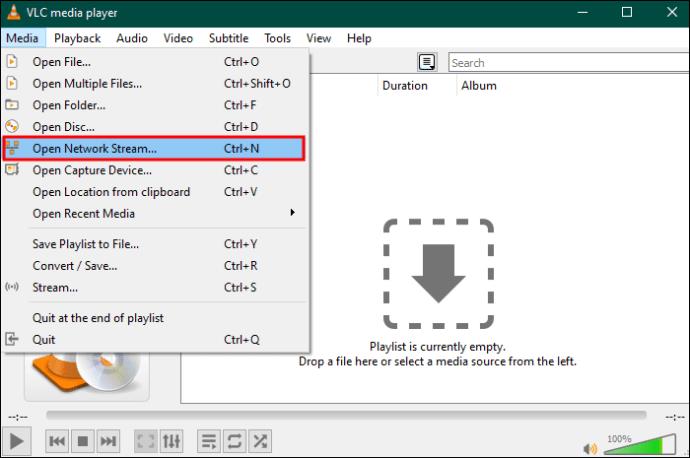
- U skočni prozor zalijepite kopirani URL. Na "Gumb za reprodukciju" nalazi se izbornik u kojem možete odabrati "Stream".
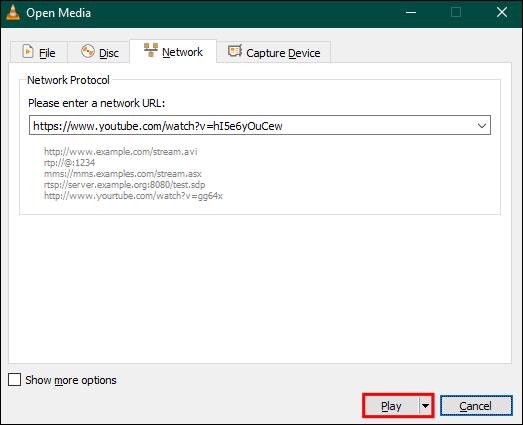
- Pojavljuje se prozor s naslovom "Stream Output". Ako informacije izgledaju točne, kliknite "Dalje", a zatim "Stream".
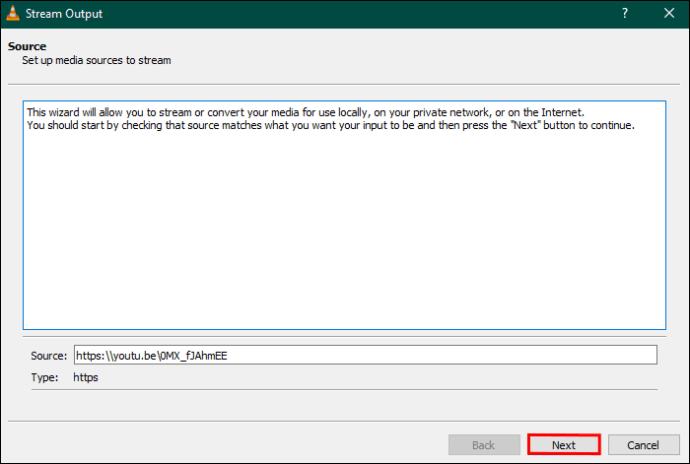
- U prozoru "Postavljanje odredišta" kliknite "Dodaj".
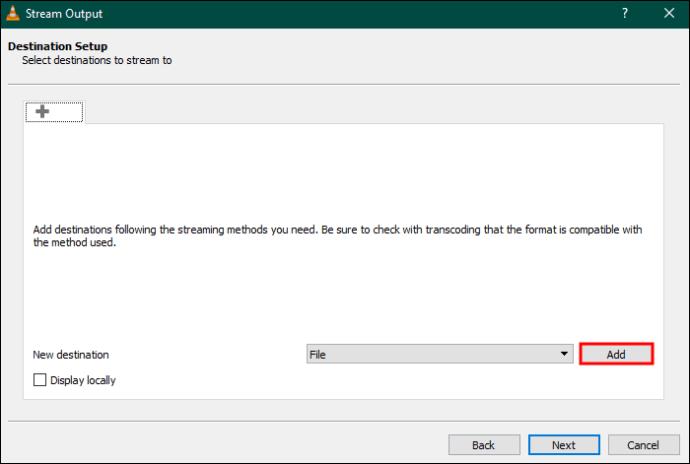
- “Pregledaj” za odabir lokacije za spremanje preuzetog YouTube videa.
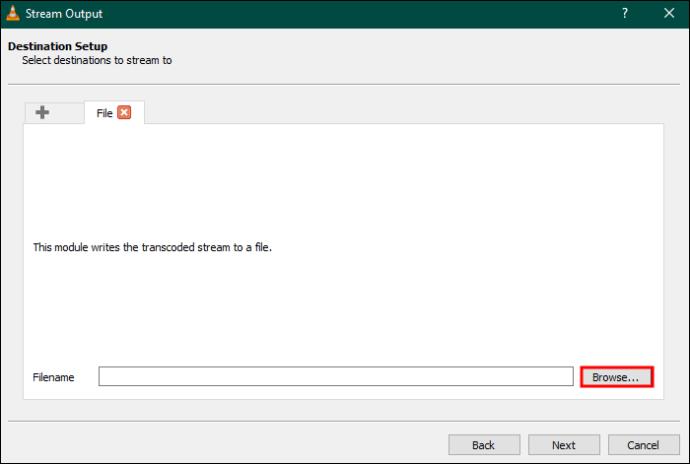
- Pritisnite padajući izbornik i odaberite video format. Preporučeni format je mp4.

- Kliknite "Stream". VLC će početi obrađivati video na odabranu lokaciju datoteke.
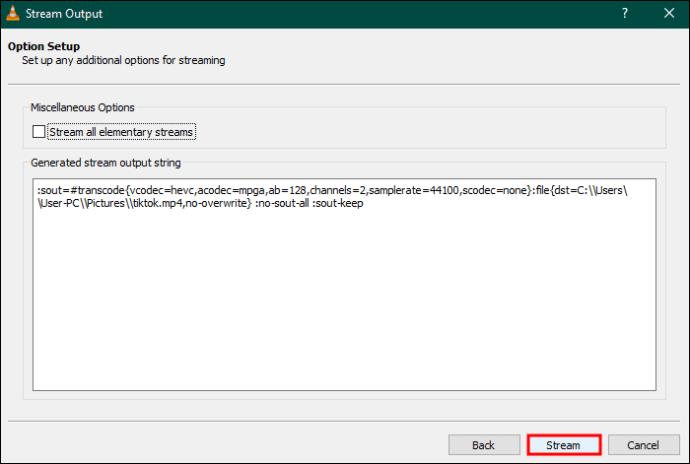
Kako koristiti VLC za snimanje YouTube videa za preuzimanje: Metoda 3
VLC ima ugrađeni snimač koji također može snimati videozapise ili dijelove videozapisa. Ova je metoda posebno korisna ako trebate samo dio videozapisa umjesto cijele stvari. Osim toga, mnogo je brže ako ne morate obrađivati cijeli video.
- U VLC-u odaberite video koji želite snimiti.
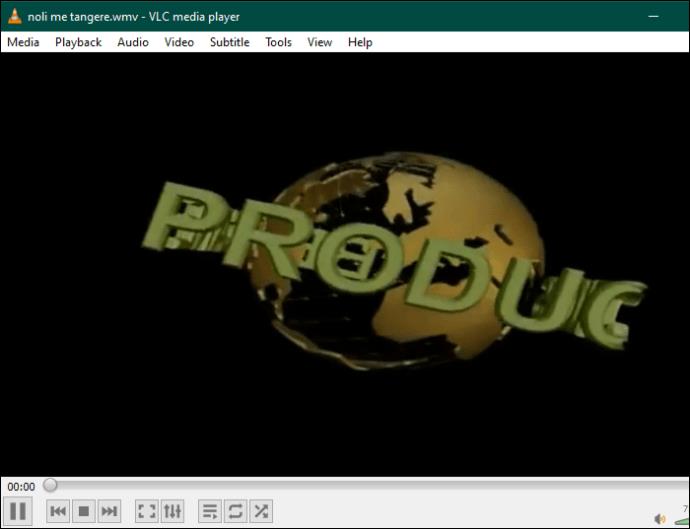
- Idite na "Prikaz", a zatim dodirnite "Napredne kontrole".
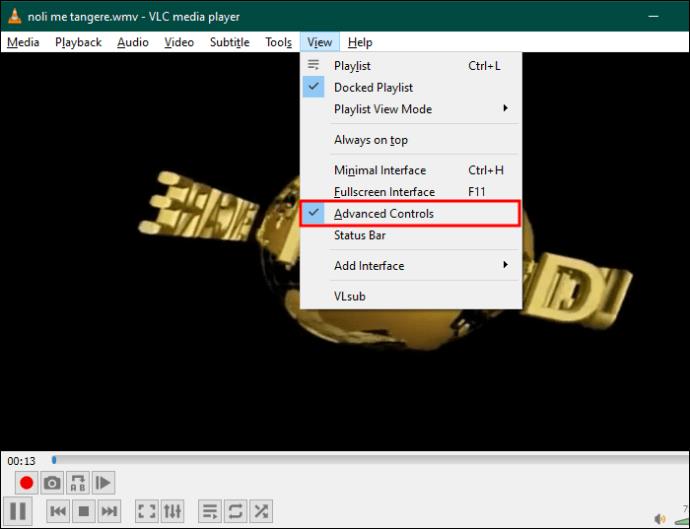
- Pritisnite gumb "Snimi". Automatski će se spremiti.
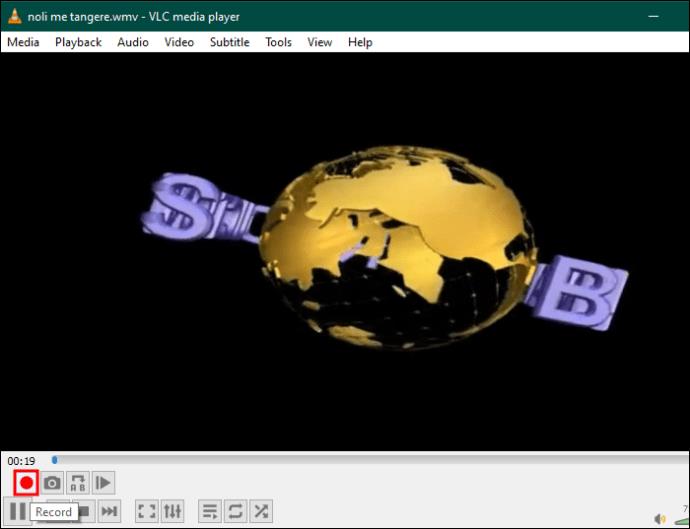
Pitanja
Što ako moj zaslon postane prazan kada bi VLC trebao obrađivati video?
Ovo je greška koju su prijavili različiti korisnici. Idite na Github repozitorij VLC-a i preuzmite youtube.lua. Kopirajte ga na ovu lokaciju: C:\Program Files\VideoLAN\VLC\lua\playlist. Možda ćete morati izbrisati ili preimenovati datoteku youtube.lua koja je već tamo.
Zašto je korisno preuzimati YouTube videozapise?
Korisno je jer možete preuzeti videozapise za kasnije uživanje bez korištenja mobilnih podataka. Također, ako pronađete YouTube video i želite ga urediti, prvo ga morate preuzeti. Na kraju, ako želite gledati YouTube videozapise izvanmrežno, dok ste u autobusu ili avionu, to će vam omogućiti njihovo preuzimanje unaprijed.
Je li legalno preuzimati YouTube videozapise?
YouTube korisnički ugovor kaže da "ne smijete preuzimati nikakav sadržaj" osim ako nije dostupan za preuzimanje na YouTubeu. Ali mnogi smatraju da to spada u sivu zonu kršenja autorskih prava. Možda nije potpuno ilegalno, ali YouTube kaže da zadržava pravo ugasiti račune koji krše njihovu politiku korisničkog ugovora.
Preuzimanje videa pomoću VLC-a
VLC je besplatni video konverter otvorenog koda koji je u vlasništvu neprofitne tvrtke. Možete ga koristiti za preuzimanje YouTube videa za korištenje na vašem osobnom računalu. Doduše, ponekad može biti glomazan, ali obavlja posao bez ikakvih troškova iz vlastitog džepa.
Jeste li ikada preuzimali YouTube videozapise pomoću VLC-a? Ako jeste, jeste li upotrijebili neki od savjeta i trikova navedenih u ovom članku? Recite nam u odjeljku za komentare ispod.