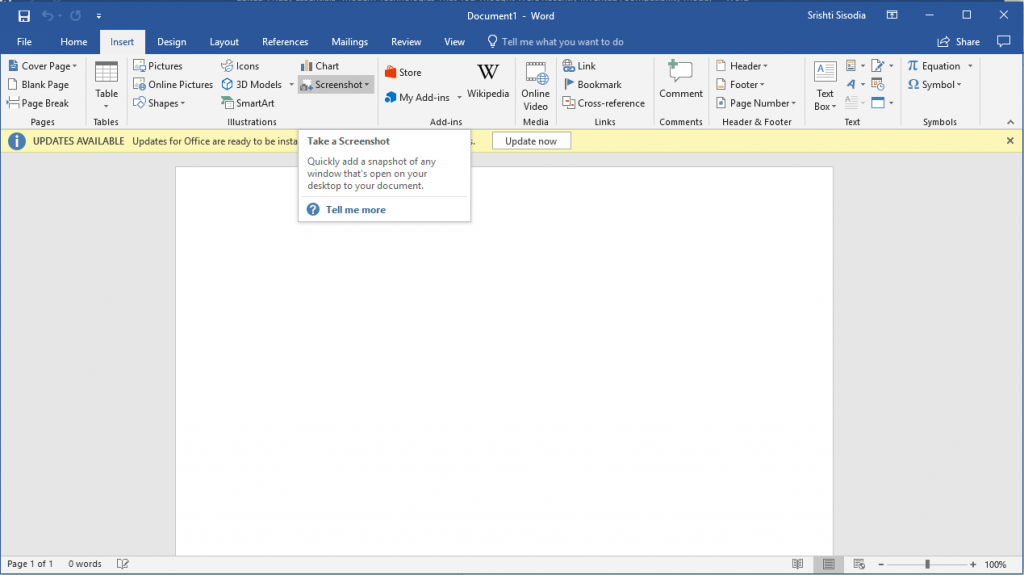Što radite kad god želite snimiti svoj zaslon? Pa, pritisnete PrintScr na tipkovnici vašeg računala, pritisnete Shift-Command-4 na Macu, koristite tipku Home i Power na iPhoneu ili uključite i smanjite glasnoću na Androidu, zar ne? Što ako želite napraviti snimku zaslona dok radite na MS Office aplikacijama. Želite li koristiti zadanu metodu za snimanje zaslona na uređaju ili bi bilo prikladnije napraviti snimku zaslona unutar aplikacije?
Da, dobro ste čuli? Sada možete napraviti i dodati snimku zaslona dok radite na Word dokumentu ili Excel listu, bez glavobolje kopiranja i lijepljenja na dokument.
U ovom postu naveli smo korake za snimanje i umetanje snimke zaslona pomoću ugrađenog alata za snimku zaslona Microsoft Officea.
Vidi također:-
Riješite se ovih smetnji MS Officea prije...
Napravite snimku zaslona u programu Microsoft Word/PowerPoint/Excel pomoću ugrađenog alata za snimanje zaslona
Slijedite ove korake da biste dodali snimku zaslona u bilo koju od MS Office aplikacija, ovdje smo uzeli primjer MS Word dokumenta.
Korak 1: Pokrenite aplikaciju Microsoft Office i otvorite dokument na kojem želite raditi.
Korak 2: Na vrpci glavnog izbornika pronađite "Insert" i kliknite na njega.
Korak 3: Na kartici Umetanje potražite opciju Screenshot.
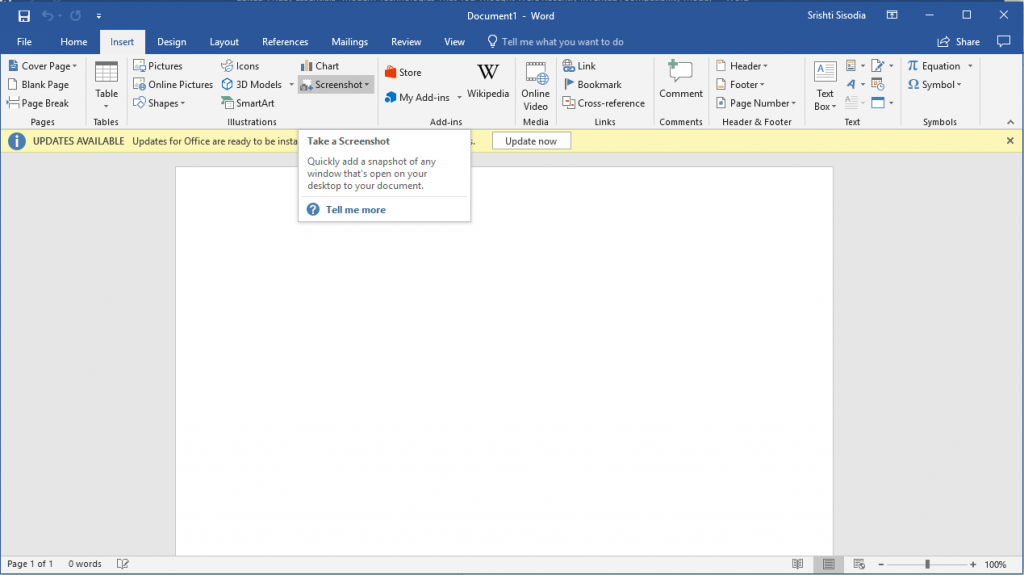
Korak 4: Kliknite gumb Screenshot.
Korak 5: Prikazat će vam slike dostupnih prozora tražeći od vas da odaberete prozor za koji biste možda željeli napraviti snimku zaslona.
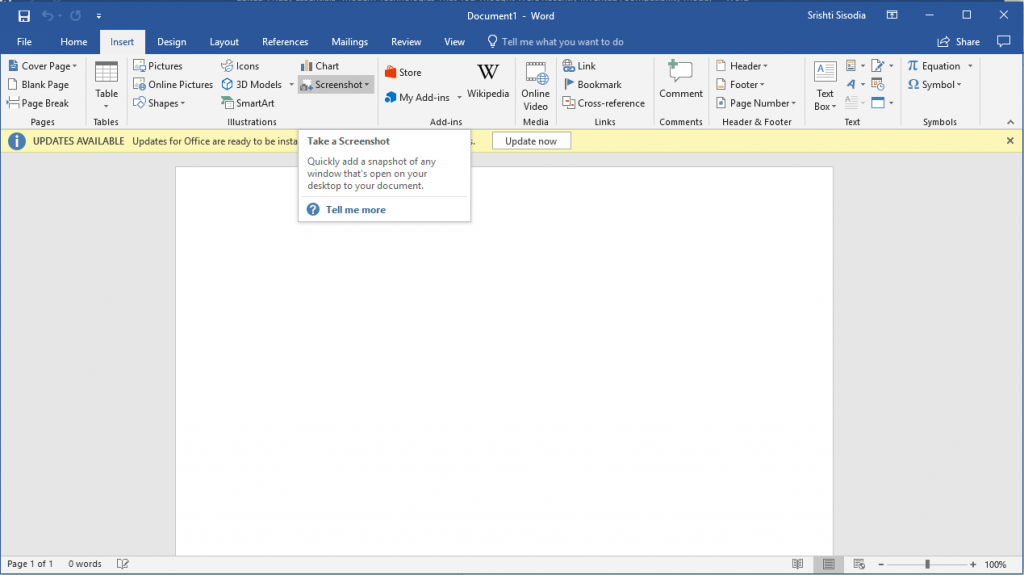
Korak 6: Nakon klika na bilo koju sliku, snimka zaslona prozora će se napraviti i ugraditi u vaš dokument. Možete promijeniti mjesto i položaj slike kako želite.
Korak 7: Ako želite napraviti snimku zaslona određenog područja na zaslonu umjesto dostupnog prozora, odaberite Screen Clipping iz padajućeg prozora opcije Screenshot.
Korak 8: Nakon što ste to odabrali, zaslon će postati mutan i odabrati određeno područje u obliku pravokutnika koji želite, a ono će biti zalijepljeno u vaš Word dokument.
Položaj slike zaslona možete promijeniti po želji
Kako se slika zalijepi na vaš word dokument, otvorit će vam se alati za slike. Možete mijenjati snimku zaslona kako želite.
Također, snimku zaslona možete spremiti desnim klikom na nju. Dobit ćete kontekstni izbornik, idite na Spremi kao sliku. Spremite sliku na željeno mjesto odabirom formata slike i upisivanjem naziva.
Na taj način možete napraviti snimke zaslona na aplikacijama Microsoft Officea bilo da se radi o MS Wordu, Excelu ili PowerPointu. U slučaju da želite bilo kakva pitanja u vezi s problemom, možete komentirati u odjeljku ispod.
Također, ako tražite bilo kakva tehnološka ažuriranja ili vijesti vezane uz tehnologiju, pogledajte ovaj prostor!
Vidi također:-
7 skrivenih Office 365 značajki Bit ćete zaprepašteni... Shvaćajući činjenicu da je paket Office 365 tako ogroman dio našeg života, evo nekoliko skrivenih...