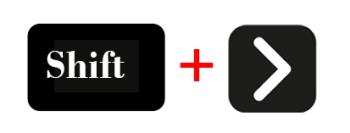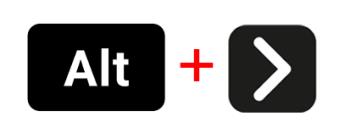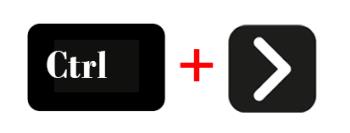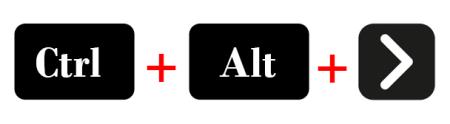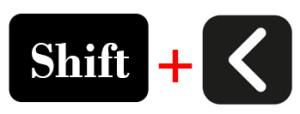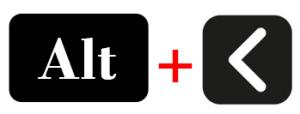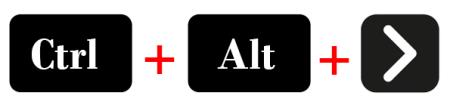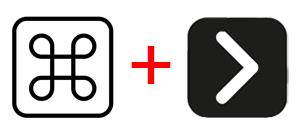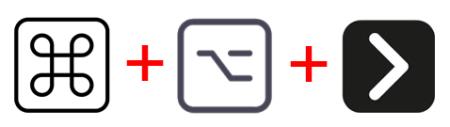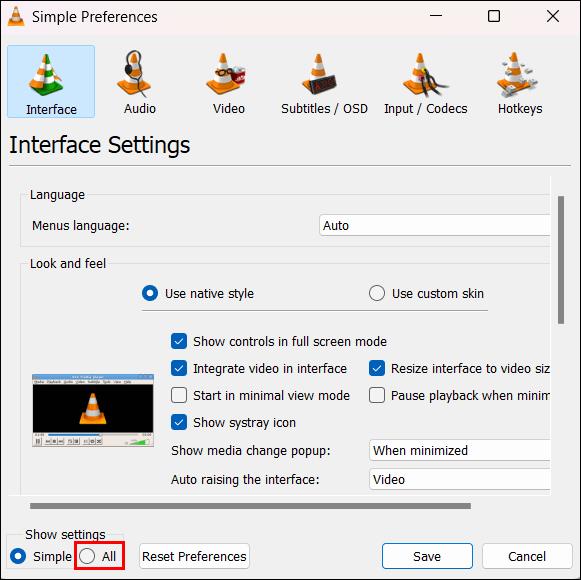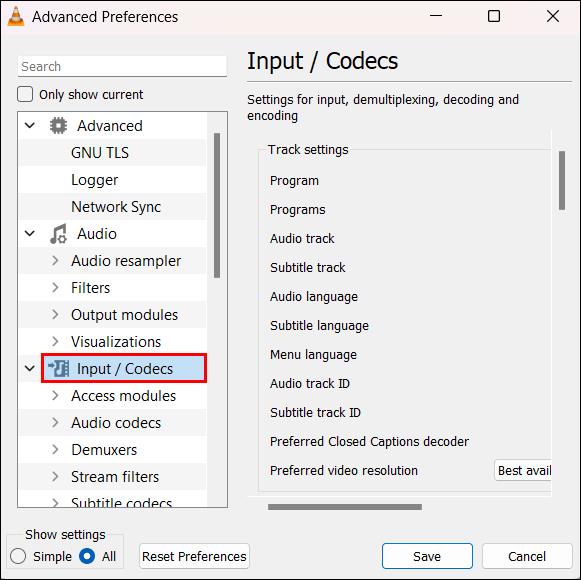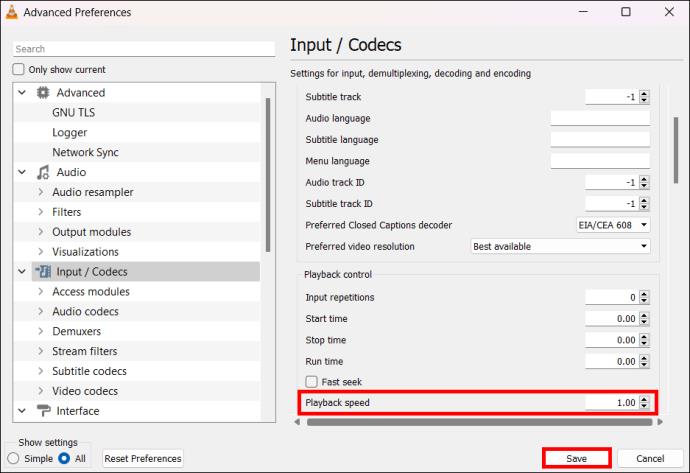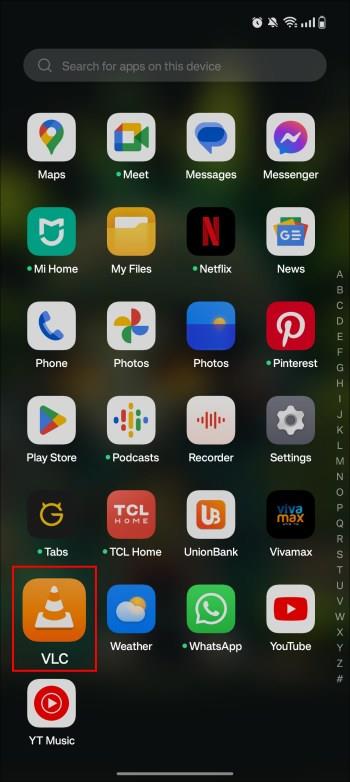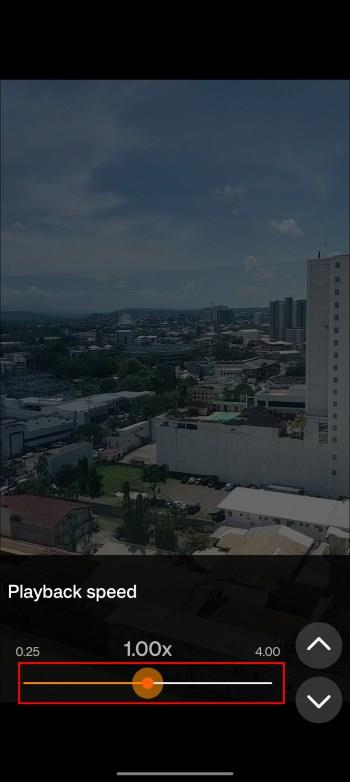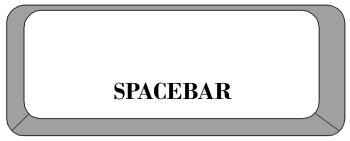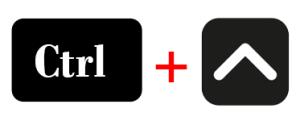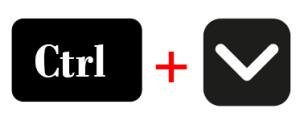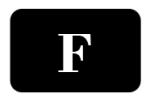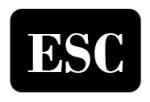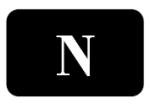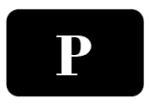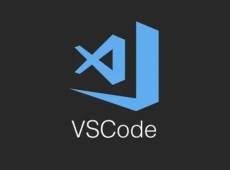Veze uređaja
Neki video segmenti su dosadni za gledanje. U drugim slučajevima želite preskočiti na dio koji vam je potreban za pregled ili pregledavanje isječaka videozapisa dok ne pronađete scenu koja vam je potrebna da napravite taj sjajni meme. Ako koristite VLC, možete pritisnuti traku za reprodukciju da skočite na vremenski dio, ali možete propustiti važne dijelove ako to učinite nasumično. To možete učiniti brže koristeći prečace tipkovnice za skok naprijed za VLC. Ako ne znate ove prečace, došli ste na pravo mjesto.

Ovaj članak objašnjava različite VLC prečace za skok naprijed za Windows, Mac i pametne telefone.
Što su prečaci za skok naprijed u sustavu Windows?
Ako želite koristiti VLC učinkovitije i produktivnije, naučite sve njegove tipke prečaca. Postoje dva glavna načina za skok naprijed: povećanje brzine reprodukcije i skok na buduću vremensku oznaku.
Za početak pritisnite tipku “-“ na tipkovnici za bržu reprodukciju videa. Alternativno, pritisnite “]” da malo ubrzate video. Isto tako, pritisnite gumb “+” za sporiju reprodukciju ili povratak na zadanu nakon +, ili pritisnite “[“ za malo usporavanje i obrnuti “]”. Pritisnite “=” za povratak na zadanu brzinu.
Da biste skočili naprijed i izbjegli gledanje nekih dijelova, upotrijebite sljedeće prečace:
- Skok tri sekunde unaprijed – pritisnite “Shift + desna strelica.”
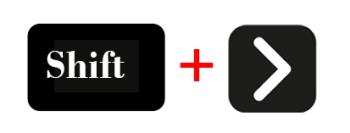
- Pomaknite se 10 sekundi naprijed – pritisnite "Alt + desna strelica."
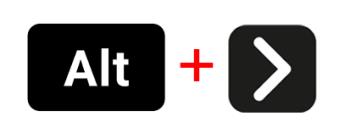
- Skok jednu minutu unaprijed – pritisnite “Ctrl + desna strelica.”
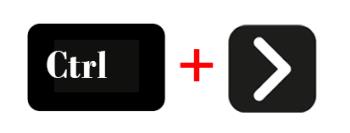
- Pucajte pet minuta unaprijed – pritisnite “Ctrl + Alt + strelica desno.”
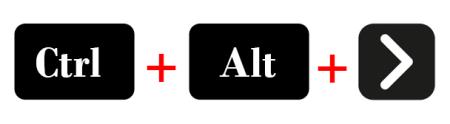
VLC ima prečace za preokret gore navedenih radnji skoka naprijed, uključujući:
- Pomicanje tri sekunde unatrag – “Shift + strelica lijevo.”
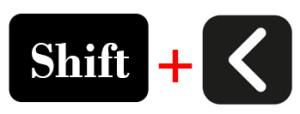
- Skok 10 sekundi unatrag – “Alt + strelica lijevo.”
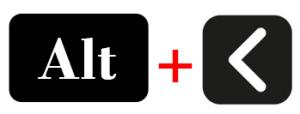
- Skok jednu minutu unazad – “Ctrl + strelica lijevo.”

- Skok pet minuta unatrag – “Ctrl + Alt + strelica desno.”
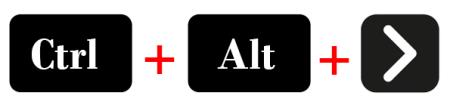
Također možete pritisnuti “Ctrl + T” da biste se pomaknuli na zadani vremenski okvir u video datoteci. Na primjer, možete unijeti željeno vrijeme pomoću brojčanih tipki na tipkovnici. Pritisnite “Enter” za odlazak na vrijeme koje ste postavili.
Kako ubrzati svoj video u VLC-u na Macu
Ako koristite VLC na Macu, možete ubrzati svoj video pritiskom na tipke “CMD” i “+” zajedno. Učinite suprotno (pritisnite CMD i +) da usporite. Pritisnite tipke “CMD” i “=” istovremeno za vraćanje normalne brzine reprodukcije.
Ostale važne tipke prečaca za preskakanje videozapisa unaprijed u VLC-u na Macu su:
- “CMD + desna strelica” – Premotajte svoj videozapis unaprijed za tri sekunde.
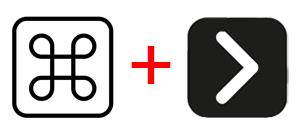
- “CMD + opcija + desna strelica” – Omogućuje vam pomicanje videozapisa unaprijed za deset sekundi.
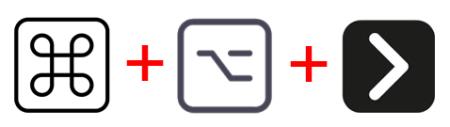
- Da biste poništili gornje radnje, zamijenite "desnu strelicu" sa "lijevu strelicu".

Postavljanje zadane VLC brzine reprodukcije na Windows ili Macu
Kako biste izbjegli ručno mijenjanje brzine reprodukcije svaki put kada reproducirate video u VLC-u, stvorite zadanu brzinu reprodukcije. Svaki videozapis koji reproducirate nakon ovoga koristit će istu brzinu reprodukcije. Evo kako to učiniti:
- Pritisnite Ctrl + P za navigaciju do naprednih konfiguracija. Pritisnite “CMD + P ako koristite Mac računalo. Također možete kliknuti "Alati", "Postavke" i "Prikaži postavke". Zatim označite krug "Sve".
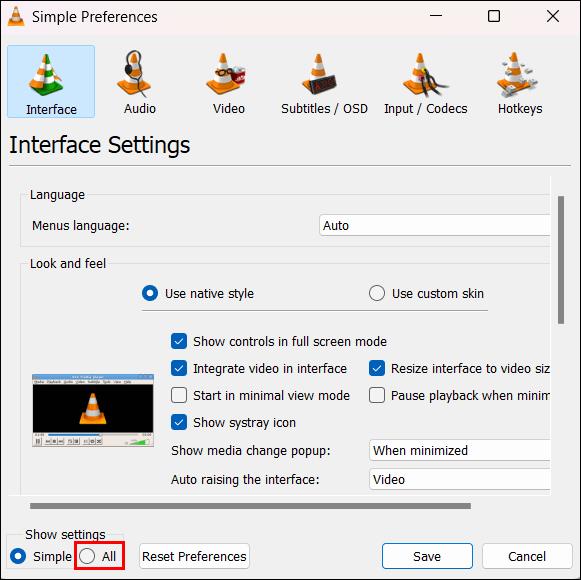
- Otvorit ćete izbornik "Napredne postavke". Dakle, kliknite opciju "Ulaz/kodeci".
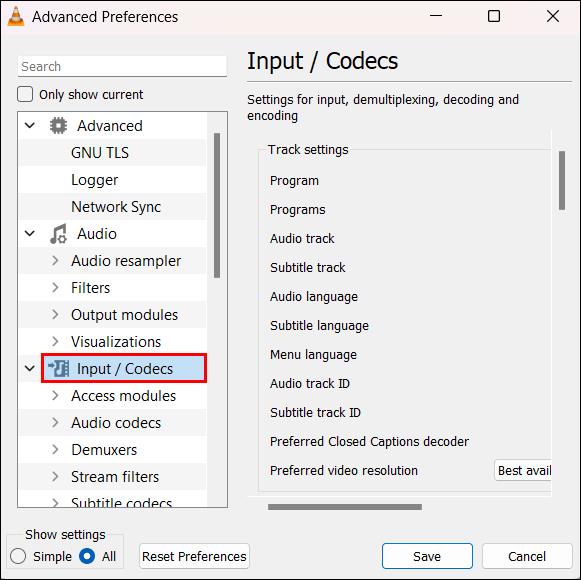
- Prijeđite na "Kontrola reprodukcije" da biste promijenili brzinu svog videa. Unesite vrijednost od dvije decimale kao zadanu brzinu reprodukcije i kliknite "Spremi".
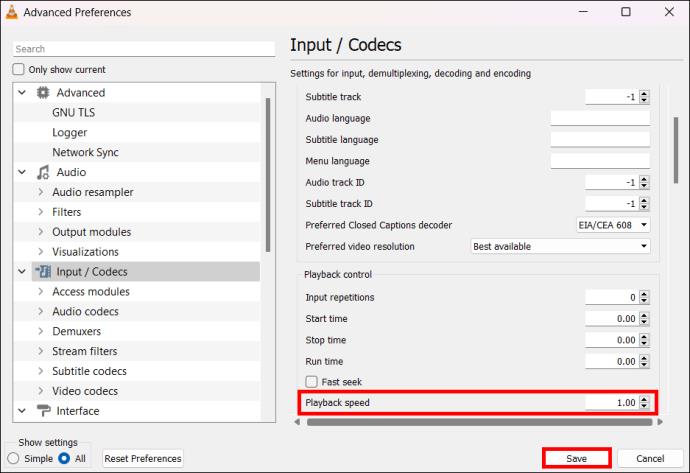
- Zaustavite video i ponovo pritisnite "Reproduciraj". Drugi način je zatvoriti i ponovo otvoriti VLC da vidite radi li zadana postavka brzine.
Preskočite naprijed svoj video u VLC-u na Androidu ili Appleu
VLC je višeplatformski video i audio player. Ako više volite reproducirati svoje Android ili iOS video zapise u VLC-u, trebali biste naučiti kako koristiti prečace za skok naprijed. Ako ste na Androidu, evo koraka:
- Pokrenite VLC Media Player i odaberite datoteku za reprodukciju.
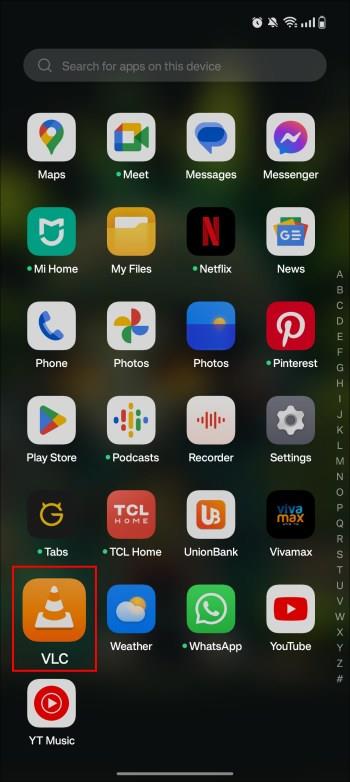
- Dodirnite ikonu "tri točke" u donjem lijevom kutu.

- Pronađite i odaberite ikonu "brzina reprodukcije".

- Za povećanje brzine reprodukcije dodirnite gumb “+”. Također možete pomicati klizač brzine reprodukcije s 0,25x na 0,4x.
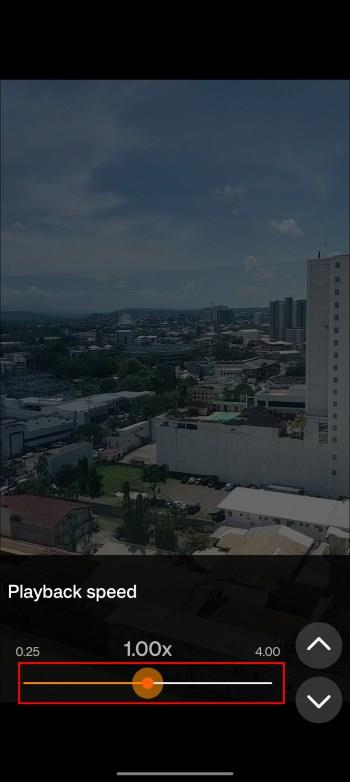
- Kako biste postavili 1,00x svoju zadanu brzinu, dodirnite ikonu "Brzina reprodukcije" i pomaknite traku do sredine.
Ako svoje iPhone ili iPad videozapise reproducirate u VLC-u, evo kako ih premotati naprijed:
- Pokrenite VLC i dodirnite ikonu "tri točke" u donjem desnom kutu.

- Odaberite "Brzina reprodukcije" u izborniku "Video opcije". Pojavit će se klizač s ekstremima od dvije brzine. Dakle, pomaknite traku prema naprijed kako biste povećali brzinu s 0,25x na 8x.

- Nakon odabira idealne brzine, video će se automatski prilagoditi.
Drugi važni VLC prečaci
Bez obzira na uređaju na kojem otvarate VLC, možete pristupiti većini njegovih tipkovnih prečaca. Osim prečaca za skok naprijed ili nazad, VLC ima i druge skrivene prečace. Ne samo da možete koristiti ove tipke u njihovim zadanim postavkama. Također ih možete prilagoditi kako biste više uživali u korištenju svoje VLC aplikacije. Evo još tipki prečaca koje možete koristiti kada otvarate videozapise u VLC-u na računalu ili mobilnom uređaju:
- Razmaknica – Koristite je za "Reprodukciju" ili "Pauziranje" VLC videa.
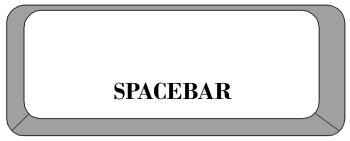
- Ctrl + strelica gore – Koristite ove tipke za povećanje glasnoće.
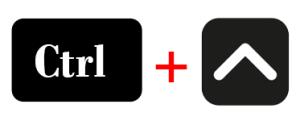
- Ctrl + strelica prema dolje – Smanjenje glasnoće.
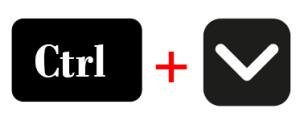
- F – Za prikaz VLC-a na cijelom zaslonu, pritisnite “F” ili dvaput kliknite na VLC zaslon za reprodukciju.
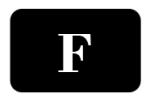
- Esc – pritisnite tipku Escape za izlaz iz prikaza preko cijelog zaslona. Možete dvaput kliknuti cijeli zaslon ili ponovno pritisnuti “F” za izlaz.
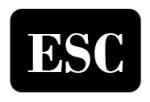
- N – Pritisnite slovo “N” za prelazak na sljedeću pjesmu na popisu za reprodukciju.
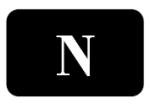
- P – Pritisnite slovo “P” za reprodukciju prethodne pjesme.
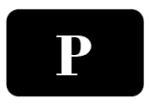
- M – Pritisnite “M” za isključivanje video zapisa.

- T – Kada je na cijelom zaslonu, pritisnite “T” da vidite proteklo i preostalo vrijeme.
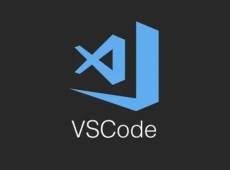
- V – Koristite ovu tipku prečaca za uključivanje ili isključivanje titlova.

Pitanja
Mogu li prilagoditi VLC prečace?
Idite na Alati > Postavke i otvorite izbornik prečaca da biste dobili potpuni popis VLC prečaca. U ovom izborniku možete promijeniti prečace.
Koje druge medijske playere mogu koristiti za ubrzavanje ili usporavanje svojih videozapisa?
VLC je među najboljim besplatnim alatima, ali možete isprobati i druge. Ako koristite Mac, isprobajte alat poput QuickTime Playera . Iako može obraditi gotovo deset puta manje video formata nego VLC, QuickTime Player, možete odabrati brzinu reprodukcije prije reprodukcije video isječka. Windows korisnici mogu koristiti Sigma Media Player . Omogućuje im podešavanje brzine reprodukcije nakon otvaranja video datoteke.
Upravljajte videozapisima u VLC-u pomoću svoje tipkovnice
Kako biste uživali u gledanju videozapisa na VLC-u, naučite kako koristiti različite tipkovne prečace. Ovi ključevi će biti jedinstveni ovisno o vašem operativnom sustavu. Ako imate Mac PC, većina tipkovnih prečaca počet će s "CMD". S druge strane, tipke prečaca Windows VLC počinju s "Ctrl" ili "Alt".
Za što najviše koristite značajku premotavanja unaprijed? Javite nam u odjeljku za komentare ispod.