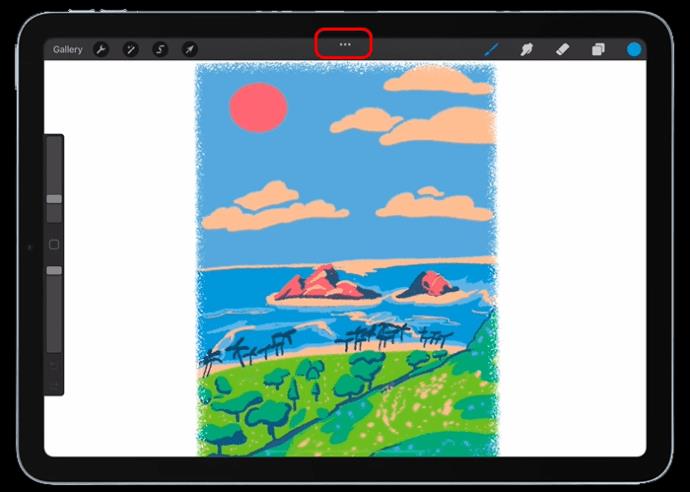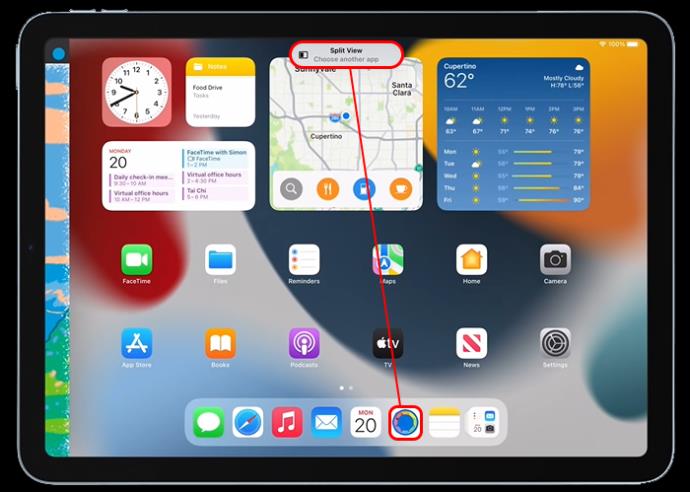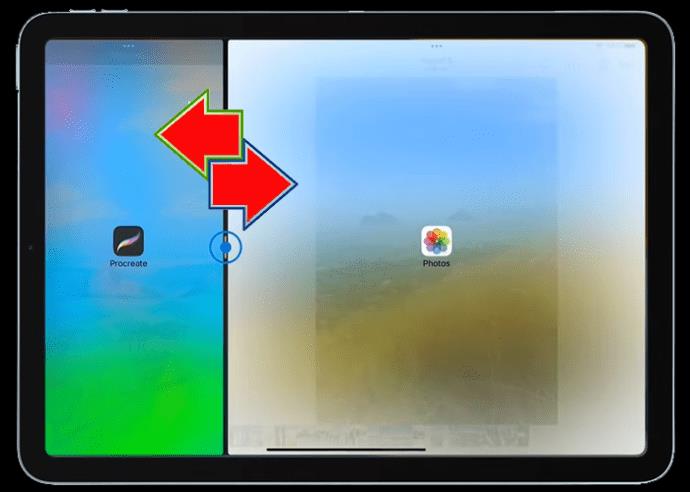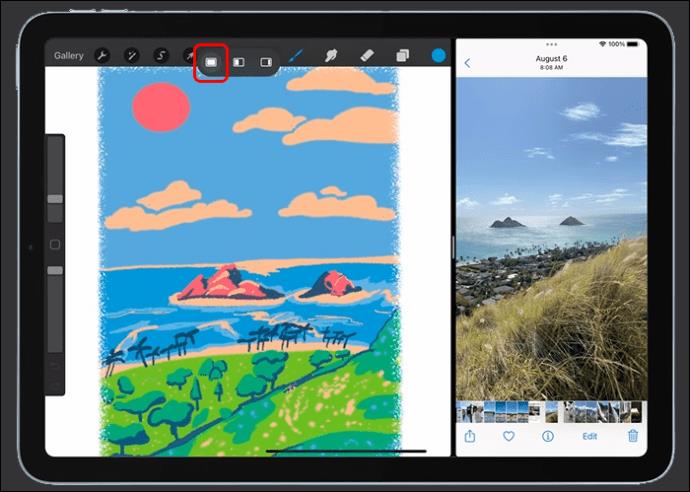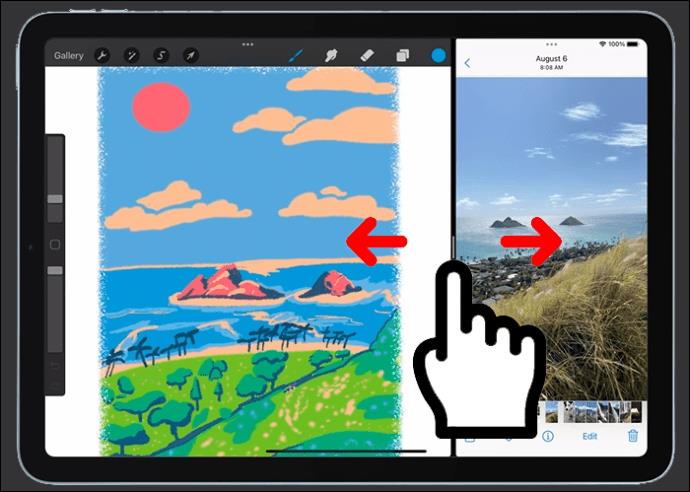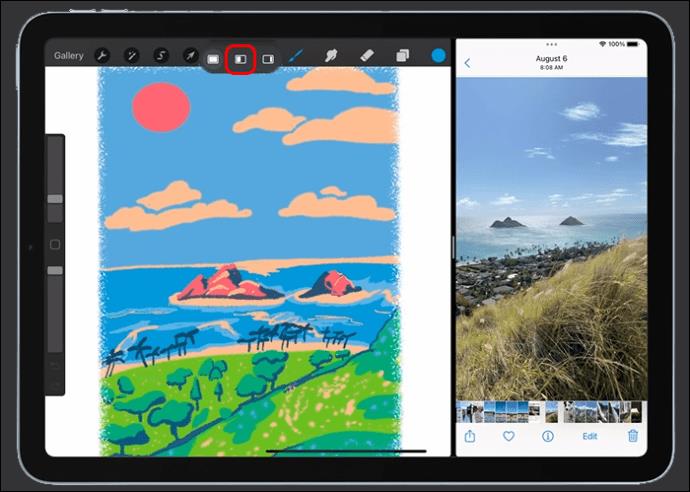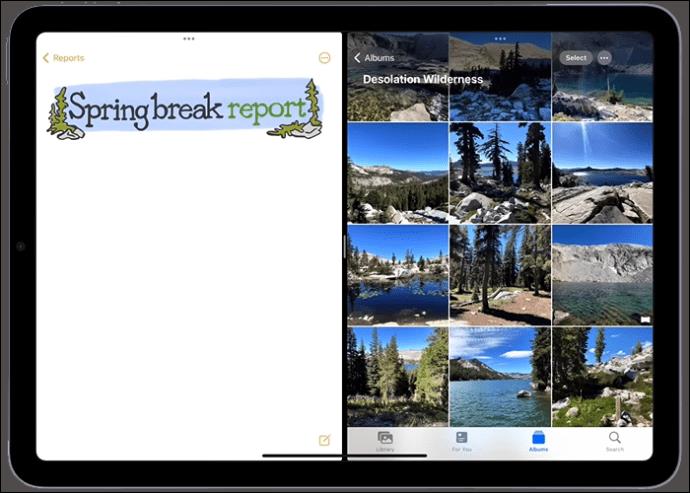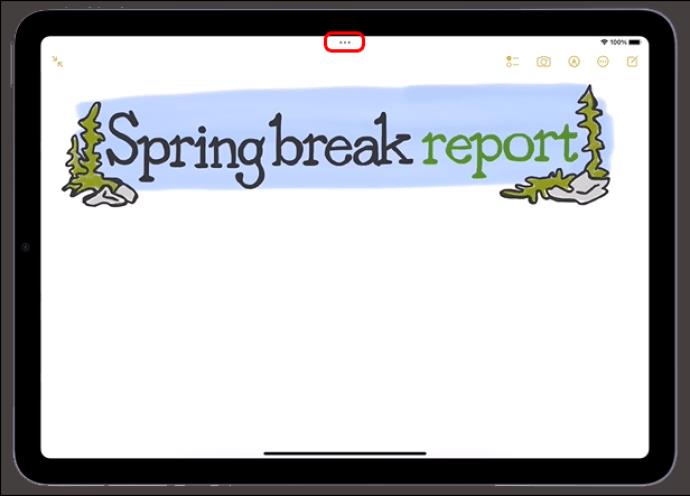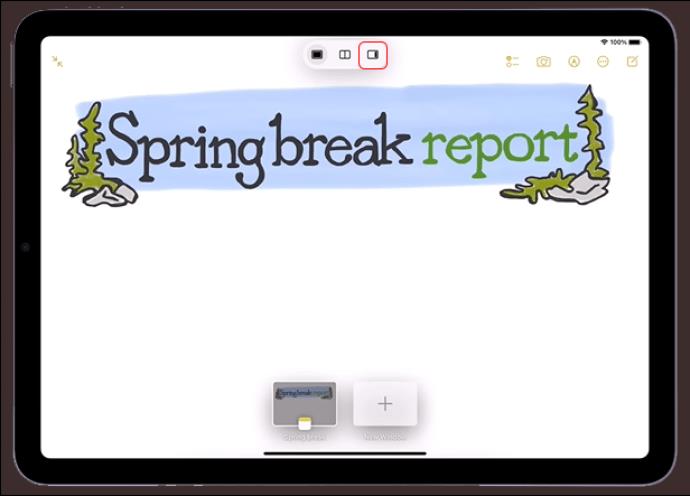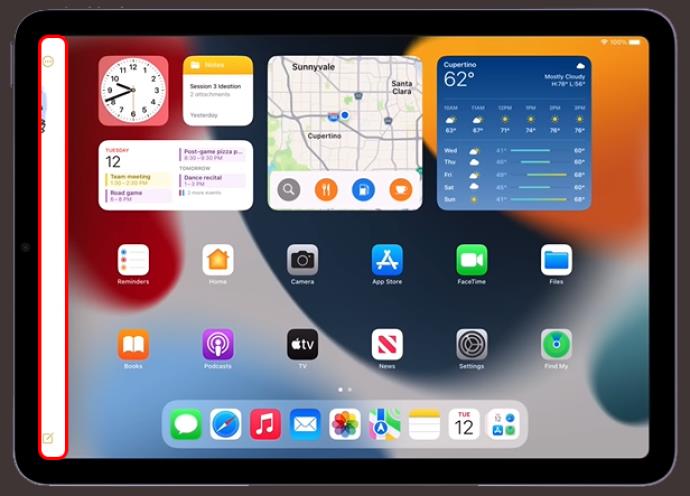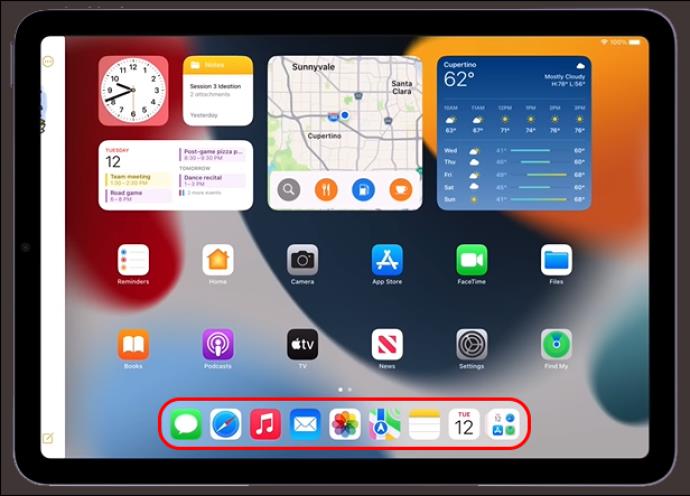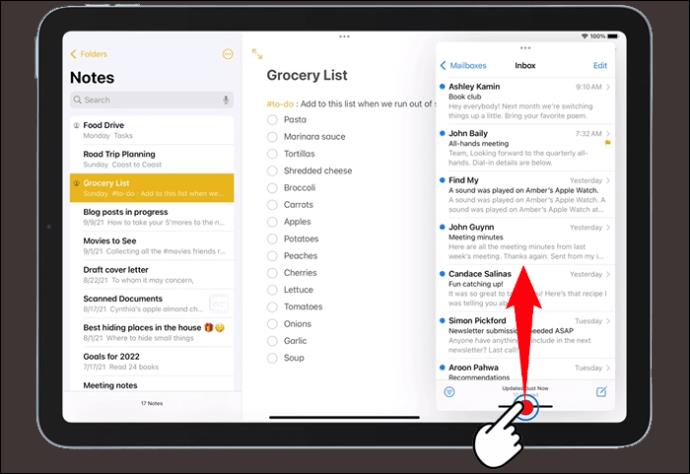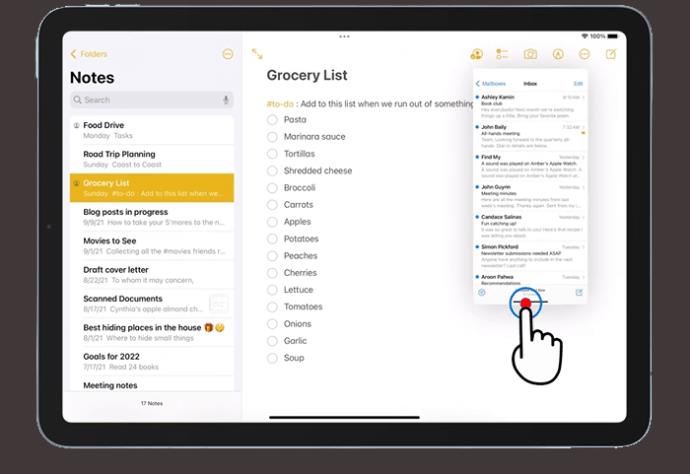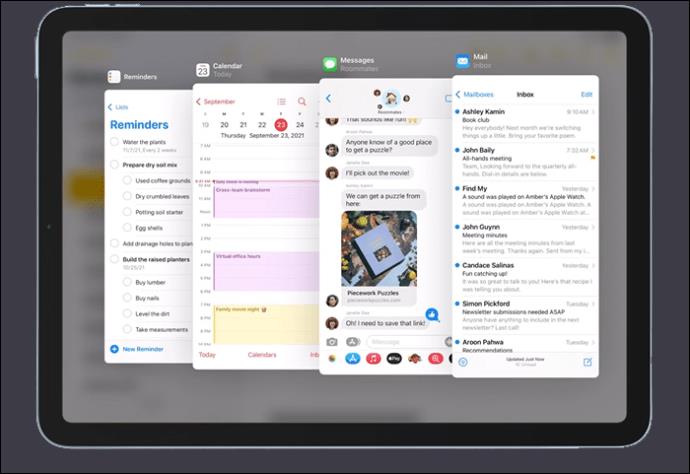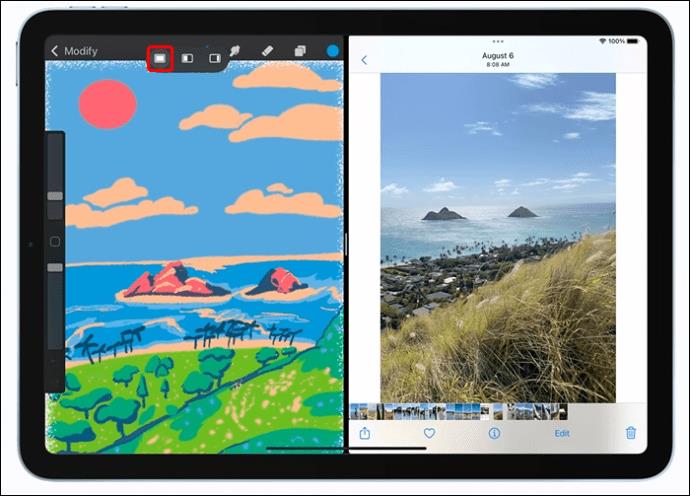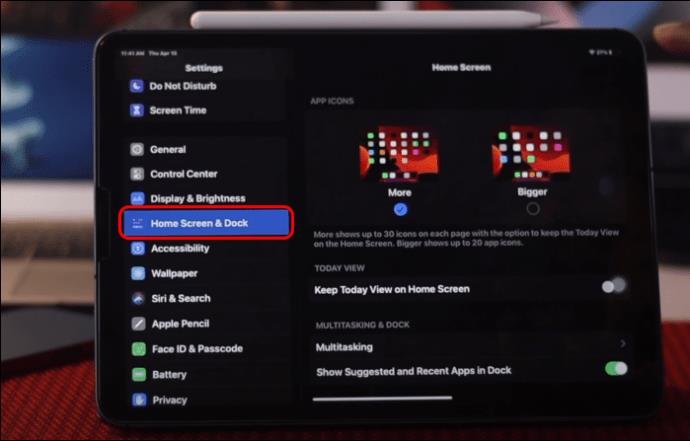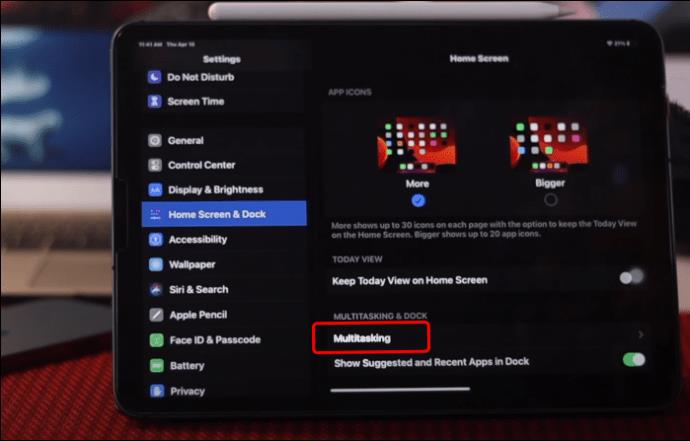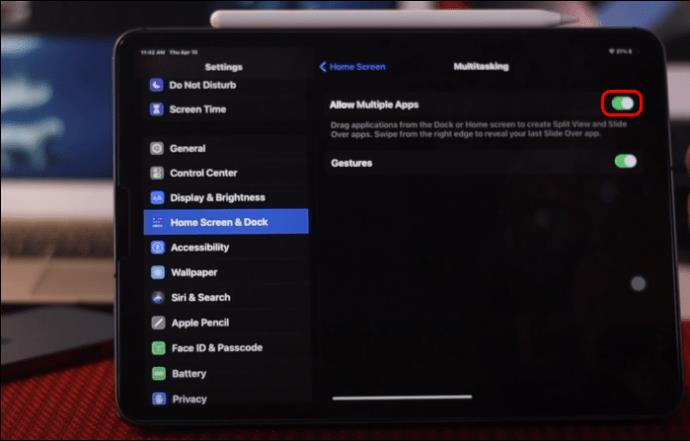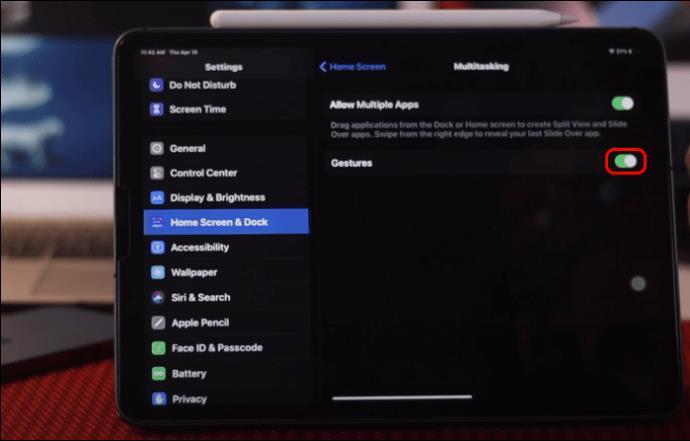Jeste li znali da možete raditi na više aplikacija istovremeno na svom iPadu? Možete koristiti mnoge opcije multitaskinga na vašem iPadu, kao što je Split View. Split View značajka je iPada za koju samo nekolicina zna ili kako se učinkovito koristiti. Prikazuje dvije aplikacije jednu pored druge, podijeljene na jednom zaslonu.
S ovom cool značajkom možete učinkovito obavljati više zadataka istovremeno, pregledavati web stranicu, gledati video ili provjeravati svoju e-poštu bez potrebe za prebacivanjem s jedne aplikacije na drugu.
Ovaj članak opisuje korake za korištenje Split View-a na vašem iPad-u i govori o više opcija multitaskinga.
Otvorite dvije aplikacije u podijeljenom prikazu
Rad s dvije aplikacije istovremeno na iPadu je povjetarac. Možete otvoriti dva prozora ili aplikacije iz jedne aplikacije tako da zaslon podijelite na prikaze promjenjive veličine. Primjer bi bilo otvaranje Karti i iTunesa istovremeno u Split Viewu. Ili čak otvaranje dva prozora e-pošte i odgovaranje na oba u isto vrijeme. Evo kako otvoriti drugu aplikaciju u Split Viewu na vašem iPadu:
- U aplikaciji koju ste otvorili na iPadu dodirnite tri točkice.
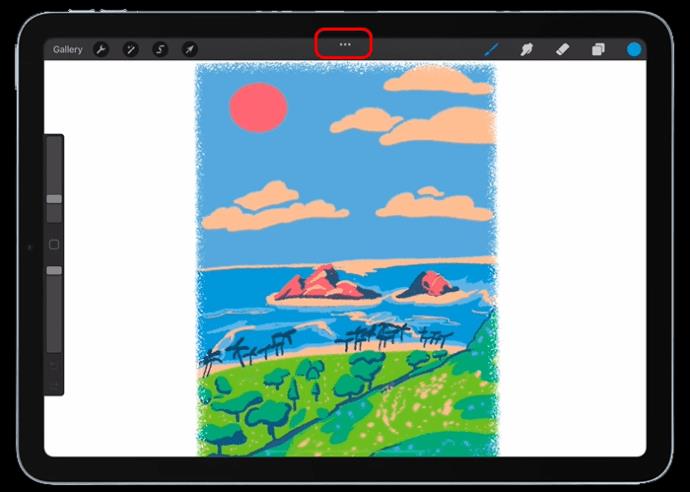
- Vidjet ćete tri opcije: Split View, Slide Over i Full Screen. Dodirnite “Split View” i odaberite drugu aplikaciju.
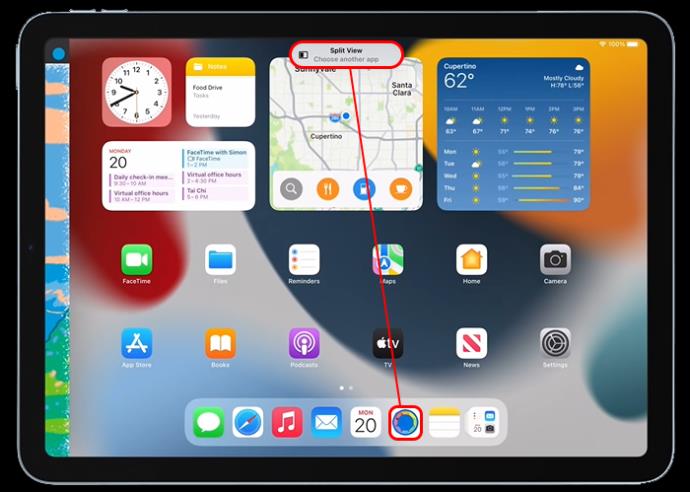
- Kada su obje aplikacije na vašem zaslonu, možete se igrati s njihovom veličinom, mijenjati ih ili pomicati preko njih.
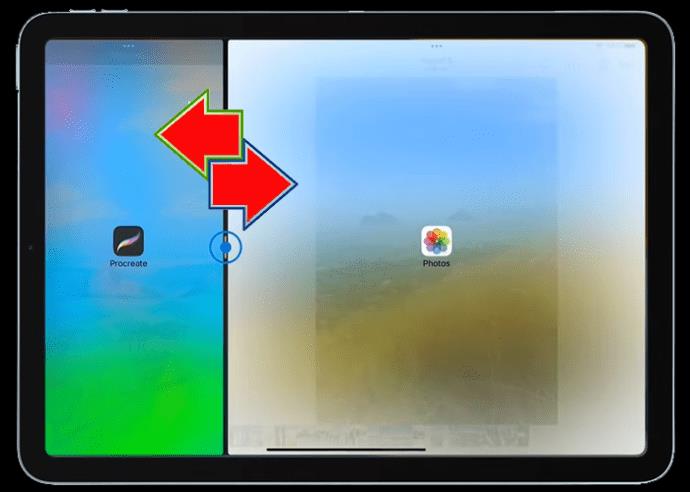
- Dodirnite gumb "Cijeli zaslon" u alatima za višezadaćnost kako biste se vratili na standardni pojedinačni zaslon.
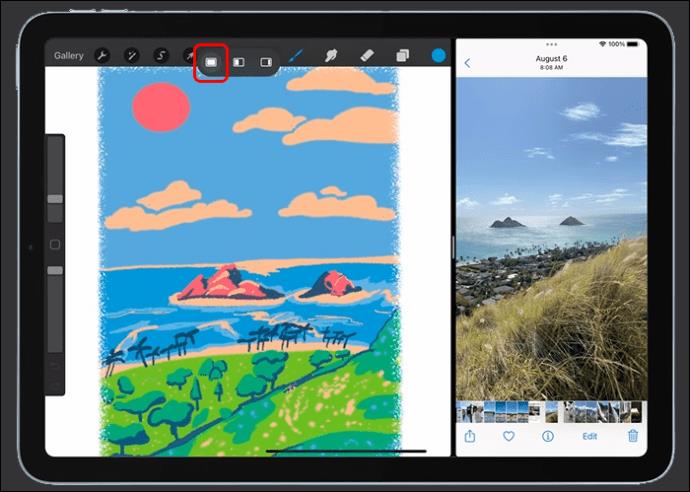
Podesite Split View Screen na iPadu
Da biste prilagodili razmak za aplikacije koje izvodite u Split View-u na vašem iPadu, učinite ovo:
- Povucite klizač za podešavanje između aplikacija desno ili lijevo od zaslona. Ne možete koristiti određenu širinu jer ste ograničeni na proporcije 33/66 ili 50/50.
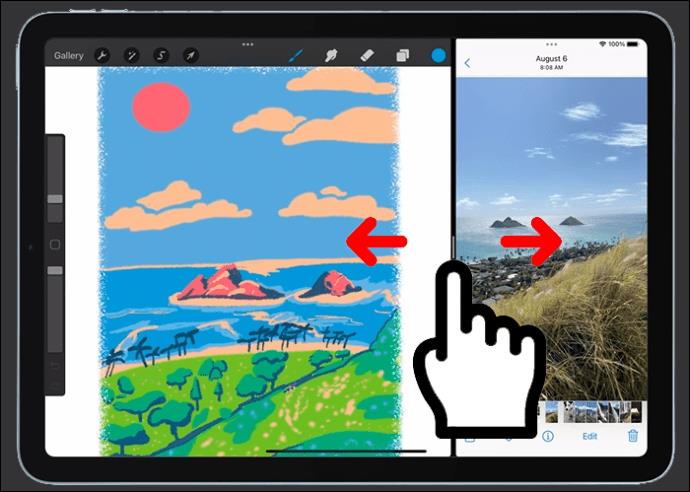
- Da biste zamijenili aplikacije, pritisnite izbornik s tri točke iznad aplikacije koju želite premjestiti, a zatim je povucite na drugu stranu. Ili otvorite izbornik i odaberite "Podijeljeni prikaz", a zatim "Podijeli lijevo ili desno".
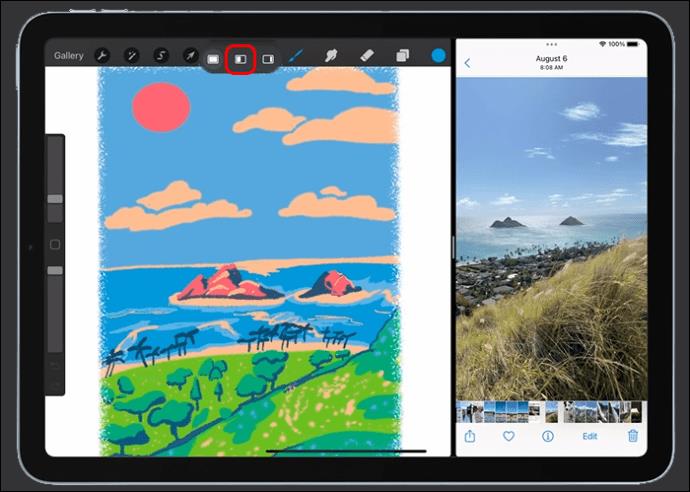
Uklanjanje podijeljenog zaslona s vašeg iPada
Vaš iPad pamti raspored Split Screen nakon što ste aktivirali i koristili značajku Split View, čak i nakon povratka na početni zaslon ili ponovnog otvaranja aplikacije. Ovo je odlično za aplikacije koje često koristite istovremeno, poput podsjetnika i kalendara. Ali ako trebate koristiti Split View samo za jednu sesiju, to može biti problem. Srećom, izlazak iz Split Viewa je jednostavan proces. Evo kako to učiniti:
- Da biste zatvorili jednu aplikaciju, dodirnite ikonu s tri točke iznad nje, zatim odaberite "Zatvori".
- Da biste otvorili jednu aplikaciju, dodirnite ikonu s tri točke iznad nje, zatim odaberite "Cijeli zaslon".
Također možete povući aplikaciju do ruba zaslona vašeg iPada pomoću klizača za podešavanje Split View, tako da više nećete vidjeti drugu aplikaciju.
Kako zamijeniti aplikaciju u podijeljenom prikazu
Kako biste promijenili aplikaciju u Split View-u i zamijenili je drugom, povucite je s vrha zaslona, zatim odaberite drugu aplikaciju za korištenje u Split View-u na početnom zaslonu.
Premještanje sadržaja između aplikacija na iPadu
Možete premještati sadržaj poput fotografija između dvije otvorene aplikacije u Split View na vašem iPadu povlačenjem i ispuštanjem. Na primjer, povucite sliku s web stranice ili e-pošte u aplikaciju Notes. Imajte na umu da ne podržavaju sve iPad aplikacije značajku povuci i ispusti za dijeljenje sadržaja između aplikacija.
Koristite ove korake za dijeljenje između aplikacija na iPadu:
- Koristeći "Slide Over" ili "Split View" i otvorite dvije aplikacije.
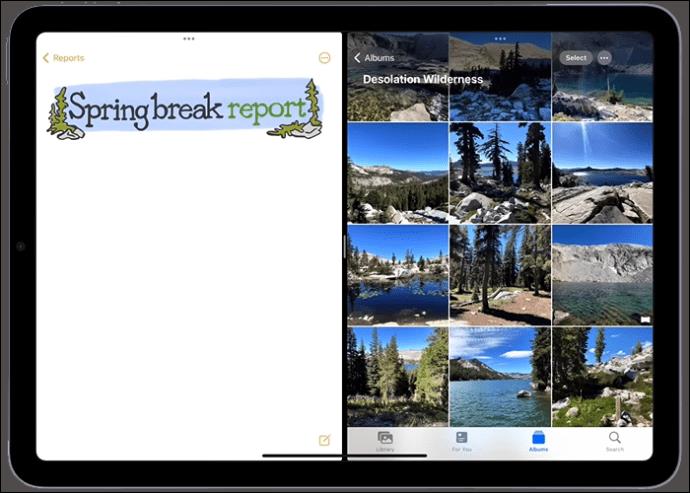
- Pritisnite i držite stavku koju želite premjestiti u drugu aplikaciju.

- Polako ga povucite do druge aplikacije. Ako vidite zeleni "+", uspješno ste premjestili sadržaj.

Kako koristiti Slide Over za obavljanje više zadataka na iPadu
Prozor Slide Over na iPadu mali je prozor koji je kliznuo prema fontu druge aplikacije ili prozora, dok je druga aplikacija još uvijek vidljiva iza njega. Slijedite korake za korištenje ove značajke na svom iPadu:
- Dok je aplikacija otvorena, dodirnite tri točke.
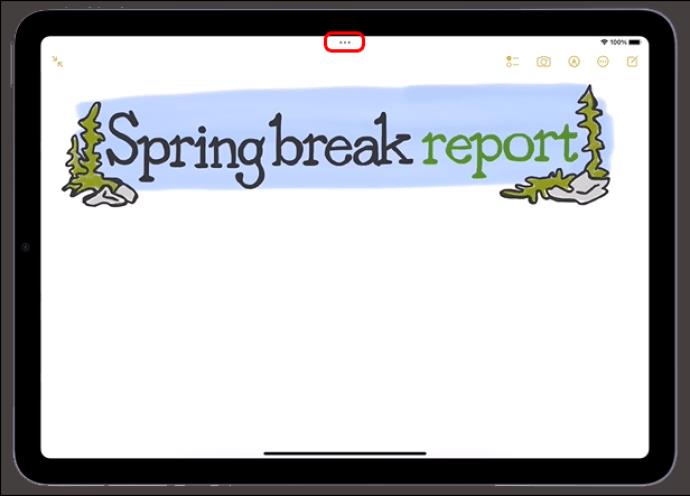
- Među tri opcije odaberite “Slide Over.
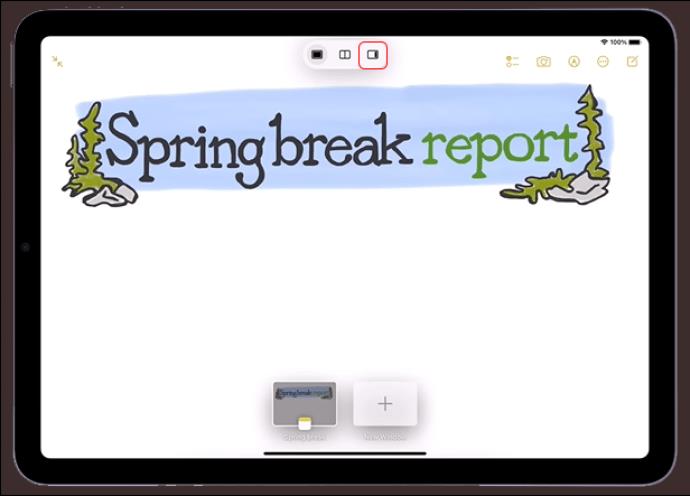
- Vaša trenutna aplikacija bit će pomaknuta u stranu i vidjet ćete početni zaslon i Dock.
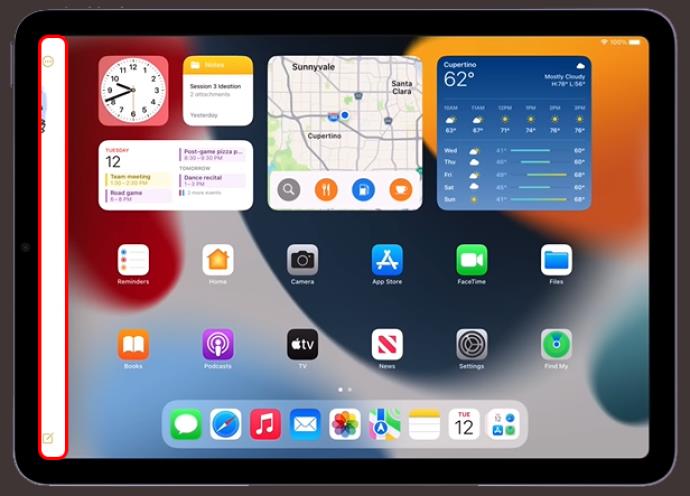
- Na početnom zaslonu dodirnite aplikaciju ili je odaberite na Docku.
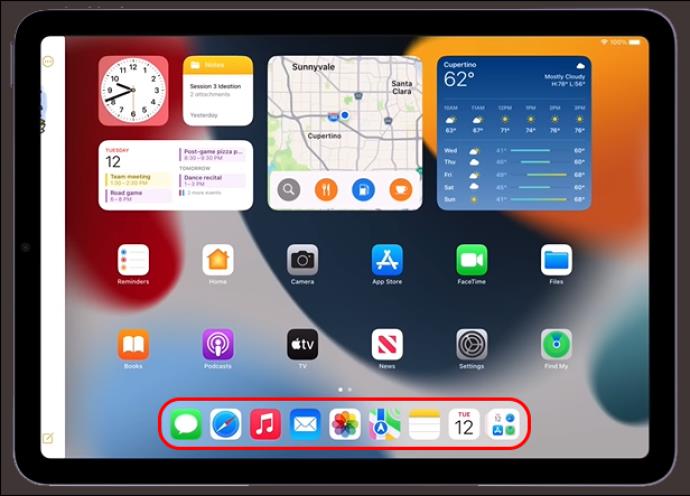
Ova će se aplikacija otvoriti na cijelom zaslonu, a trenutna će se aplikacija premjestiti u mali prozor koji možete klizati ulijevo ili udesno na zaslonu iPada.
Kako se prebacivati između aplikacija u Slide Over
Za prebacivanje između aplikacija u Slide Overu prijeđite prstom udesno duž kraja prozora Slide Over ili učinite sljedeće:
- Prijeđite prstom od kraja prozora Slide Over do sredine zaslona.
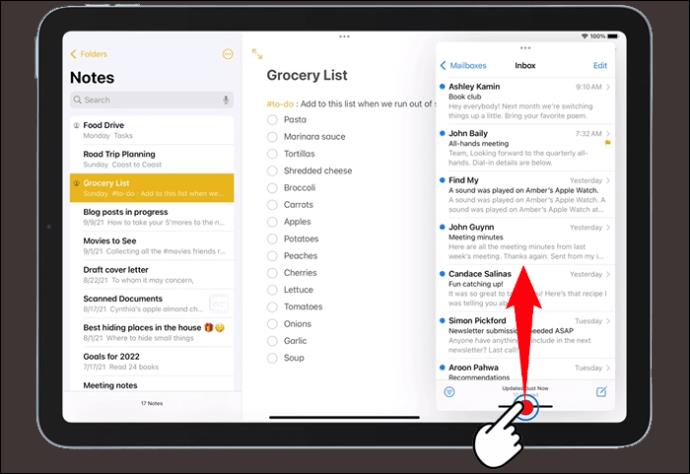
- Zastanite, a zatim otpustite prst.
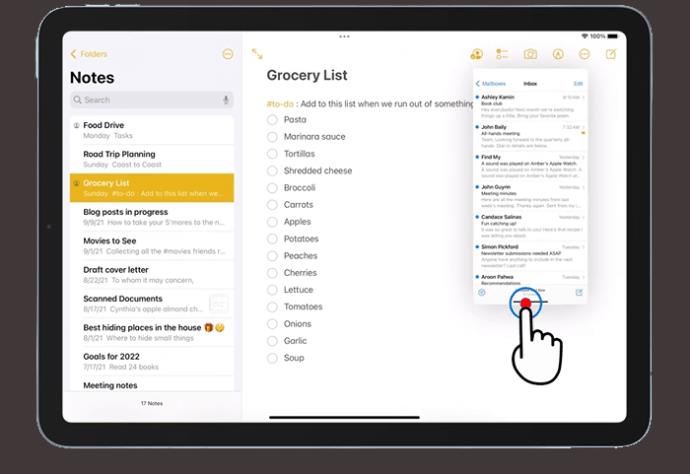
- Svi prozori Slide Over prikazat će se na zaslonu, a vi možete odabrati aplikaciju koju želite prebaciti.
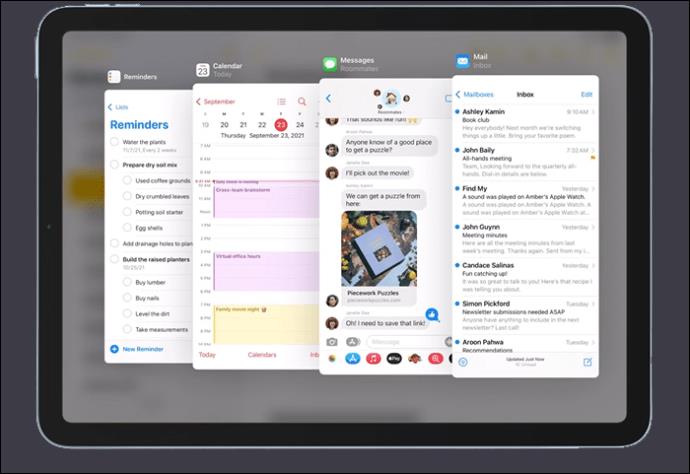
Podesite aplikacije u Slide Overu
Upotrijebite tri točke za povlačenje aplikacije Slide Over ulijevo ili udesno na vašoj primarnoj aplikaciji. Za pretvaranje aplikacije Slide Over u Split View:
- Dodirnite tri točke, zatim dodirnite "Podijeli prikaz". Ili pritisnite tri točke prema dolje i povucite aplikaciju lijevo ili desno.
- Kako biste sakrili aplikaciju u Slide Overu, pritisnite "tri točke" prema dolje, a zatim povucite aplikaciju lijevo ili desno.
Povratak na cijeli zaslon sa slajda preko
Značajka Slide Over nije sjajan način da iskoristite prednosti prekrasnog iPad zaslona. Kada završite s korištenjem, postoji nekoliko načina za ponovno korištenje aplikacija u njihovom sjaju preko cijelog zaslona.
Iz Slide Overa uklonite jednu aplikaciju i izbacite trenutnu ili je postavite na cijeli zaslon. Evo kako:
- Dodirnite tri točke iznad aplikacije koju trebate na cijelom zaslonu.

- Odaberite gumb ispunjenog okvira.
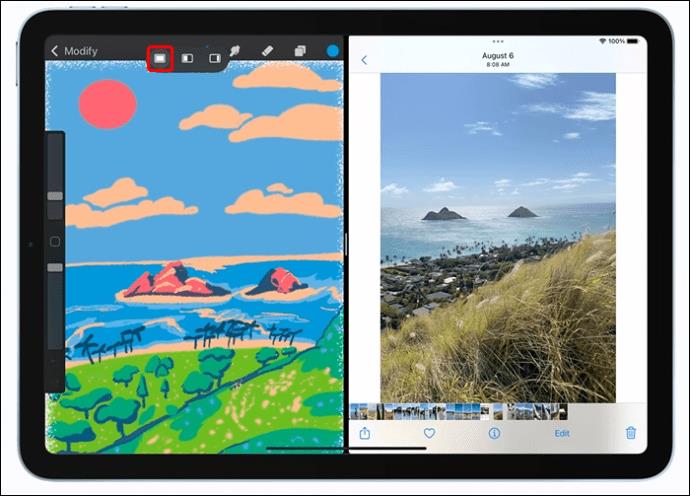
- Pritisnite tri točke iznad aplikacije koju želite na cijelom zaslonu, pazeći da gornji rub aplikacije ostane na vrhu zaslona.

- Povucite aplikaciju u kut i otpustite je kada vidite njezin naziv i ikonu.

Podijeljeni zaslon neće raditi na iPadu
Ako se tri točke ne prikazuju na vrhu vašeg zaslona, moguće je da vaša aplikacija ne podržava Split View ili vaš iPad ne podržava ovu značajku. Split View možete koristiti samo na iPad Pro, iPad Air 2, iPad 5th Generation, iPad Mini 4 ili novijim verzijama istih.
Ako je vaš uređaj kompatibilan, ali još uvijek ne možete koristiti značajku Split View, provjerite je li značajka omogućena na sljedeći način:
- Idite na "Postavke" vašeg iPada.

- Odaberite "Početni zaslon & Dock".
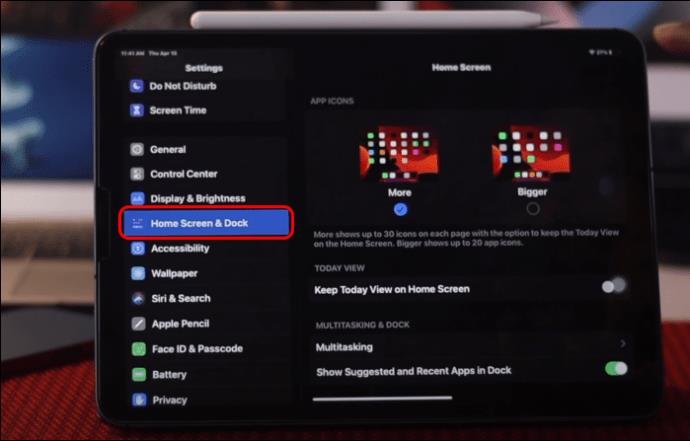
- Odaberite "Višezadaćnost".
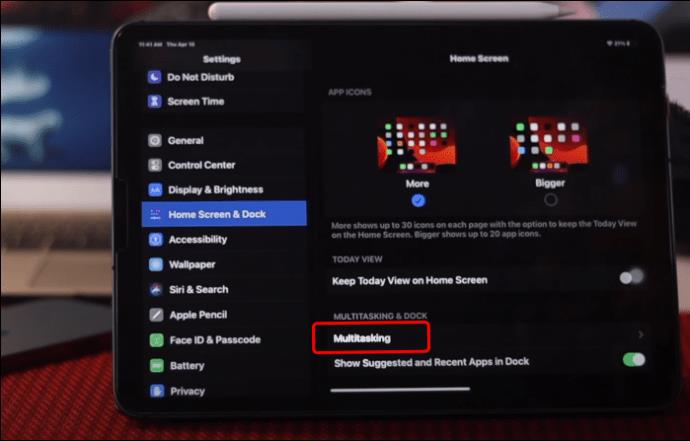
- Provjerite je li uključeno "Dopusti više aplikacija".
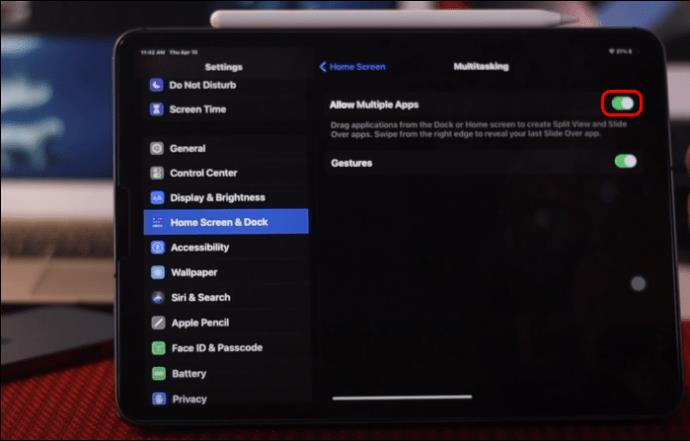
- Uključite "Trajno preklapanje prikaza i geste".
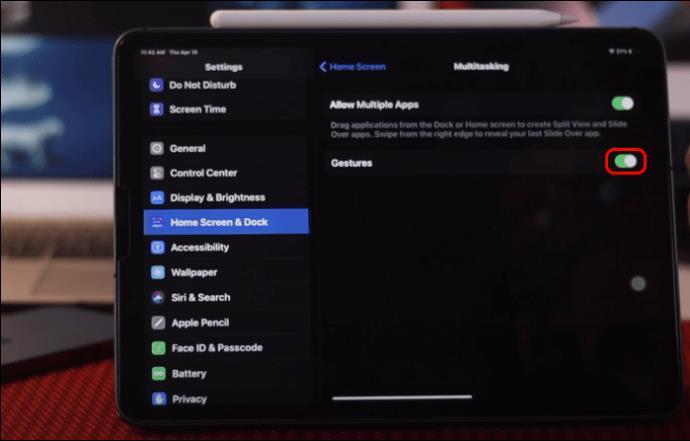
Uvjerite se da je Automatsko zakretanje uključeno i da nije zaključano prije korištenja Split View ili Slide Over.
Split i Grind s iPadom Split View
iPad ima sjajne značajke koje će vam pomoći u multitaskingu. Jedan od njih je Split View. Uz Split View možete raditi na više aplikacija istovremeno. Provjerite svoju e-poštu i odgovorite na poruke bez propuštanja. Također možete promijeniti veličinu prozora aplikacije i dijeliti sadržaj između dvije aplikacije. Zamjena aplikacije u Split View-u je jednostavan postupak, a također možete prelaziti između Split View-a i Slide Over-a kako biste dodatno poboljšali svoju multitasking.
Jeste li koristili značajku Split View na svom iPadu? Za što koristite Split View? Javite nam u komentarima ispod.