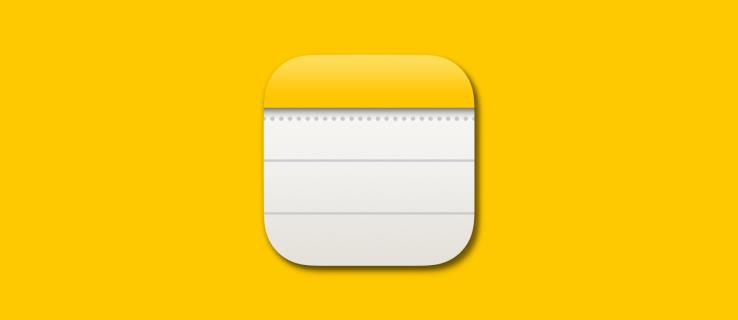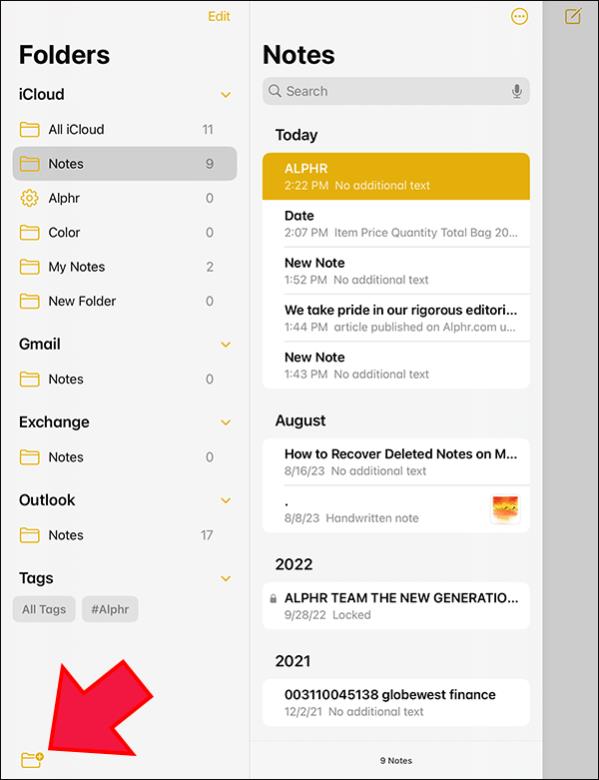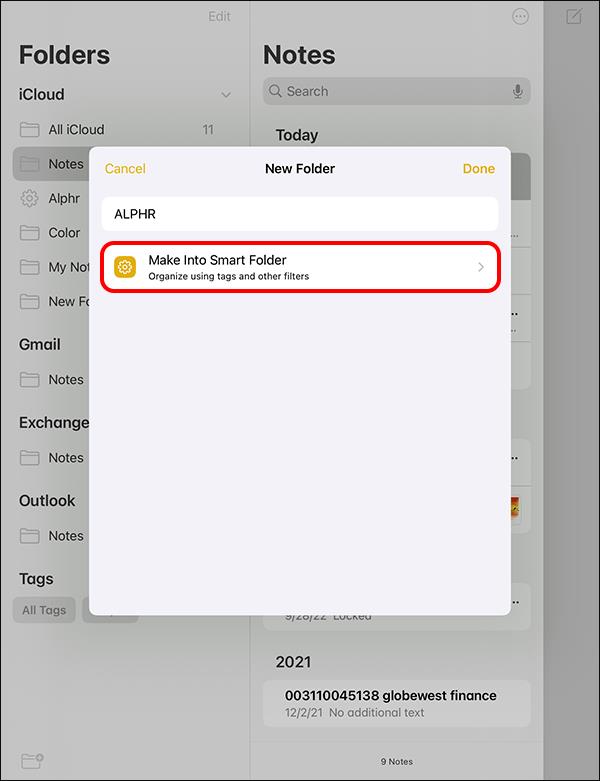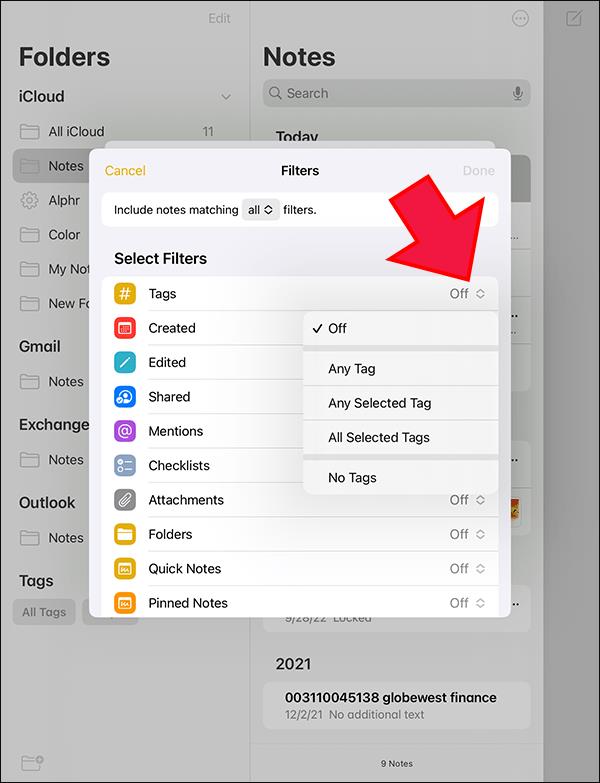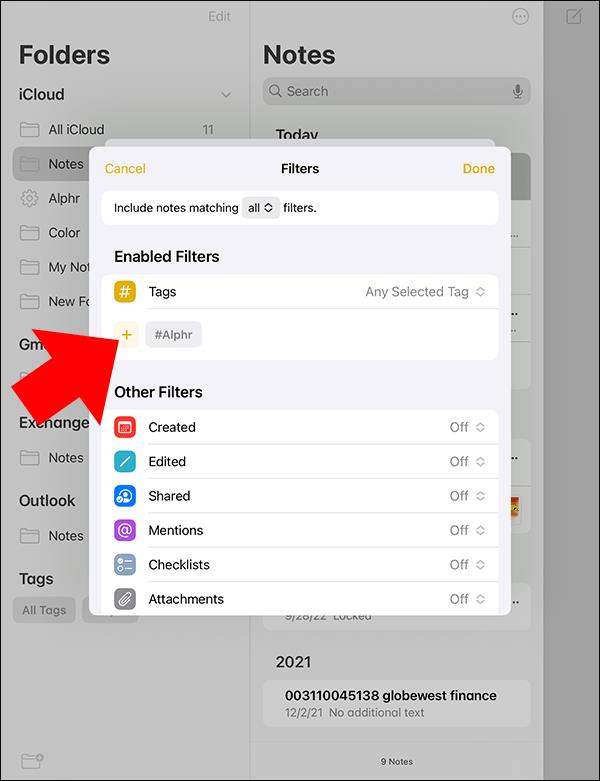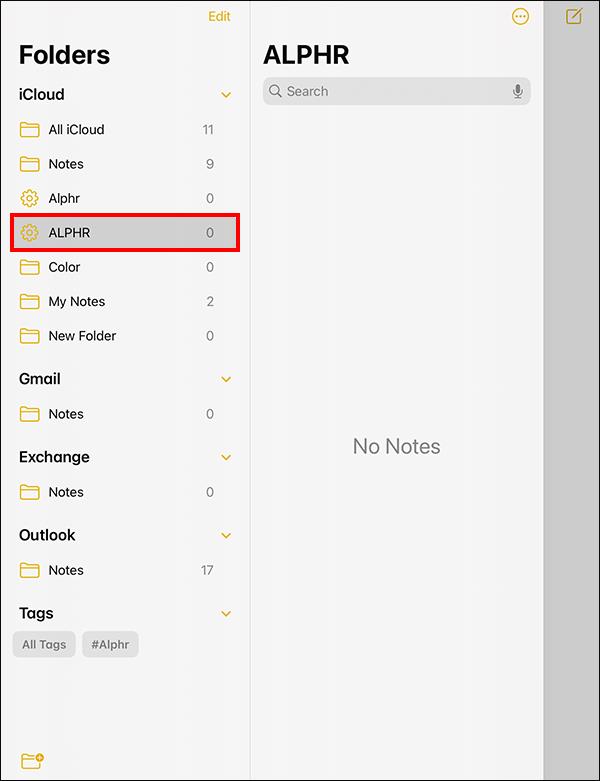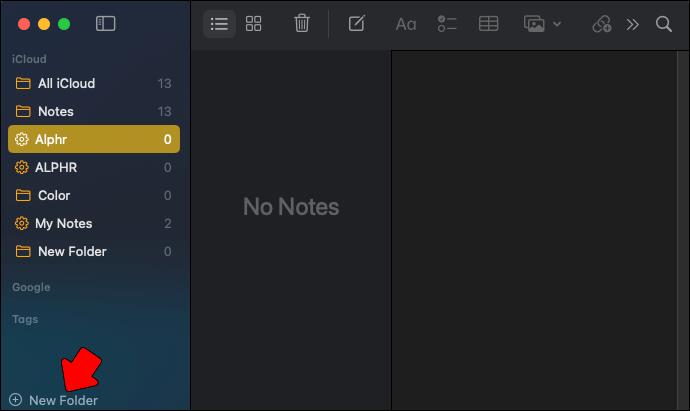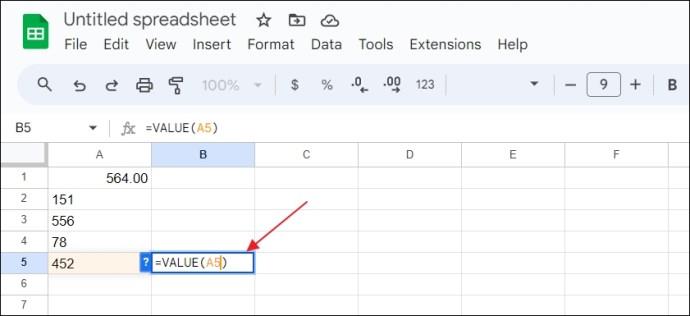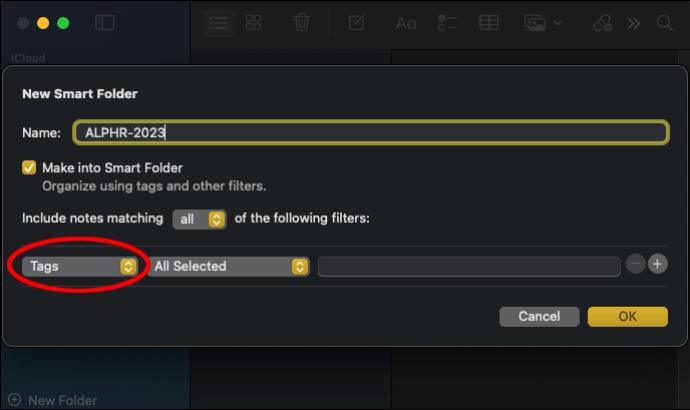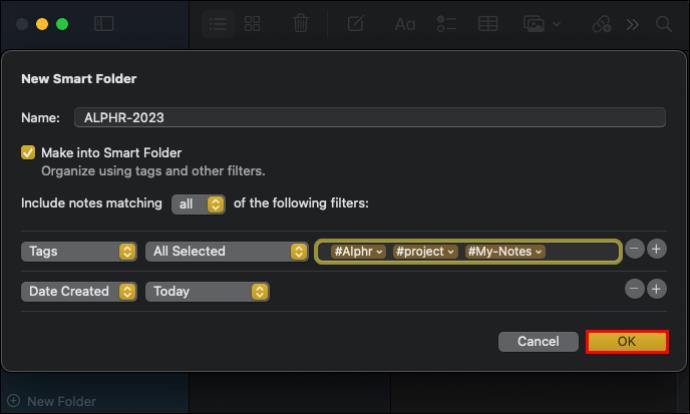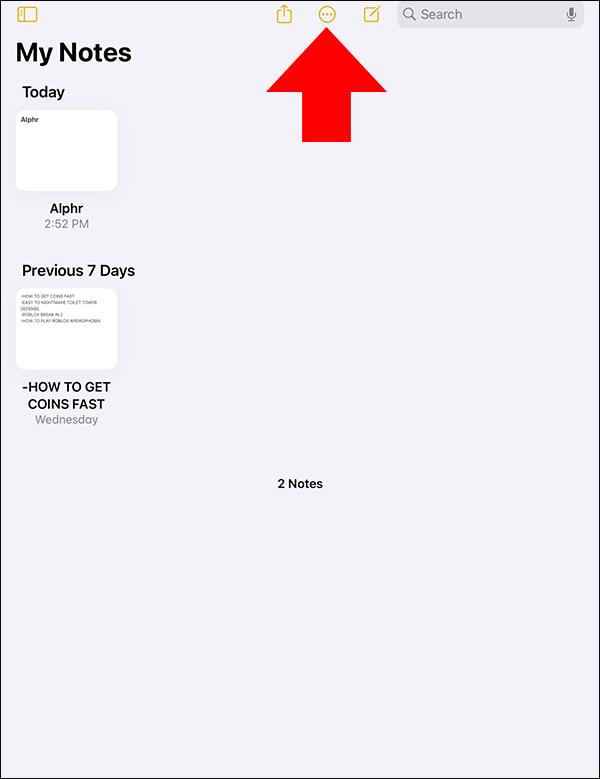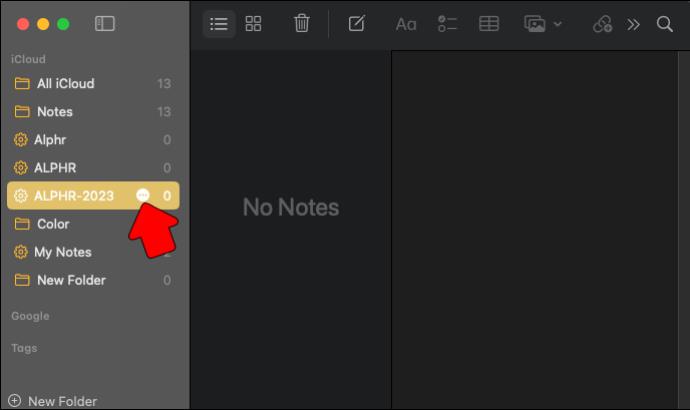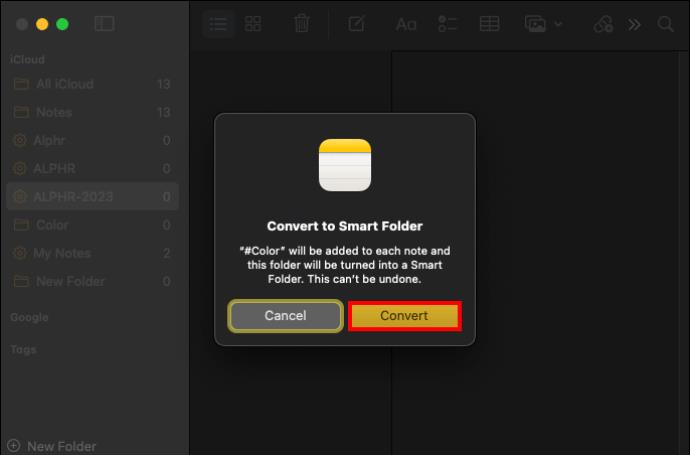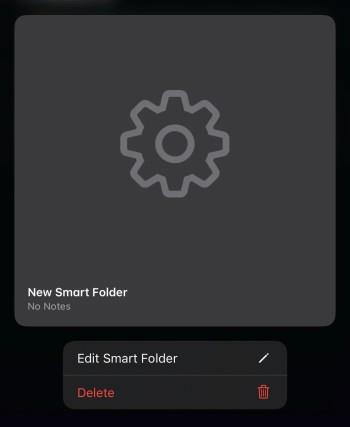Veze uređaja
Ako koristite Apple Notes za bilježenje bitnih i nebitnih bilješki, možda su se nakupile do razine na kojoj je njihovo praćenje ili upravljanje njima izazovno. Ovaj problem možete riješiti pomoću pametnih mapa koje automatski grupiraju vaše bilješke u određene kategorije.
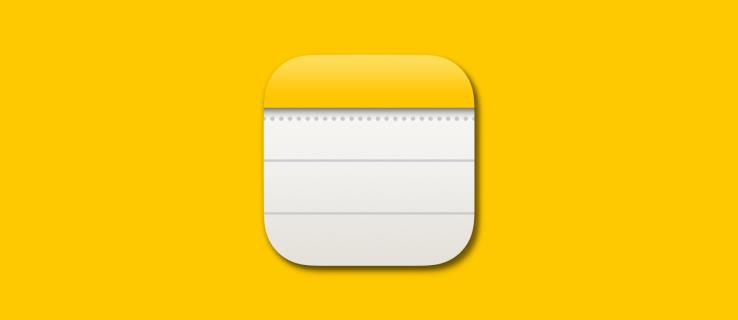
Ako ne znate kako koristiti Smart Folders, na pravom ste mjestu. Ovaj članak će vas uputiti kako koristiti pametne mape u Apple Notes na vašem iPhoneu, iPadu i Macu da biste učinkovito organizirali svoje bilješke.
Što su pametne mape u Apple Notes?
Pametne mape pojavljuju se u mapi Apple Notes kao ikona zupčanika. Ističu se ne samo izgledom već i funkcionalnošću jer su više od obične mape. Pametne mape mogu organizirati vaše bilješke prema postavljenim uvjetima. Oni koriste filtre oznake (#) uz druge filtre kao što su datum izrade, datum uređenja, dijeljenje i privici kako bi to omogućili.
Na primjer, recimo da često vodite bilješke vezane uz hranu. Možete stvoriti pametnu mapu pod nazivom Hrana i dodati oznake kao što su #povrće, #masti, #proteini i #pića. Sljedeći put kada stvorite novu bilješku i upotrijebite oznaku #fats (u naslovu ili tekstu), ona automatski ide u mapu Food Smart Folder.
Imajte na umu da oznake u Apple Notesu ne smiju imati razmake između sebe. Dakle, možete koristiti jednu riječ ili više riječi bez razmaka. Možete koristiti crticu (-) ili podvlaku (_) za spajanje više riječi.
Vaše Apple Notes zaštićene lozinkom također će biti automatski kategorizirane u Smart Folders kada koristite odgovarajuće oznake.
Kako stvoriti pametne mape u Apple Notes na iPhoneu i iPadu
Za izradu pametne mape u Apple Notes na vašem iPhoneu ili iPadu učinite sljedeće:
- Otvorite aplikaciju Notes i idite na mape.
- Odaberite ikonu mape sa znakom plus u donjem lijevom kutu kako biste stvorili novu mapu.
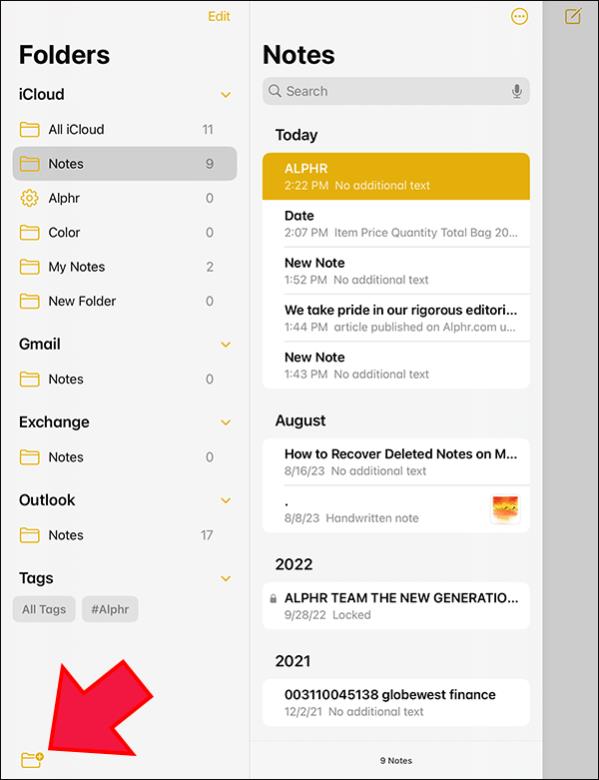
- Upišite naziv mape i odaberite Pretvori u pametnu mapu . Otvorit će se stranica na kojoj morate odabrati kriterije za kategorizaciju vaših bilješki. Svi će filtri biti navedeni sa svojim ikonama i nazivima.
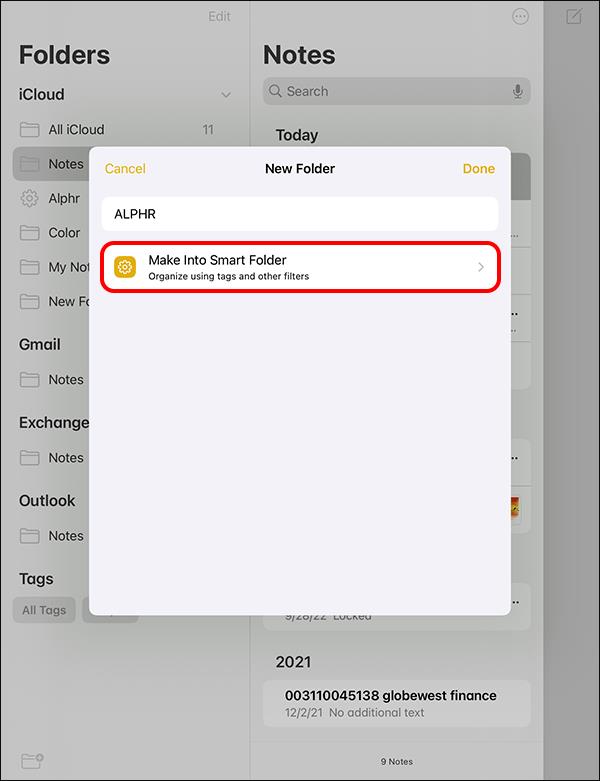
- Na vrhu ćete pronaći Uključi bilješke koje odgovaraju filtrima . Dodirnite padajući izbornik između podudaranja i filtra.
- Odaberite Sve da kategorizirate svoje bilješke na temelju svih navedenih filtara ili Bilo koji da odaberete nekoliko filtara. U ovom slučaju, pretpostavimo da je vaš primarni filtar Oznake .
- Dodirnite Oznake (prvi filtar na popisu). Dodirnite padajući izbornik s desne strane s riječju Isključeno .
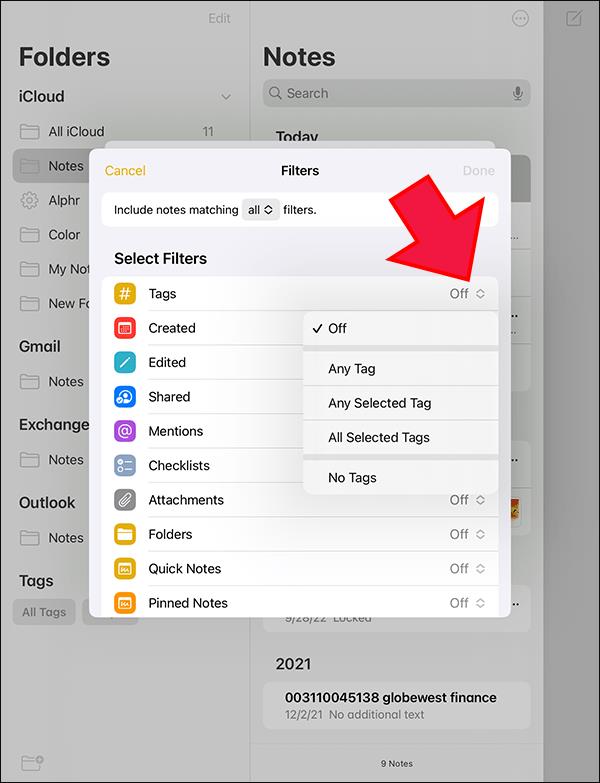
- Ovo od vas traži da odredite svoje oznake. Imate četiri opcije: Bilo koja oznaka , Bilo koja odabrana oznaka , Sve odabrane oznake i Bez oznaka. U ovom slučaju, recimo da odaberete Bilo koja odabrana oznaka za prikaz bilješki s navedenim oznakama.
- Odaberite znak Dodaj ispod Oznake. Upišite oznaku koju želite koristiti i kliknite Dodaj . Ponovite postupak za dodavanje više oznaka, nakon čega slijedi Gotovo kada završite.
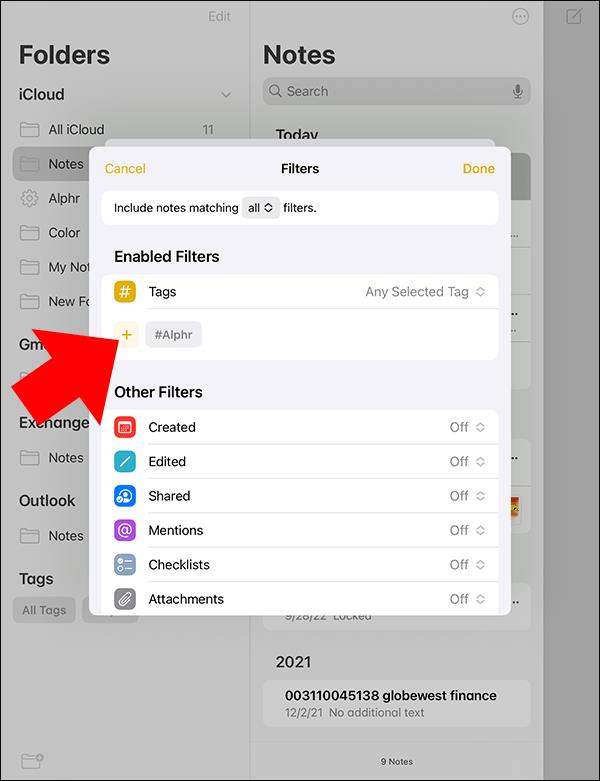
- Idite na druge filtre ispod filtra oznake koji želite koristiti. Na padajućem izborniku s desne strane postavite specifične kriterije.
- Kada završite, pametna mapa s vašim odabranim nazivom pojavit će se na popisu mapa.
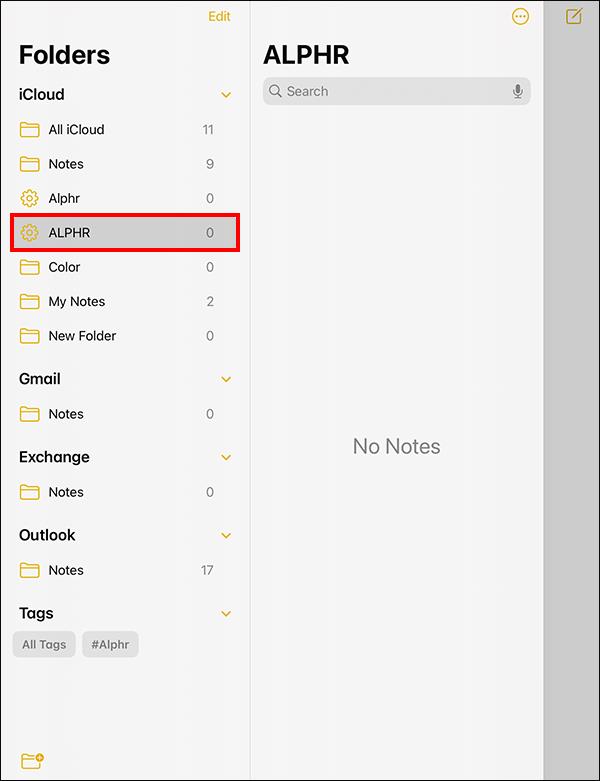
Ako izradite bilješku koja odgovara filtrima ove mape, automatski se sprema ovdje.
Kako stvoriti pametne mape u Apple Notes na Macu
Slijedite ove korake za stvaranje pametne mape na vašem Macu:
- Idite na Launchpad i kliknite Apple Notes da biste ga otvorili.
- Na lijevoj bočnoj traci pomaknite se prema dolje i kliknite Nova mapa.
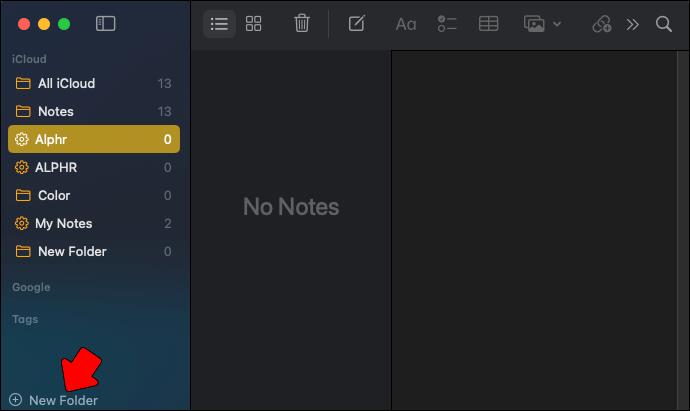
- Pojavljuju se dvije mogućnosti. Dodirnite Pametna mapa . Ovo vas vodi na drugu stranicu.
- Upišite naziv svoje mape u utor za naziv. Također provjerite je li označen okvir pored Make into Smart Folder .
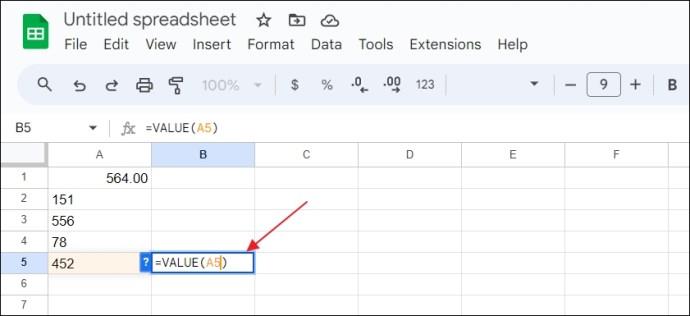
- Idite na Uključi podudarne bilješke i kliknite padajući izbornik. Odaberite Sve da kategorizirate svoje bilješke na temelju svih filtara ili Bilo koji da odaberete željene filtre.
- Dodirnite Oznake za prikaz četiri opcije filtera oznaka. Odaberite svoje kriterije i upišite svoje oznake u polje s desne strane.
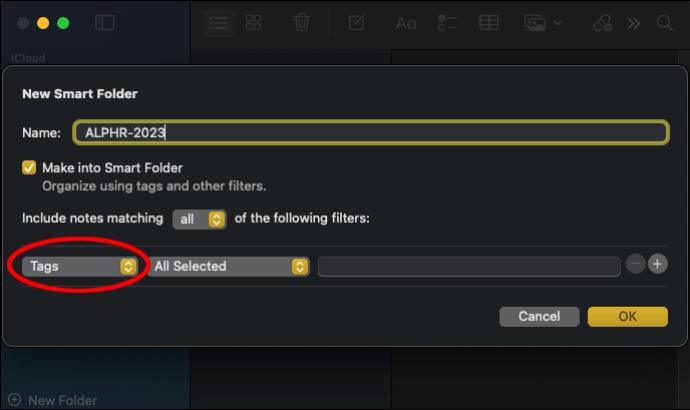
- Kliknite znak Dodaj (+) s desne strane kada završite s dodavanjem oznaka.
- Odaberite padajući izbornik pored Oznake za prikaz drugih filtara. Postavite kriterije za svaki s padajućeg izbornika i kliknite U redu kada završite.
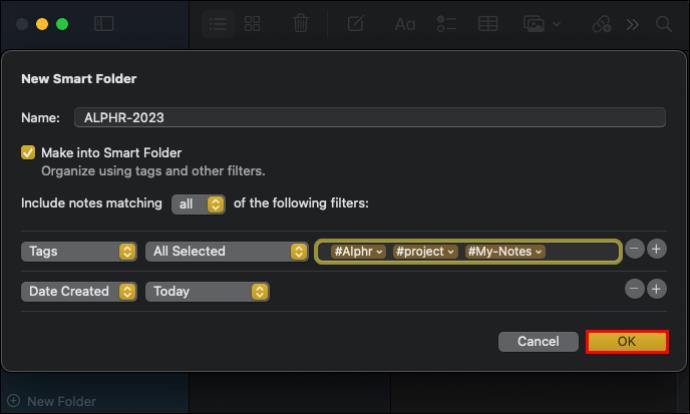
- Vaša pametna mapa pojavljuje se na bočnoj traci s lijeve strane. Kada stvorite bilješku koja ispunjava uvjete filtra navedene za ovu pametnu mapu, automatski se sprema ovdje.
Možete naučiti neke praktične Apple Notes tipkovničke prečace kako biste ubrzali stvaranje novih bilješki i pametnih mapa.
Kako pretvoriti normalnu mapu u pametnu mapu u Apple Notes
Appleova aplikacija Notes ima mnogo značajki, uključujući mogućnost pretvaranja vaših uobičajenih mapa u pametne mape. Međutim, ovo je jednosmjerni proces, što znači da ne možete pretvoriti pametne mape natrag u normalne mape. Stoga, kada odlučite pretvoriti svoje normalne mape, znajte da je to trajan proces.
Također, možete pretvoriti samo jednostavne mape. Nemoguće je pretvoriti mape s podmapama, zaključane bilješke i dijeljene mape.
Evo kako pretvoriti normalne mape u pametne mape u Apple Notes na iPadu i iPhoneu:
- Otvorite Apple Notes i idite na mapu koju želite pretvoriti.
- Dodirnite ikonu Elipsa s desne strane za otvaranje više opcija.
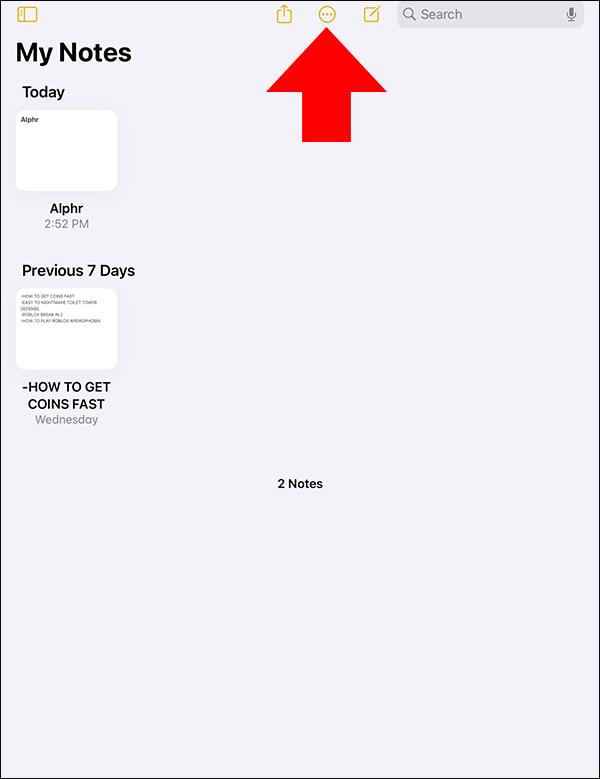
- Pomaknite se do dna i kliknite Pretvori u pametnu mapu .
- Dodirnite Pretvori za potvrdu ili Odustani za prekid.

- Ako odaberete pretvaranje, sve vaše bilješke idu u pametnu mapu s oznakom naziva normalne mape.
Ako koristite Mac, učinite sljedeće:
- Otvorite Apple Notes i idite u mapu koju želite pretvoriti.
- Zadržite pokazivač iznad mape i kliknite ikonu Elipse koja se pojavljuje s desne strane.
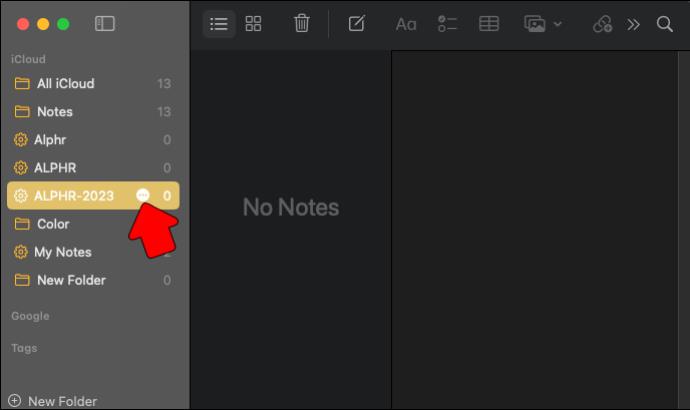
- Pomaknite se do dna opcija i kliknite Pretvori u pametnu mapu . Alternativno, desnom tipkom miša kliknite mapu koju želite pretvoriti i odaberite Pretvori u pametnu mapu .
- Pritisnite Pretvori u skočnoj poruci koja se pojavi.
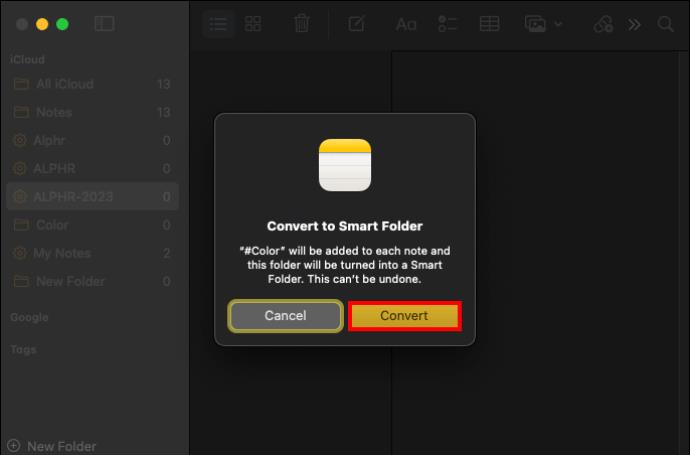
- Vaša se mapa pretvara u pametnu mapu, a bilješke dobivaju oznaku naziva mape.
Organizirajte svoje bilješke automatski pomoću pametnih mapa
Lijepa stvar kod pametnih mapa u Apple Notesima je ta što olakšavaju teret ručnog organiziranja vaših bilješki. Sve što se od vas traži je postaviti kriterije za kategorizaciju vaših bilješki. Zatim sve vaše povezane bilješke automatski idu u istu pametnu mapu. Zbog toga ih je lako dohvatiti, čak i ako koristite iPhone, iPad ili Mac. Možete čak pristupiti Apple Notes-u na računalu sa sustavom Windows kako biste pristupili svim svojim važnim bilješkama.
FAQ
Kako mogu preimenovati ili urediti pametnu mapu?
Za preimenovanje pametne mape i uređivanje filtara: Dodirnite Uredi pametnu mapu i unesite novi naziv u polje za naziv. Za uređivanje filtara dodirnite Uredi pametnu mapu i kliknite Upravljanje pametnom mapom. Prilagodite filtre i kliknite Gotovo.
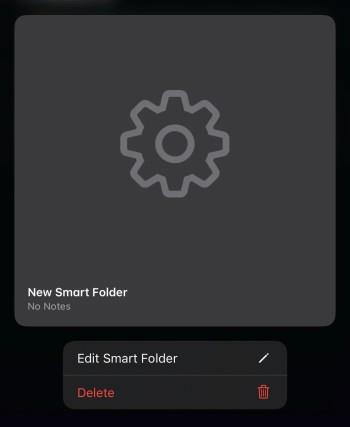
Kako sortirati svoje pametne mape prema određenim kriterijima?
Razvrstavanje bilješki u određenom formatu: Iako ne možete unijeti svoje kriterije razvrstavanja, možete pronaći različite metode razvrstavanja klikom na Poredaj po . Svoje pametne bilješke možete grupirati po datumu klikom na Grupiraj po datumu .
Kako mogu vidjeti svoje bilješke kao minijature umjesto kao popis?
Da biste svoje bilješke vidjeli kao minijature umjesto popisa, jednostavno učinite sljedeće: Kliknite Prikaži kao galeriju i odaberite Sličice.