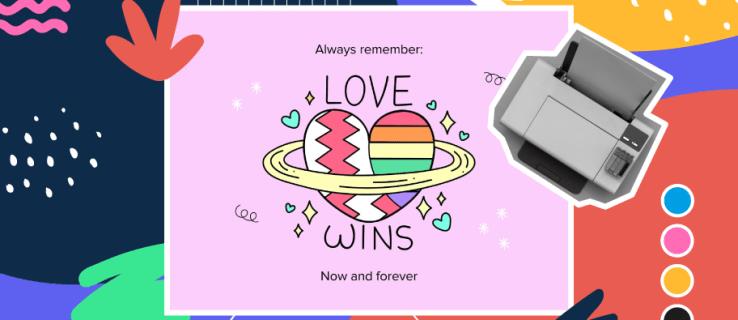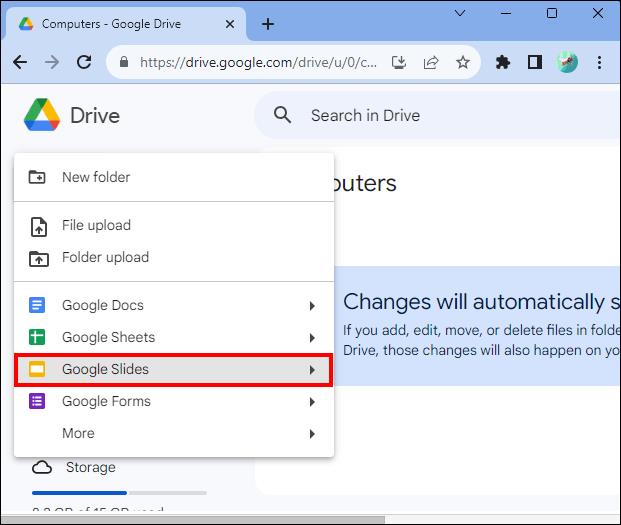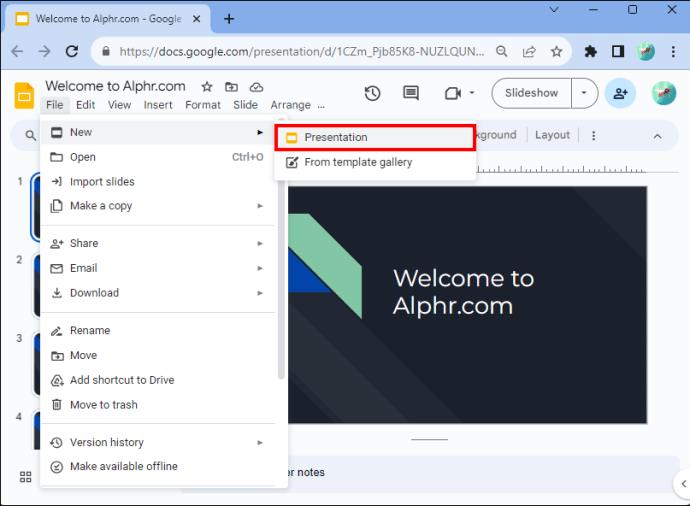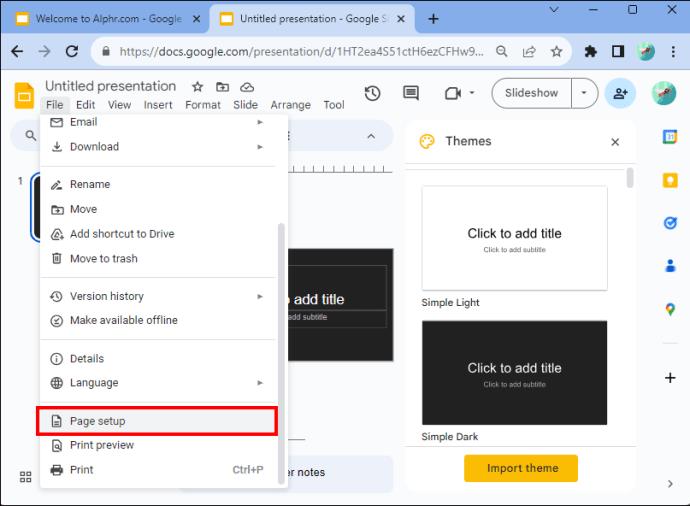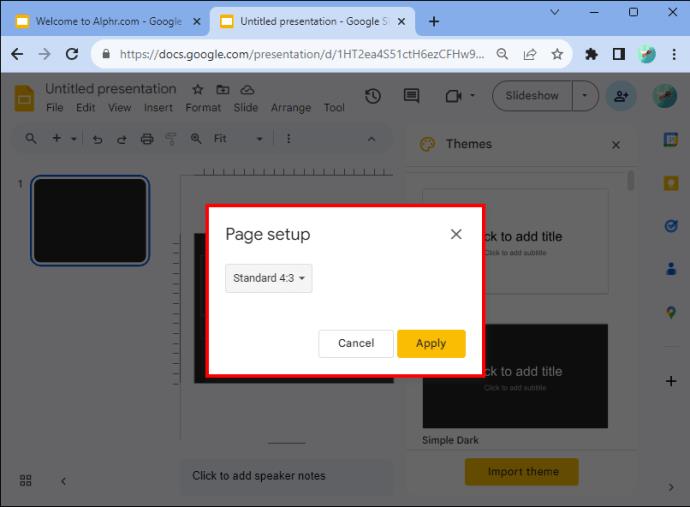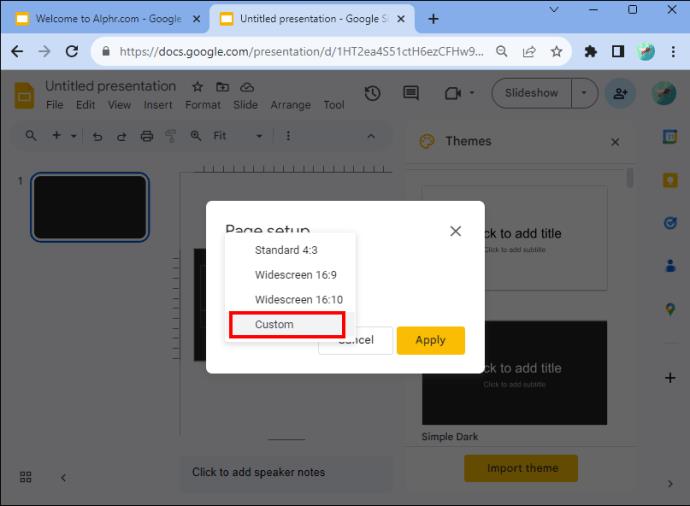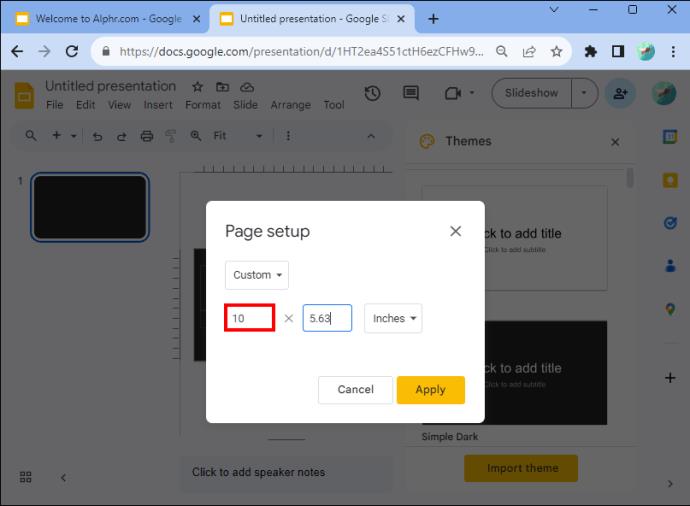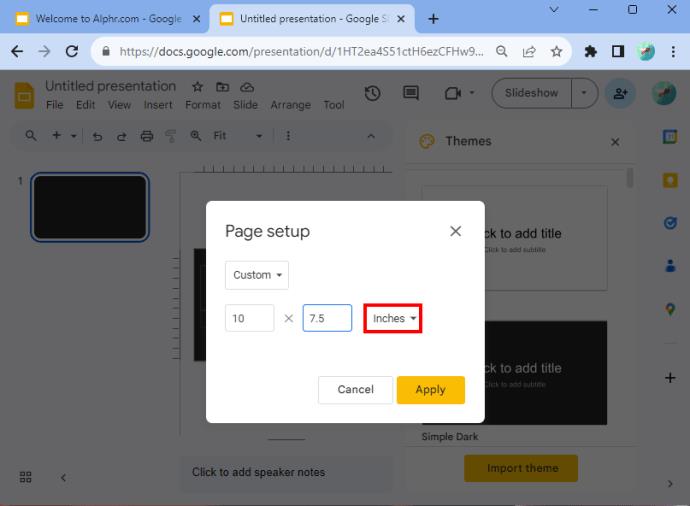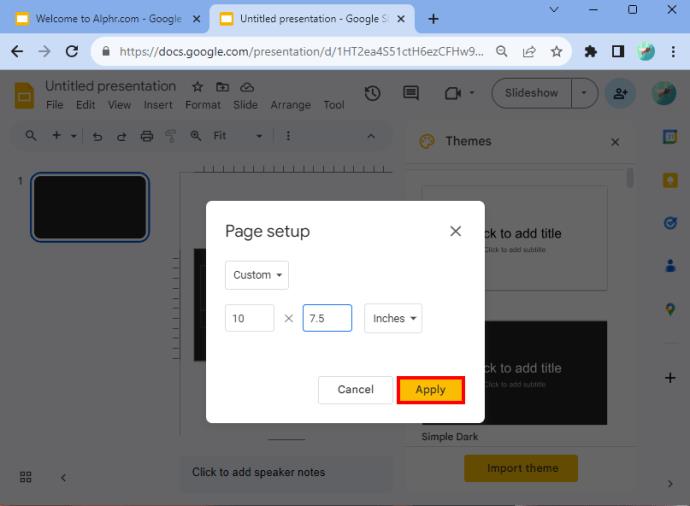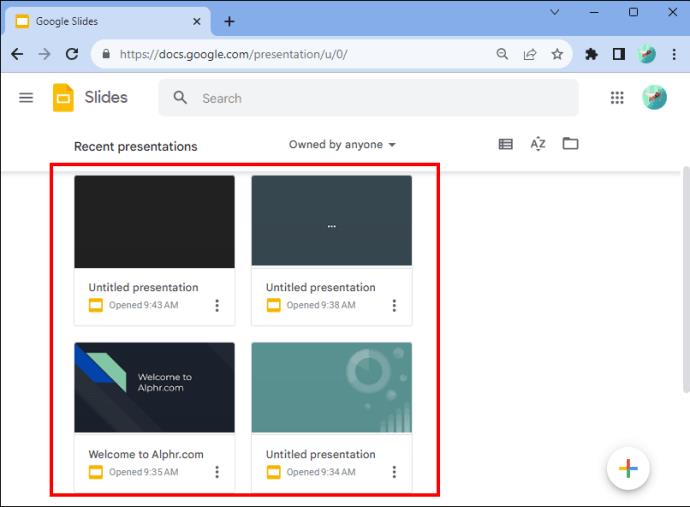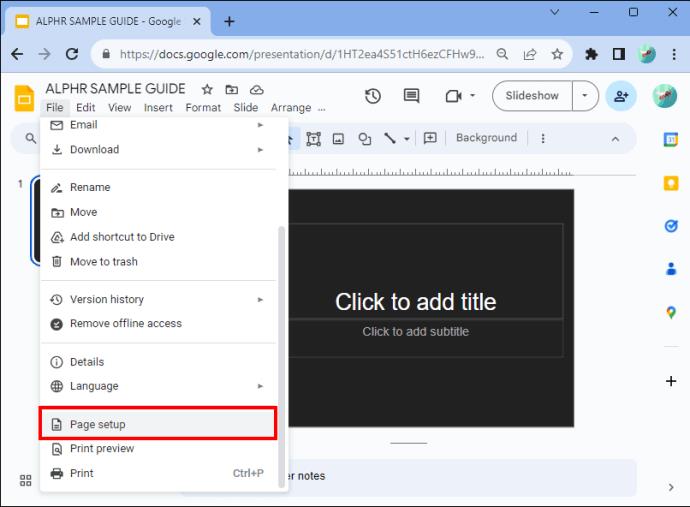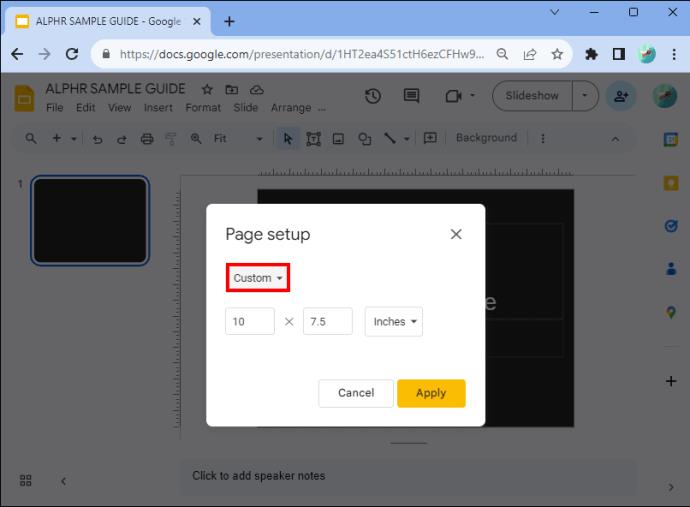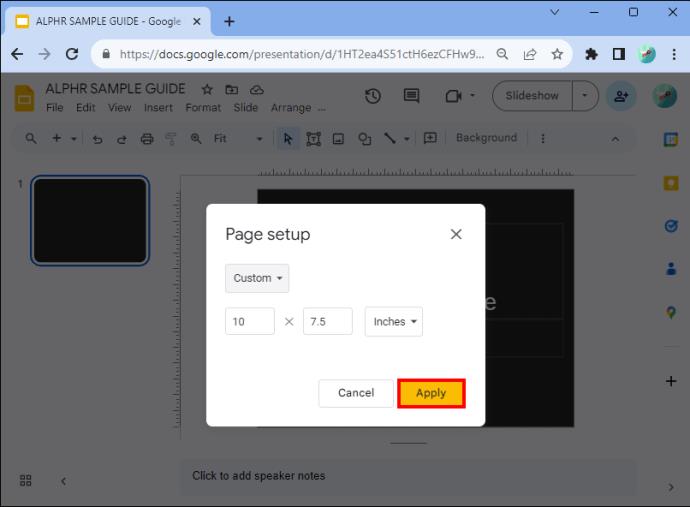Ako želite izraditi prezentaciju za mobilne telefone, morat ćete promijeniti izgled u okomiti u Google slajdovima. Google slajdovi namijenjeni su vodoravnom pejzažnom prikazu. Ako ne promijenite omjer, na vrhu i dnu slajdova na zaslonu prikazat će se velike trake. Vertikalni dijaprojekcija, međutim, optimizira veličinu zaslona.
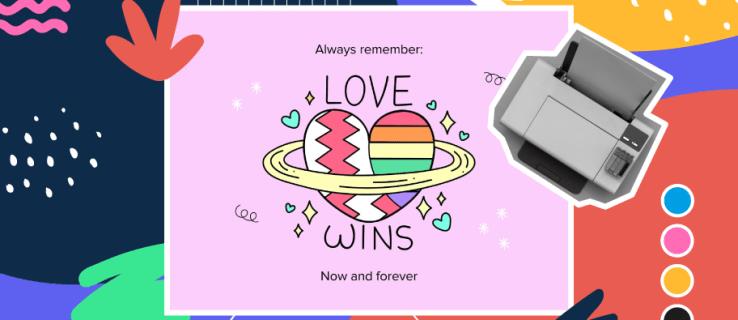
Srećom, Google Slides omogućuje korisnicima da prilagode dimenzije dijaprojekcije. Čitajte dalje kako biste saznali više.
Kako napraviti okomite slajdove u Google slajdovima
Google slajdovi ne mogu promijeniti postavku sa zadanog vodoravnog pejzaža na okomiti portretni prikaz. No, srećom, možete prilagoditi slajdove kako biste ih promijenili u portretnu prezentaciju slijedeći ove jednostavne korake:
- Otvorite Google Chrome i idite na Google Slides.
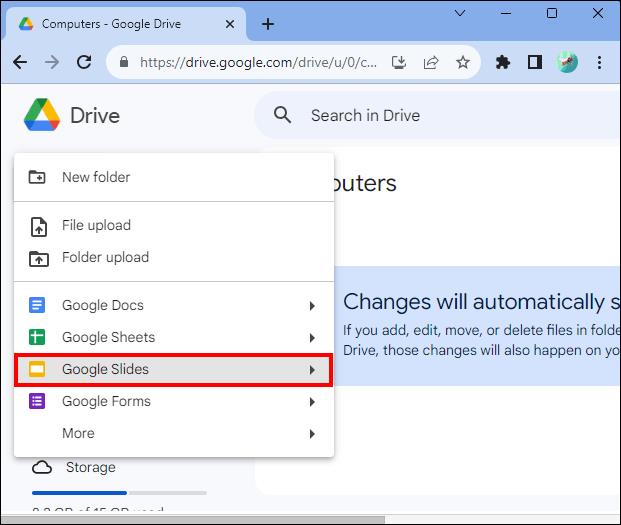
- Odaberite novu prezentaciju. Dodirnite izbornik "Datoteka" nakon otvaranja aplikacije.
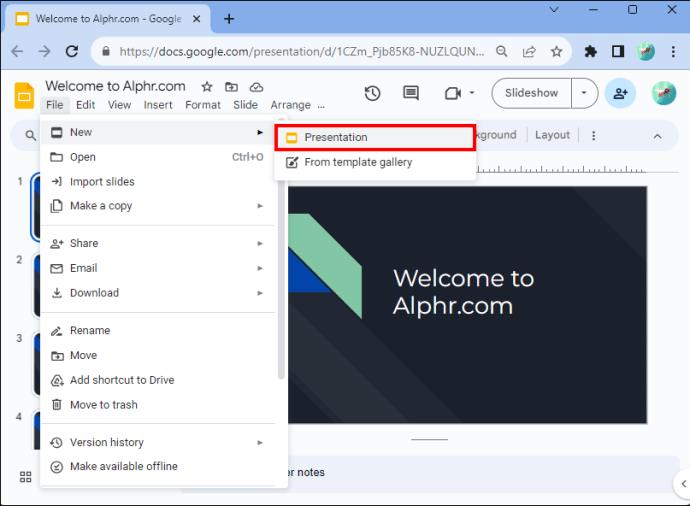
- Dodirnite “Page Setup” na dnu padajućeg izbornika.
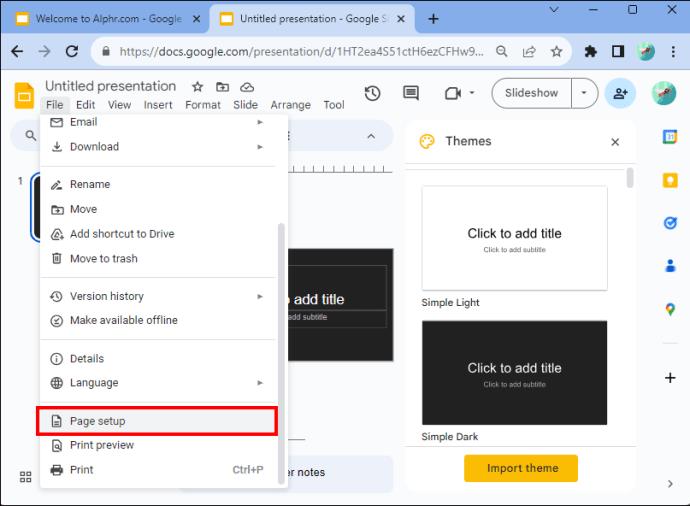
- Pojavit će se dijaloški okvir. Omogućit će vam odabir između četiri opcije. To su standardni 4:3, široki zaslon (izgled) 16:9, široki zaslon (izgled) 16:10 i prilagođena orijentacija.
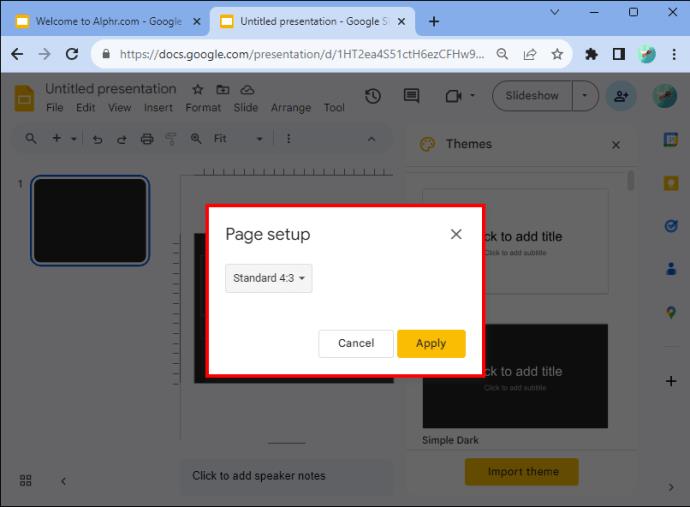
- Morat ćete odabrati "Prilagođeno usmjerenje".
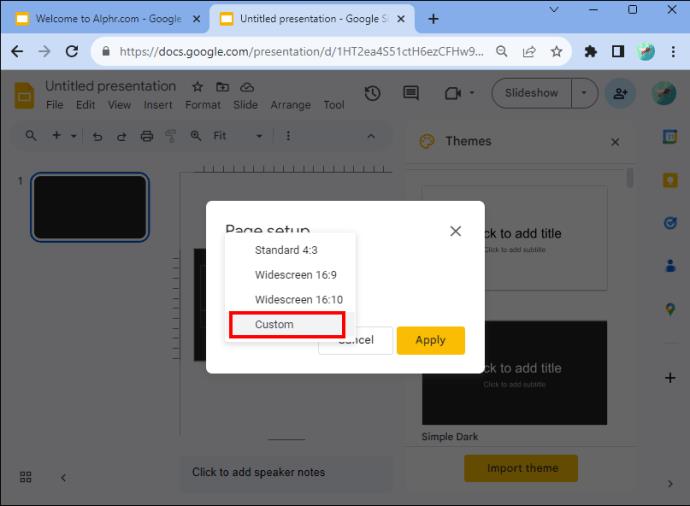
- Primijetite da se pojavljuje padajući izbornik. U prvi tekstualni okvir unesite širinu stranice.
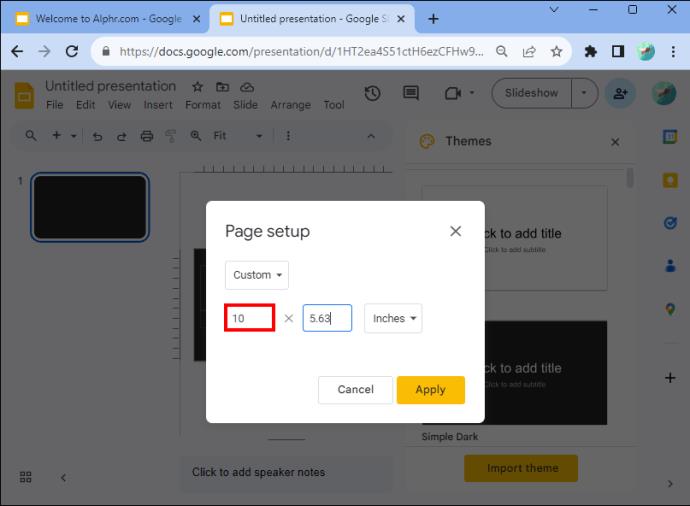
- Unesite visinu u drugi tekstni okvir.

- Imajte na umu da vam padajući okvir omogućuje unos drugih mjera ako su vam potrebne, kao što su centimetri, pikseli i točke.
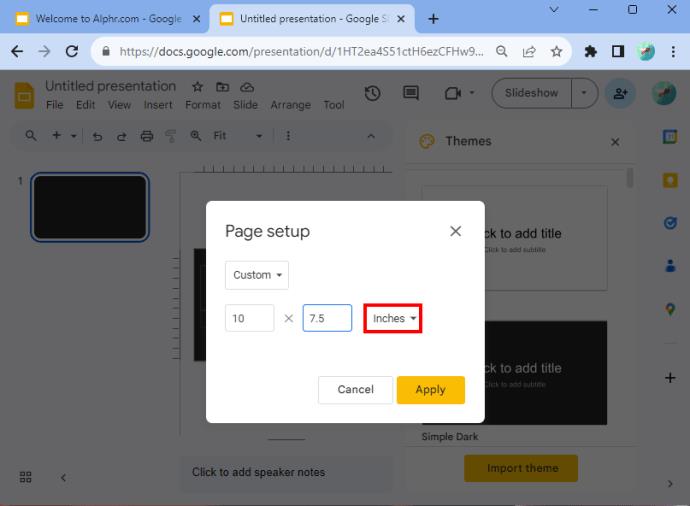
- Kada završite, dodirnite "Primijeni".
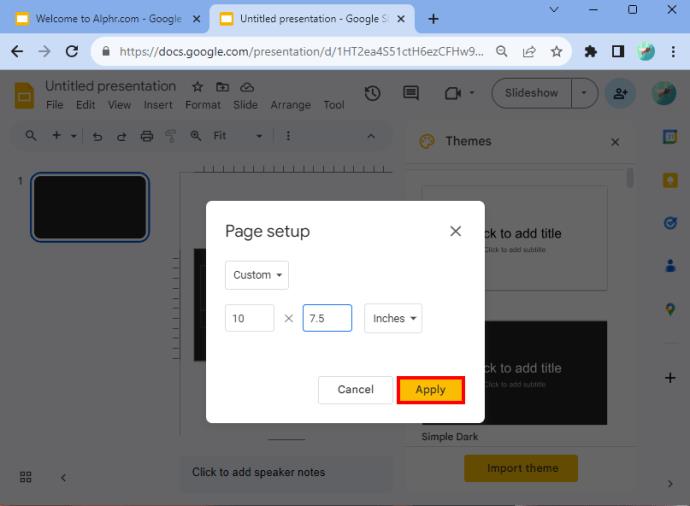
Ako ste ispravno slijedili ove korake, slajdovi će biti okomiti.
Odabir dimenzija
Ako trebate pomoć pri određivanju dimenzija koje trebate unijeti, zadana vrijednost bi bila 10 x 5,62. Ali neke druge okomite veličine koje možete primijeniti uključuju A4 (8,27 x 11,69 inča), Ledger (17 x 11 inča), Tabloid (11×7 inča), Letter (8,5 x 11 inča) i Legal (8,5 x 14 inča). Ove vrijednosti možete unijeti nakon odabira opcije "prilagođena orijentacija".
Također bi vam mogla biti od pomoći tablica u nastavku jer sadrži pojedinosti o dimenzijama koje su najprikladnije za vrstu medija na kojem se dijaprojekcija može gledati.
| Tip |
Omjer slike |
pikseli |
Centimetri |
Inči |
Ispis |
| Projektor, platno |
16:9 |
1900×1080 |
25,4×14,9 |
10 x 5,63 |
|
| Projektor, platno |
9:16 |
1080 x 1920 |
14,29 x 25,4 |
5,63 x 10 |
|
| Projektor, platno |
16:10 |
1920 x 1200 |
25,4 x 15,88 |
10 x 6,25 |
|
| Projektor, platno |
10:16 |
1200 x 1920 |
15,88 x 25,4 |
6,25 x 10 |
|
| Stari projektori |
4:3 |
1024 x 768 |
25,4 x 19,5 |
10 x 7,5 |
Da |
| Stari projektori |
3:4 |
768 x 1024 |
19,05 x 25,4 |
7,5 x 10 |
Da |
| Za ispis |
A4 |
1920 x 1357 |
29,7 x 21,0 |
11,69 x 8,27 |
Da |
| Za ispis |
A4 |
1357 x 1920 |
21,0 x 29,7 |
8,27 x 11,69 |
Da |
Varijable u tablici i formati slova trebali bi vam pomoći da napravite optimalan izbor.
Upotrijebite opciju "Sadašnje" da biste vidjeli iskustvo
Upamtite da postoje neki slučajevi kada možda nećete biti potpuno zadovoljni rezultatom, čak ni nakon korištenja dimenzija u gornjoj tablici. Na primjer, veličine koje ste primijenile mogu učiniti da prezentacija izgleda tanko. Ako vam se ne sviđa, možete se vratiti na postavljenu stranicu i unijeti nove dimenzije. To će vam omogućiti da petljate okolo dok ne pronađete nešto čime ste zadovoljni.
Također možete iskoristiti mogućnost prezentacije koju Google nudi korisnicima. Može se pronaći u odjeljku izbornika Google prezentacija. To će otvoriti padajući izbornik. Na vrhu je opcija koja kaže "Prisutno". Ako kliknete na to, vidjet ćete što bi vaša publika radila tijekom dijaprojekcije. Predstavljanjem dijaprojekcije trebali biste bolje razumjeti koje dimenzije trebate koristiti za izradu prezentacije.
Kako vratiti zaslon Google slajdova na vodoravni
Ako trebate vratiti Google slajdove natrag u horizontalni položaj, možete i to učiniti.
- Morat ćete otići na svoj Google Slides dokument.
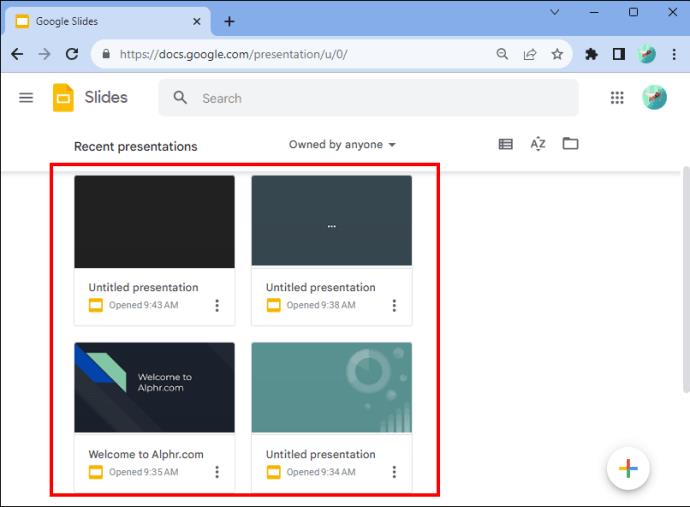
- Idite na "Datoteka" i kliknite "Postavljanje stranice". To ćete pronaći na dnu padajućeg izbornika.
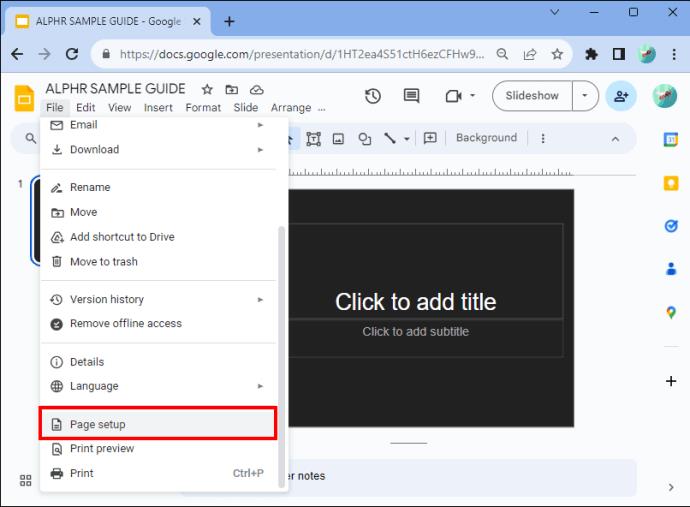
- Odaberite "Prilagođeno usmjerenje". Standardna postavka za Google Slides je "Widescreen 16:9."
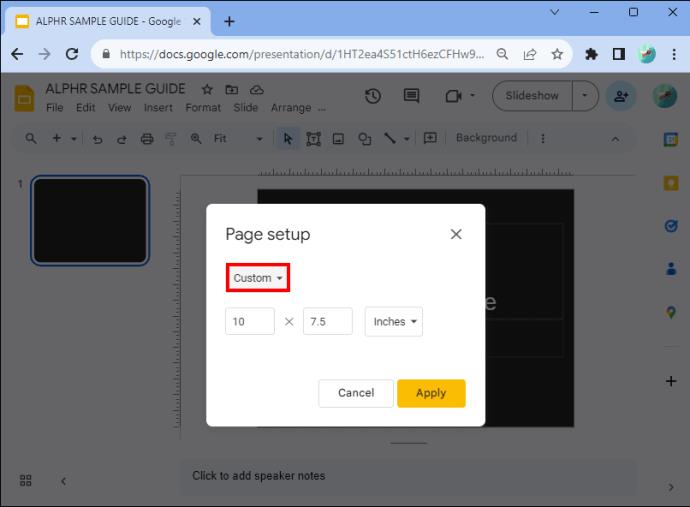
- Kliknite na gumb "Primijeni".
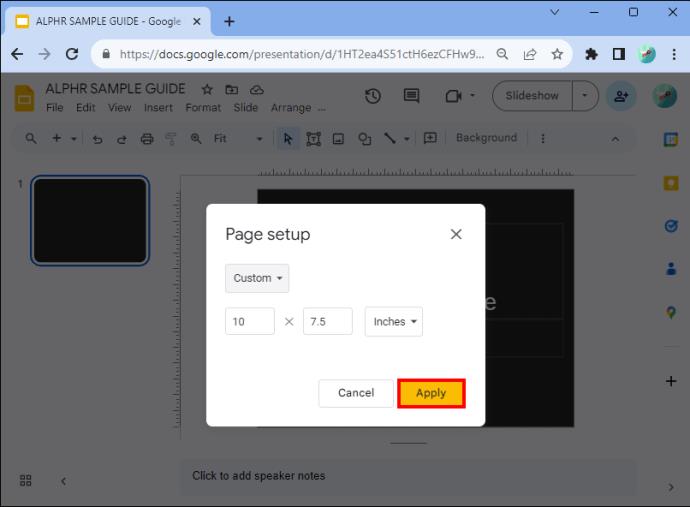
I to je to! Uspješno ste vratili postavku na vodoravno.
Prednosti promjene slajdova u okomite
Postoji nekoliko razloga zašto biste slajdove trebali postaviti okomito. Prvi je da mnogi ljudi gledaju prezentacije na svom telefonu, koji se održava u okomitom formatu. Osim toga, omogućuje vam da budete kreativniji. A to je praktična opcija ako želite ispisati svoju prezentaciju, dodati tablice, grafikone ili infografove. Rezultati s puno teksta, s druge strane, prikladniji su za portret.
Još jedan razlog zbog kojeg biste trebali prijeći na okomiti je taj što je stvaranje biltena prikladnije za čitanje nego pejzažno. Ne samo da izgleda bolje, nego ga je i lakše držati ako ga ispisujete. Plakati ponekad izgledaju bolje u okomitom formatu. Probajte i provjerite funkcionira li vam. Uzmite u obzir što izrađujete i na temelju toga odredite je li vertikala prava za dizajn vaše prezentacije.
FAQ
Možete li promijeniti orijentaciju pojedinačnih slajdova?
U prezentaciji ne možete imati neke slajdove vodoravno, a druge okomite. Pojedinačne promjene orijentacije slajdova trenutno nisu dostupne u programu. Međutim, možete promijeniti orijentaciju fotografije ili drugog objekta koji možete dodati dijaprojekciji.
Koje su prednosti Google slajdova?
Google prezentacijama je brz i jednostavan pristup (i besplatan) ako imate Google račun. Ako nemate račun, možete se prijaviti u tren oka. Ali recimo da je vaša prezentacija u programu PowerPoint, a želite koristiti Google slajdove. Ne brini. To možete učiniti u samo nekoliko brzih koraka. Jednostavno pretvorite PowerPoint u Google Slides i spremni ste.
Izgled Google slajdova
Iako ne postoji gumb koji vam omogućuje automatsku promjenu pejzaža, slijedeći nekoliko koraka možete se jednostavno prebacivati između vodoravne i okomite. Trebali biste odabrati okomiti raspored ako ispisujete svoju prezentaciju ili trebate imati prikaz vidljiv na mobilnim uređajima. Bilteni i plakati također mogu zahtijevati korištenje okomitog izgleda. Sada znate kako se okomito prilagoditi na Google slajdovima da biste promijenili orijentaciju svoje prezentacije, neće vas zaustaviti.
Jeste li ikada promijenili izgled u Google slajdovima? Jesu li vam savjeti i trikovi u ovom članku pomogli? Javite nam u odjeljku za komentare ispod.