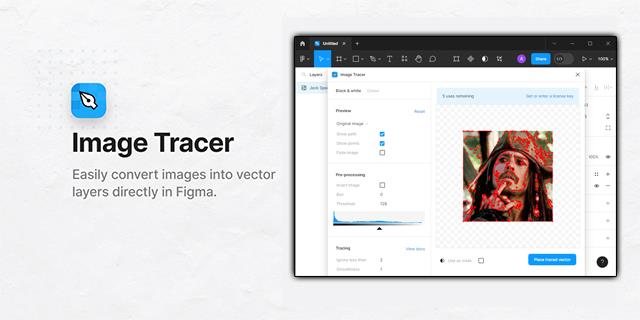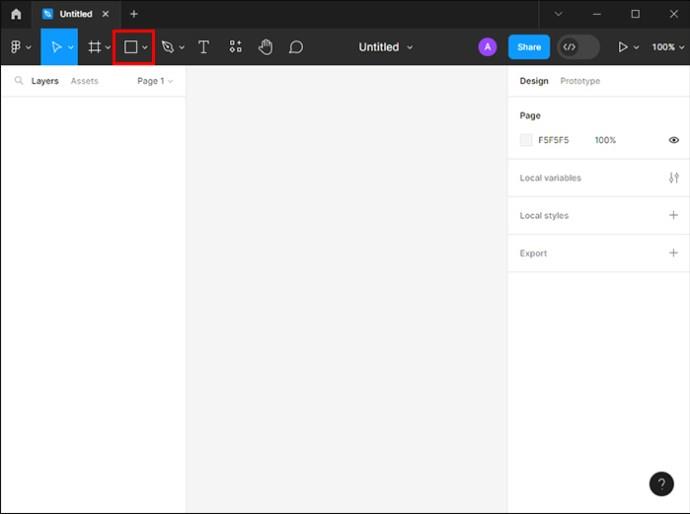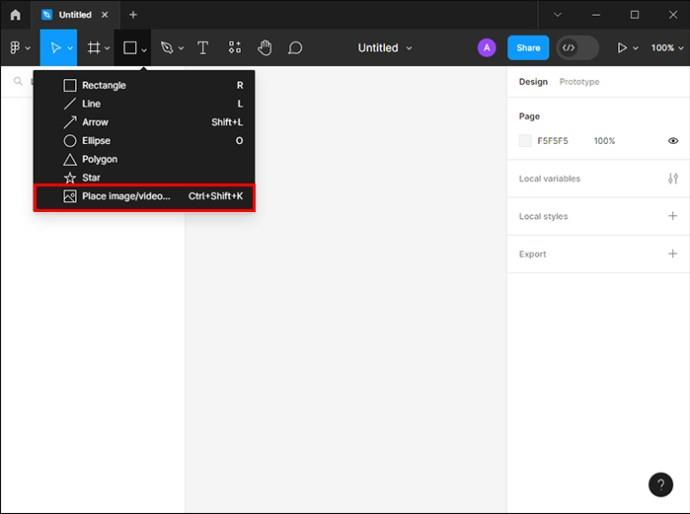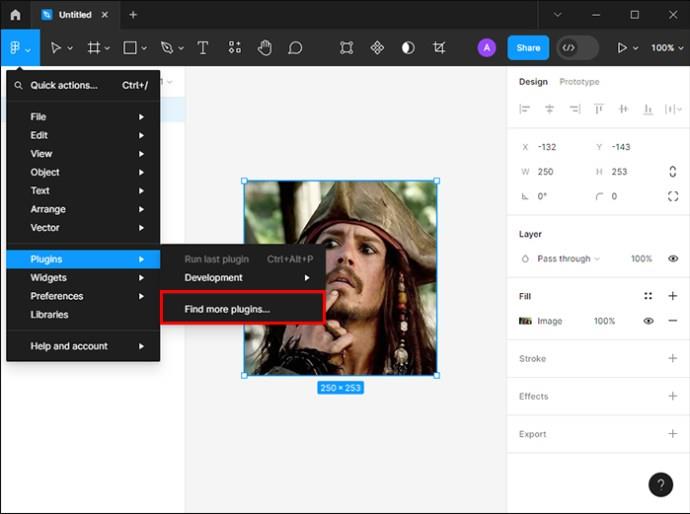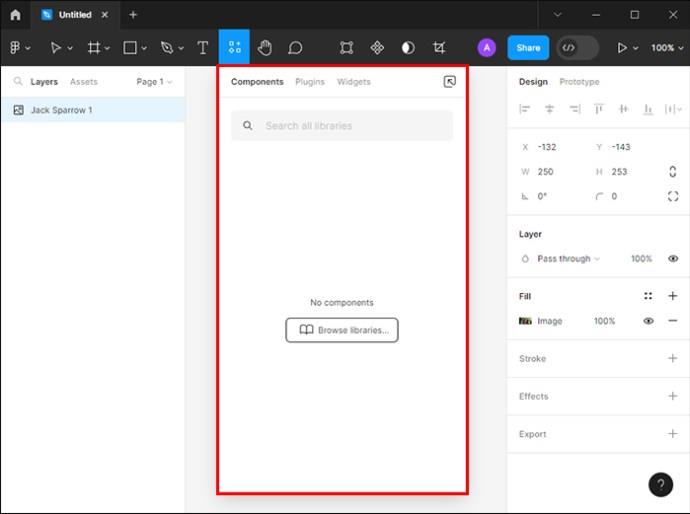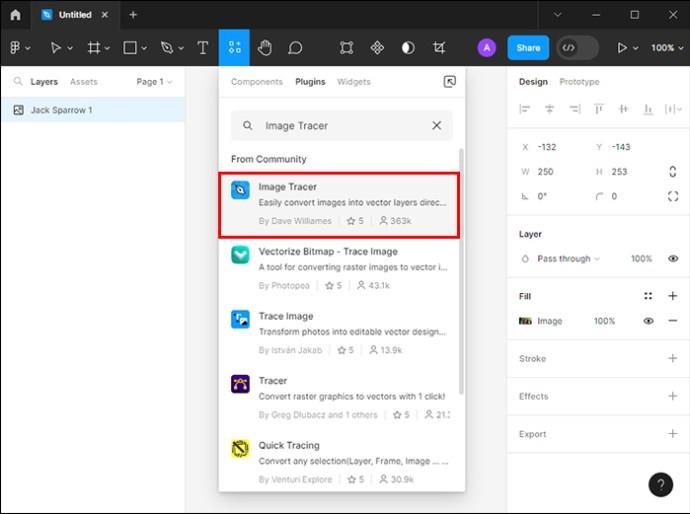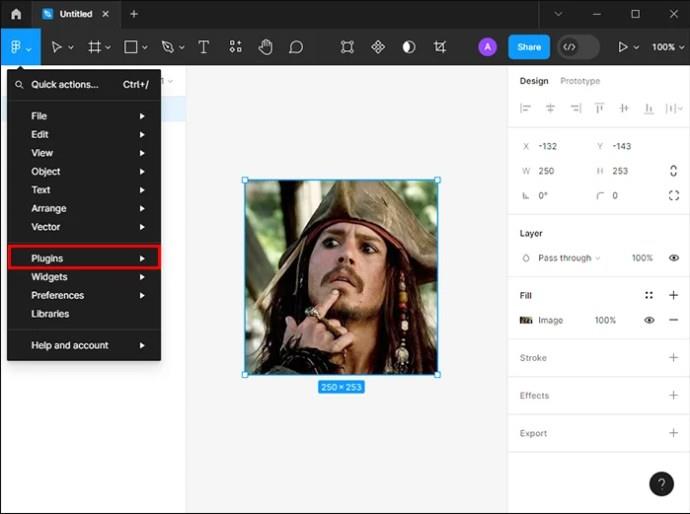Digitalna umjetnička djela posljednjih su godina postala vruća tema za sve koji žele zaraditi na nezamjenjivim tokenima (NFT). Možete sudjelovati u ovoj digitalnoj zlatnoj groznici koristeći Figmu. Za razliku od popularnih alata za dizajn kao što su Canva i Photoshop , Figma se može pohvaliti jedinstvenim značajkama koje vam mogu pomoći da brzo povećate prostor digitalne umjetnosti. Jedno od tih svojstava je njegova sposobnost da prati slike.
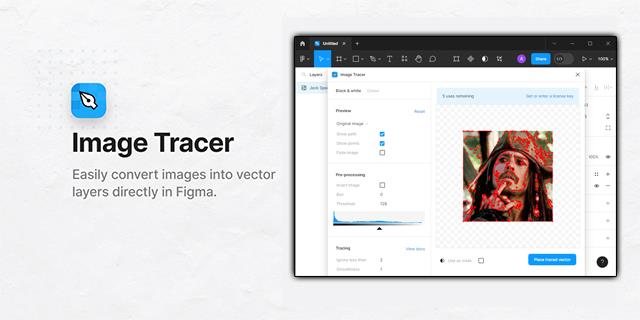
Čitajte dalje kako biste saznali kako brzo pratiti na Figmi i iskoristiti prednosti ove digitalne inovacije koja donosi novac.
Korištenje Figma Quick Image Tracing
Imajte na umu da Figma prema zadanim postavkama ne može pratiti PNG ili JPG fotografije. No, instaliranje dodatka Image Tracer omogućuje aplikaciji brzo praćenje slika. Nakon toga, korištenje Figma brzog praćenja je prilično jednostavan proces. Iako postoji mnogo načina za praćenje slike na Figmi, značajka Vectorize unutar dodataka aplikacije najprikladnija je za brzo praćenje. Upute u nastavku pomoći će vam u korištenju Image Tracera:
- Nacrtajte sliku i fotografirajte je ili preuzmite sliku i pokrenite aplikaciju Figma te kliknite na strelicu prema dolje s kvadratićem pored nje. Naći ćete ga na gornjoj navigacijskoj traci.
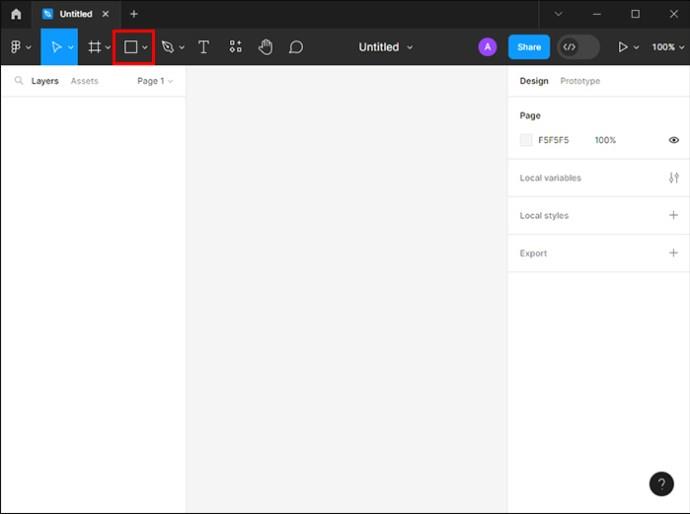
- Pomičite se kroz padajući izbornik i odaberite "Postavi sliku".
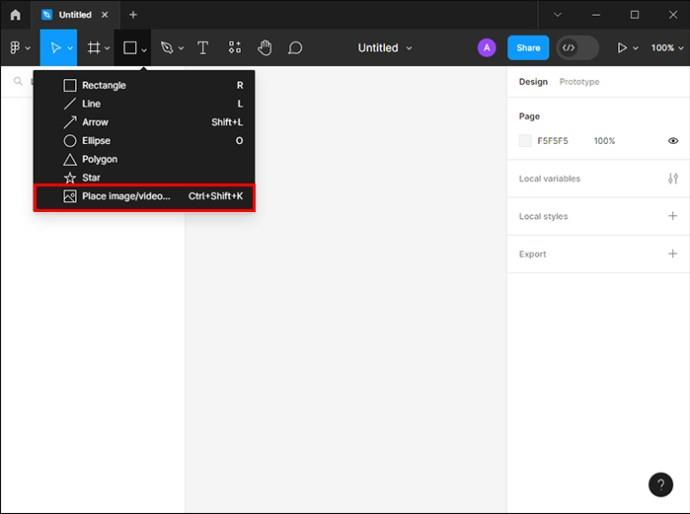
- Pronađite sliku na računalu i kliknite "Otvori".

- Krećite se svojom pločom i kliknite na mjesto na kojem želite da se slika spusti.

- Kliknite na ikonu Figma “F” u gornjem lijevom kutu da biste proširili izbornik, zatim odaberite “Plugins” i idite na “Find more plugins”.
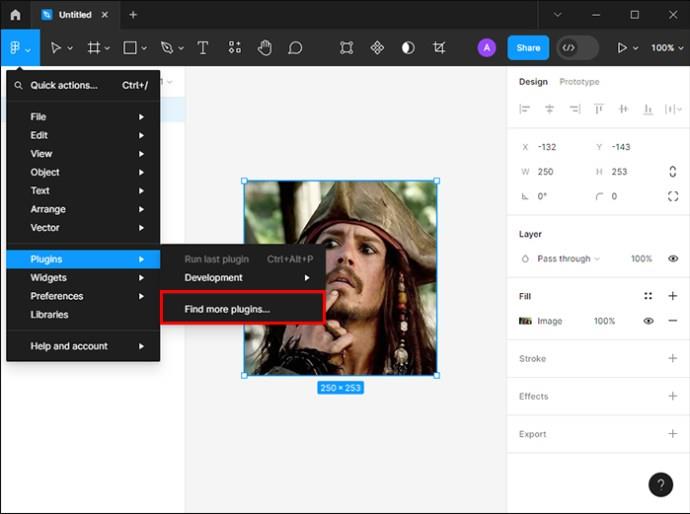
- Rezultati pretraživanja odvest će vas na stranicu "Datoteka".
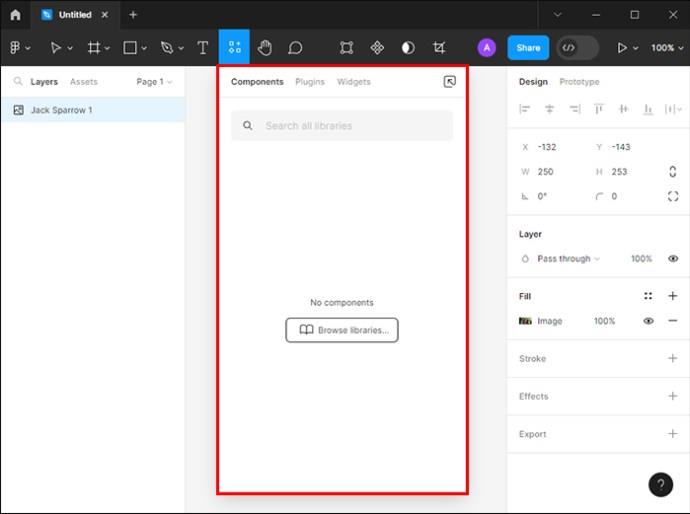
- Pronađite karticu "Plugins" pored njega da biste pronašli "Image Tracer" i instalirali ga.
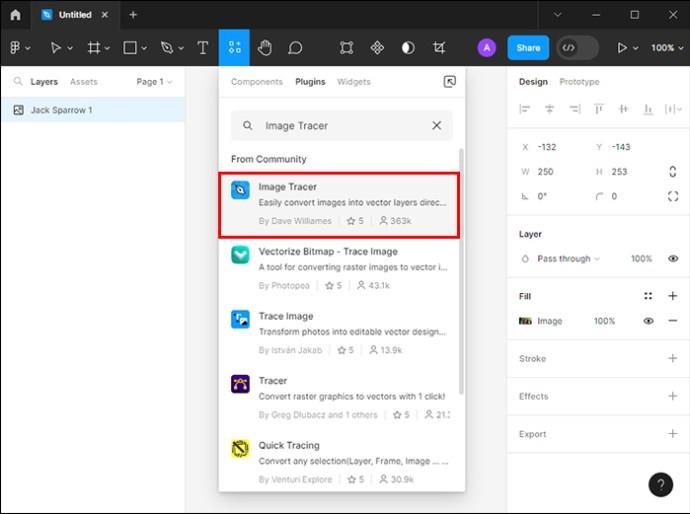
- Vratite se na odjeljak "Plugin" u izborniku, odaberite svoju sliku, a zatim odaberite "Image Tracer".

- Odaberite "Place traced vector" za izradu iscrtane slike. Zatim možete izvršiti željene prilagodbe slike.

Također imate samo nekoliko pokušaja testiranja dodatka Image Tracer prije nego što trebate nabaviti licencni ključ. Može se dobiti besplatno uz ograničene opcije ili već od 10 USD, ovisno o planu koji odaberete.
Postavke dodatka za brzo praćenje Figma
Nakon što instalirate i pokrenete dodatak Image Tracer, slijedite sljedeće korake:
- Povucite i ispustite svoju slikovnu datoteku na prazno platno. Odaberite sliku.

- Odaberite "Dodaci".
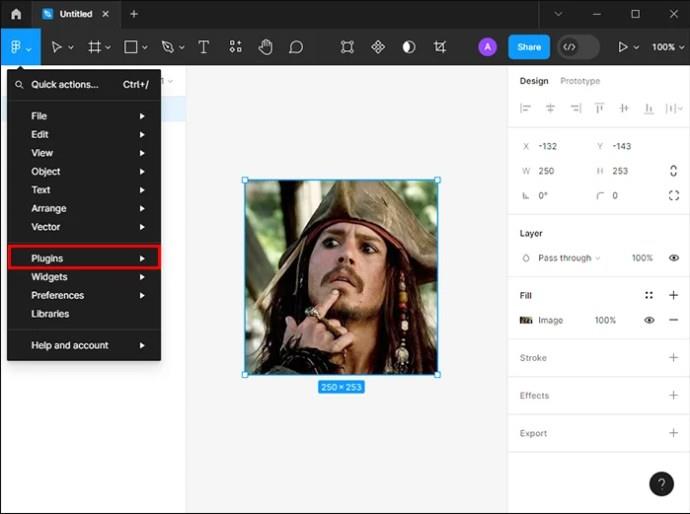
- Pritisnite "Image Tracer" da biste otvorili dodatak.

Zatim će se prikazati nova ploča dodatka Figma s opcijom odabira između postavki sive boje i postavki slike u boji. Funkcije se razlikuju sa svakom opcijom. Evo kako svaka postavka funkcionira:
- Sivi tonovi: Odabirom ove sheme boja vaša slika se mijenja u crno-bijeli vektorski sloj.
- Boja: ova je opcija savršena za grafičke dizajnere koji žele transformirati fotografije u šarenu vektorsku umjetnost.
Dodatak za brzo praćenje Figma također vam nudi opcije pregleda. Možete birati između Izvorne slike, Obrađene slike i Praćenog vektora. Umjetnici također mogu omogućiti postavke kao što su Prikaži staze, Izblijeđene slike i Prikaži točke. Njihove funkcije su objašnjene u nastavku:
- Prikaži točke: Prikazuje preklapanje vrhova kojima pripada praćeni vektor.
- Prikaži staze: Ova vam opcija omogućuje prikaz preklapanja trasirane vektorske staze.
- Izblijedjela slika: Odabirom ove opcije iscrtana putanja i vrhovi postaju jasniji jer fotografija postaje blijeda.
Prije nego brzo ocrtate sliku na Figmi, dodatak prema zadanim postavkama mijenja fotografiju u crno-bijelu. Zatim će vam ponuditi tri atributa za odabir. Ispod su svojstva:
- Invertiraj sliku : Ovaj atribut okreće iscrtanu sliku, mijenjajući ono što je crno u bijelo i obrnuto.
- Zamućenje : ako želite postići glatkiji trag koji će pomoći u smanjenju detalja rezolucije slike, trebali biste povećati vrijednost ovog svojstva.
- Prag: Ova postavka određuje koji su dijelovi iscrtane slike uključeni u vektorsku grafiku. Morat ćete ih nastaviti prilagođavati dok ne postignete željene rezultate. Ako odaberete ovu opciju kako treba, možete stvoriti iznimna umjetnička djela.
Zašto koristiti Figma Quick Tracing?
Grafički dizajn može biti složen, a s nekim slikama može biti teško raditi. Figma quick tracing olakšava njihovu obradu. Evo nekoliko jedinstvenih slučajeva u kojima je brzo praćenje korisno:
- Rasterske slike : Ove vrste fotografija ne mogu se skalirati osim ako niste spremni na kompromis s kvalitetom. Međutim, korištenje brzog praćenja pretvara ih u vektorske slike. To vam omogućuje skaliranje slika kako god želite bez gubitka kvalitete.
- Ušteda prostora : vektorske slike zauzimaju malo prostora na vašem računalu u usporedbi s rasterskim slikama. Mala veličina jamči bržu obradu i poboljšane performanse.
Popularni dodaci za brzo praćenje u Figmi
Za brzo pretvaranje rasterskih slika u vektorske slike potrebni su dodaci. Njihova instalacija čini proces konverzije mnogo lakšim i bržim. Dolje navedeni dodaci neki su od najčešćih.
Tragač slike
Ovo je najpopularniji Figma dodatak za praćenje slika. Omogućuje vam izravnu promjenu fotografija u vektorske slojeve. Savršeno je za rasterske slike, brzo iscrtavanje i restiliziranje slika.
Vektoriziraj
Vectorize je zgodan za pretvaranje slika u vektore. To je izvrstan alat za dizajn za umjetnike koji žele transformirati logotipe, ikone i druge grafike u geometrijske datoteke.
Ukloni BG dodatak
Ovo je još jedan koristan Figma dodatak koji je dizajniran da se riješi pozadine slike. Čini pretvaranje fotografije brzim i lakim.
Dostupno je nekoliko dodataka za brzo praćenje u Figmi. Image Tracer je jedan od najpouzdanijih. Ali možete isprobati razne mogućnosti prije nego što se odlučite za onu najbolju za sebe.
Figma Quick Tracing Savjeti
San svakog grafičkog dizajnera je napraviti izvrsna umjetnička djela. Ako ste novi u Figmi i želite stvarati jedinstvene slike, ovaj odjeljak ističe nekoliko savjeta koji vam mogu pomoći da usavršite svoje brzo praćenje:
- Razlučivost slike igra bitnu ulogu u određivanju rezultata iscrtane slike. Kada je slika jako pikselizirana, vektorska slika će imati zakrivljene rubove. Razlog je njegova osjetljivost na algoritam praćenja.
- Ako želite da vaša iscrtana slika ima visoku rezoluciju, odaberite "Outline Trace". Imajte na umu da će se rezultirajuća slika pojaviti u Grayscale formatu.
- Brzo praćenje koristi izvornu sliku kada odaberete sloj slike. Ali ako želite koristiti Figma brzo praćenje na izmijenjenoj fotografiji, morat ćete je uokviriti i pokrenuti dodatak na nadređenom okviru.
- Slike s preko 2M piksela bit će smanjene pomoću dodatka Figma Image Tracer. Imajući ovo na umu, najbolje je uokviriti fotografiju koju želite koristiti i upotrijebiti alat za skaliranje da biste joj promijenili veličinu. Zatim možete pokrenuti dodatak na nadređenom okviru.
- Da biste vidjeli sliku koja se prati, morat ćete podesiti skočni prozor s opcijama u padajućem izborniku s "Izvorni izbornik" na "Obrađena slika".
Pratite slike kao profesionalac uz Figmu
Figma image tracing omogućuje brzo pretvaranje slika u vektorsku grafiku. Čini sve to dok još uvijek održava kvalitetu slike čak i nakon promjene veličine. To ga čini korisnim dizajnerskim alatom za izradu logotipa i bilo koje druge grafike koja može biti potrebna u više veličina. Imajte na umu da biste trebali izbjegavati svako kršenje autorskih prava. Ako je slika zaštićena autorskim pravima, obratite se nositelju autorskih prava i zatražite njezino korištenje.
Kako planirate koristiti brzo praćenje u Figmi? Podijelite svoje misli s nama u odjeljku za komentare u nastavku.