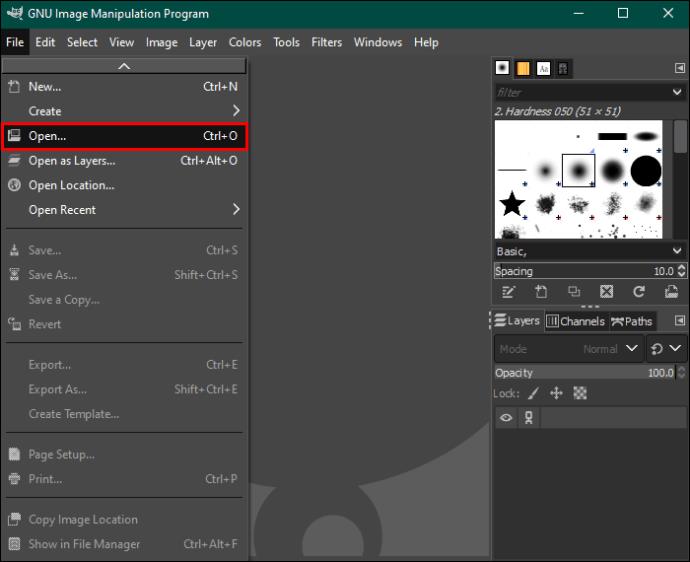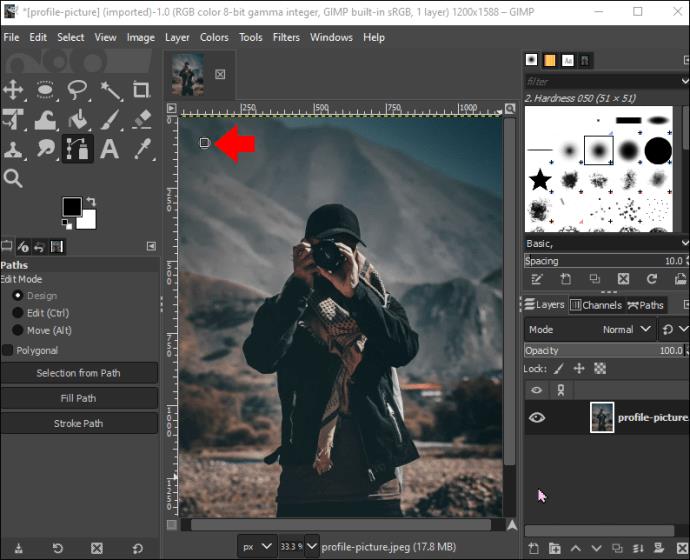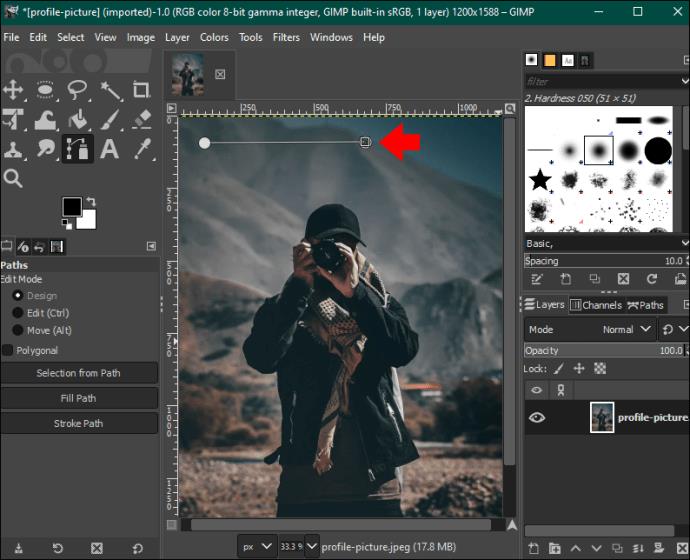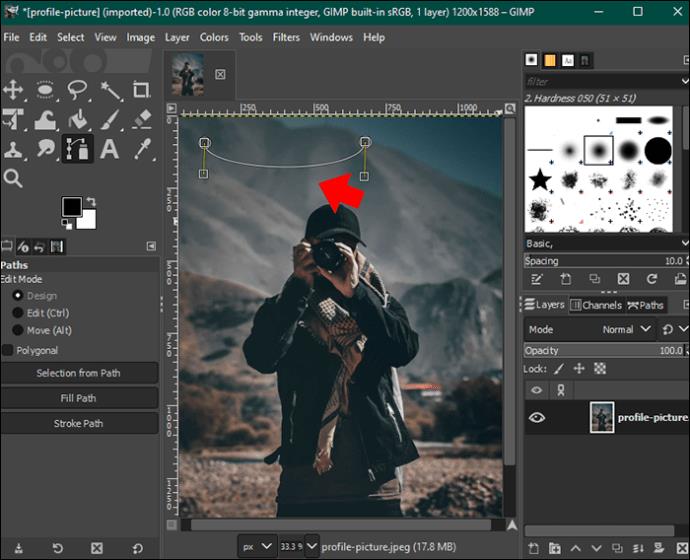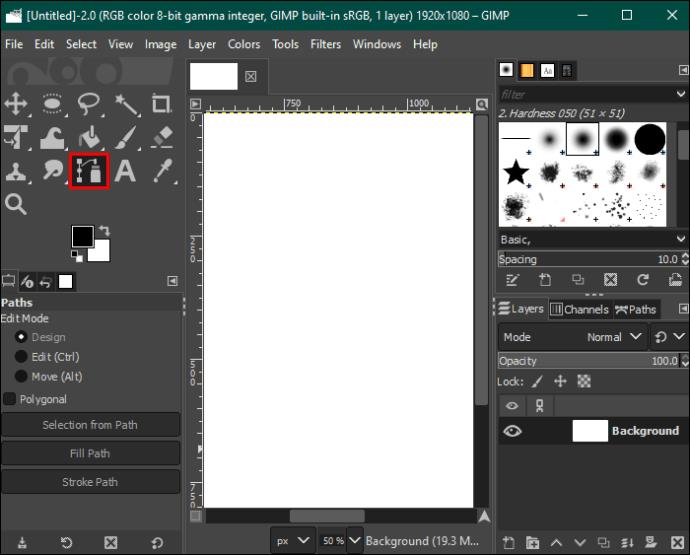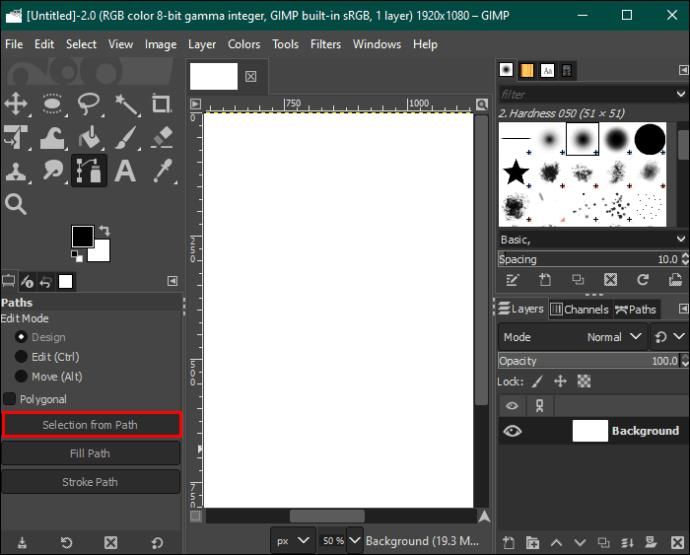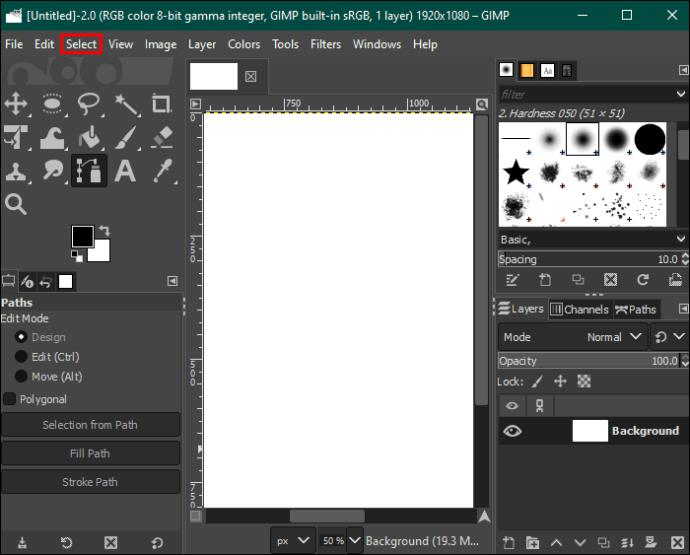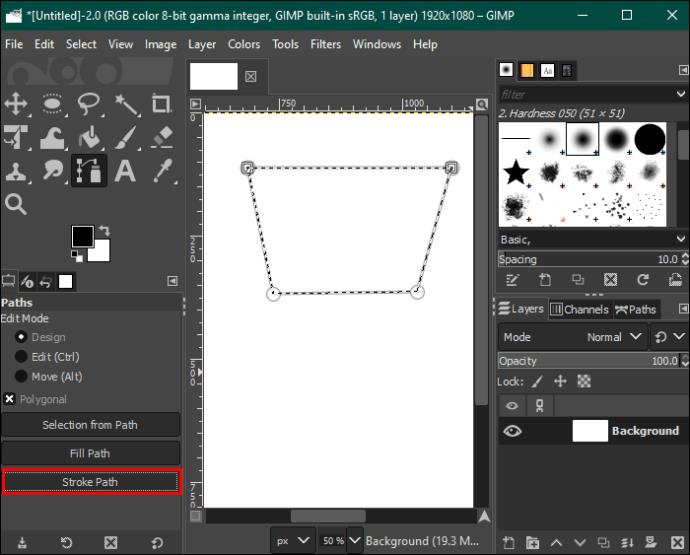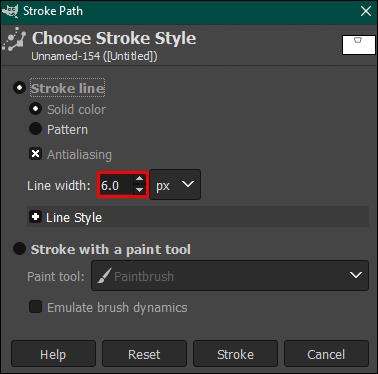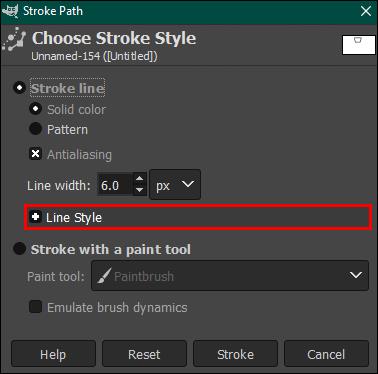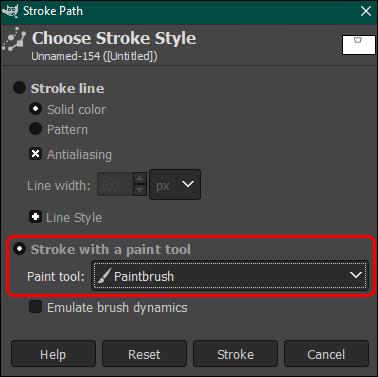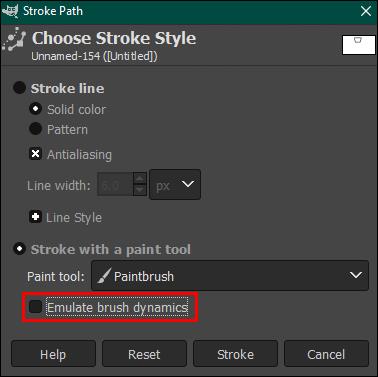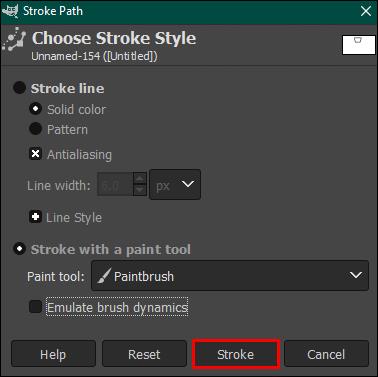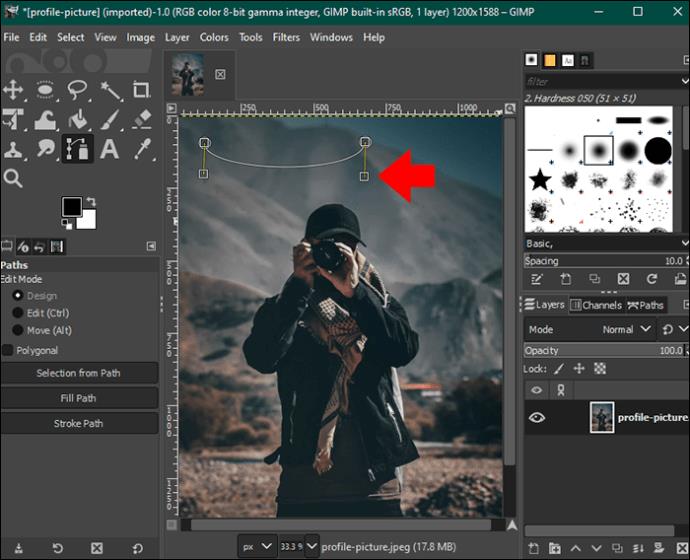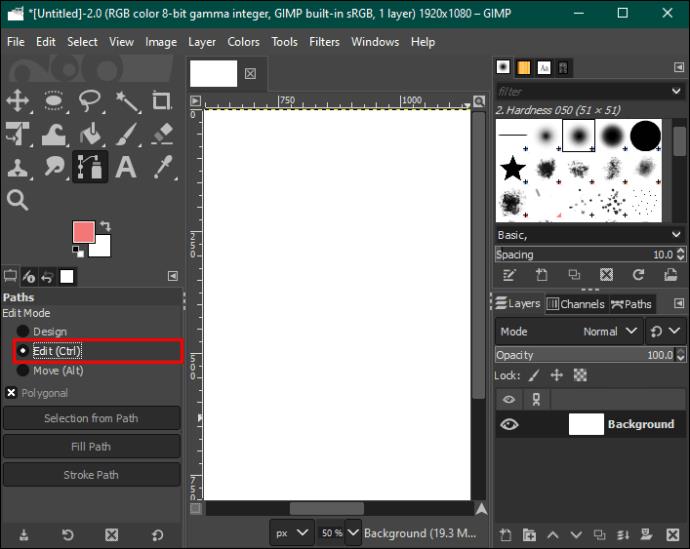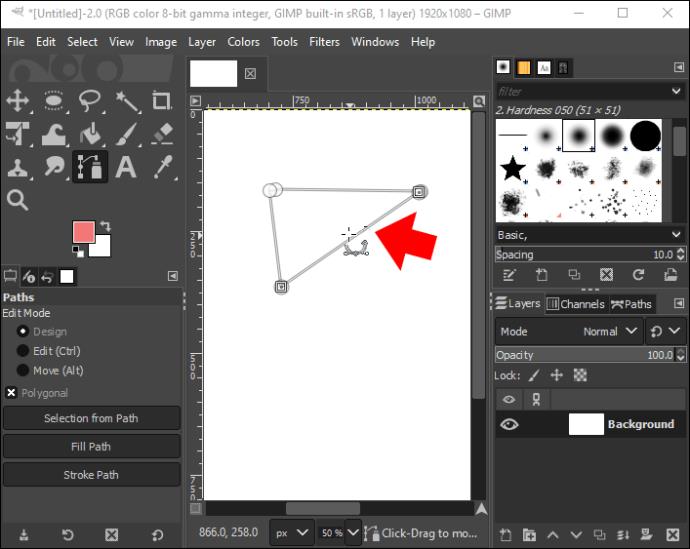Alat Path je jedna od GIMP-ovih najmoćnijih dostupnih opcija za uređivanje slika. Pomoću ovog alata možete razviti uređivane i precizne obrise ili putanje na slikama. Alat Path učinkovito zamjenjuje alat Pen koji se nalazi u drugim softverima za uređivanje, ali ima nekoliko dodatnih trikova. Kada svladate Path Tool, možete postići profesionalne rezultate.

U ovom ćete se vodiču upoznati s načinom korištenja alata Path Tool u GIMP-u za najzanimljivije rezultate.
Korištenje alata Path
Alat Path u GIMP-u omogućuje stvaranje linija, krivulja i oblika, slično alatu Pen u Photoshopu. Međutim, također podržava složene odabire odabirom više točaka ili stvaranjem Bezierove krivulje. Svakome tko je koristio Inkscape, Illustrator ili Photoshop Pen Tool možda neće biti teško koristiti alat Paths u GIMP-u.
Crtanje staze
Korištenje alata staza za crtanje staze omogućuje vam preciznu selekciju oko objekta ili oblika slike. Na ovaj način postaje relativno lakše riješiti se pozadine. Evo kako to učiniti:
- Otvorite sliku tako da odete na "Datoteka". U ovom odjeljku kliknite "Otvori" i odaberite sliku na kojoj želite raditi.
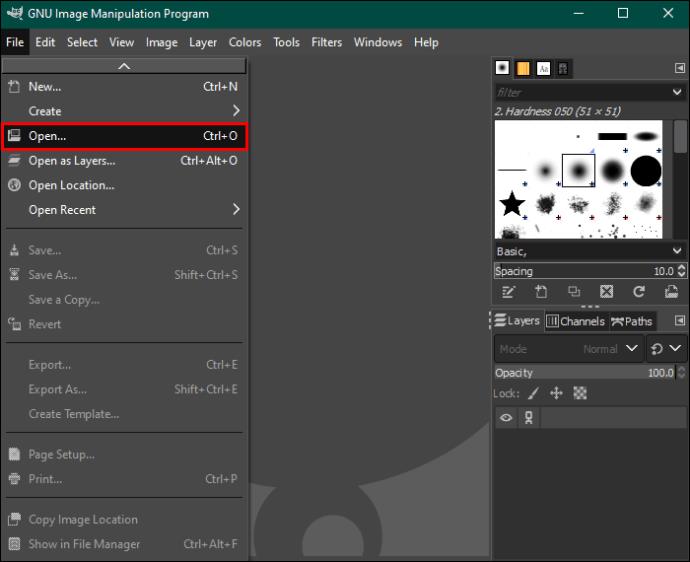
- Ako želite početi od nule, umjesto toga odaberite "Datoteka" i "Novo". Ovdje odaberite veličinu platna i postavke. Pritisnite “OK” za potvrdu.
- Pritisnite tipku "B" za pokretanje alata "Staze". Alternativno, idite na alatnu traku i odaberite ikonu "Putanje". Prikazan je isprekidanom linijom i olovkom u blizini alata za tekst,

- Druga je mogućnost da pokrenete izbornik "Alati" i odaberete "Staze".
- Nakon pokretanja, alat za staze vidljiv je na lijevoj ploči. Ovdje ćete vidjeti načine dizajna, uređivanja i premještanja. U ovom slučaju koristite način dizajna. To je zadana postavka Path Tool.
- Kliknite na platno ili sliku i postavite prvu točku. Ako imate posla s predmetom, idite na njegov rub i kliknite negdje. Za crtanje je potrebno kliknuti na mjesto gdje treba početi prva krivulja ili linija.
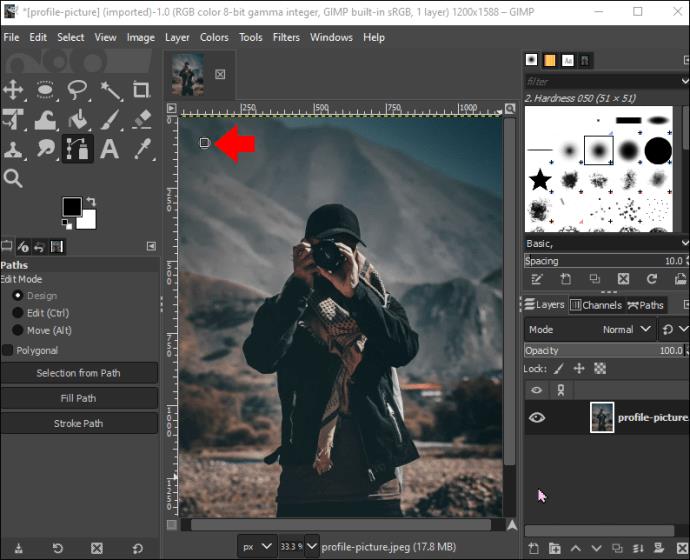
- Svaka postavljena točka može se spojiti s drugom linijom ili segmentom. Te linije mogu biti zakrivljene ili ravne.
- Prilikom odabira objekata, glavni cilj je imati točke postavljene po cijelom obodu.
- Odaberite mjesto za drugu točku. Kada se stvori, spojit će se s prvim segmentom.
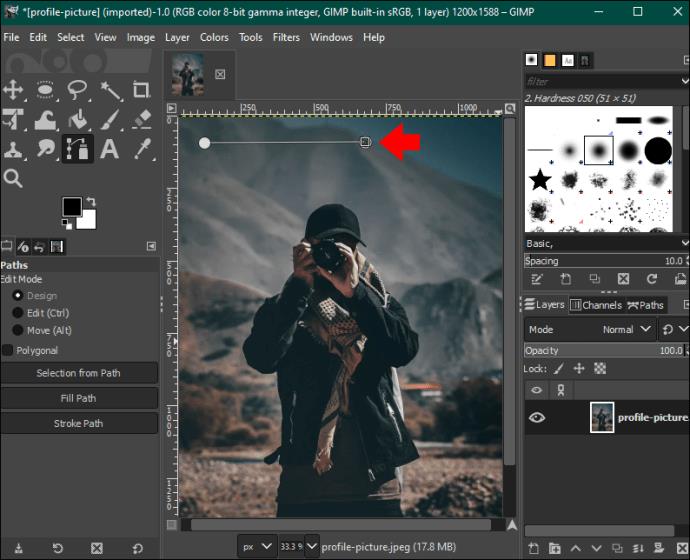
- Stvorite zakrivljeni segment klikom i povlačenjem. Ako bi sljedeći segment trebao biti krivulja, možete ga postaviti da slijedi taj određeni smjer. Morate pomaknuti miš u smjeru sljedeće točke. Kliknite i povucite pokazivač udesno da biste zakrivili liniju ulijevo ili udesno da biste zakrivili liniju udesno.
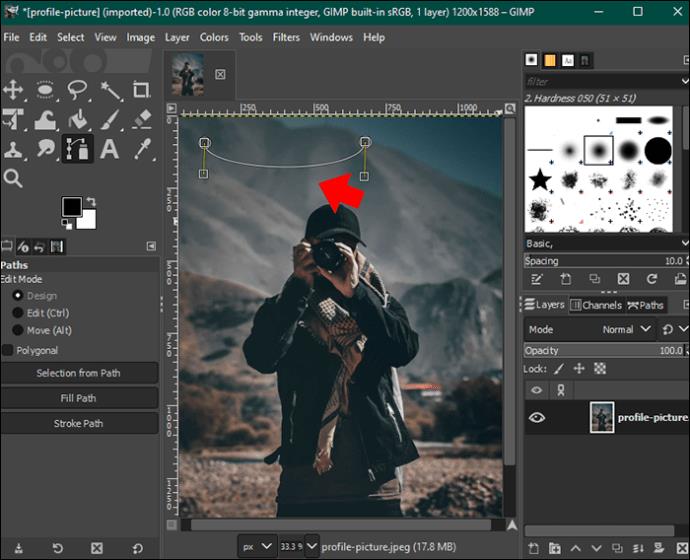
- Krivulja se može povlačiti do krivulje u bilo kojem željenom smjeru kako bi dobro obavila vaš objekt. Imajte na umu da se krivulja uvijek formira u suprotnom smjeru povlačenja.
- Nakon što se tipka miša otpusti, pojavit će se nove točke sa žutim smjernim linijama koje prate smjer krivulje. Na kraju svake smjerne linije nalaze se kvadrati i zovu se ručice.
- Ručke se mogu pomicati kako bi se precizno oblikovale krivulje. Držite pritisnutu tipku "Shift" dok povlačite ručku, vaša krivulja ostaje simetrična između točaka.
- Nastavite klikati točke dok se ne približite početnoj točki. Na taj način ćete okružiti svoj objekt ili nacrtati oblik oko njega.

- Stvorene bodove ovise o složenosti objekta kojim se rukuje. Možda će vam trebati više ili manje bodova da biste došli do točnog odabira.
- Pritisnite prečac Ctrl+Z na Windowsu ili Command +Z na Macu da poništite sve točke koje su pogrešno postavljene.
- Prilikom dodavanja bodova, u desnom kutu pokazivača nalazi se mali znak "plus". Znak se mijenja dok radite s alatom za putanju.
- Odaberite tipku “Ctrl” dok kliknete na početnu točku. Ovo bi trebalo zatvoriti put stvaranjem jednog posljednjeg segmenta.

Koristite put za stvaranje odabira
Moguće je raditi sa svojim putem kao odabirom. Ovo se primjenjuje kada želite promijeniti boju, prilagoditi, kopirati ili izdvojiti područje koje ste odabrali bez mijenjanja bilo čega drugog na slici.
- Idite na alatnu traku "Staze" na lijevoj strani.
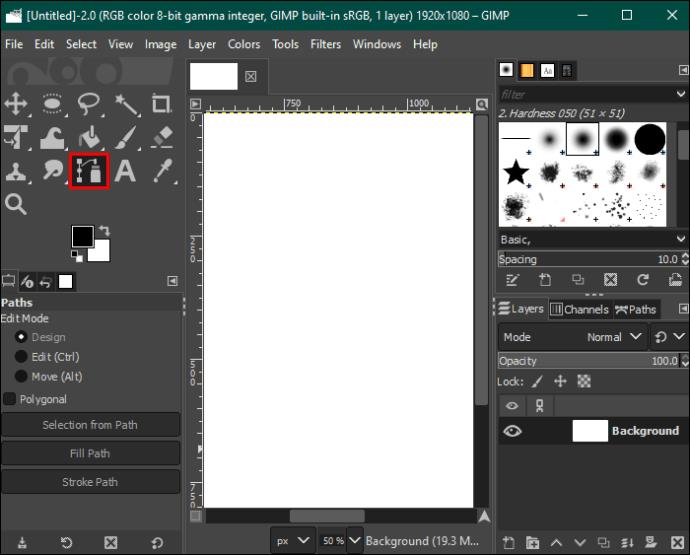
- Odaberite opciju "Odabir iz putanje".
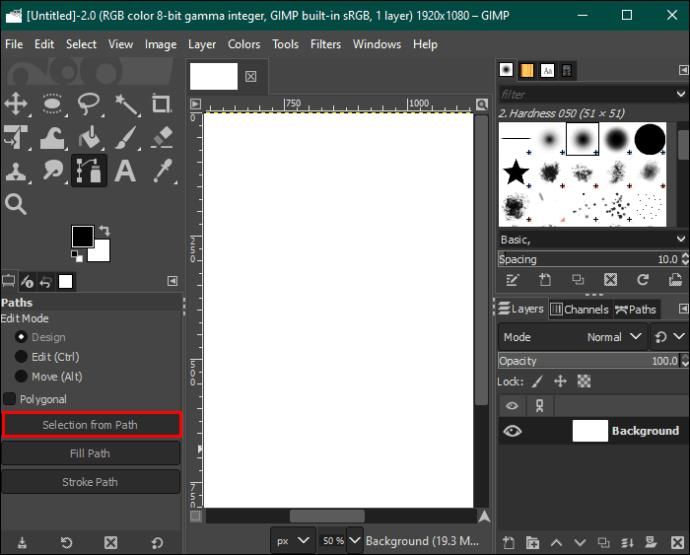
- Idite na izbornik "Odaberi" da prilagodite svoj odabir.
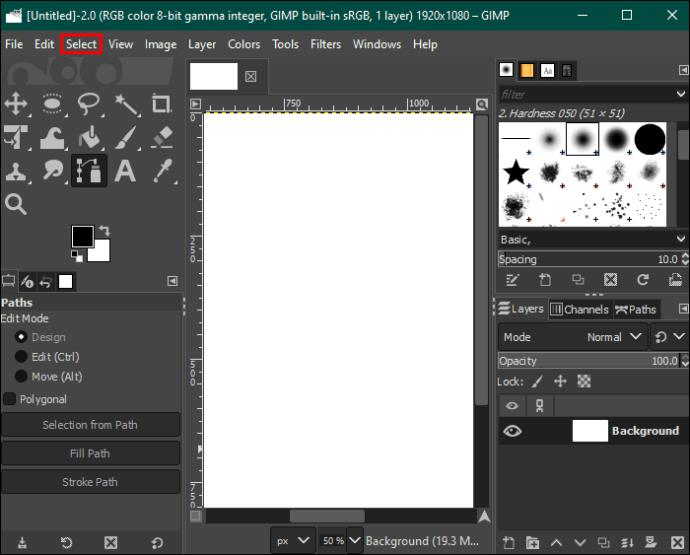
Stvaranje ilustracije
Ako želite izraditi ilustracije, upotrijebite "Stroke Path" na lijevoj ploči. Ovdje možete prilagoditi liniju putanje. Evo kako:
- Odaberite "Stroke Path" za pokretanje dijaloškog okvira.
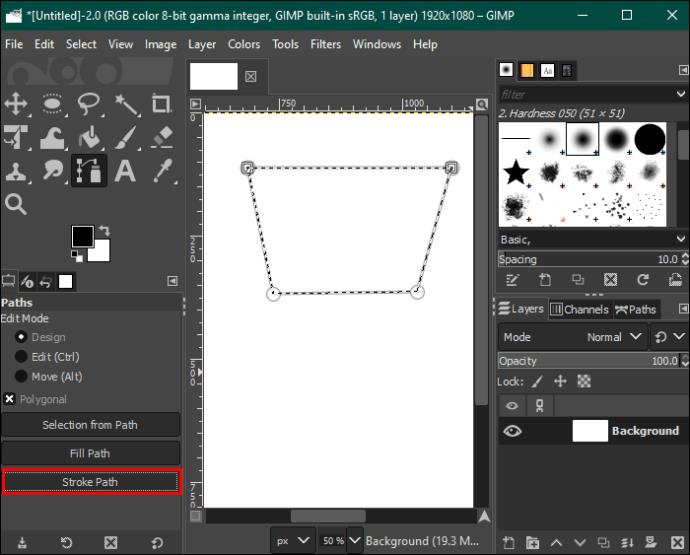
- Unesite širinu za prilagodljivu liniju.
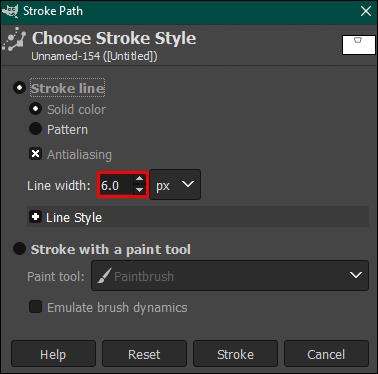
- Odaberite izbornik "Stil linije" da odaberete bilo koju drugu opciju po želji.
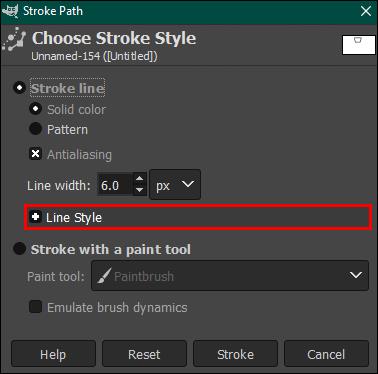
- Odaberite opciju "Potezi alatom za crtanje", zatim odaberite alat ako želite koristiti kist, olovku ili bilo koji drugi alat. Postavite željenu veličinu prije nastavka.
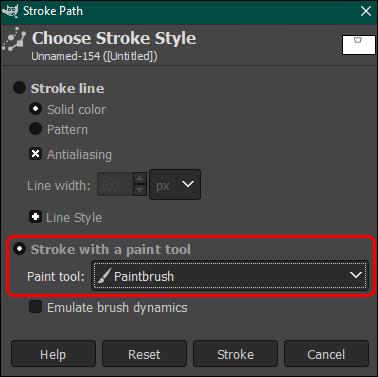
- "Emulate Brush Dynamics" stvara liniju realističnog izgleda. Ovo je ključna točka za te realistične crteže.
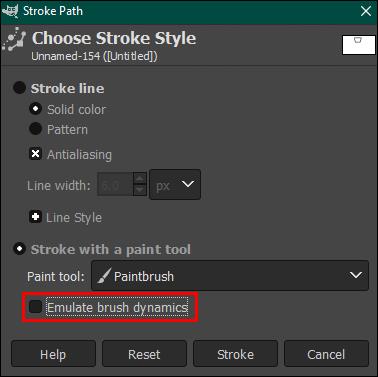
- Da biste stvorili crtu, kliknite "Stroke".
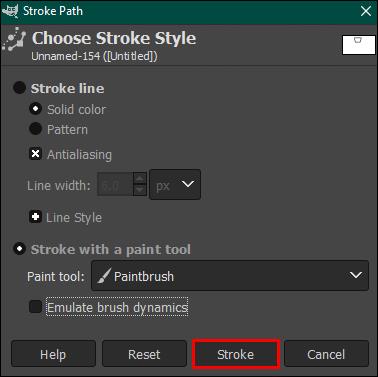
Uređivanje staza
Kada ste još u modu dizajna, možete premjestiti točku klikom i povlačenjem. Ako želite da se više točaka pomakne istovremeno, držite tipku "Shift" dok klikate svaku točku. Za pomicanje svih odabranih točaka povucite i pomaknite jednu od njih.
U načinu za uređivanje, povlačenje točaka zakrivljuje vaš prethodni segment. Korištenje načina za uređivanje i dizajn omogućuje vam da napravite mnogo promjena na svom putu. Međutim, svaki od načina dolazi s različitim značajkama. U načinu uređivanja, korisnici mogu rukovati samo postojećom stazom. Ako želite unijeti mnogo promjena odjednom, način dizajna najbolji je način.
Dodajte novu točku
Nove točke mogu se dodati i u načinu dizajna i u modu za uređivanje držeći pritisnutu tipku "Ctrl" (ili CMD) i klikajući na željenu točku unutar segmenta.
Linije krivulje u segmentima
Nakon što je staza dovršena, možete zakriviti segmente između bilo koje dvije točke. Dok ste u načinu dizajna, zadržite kursor iznad svog segmenta. Gledajte kako se mali kvadrat koji se nalazi pored pokazivača okreće i oblikuje križić sa strelicama. Sada možete kliknuti i povući ciljni segment u željenom smjeru. Ako to učinite dok držite pritisnutu tipku "Shift", stvara se simetrična krivulja.
Podesite krivulje
Promjena smjera krivulje uključuje povlačenje ručica na bilo kojoj točki prema željenom smjeru. Ova značajka radi i u načinu uređivanja i u načinu dizajna.
- Odaberite točku i kliknite za prikaz ručica.
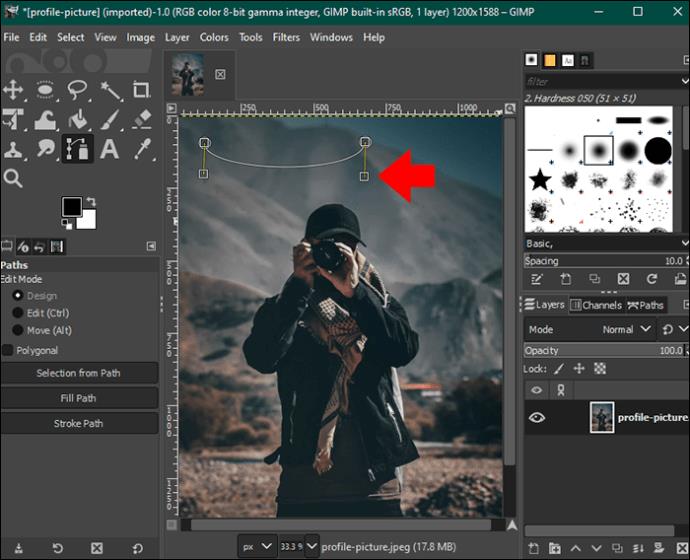
- Povucite bilo koju ručku prema željenom položaju. Zakrivite simetrično držeći pritisnutu tipku "Shift".

- Da biste uklonili bilo koju ručicu, kliknite je i držite pritisnutu tipku "Shift+Ctrl".

Brisanje segmenata
Segmenti se mogu brisati samo u modu za uređivanje. Slijedite korake u nastavku kako biste ovo uspješno dovršili:
- Na alatnoj traci "Putanje" otvorite opciju "Uredi".
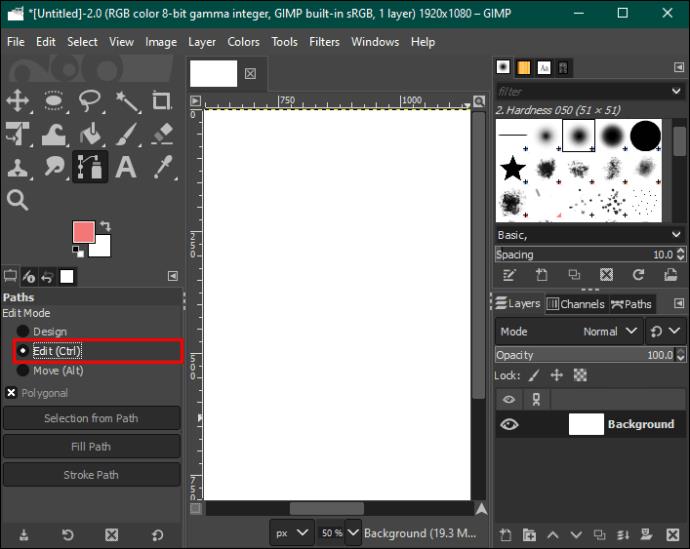
- Držite pritisnutu tipku "Shift".

- Zadržite pokazivač iznad segmenta koji treba izbrisati.

- Pričekajte da se znak minus pojavi pored pokazivača, a zatim kliknite. Ovo briše segment.
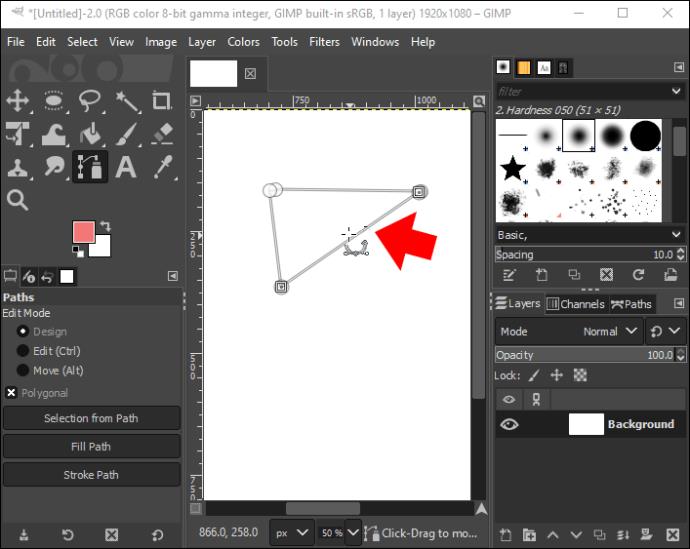
Izbriši bodove
Postoje slučajevi kada je bodova previše i odlučite neke od njih izbrisati. U tom slučaju trebali biste otići u način rada za dizajn ili uređivanje.
- Odaberite točku koju želite izbrisati.

- Pritisnite “Shift+Ctrl” dok kliknete na tu točku.

- Ako koristite način za uređivanje, pritisnite tipku “Shift” dok kliknete točku.
Premjestite točke i staze
Ponovno pozicioniranje jedinica je relativno jednostavno. To možete učiniti u modu Dizajn. Opća ideja je kliknuti i zatim povući točku na željenu poziciju. Ako trebate pomaknuti više od jedne točke odjednom, držite pritisnutu tipku "Shift" dok klikate na točke koje trebate pomaknuti, a zatim povucite.
Za pomicanje cijele staze idite u način rada Pomicanje i odaberite ga. Pritisnite i povucite bilo koju točku na putu. Ovo pomiče cijeli odabir.
Iskoristite najbolje od alata Path u GIMP-u
Alat Path u GIMP-u može se koristiti na nekoliko načina, poput izrade vektorske grafike i kistom. Ovo je jedan od najpraktičnijih alata koje korisnici GIMP-a imaju na raspolaganju. Možete staviti koliko god točaka želite na stazu, ali pokušajte sa što manje točaka za najbolji ishod i jasniju liniju.
Znate li još neke načine na koje se Path Tool može koristiti u GIMP-u? Javite nam u odjeljku za komentare ispod.