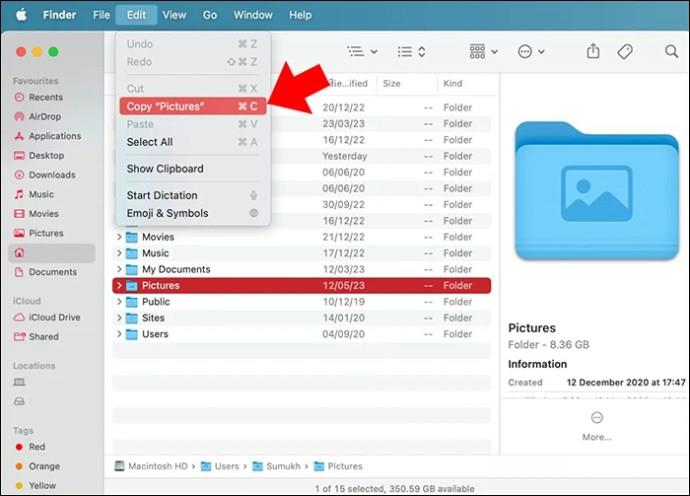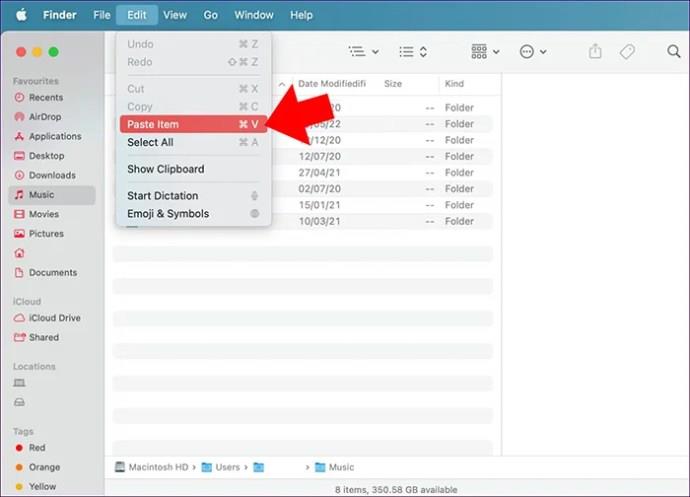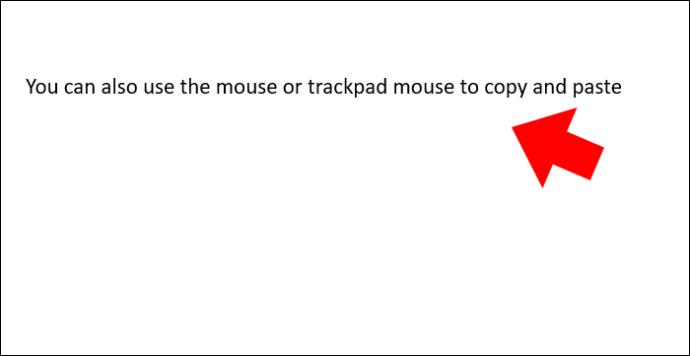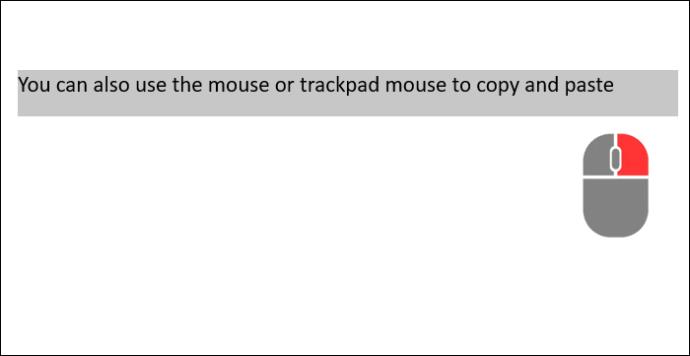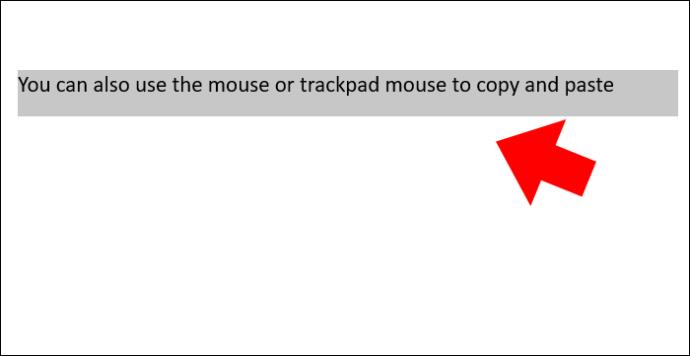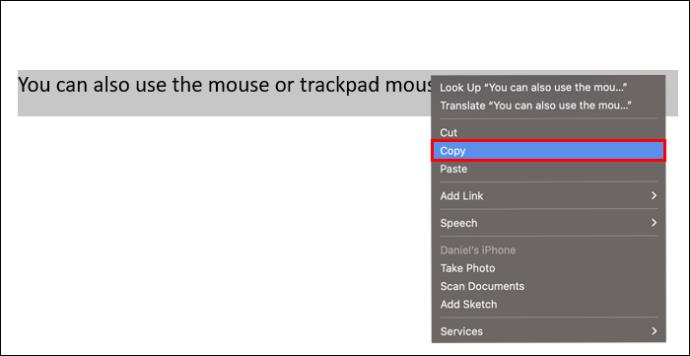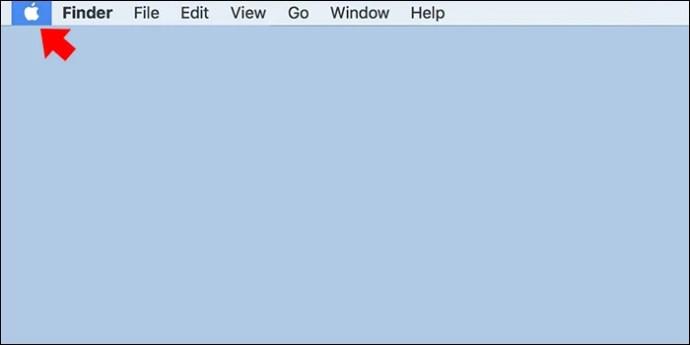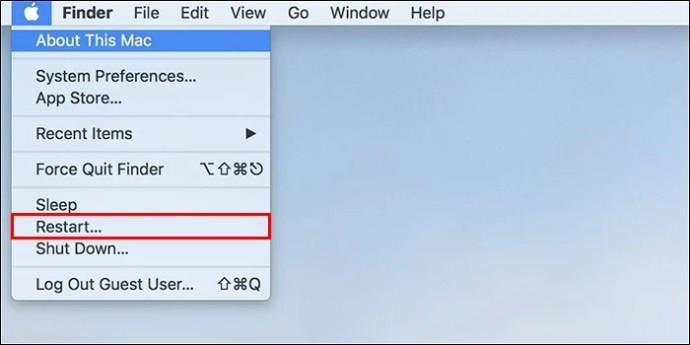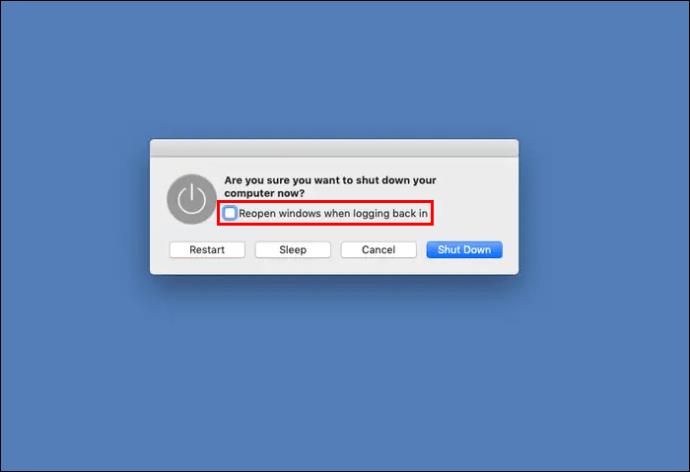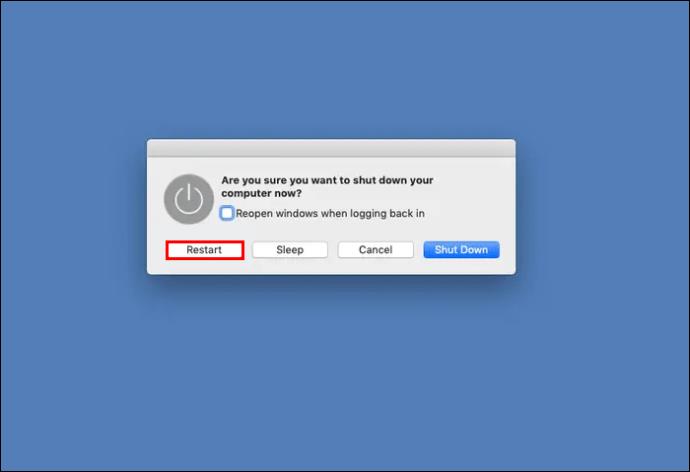Kopiranje sadržaja vrijedna je vještina za različite zadatke, uključujući društvene medije, pregledavanje weba i rad s tekstom. Ali različiti uređaji imaju vlastite metode za kopiranje, zbog čega se možete zapitati dijele li Mac i Windows isti pristup.

U ovom ćemo vodiču zaroniti u to kako kopiranje funkcionira na Macu, dajući vam uvide kako pojednostaviti proces i učiniti ga što učinkovitijim.
Kopiraj na Macu pomoću trake izbornika
Kopiranje na Mac je jednostavno. Samo gledajte gornju traku izbornika kada koristite svoj MacBook i pronaći ćete jednostavne opcije za kopiranje elemenata.
Evo jednostavnih koraka za kopiranje na Mac:
- Odaberite stavku ili datoteku koju želite kopirati.

- Bez korištenja tipki, pomaknite kursor na gornju traku izbornika i kliknite na "Uredi" ili "Opcije", a zatim odaberite "Kopiraj".
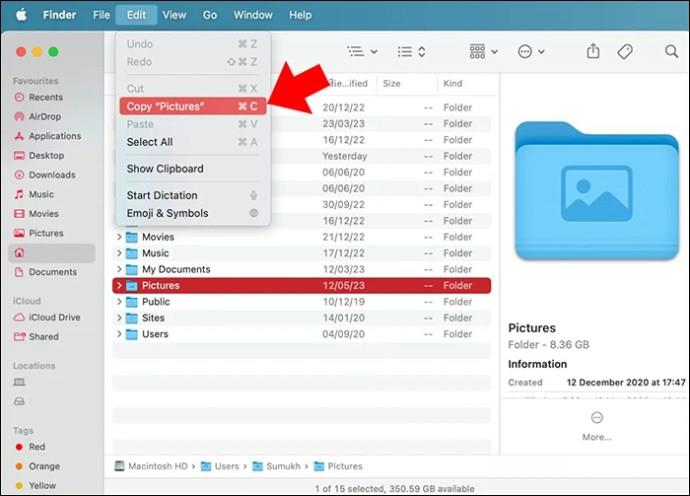
- Element je sada kopiran u vaš međuspremnik.
- Idite na mjesto na koje ga želite zalijepiti.
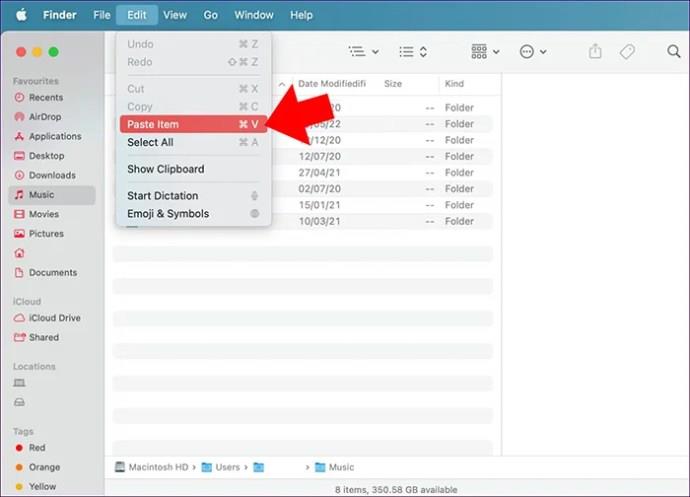
Kopirajte na Mac pomoću miša
Kopiranje sadržaja pomoću miša vašeg računala jednostavan je proces koji uključuje samo nekoliko jednostavnih koraka.
Evo kako to možete učiniti:
- Postavite kursor miša na početak teksta ili elementa koji želite kopirati.
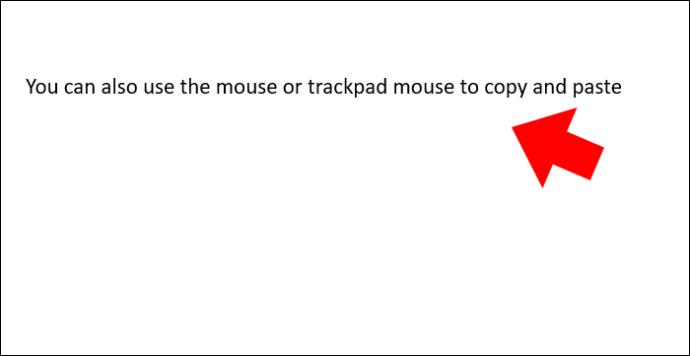
- Držite desnu tipku miša i povucite miš prema dolje kako biste označili željeni tekst ili elemente.
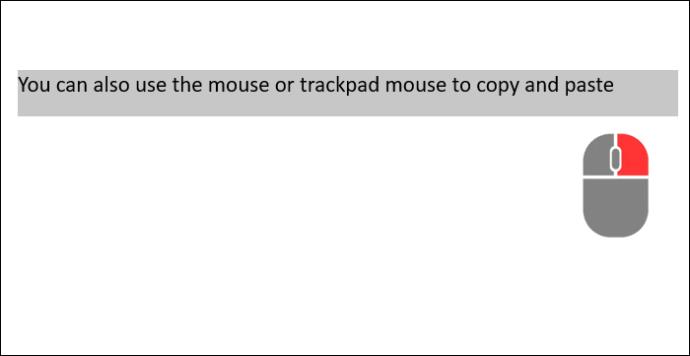
- Nakon što je sadržaj označen, zadržite kursor iznad odabranog područja.
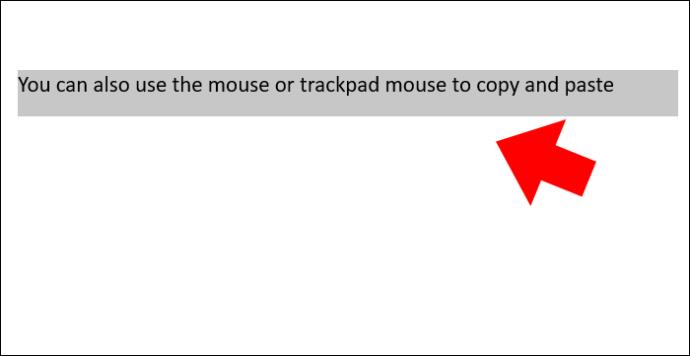
- Pritisnite lijevu tipku miša i pojavit će se izbornik; odaberite "Kopiraj" iz ovog izbornika.
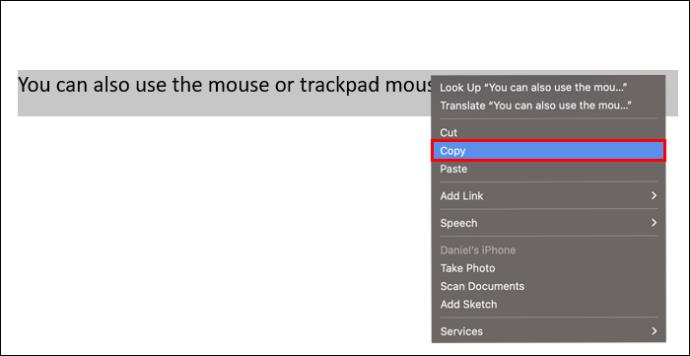
- Sada idite do mjesta na koje želite zalijepiti kopiranu stavku.
Koristite dodirnu podlogu
Kopiranje na Macu je lakoća kada koristite dodirnu podlogu koja radi poput miša. Jednostavno slijedite iste korake koje biste izvršili s mišem za kopiranje na vašem Macu.
Koristite tipkovnicu
Kopiranje nečega na vašem Macu je jednostavno ako koristite svoju tipkovnicu zajedno s tipkom Command. Tipkovnički prečaci čine ga još bržim. Ako ste navikli na Windows, primijetit ćete da je na Macu proces prilično sličan.
Mac naredbena tipka za kopiranje
Kopiranje na vašem Macu pomoću kombinacija tipki je jednostavno. Samo slijedite ove jednostavne korake:
- Da biste kopirali sve na stranici, pritisnite "Command + A."
- Ako samo želite kopirati određenu stavku, odaberite je pomoću podloge osjetljive na dodir.
- Za kopiranje pritisnite "Command + C."
- Na kraju, prijeđite na stranicu na koju želite zalijepiti stavku koristeći "Command + Tab."
Kako popraviti kopiju koja ne radi na Macu
Kopiranje na Macu obično je jednostavno, ali ponekad možete naići na probleme, posebno s međuspremnikom, koji privremeno drži kopirane podatke dok ih ne zalijepite negdje. Ako imate problema s kopiranjem na svom Macu, evo nekoliko jednostavnih savjeta koji će vam pomoći da riješite problem.
Ponovno pokrenite međuspremnik
Najlakši način da poništite međuspremnik je ponovnim pokretanjem sustava, ali provjerite jeste li omogućili opciju ponovnog otvaranja prozora i aplikacija kada se ponovno prijavite. Evo kako:
- Kliknite na Apple logo na gornjoj traci izbornika.
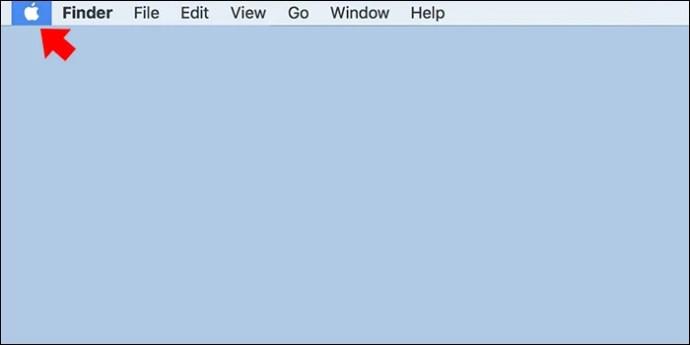
- Odaberite "Restart" iz izbornika.
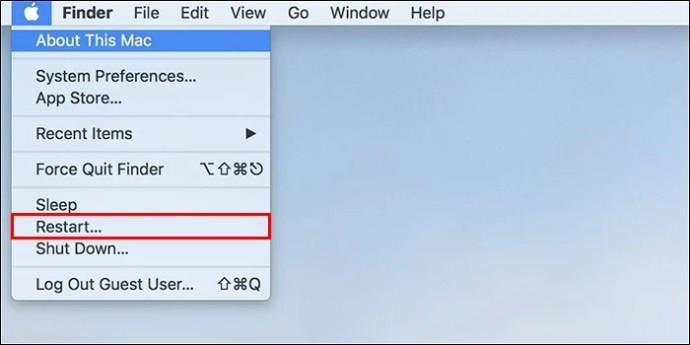
- Pojavit će se upit za ponovno pokretanje. Provjerite je li opcija "Ponovno otvori prozore prilikom ponovnog povezivanja" označena ili omogućena.
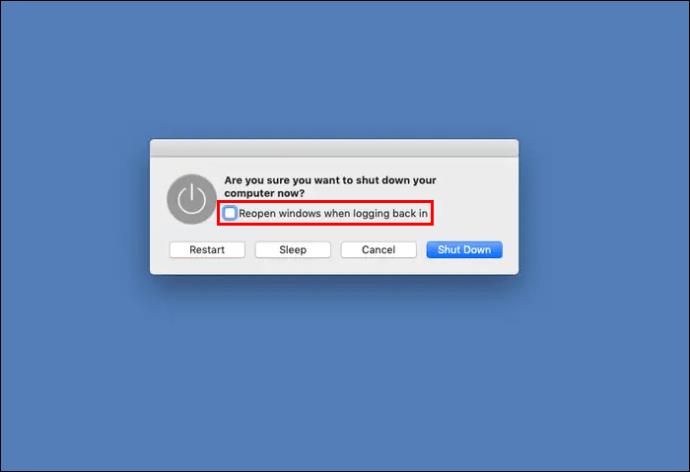
- Pritisnite gumb "Restart" da ponovno pokrenete svoj Mac.
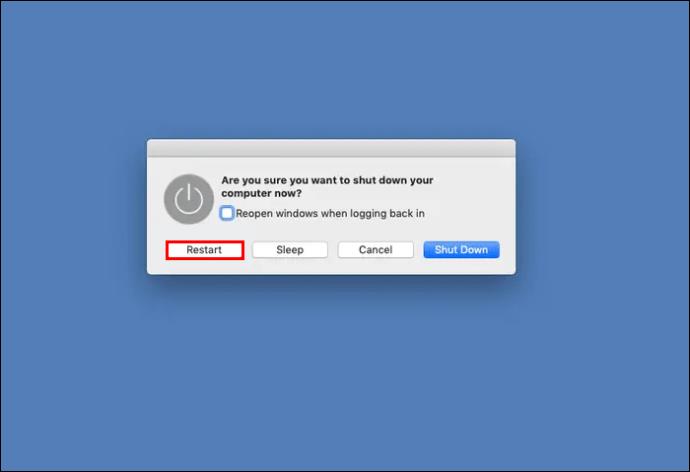
Prisilno zatvorite međuspremnik
Ako i dalje imate problema s kopiranjem na svom Macu čak i nakon ponovnog pokretanja, možete isprobati odlučniju metodu tako da ga potpuno isključite. Ova radnja bi trebala učinkovito resetirati međuspremnik vašeg sustava i vjerojatno riješiti problem.
Evo koraka koje treba slijediti:
- Započnite otvaranjem Monitora aktivnosti na vašem Macu. To možete učiniti tako da odete na glavni izbornik, odaberete "Aplikacije", zatim kliknete na "Uslužne programe" i na kraju pokrenete Monitor aktivnosti.
- Unutar Activity Monitora pronaći ćete popis svih aplikacija koje rade u pozadini. Potražite traku za pretraživanje na vrhu i upišite "pboard".
- Pojavit će se relevantan rezultat za međuspremnik vašeg sustava, označen kao "pboard". Kliknite na njega da biste ga označili.
- Zatim pronađite gumb "X" ili odaberite obližnju opciju "Odustani".
- Pojavit će se skočni prozor kao korak potvrde. Jednostavno potvrdite svoj izbor klikom na gumb "Prisilno zaustavljanje".
Slijedeći ove korake, možete uspješno resetirati međuspremnik vašeg sustava pomoću Monitora aktivnosti na vašem Macu, potencijalno rješavajući sve probleme s kopiranjem s kojima ste se susreli.
Popravljanje zaglavljenog međuspremnika pomoću terminala
Ako ste upoznati s aplikacijom Terminal na svom Macu i želite primijeniti izravniji pristup, možete prisilno resetirati međuspremnik jednostavnom naredbom. Evo što trebate učiniti:
- Otvorite terminal tako što ćete otići na Aplikacije > Uslužni programi. Molimo provjerite imate li administratorske ovlasti.
- U prozoru terminala upišite naredbu “
killall pboard” i pritisnite tipku Return.
- Ova naredba će nasilno zatvoriti međuspremnik. Sada možete ponovno pokušati kopirati i zalijepiti.
Korištenjem terminalske naredbe “killall” možete učinkovito resetirati međuspremnik na vašem Macu, pružajući potencijalno rješenje za sve probleme s kopiranjem s kojima se možda susrećete.
FAQ
Kako mogu kopirati i zalijepiti slike na Macu?
Kopiranje i lijepljenje slika na Macu je lakoća, baš kao i rukovanje bilo kojom drugom vrstom datoteke. Da biste kopirali ili izrezali slike, sve što trebate učiniti je odabrati ih, a zatim upotrijebiti tipkovničke prečace: naredba + C za kopiranje ili naredba + X za rezanje. Nakon što to učinite, možete ih jednostavno zalijepiti u željenu odredišnu mapu koristeći naredbu + V. Alternativno, možete jednostavno povući i ispustiti slikovne datoteke s mjesta na kojem jesu na mjesto na kojem želite da budu. Nevjerojatno je jednostavan, a ove jednostavne metode čine rad sa slikama na vašem Macu glatkim i učinkovitim procesom.
Kako mogu kopirati i zalijepiti na Macu bez formatiranja?
Kada lijepite tekst na svom Macu i želite izbjeći prenošenje formatiranja, preskočite uobičajenu metodu Command + V. Umjesto toga, odlučite se za ovaj tipkovnički prečac: Option + Shift + Command + V. Ova izvrsna kombinacija osigurava da se vaš tekst zalijepi bez ikakvog oblikovanja, što vam pomaže da održite čist i dosljedan izgled teksta.
Kako mogu kopirati i lijepiti između Apple uređaja?
Kada trebate upravljati pohranom svog uređaja i premjestiti datoteke, možete jednostavno upotrijebiti prečac naredba + C ili odabrati opciju "Kopiraj". Štoviše, dostupni su specijalizirani alati kao što je iTunes koji vam mogu pomoći u jednostavnom prijenosu podataka s vašeg Apple uređaja. Ove metode čine rukovanje vašim datotekama i podacima praktičnijim.
Možete li promijeniti Mac copy and paste?
Da biste stvorili prilagođeni prečac na tipkovnici, idite na polje "Naslov izbornika" i unesite određenu naredbu koju želite da prečac izvede. Na primjer, ako želite stvoriti prečac za kopiranje, upišite "Kopiraj", ili ako je za lijepljenje, unesite "Zalijepi". Ovaj jednostavan postupak omogućuje vam postavljanje prečaca prilagođenih vašim preferencijama.
Kako pronaći povijest međuspremnika na Macu?
Zamislite međuspremnik vašeg Maca kao praktičan privremeni prostor za pohranu stvari koje ste nedavno kopirali, što ga čini praktičnim za premještanje podataka. Ali ponekad biste mogli ponovno pogledati ono što ste ranije kopirali. Da biste provjerili trenutni sadržaj međuspremnika, samo slijedite ove jednostavne korake: Idite na glavni izbornik na svom Macu, kliknite na "Uredi", a zatim odaberite "Prikaži međuspremnik." Time će se prikazati posljednja stavka koju ste kopirali, što olakšava pristup i ponovnu upotrebu.
Kopiranje postalo jednostavno: savjeti za korisnike Maca
Kopiranje sadržaja dobro je za razne digitalne zadatke, bilo da radite na društvenim mrežama, web stranicama ili uređivačima teksta. Međutim, postoji zaokret: različiti uređaji imaju vlastite metode kopiranja. Ako vas zanima kako funkcionira na Macu u odnosu na Windows, tu smo da vam damo kratak pogled na Macove tehnike kopiranja. Upoznavanje s ovim trikovima može pojednostaviti proces kopiranja i upravljanja sadržajem na vašem Macu, čineći vaše digitalne zadatke učinkovitijima i lakšima za korištenje.
Jeste li ikada kopirali na MacBook? Ako jeste, jeste li upotrijebili neki od savjeta i trikova navedenih u ovom članku? Javite nam u odjeljku za komentare u nastavku.