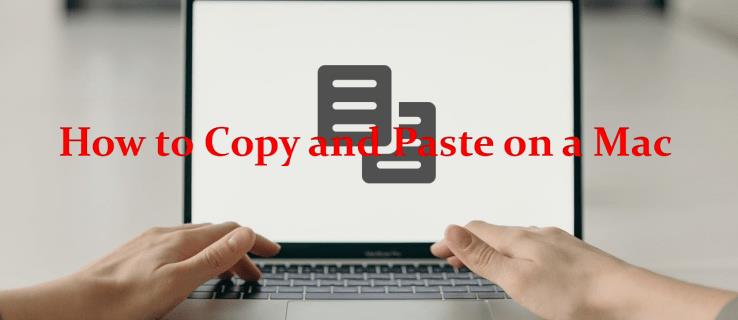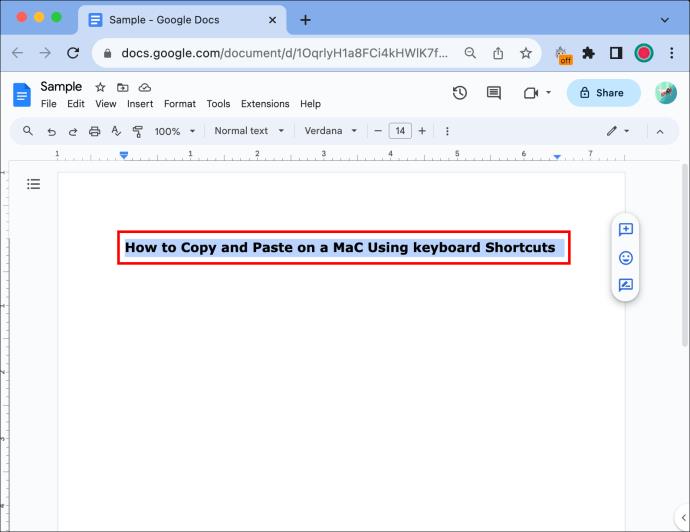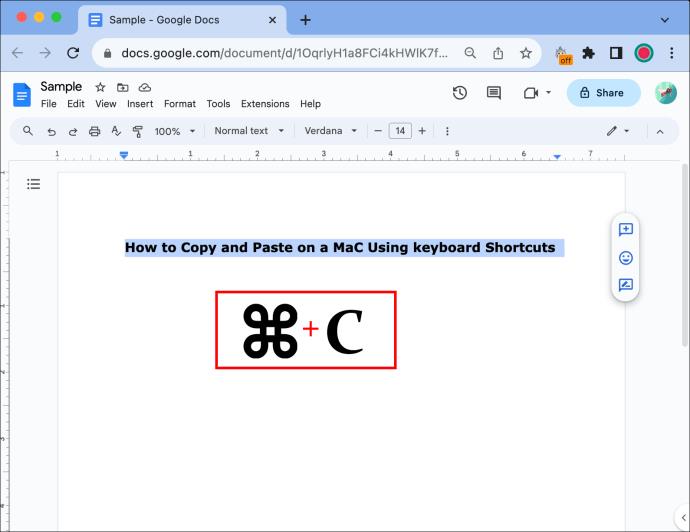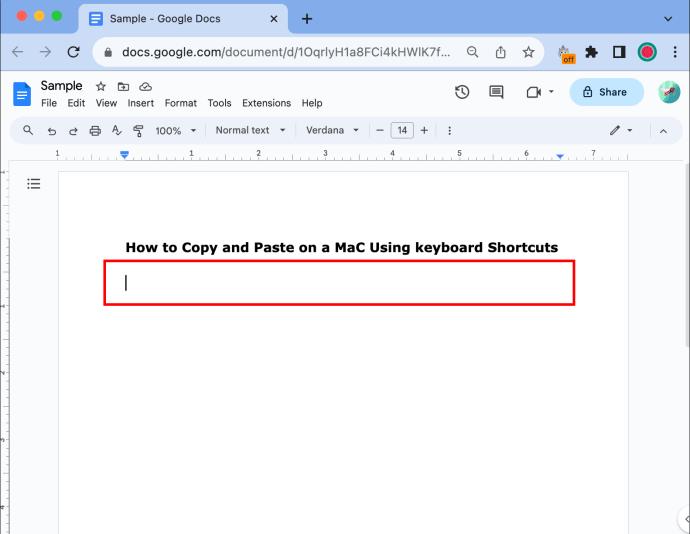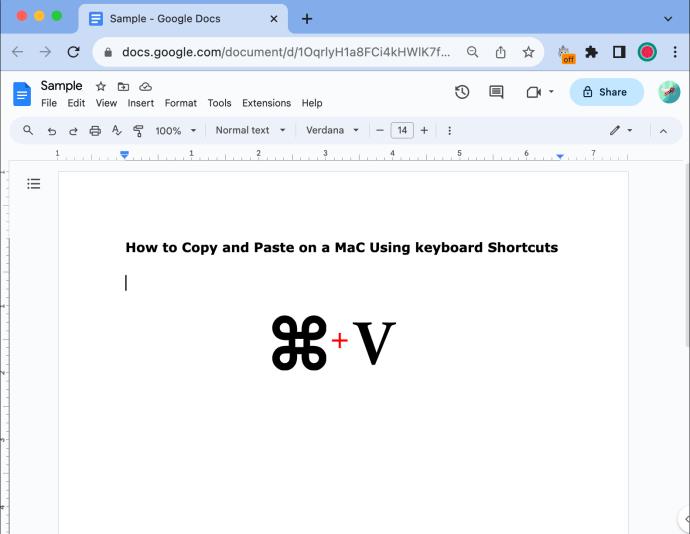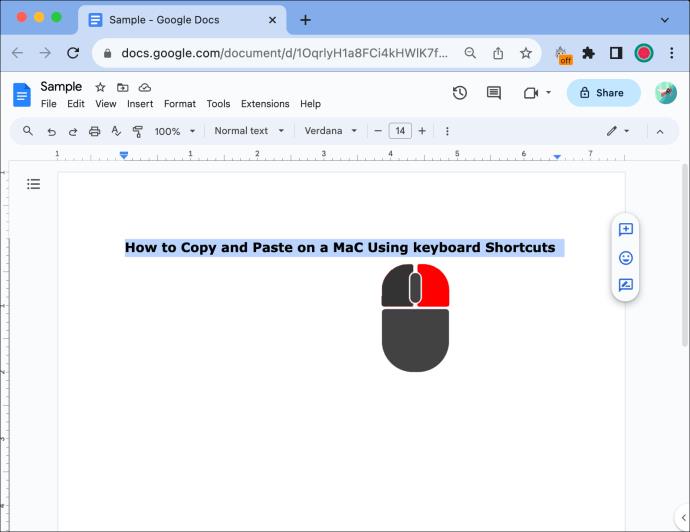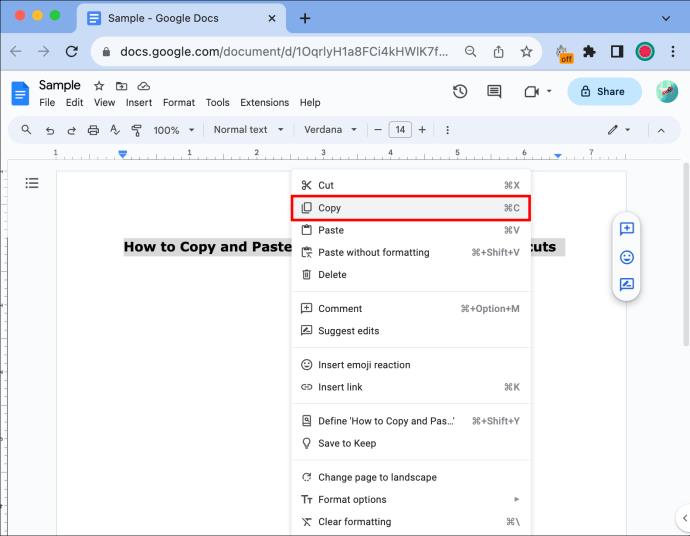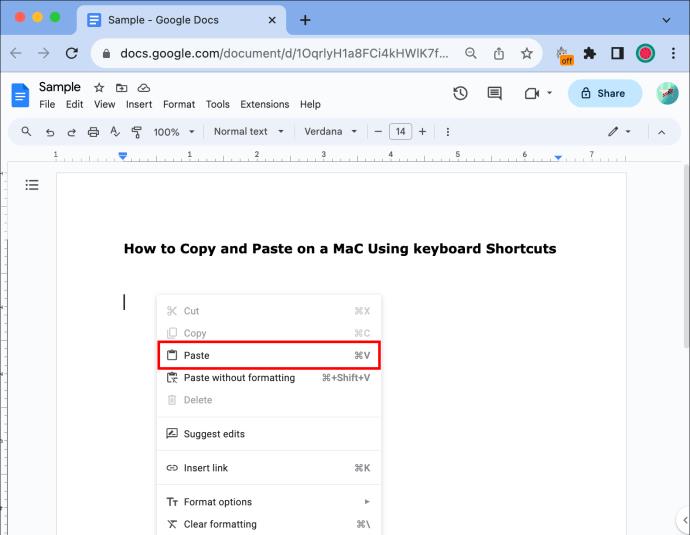Ako ste upravo prešli na Mac, možda ćete biti zbunjeni oko određenih funkcija kao što su kopiranje i lijepljenje. Pa, bit će vam drago znati da je ovo jednostavan postupak. Ove su funkcije jednostavne za korištenje i zapravo se ne razlikuju od drugih operativnih sustava.
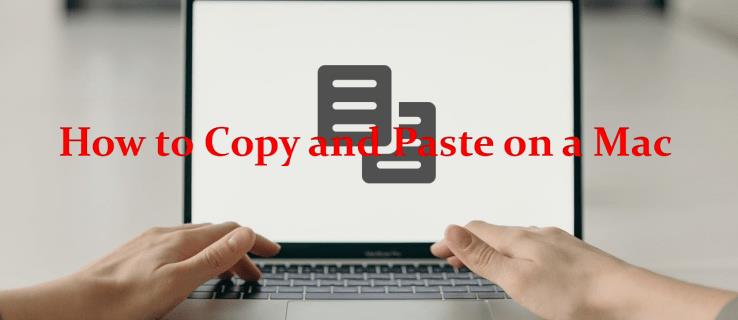
Ovaj će vam članak pokazati neke metode za učinkovito kopiranje i lijepljenje na Macu, uz nekoliko savjeta koji će iskustvo učiniti malo lakšim. Bilo da ste novi u Mac sustavu ili tražite tečaj za obnavljanje znanja, ovaj članak će vas pokriti. Nastavite čitati kako biste saznali više.
Kako kopirati i zalijepiti na Macu pomoću tipkovničkih prečaca
Funkcijske tipke Macovog operativnog sustava slične su onima u sustavu Windows pa ćete biti sretni kada znate da bi prilagođavanje poteza trebalo biti jednostavno. Međutim, neke od naredbi prečaca razlikuju se od drugih sustava pa ih trebate naučiti kako biste maksimalno iskoristili funkcije kopiranja i lijepljenja.
Alatima za korištenje funkcije kopiranja i lijepljenja pristupa se korištenjem prečaca na tipkovnici ili korištenjem miša/podloge za praćenje. Evo kako kopirati i zalijepiti na Macu pomoću tipkovničkih prečaca.
- Istaknite tekst ili datoteke koje želite kopirati mišem ili podlogom za praćenje.
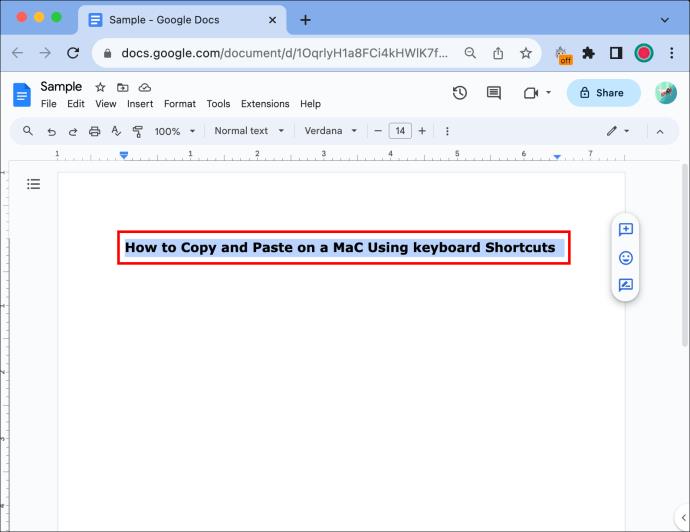
- Pritisnite "Command + C" za kopiranje.
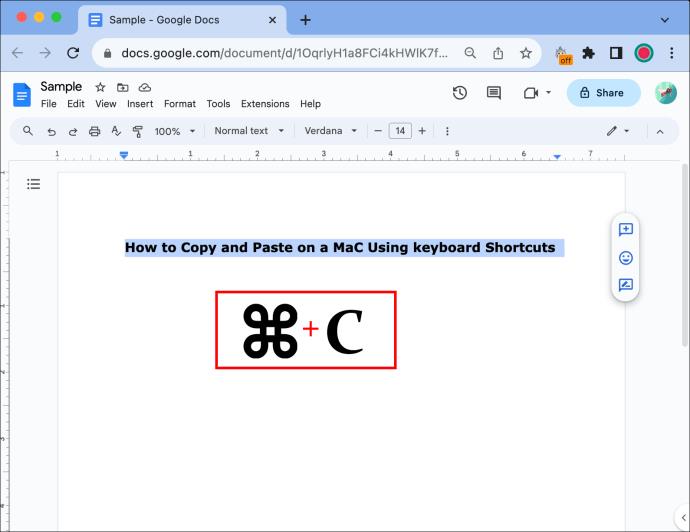
- Lijevom tipkom miša kliknite mjesto na koje želite zalijepiti tekst ili slike.
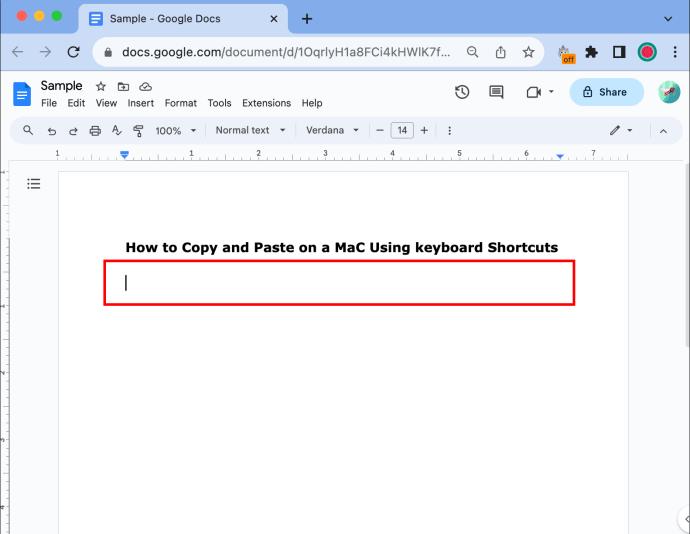
- Pritisnite "Command + V" da biste zalijepili duplikat teksta.
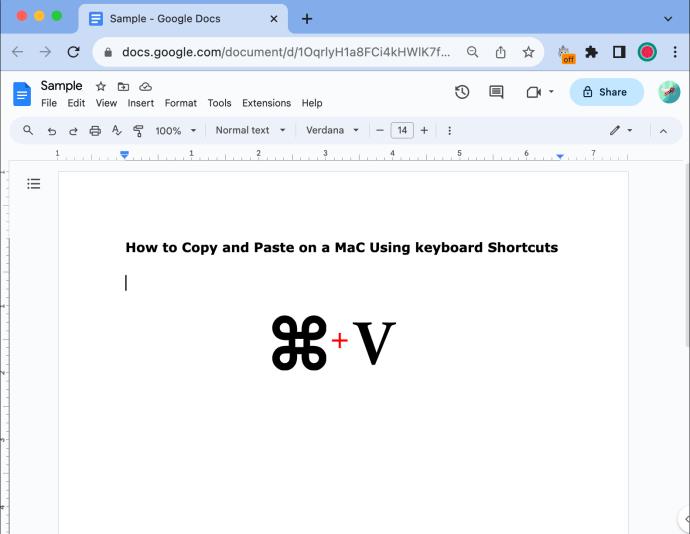
Savjet: Ako područje iz kojeg kopirate ima drugačiji font ili stil od odredišnog dokumenta, možete pritisnuti “Command + Shift + V” da zalijepite tekst u istom stilu.
Tipke prečaca za kopiranje i lijepljenje na Macu
Naredbeni gumb (⌘): ovo je funkcijski gumb koji trebate držati pritisnutim i upariti ga s drugim gumbima za izvođenje tipkovničkih prečaca.
Kopiraj (Command + C): ovo će u biti duplicirati bilo koji istaknuti tekst i spremiti ga u međuspremnik tako da ga možete zalijepiti gdje god želite.
Izreži (Command + X): Ovo će izbrisati svaki tekst ili slike koje ste označili
Zalijepi (Command + V): lijepljenjem ćete ispisati tekst ili sliku koju ste kopirali na zadnje mjesto na koje ste kliknuli.
Odaberi sve (Command + A): Ovo će odabrati sav tekst u određenom polju ili cijelu stranicu, ovisno o tome gdje kliknete. To je lakše nego povlačiti kursor preko cijelog teksta da biste ga istaknuli.
Kako kopirati i zalijepiti na Macu pomoću miša
Ako više volite tradicionalniju metodu kopiranja/lijepljenja, možete koristiti opcije izbornika i miš.
- Kliknite lijevom tipkom miša i povucite preko područja koje želite kopirati pomoću miša ili podloge za praćenje.

- Kliknite desnom tipkom miša na označeno područje da biste otvorili skočni izbornik.
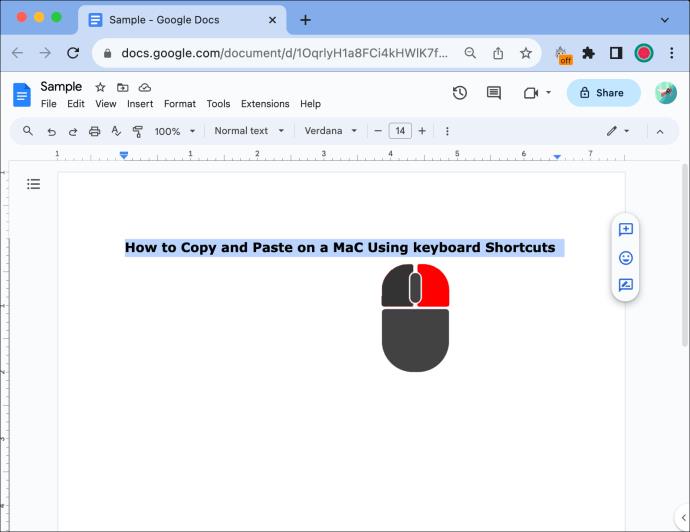
- Dodirnite dostupnu opciju "Kopiraj".
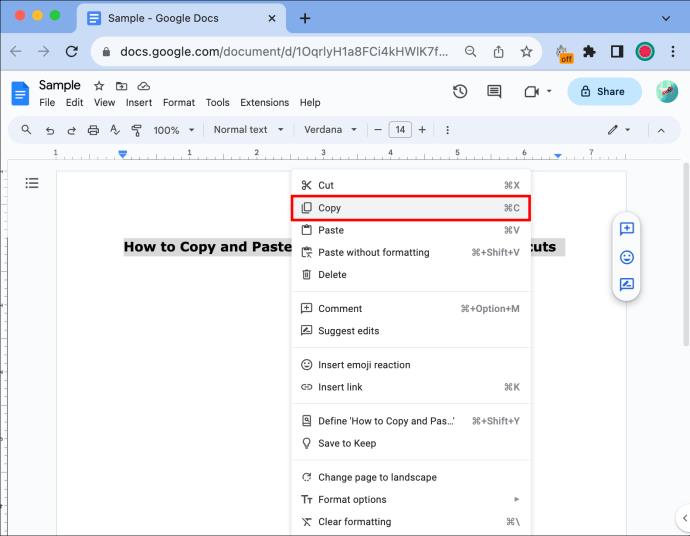
- Desnom tipkom miša odaberite mjesto na koje želite zalijepiti svoj sadržaj.
- Upotrijebite opciju "Zalijepi" za postavljanje teksta na mjesto koje ste odabrali.
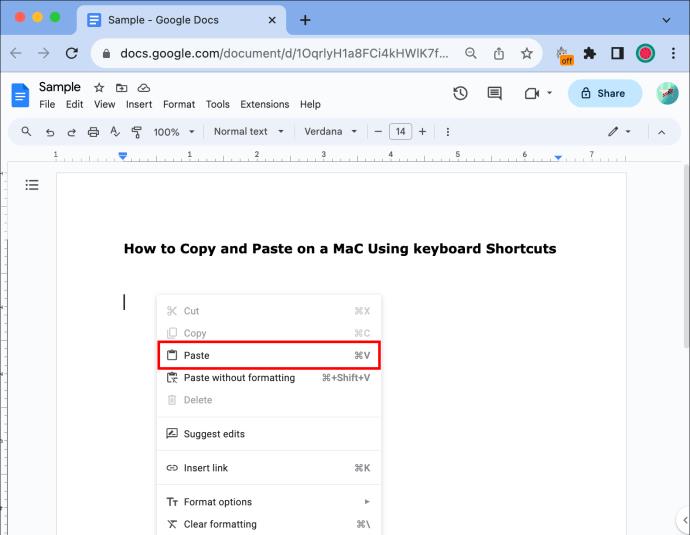
Savjet: Ako iz bilo kojeg razloga ne možete koristiti desni klik, svejedno možete kopirati i zalijepiti slijedeći prva dva koraka i pritiskom na “Kopiraj” ili “Zalijepi” u izborniku “Uredi” na alatnoj traci na vrhu zaslona Maca.
Napredne tehnike kopiranja i lijepljenja na Macu
Nakon što svladate osnove, možete pokušati koristiti naprednije tehnike kako biste uštedjeli vrijeme pri izradi ili uređivanju Wordovih dokumenata. Evo nekoliko načina na koje možete najbolje iskoristiti alate za kopiranje/lijepljenje na Macu.
Zalijepi kao običan tekst
Ako kopirate tekst iz jednog prozora u drugi i želite ga zalijepiti u isti sadržaj koji koristite, to je lako pomoću tipkovničkih prečaca.
Umjesto da pritisnete Command + V, pokušajte koristiti Option + Shift + Command + V da zalijepite svoj kopirani tekst kao običan tekst. To će vam uštedjeti vrijeme i povećati vašu produktivnost bez potrebe za formatiranjem sadržaja svaki put kada ga zalijepite.
Koristite svoju povijest međuspremnika
Možete pristupiti svojoj povijesti međuspremnika da biste koristili nedavno kopirani sadržaj. Sve što trebate učiniti je pritisnuti Command + V da biste otvorili preglednik međuspremnika. Odavde možete odabrati bilo koju nedavno kopiranu stavku i zalijepiti je kako želite, a da je ne morate ponovno označavati.
Povuci i ispusti
Na Mac operativnom sustavu možete povući i ispustiti datoteku tako da je odaberete, držite tipku Option i ispustite je na drugu lokaciju. Ovo će stvoriti duplikat datoteke i omogućiti vam da je jednostavno izvezete u e-poštu, Word datoteke i još mnogo toga.
Kopiranje snimaka zaslona
Stvorite snimku zaslona pomoću Command + Shift + 4. Kada završite, snimka zaslona će se kopirati u međuspremnik, a zatim je možete zalijepiti gdje god želite.
Rješavanje problema s kopiranjem i lijepljenjem
Iako je općenito jednostavan za korištenje, mogli biste imati povremenih problema s kopiranjem i lijepljenjem na Macu. Evo nekih uobičajenih problema s kojima se korisnici susreću i kako ih riješiti.
- Ako vaš međuspremnik ne radi ispravno, ima grešku ili je potpuno zamrznut, pokušajte ponovno pokrenuti aplikaciju ili ako to ne uspije, pokušajte ponovno pokrenuti svoj Mac.
- Kada koristite zajednički radni prostor kao što je Dropbox i ustanovite da ne možete zalijepiti, provjerite imate li ispravna dopuštenja za pristup i izmjenu dokumenata.
- Neke aplikacije ne dopuštaju izravno lijepljenje slika. Da biste to riješili, možda ćete morati spremiti sliku na svoj Mac, a zatim je otuda prenijeti ili umetnuti u aplikaciju.
- Možda ćete često koristiti funkciju kopiranja i lijepljenja i kao rezultat toga može postati teško kretati se poviješću međuspremnika. Ako postane previše pretrpano, možete obrisati povijest međuspremnika kako biste olakšali buduću navigaciju.
FAQ
Mogu li kopirati i zalijepiti emojije i posebne znakove na Macu?
Da, međutim, imajte na umu da neke aplikacije ne podržavaju neke emojije ili posebne znakove pa se mogu činiti sličnima “[X].” To se razlikuje od aplikacije do aplikacije, tako da obično nećete znati dok ne pokušate zalijepiti ili čak poslati emoji.
Mac ima preglednik znakova kojem možete pristupiti pomoću Command + Control + Space za uglavnom univerzalno prihvaćene emojije i posebne znakove koje možete zamijeniti.
Mogu li kopirati i zalijepiti više tekstova odjednom?
Ne, obično možete kopirati ili zalijepiti samo jednu po jednu stvar. Alternativno, pristupom pregledniku međuspremnika možete birati između prethodno kopiranih tekstova koje želite zalijepiti jedan za drugim.
Postoje li ograničenja u pogledu onoga što mogu zalijepiti?
Da, dok se tekst, slike i veze vrlo lako kopiraju i lijepe, nećete moći tako lako zalijepiti zvuk ili videoisječke. Međutim, to se može postići preuzimanjem željenog videozapisa ili zvuka i učitavanjem umjesto lijepljenja.
Mogu li kopirati tekst u polje za lozinku ili zalijepiti kopirani sadržaj u njih?
Ovisi o aplikaciji koju koristite, ali iz sigurnosnih razloga većina aplikacija to ne dopušta. To je radi zaštite osjetljivih informacija od lakog pristupa.
Postoje li aplikacije za upravljanje međuspremnikom trećih strana za Mac?
Dostupno je nekoliko aplikacija trećih strana koje mogu ponuditi usluge poput grupiranja stavki. Opcije uključuju CopyClip i Alfred.
Kopirajte i zalijepite kao profesionalac
Korištenje funkcija kopiranja i lijepljenja na Macu jednostavan je postupak. Ne zaboravite naučiti koristiti tipke prečaca kako biste potrošili manje vremena na formatiranje i isprobajte napredne tehnike koje će vam pomoći povećati produktivnost. Razumijevanjem osnova, istraživanjem prečaca ili rješavanjem uobičajenih problema, vaš Mac pruža platformu za usavršavanje vaših vještina kopiranja i lijepljenja.
Jeste li upotrijebili neki od koraka ili savjeta uključenih u ovaj članak za kopiranje i lijepljenje na Mac? Ako jesu, jesu li pomogli? Javite nam u odjeljcima za komentare u nastavku.