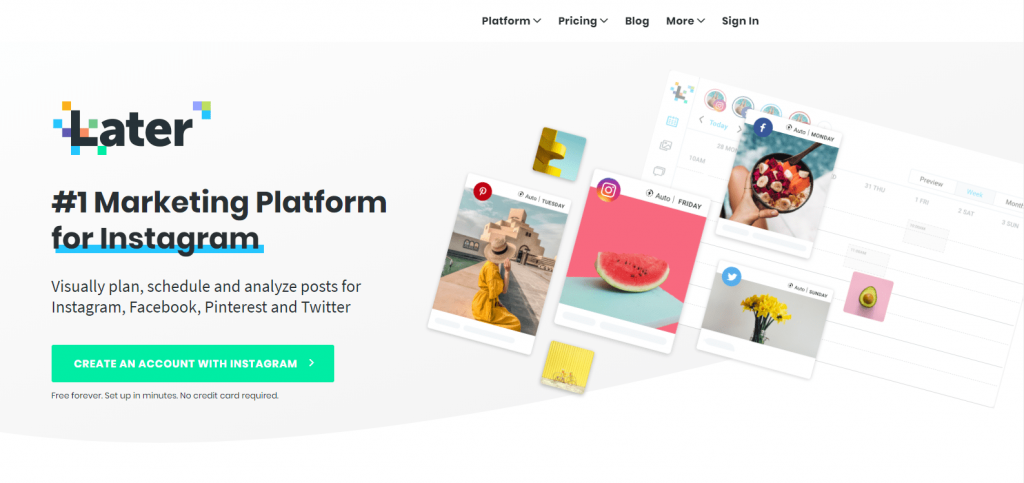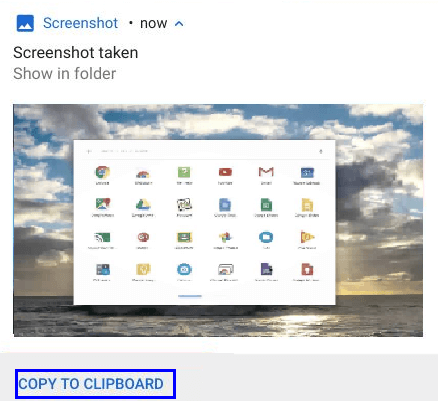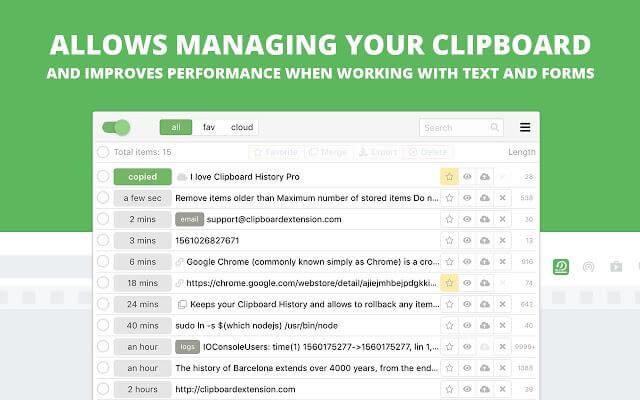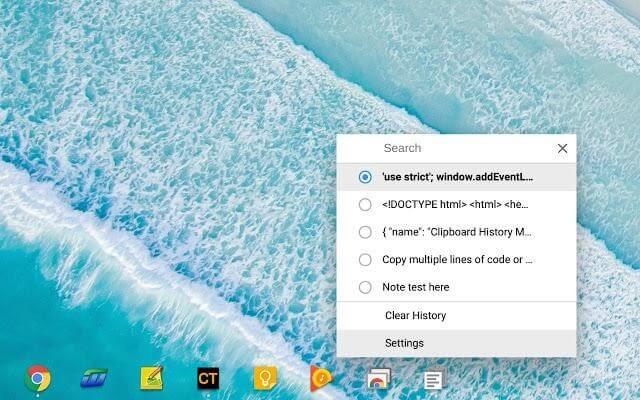Chromebookovi postaju popularni zbog laganog operativnog sustava koji su na njih instalirali i činjenice da možete pokrenuti sve Android aplikacije bez većih problema. Ljudi koji koriste prijenosno računalo podijeljeni su na one koji ga koriste za prilično male zadatke poput gledanja filmova, igranja igrica, e-pošte i čitanja/pisanja i druge koji obavljaju teške profesionalne zadatke. Dok se prijenosno računalo sa sustavom Windows preporučuje za teške zadatke, Chromebook je najbolja opcija za lagane zadatke dok se ne pojave prijenosna računala s Windows Core OS-om.
No, kako je većina nas navikla na korištenje prijenosnog računala sa sustavom Windows, može biti prilično zeznuto dok koristite Chromebook s vlastitim skupom naredbi i funkcija. Evo nekoliko koraka kako kopirati i zalijepiti na Chromebook.
Koraci o tome kako kopirati i zalijepiti na Chromebook
Kako kopirati i zalijepiti na Chromebook koristeći tradicionalne metode.
Osnovne naredbe Kopiraj, Zalijepi i Izreži na Chromebook uređaju su iste kao i na prijenosnom računalu sa sustavom Windows
Da biste kopirali tekst, datoteke i mape na Chromebook, pritisnite tipke CTRL & C na tipkovnici. Desni klikovi nakon odabira teksta ili datoteke također rade na Chromebooku.
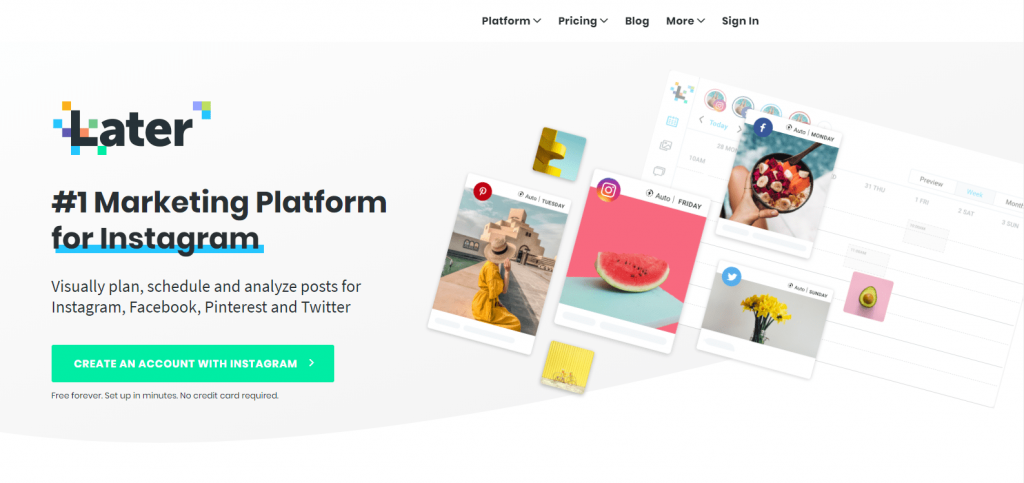
Tipke prečaca: CTRL + C
Da biste zalijepili bilo koji tekst, datoteku i mapu koji su kopirani, trebate pritisnuti tipke CTRL & V na tipkovnici Chromebooka. Kontekstni izbornik se također može koristiti tako da desnom tipkom miša kliknete mjesto na koje želite premjestiti kopirane stavke.
Tipke prečaca: CTRL + V
Chromebook svojim korisnicima omogućuje samo lijepljenje teksta bez zadržavanja izvornog oblikovanja, što je značajka koja je odsutna na prijenosnom računalu sa sustavom Windows. Ovo je korisna značajka koja se može postići na prijenosnom računalu sa sustavom Windows kopiranjem izvornog teksta, a zatim ga zalijepiti u Notepad, gdje gubi sve svoje formatiranje. A zatim ga kopirajte natrag na mjesto gdje ste ga namjeravali kopirati. Ovaj dugotrajni proces može se skratiti pritiskom na tri tipke, istovremeno na vašem Chromebooku – CTRL & Shift & V.
Prečac: Ctrl + Shift + V
Konačna metoda je izrezati datoteke, tj. ukloniti ih umjesto da ih kopirate i zalijepite negdje drugdje. Naredba zalijepi uvijek ostaje ista bez obzira želite li kopirati ili izrezati. Naredba Cut može se postići pritiskom na tipke CTRL & X na tipkovnici zajedno s kontekstnim izbornikom desnim klikom.
Prečac: Ctrl + X
Pročitajte također: Kako snimiti snimku zaslona na Chromebooku?
Kako kopirati i zalijepiti na Chromebook nakon snimanja zaslona
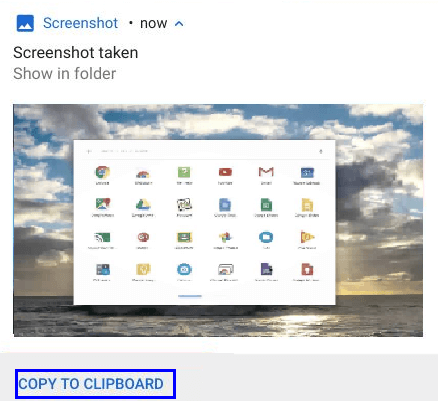
Ako želite kopirati i zalijepiti sliku u svoj tekstualni dokument ili umetnuti sliku u uređivač fotografija, tada Chromebook pruža posebnu opciju za svoje korisnike. Kada napravite snimku zaslona na Chromebooku, dobit ćete opciju "Kopiraj u međuspremnik" u malom okviru obavijesti koji se pojavljuje sa minijaturom slike. Kliknite tu opciju i možete umetnuti sliku gdje god želite, uključujući Gmail okvir za pisanje ili bilo koju drugu aplikaciju za Android za podršku. Slika se kopira klikom na opciju i da je zalijepite, morate pritisnuti CTRL & V.
Prečac: Ctrl + V
Također pročitajte: Kako popraviti pogrešku koja nedostaje ili je oštećena u OS-u Chrome
Kako kopirati i zalijepiti na Chromebook pomoću Linux terminala.
Drugi način kopiranja i lijepljenja na Chromebook je korištenje Linux terminala. Ako ste počeli koristiti Chromebook, vjerojatno znate što je Linux terminal i kako ga koristiti. Ako tipkovnički prečac ne radi u vašem terminalu, odaberite naredbu pomoću miša ili dodirne podloge. Ipak, evo koraka kako kopirati i zalijepiti na Chromebook putem Linux terminala.
Za kopiranje naredba je: CTRL + Shift + C
Za lijepljenje naredba je: CTRL + Shift + V
Za izrezivanje, naredba je: CTRL + Shift + X
Napomena: Nemojte koristiti CTRL + C, jer je to naredba za otkazivanje ne kopiranje u Linux terminalu.
Pročitajte također: Vratite svoj Chromebook na tvorničke postavke u brzim i jednostavnim koracima
Kako kopirati i zalijepiti na Chromebook pomoću upravitelja međuspremnika.
Kao što je već spomenuto, raniji Chromebook nudi značajke koje nisu dostupne na prijenosnom računalu sa sustavom Windows i stoga postaje sve popularniji. Još jedan primjer jedinstvene značajke je dostupnost proširenja Chrome OS-a koja bilježe sve što ste kopirali i omogućuju korisniku da odabere što treba zalijepiti, kada i gdje. Ova se značajka može iskoristiti instaliranjem bilo kojeg od dolje navedenih proširenja:
- Međuspremnik Povijest Pro
Clipboard History Pro jedan je od najboljih resursa za kopiranje i lijepljenje na Chromebook. On korisnicima omogućuje kopiranje i lijepljenje svega što žele odabirom s popisa opcija prikazanih u kontekstnom izborniku koji se pojavljuje desnim klikom. Osobno sam ga koristio na svom Chromebooku i mogu reći da nema problema i dobro radi u OS-u Chrome. Jedina značajka koja mi se nije svidjela je da sam morao platiti za premium verziju, koja ima neke dodatne widgete.
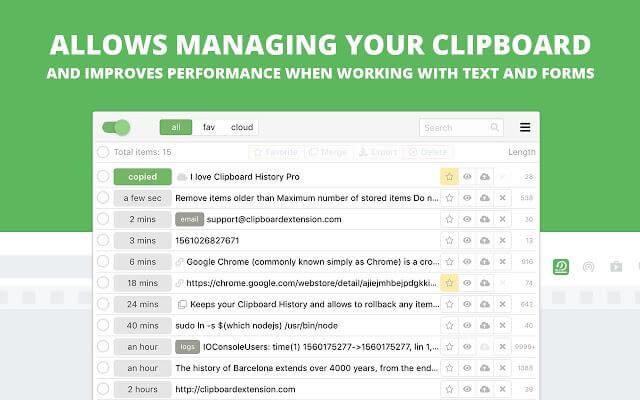
Izvor slike: Google
- Upravitelj međuspremnika
Clipboard Manager je još jedna aplikacija koja je važan spomen koraka za kopiranje i lijepljenje u Chromebook. Podržava samo kopiranje i lijepljenje teksta umjesto datoteka i mapa. Clipboard Manager je mala aplikacija, a ne proširenje, i to je razlog zašto je možete prikvačiti na svoju policu i koristiti tipkovničke prečace za kopiranje, isticanje i lijepljenje bilo kojeg teksta.
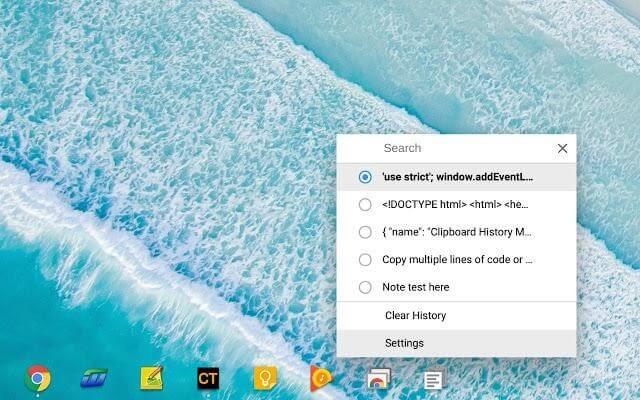
Izvor slike: Google
Također pročitajte: Kako ubrzati Chromebook
Brzi i jednostavni koraci kako kopirati i zalijepiti na Chromebook: koji vam se sviđa?
Dakle, sada znate kako kopirati i zalijepiti na Chromebook na više načina. Chromebook nudi posebne značajke kao što su kopiranje i lijepljenje kada se snimka zaslona napravi, lijepljenje teksta bez zadržavanja izvornog oblikovanja i korištenje upravitelja međuspremnika za odabir s popisa kopiranih stavki. Hoćete li koristiti tradicionalne metode, Linux terminal ili upravitelje međuspremnika ovisi o vama, ali predlažem da je korištenje međuspremnika jedno od najboljih iskustava koje sam imao.
Ako se susrećete s bilo kakvim problemom ili ne znate kako izvršiti zadatak na svom novom Chromebooku, pošaljite nam poruku u odjeljku za komentare u nastavku, a mi ćemo vam rado pomoći u istom.