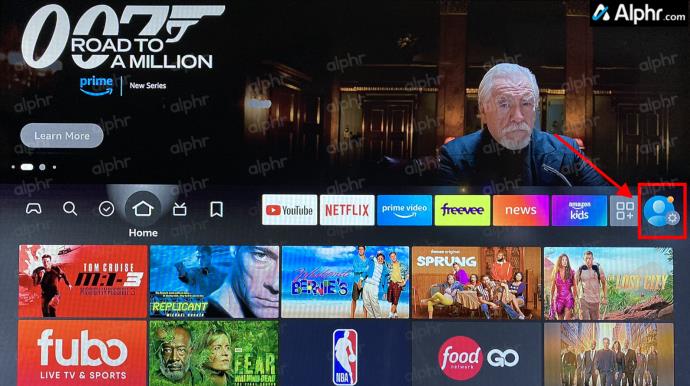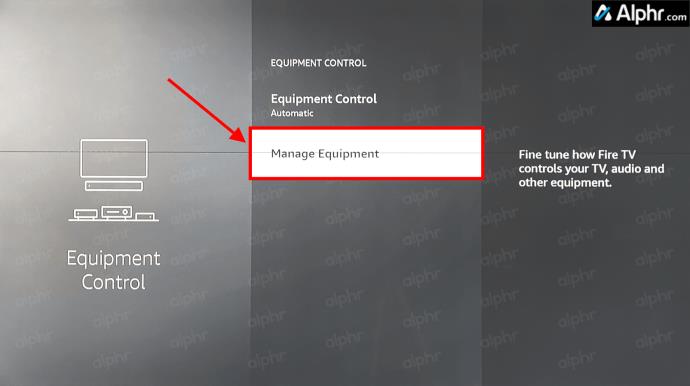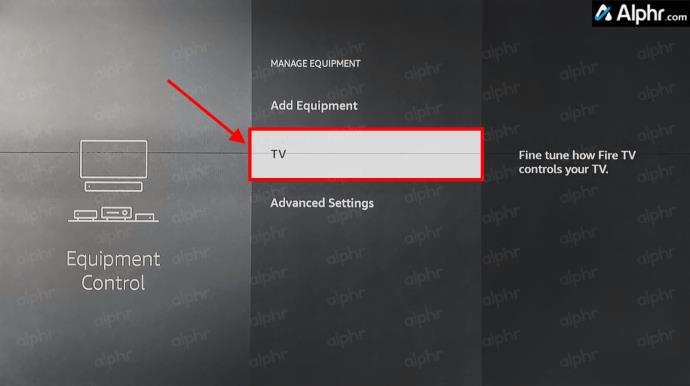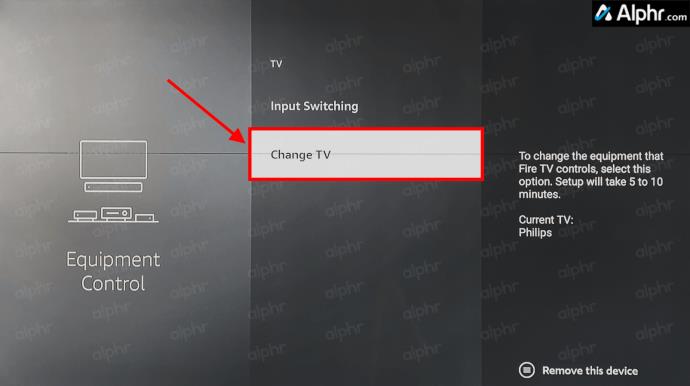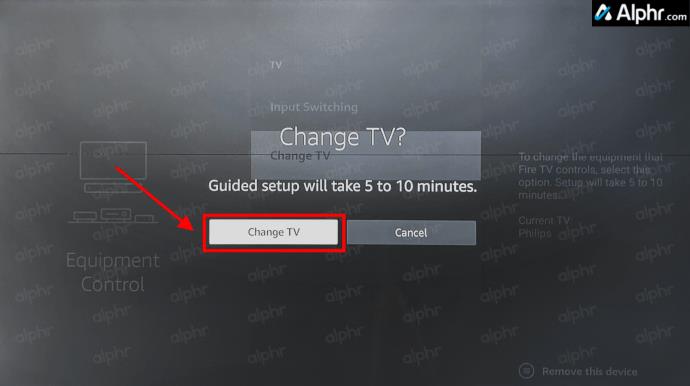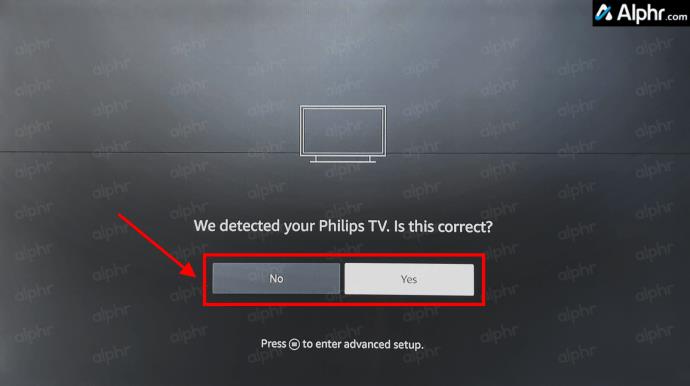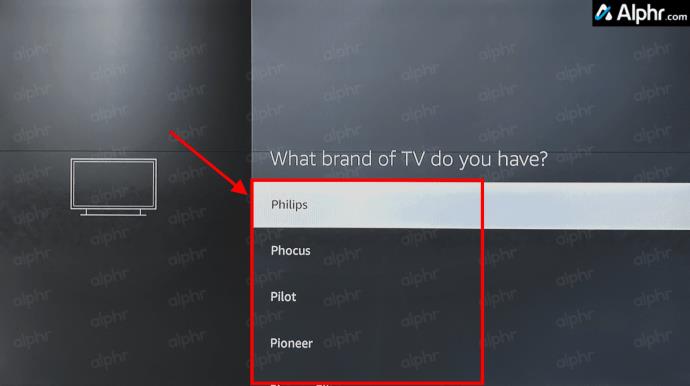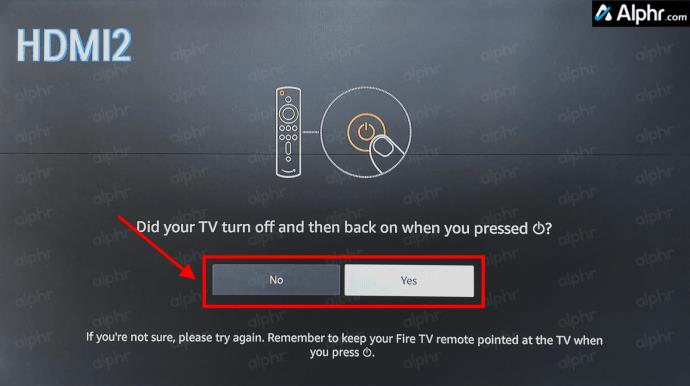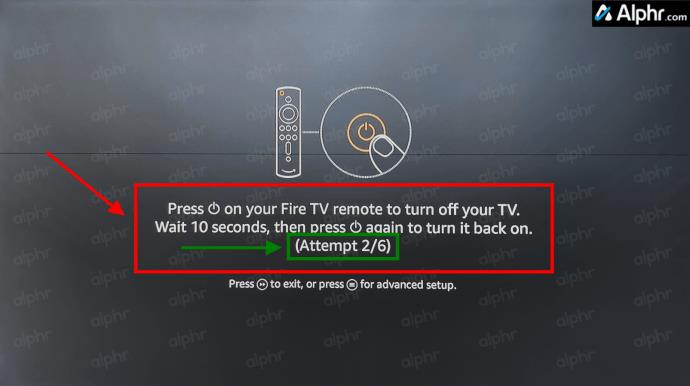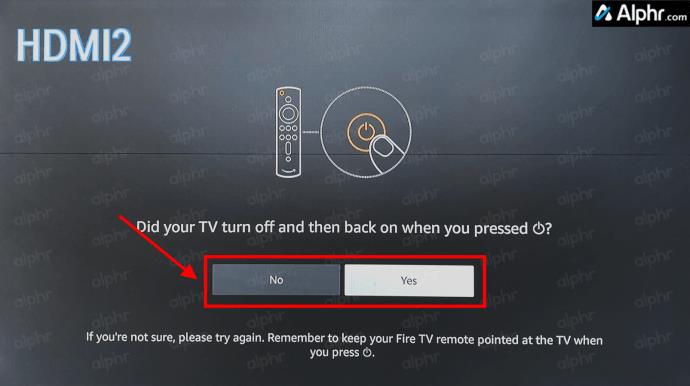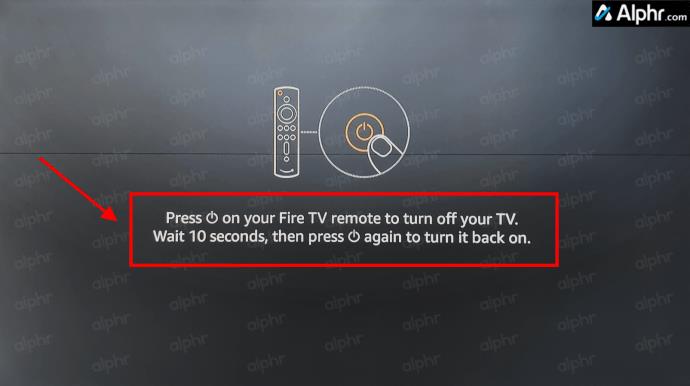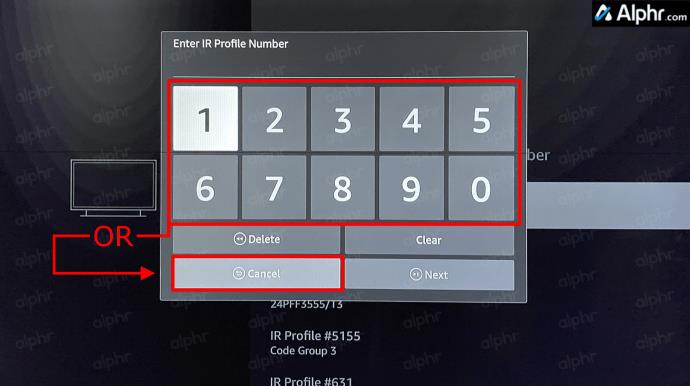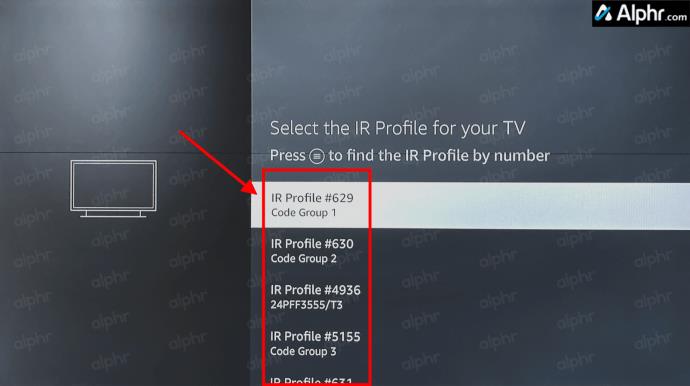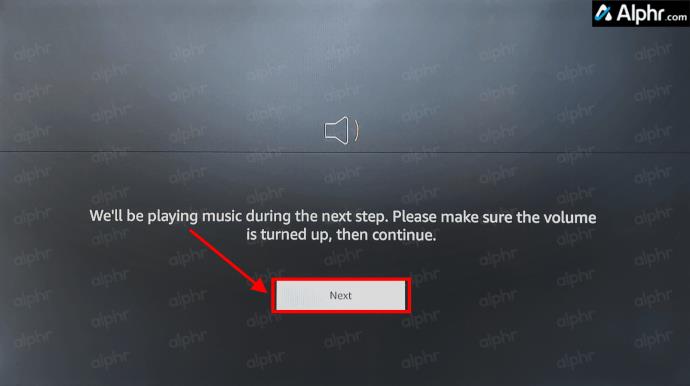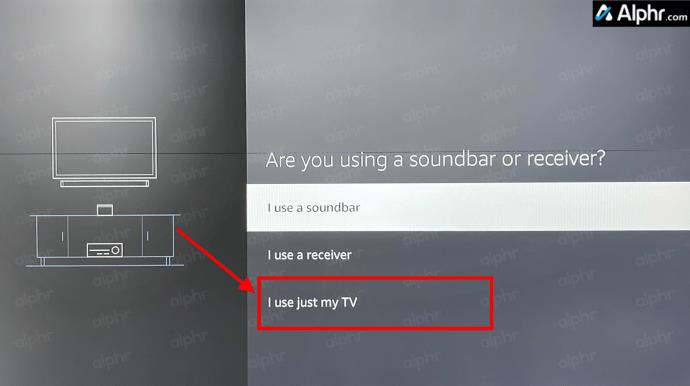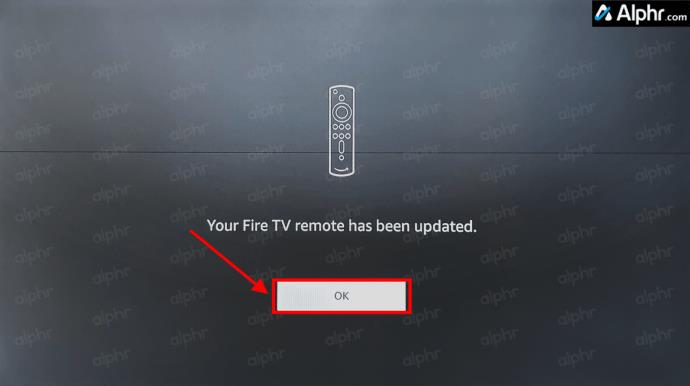Pokušaj upravljanja daljinskim upravljačem 2024. izgleda kao pokušaj rješavanja računa. Srećom, ako koristite Fire Stick za strujanje svojih omiljenih emisija i filmova, možete preuzeti na sebe smanjenje broja daljinskih upravljača i kontrolera za igranje koji će vjerojatno preplaviti vašu dnevnu sobu.

Ovisno o tome koji model Fire Sticka posjedujete, možda imate daljinski upravljač koji već kontrolira vašu glasnoću. Ako nemate, i to je u redu. U ovom vodiču vidjet ćete sve opcije pomoću kojih Fire Stick ili Cube mijenjaju glasnoću TV-a. Započnimo!
Koristite daljinski upravljač Firestick za kontrolu glasnoće TV-a
Uz Fire Stick 4K, Amazon je počeo opremati Fire daljinski upravljač tipkom za glasnoću, gumbom za isključivanje zvuka i prekidačem za uključivanje/isključivanje vašeg TV-a. Bez obzira na to, možda nemate televizor opremljen za rukovanje ulazom.
Ako pokušavate natjerati svoj Firestick daljinski upravljač da radi s glasnoćom vašeg TV-a, provjerite da li vaš TV podržava High-Definition Multimedia Interface-Consumer Electronics Control (HDMI-CEC) i da se vaš Firestick povezuje na CEC-kompatibilni priključak s CEC-om -kompatibilni HDMI kabel.

Za sve ostale koji nemaju Amazon Fire TV daljinski upravljač opremljen glasnoćom, evo dobrih vijesti: možete kupiti najnoviju verziju dostupnu od Amazona bez potrebe za kupnjom potpuno novog uređaja. Amazon prodaje daljinske upravljače pojedinačno, a novija izdanja rade sa svim Fire Stickovima/Cube uređajima i većinom drugih Fire uređaja osim ranih Fire TV kutija ili TV-a s ugrađenim Fire OS-om.
Uparivanje Firestick daljinskog upravljača za kontrolu glasnoće TV-a
Uparivanje novog daljinskog upravljača s Fire Stickom jednostavno je i može pomoći ako imate stariji daljinski upravljač koji ne reagira. Evo kako to učiniti.
- Držite tipku “Home” na daljinskom upravljaču svog Firesticka kako biste otvorili izbornik “Settings” ili mu pristupite s “Home Screen” preko kartice “Settings” .
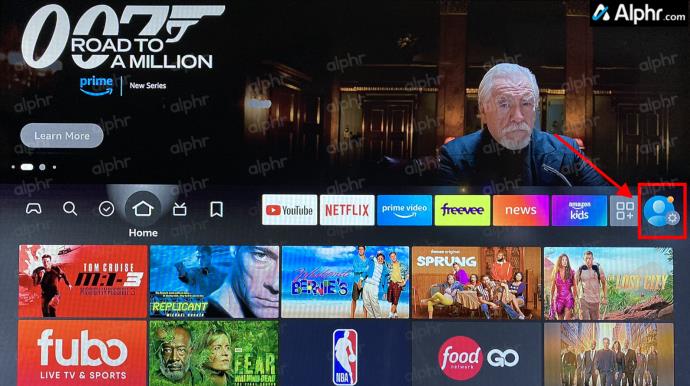
- Dođite do i odaberite "Kontrola opreme".

- Odaberite "Upravljanje opremom" iz izbornika.
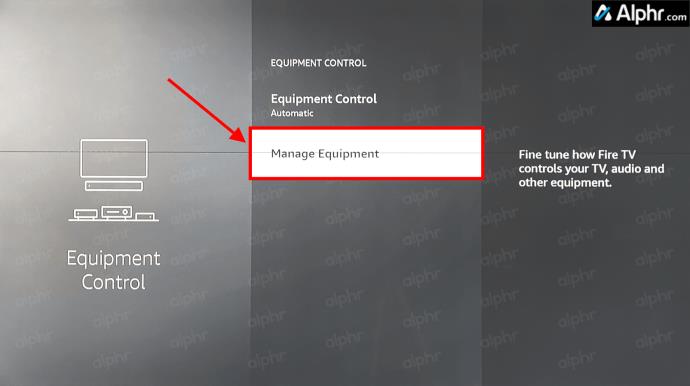
- U "Izborniku upravljanja opremom" odaberite "TV" s popisa.
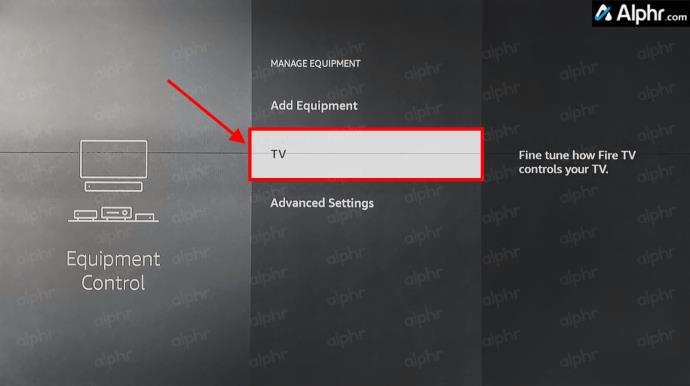
- Odaberite "Promijeni TV".
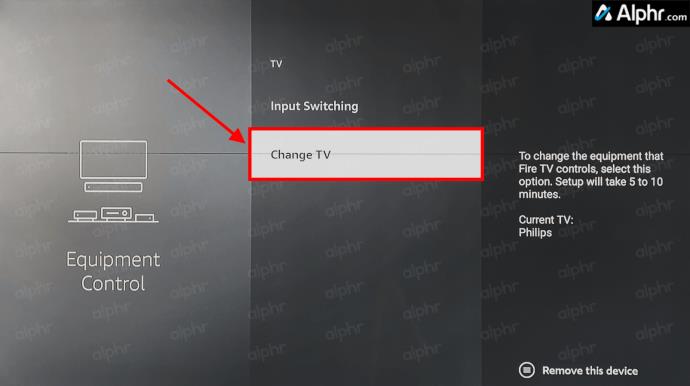
- Odaberite gumb "Promijeni TV" .
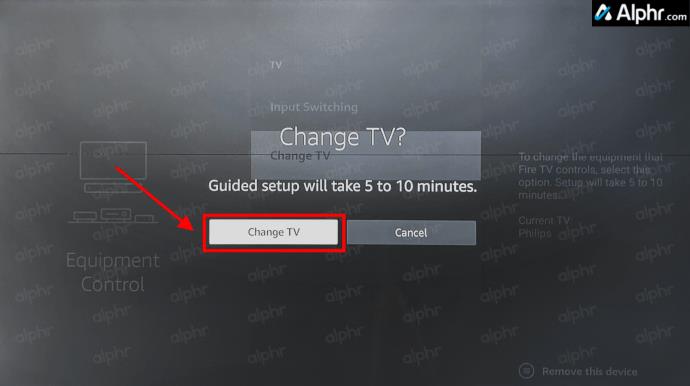
- Potvrdite marku svog TV-a. Ako odaberete "Da", prijeđite na korak 18. Ako odaberete "Ne", prijeđite na sljedeći korak.
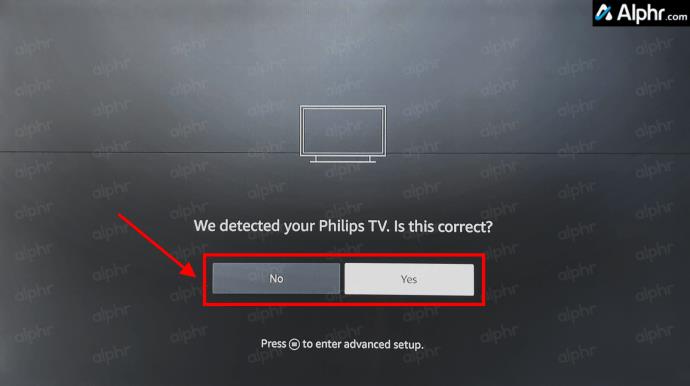
- Odaberite svoju marku televizora s popisa.
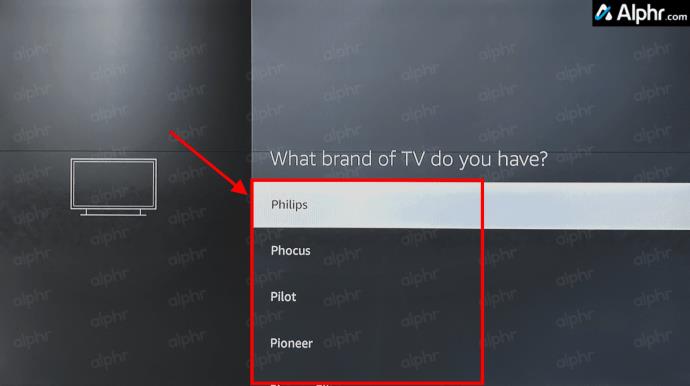
- Pritisnite gumb za uključivanje na daljinskom upravljaču , a zatim pričekajte desetak sekundi.

- Ponovno pritisnite tipku za uključivanje na daljinskom upravljaču kako biste uključili TV. Pritisnite čak i ako se TV ne isključi.

- Potvrdite status isključenosti. Ako odaberete "Da", prijeđite na korak 18. Ako odaberete "Ne", prijeđite na sljedeći korak.
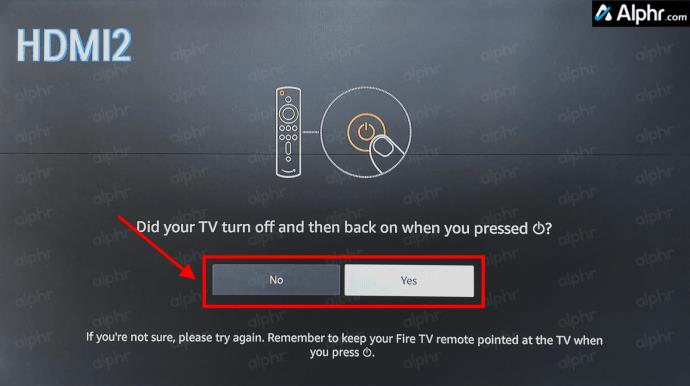
- Primjer ima šest kodova za isprobavanje (6/6) i testira #2 od 6 (označeno zelenom bojom). Pritisnite gumb za uključivanje na daljinskom upravljaču Firestick/Fire Cube kako biste isprobali trenutni kod.
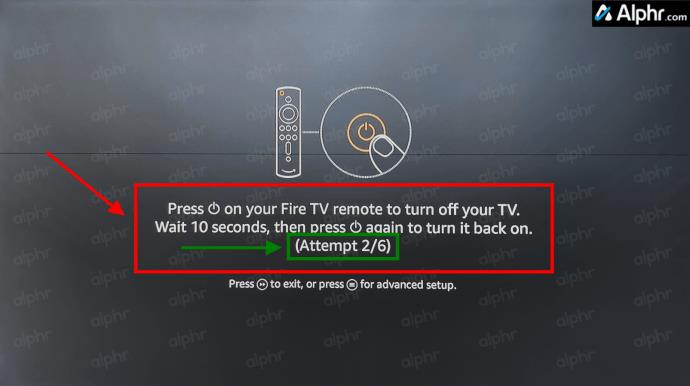
- Potvrdite status isključenosti. Ako odaberete "Da", idite na korak 18. Ako odaberete "Ne", vratite se na korak 9 za ponavljanje do posljednjeg pokušaja kodiranja (tj. 6/6). Ako ostane uključen, možda ćete morati dvaput pritisnuti gumb "Napajanje" da biste dobili upit "Ne/Da". Ako prvi krug testiranja (tj. 6/6) nije uspio, prijeđite na sljedeći korak.
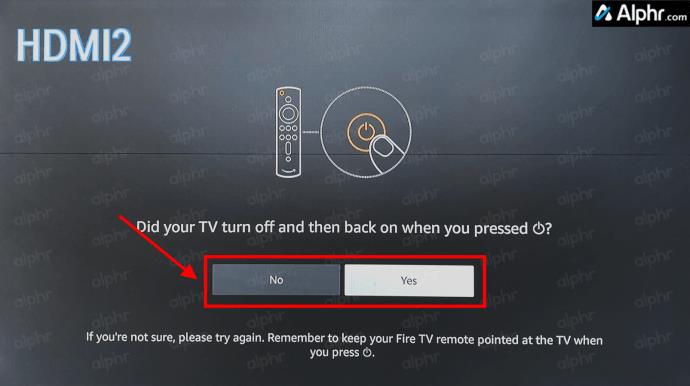
- Proces će se ponoviti ako ne uspije nakon prvog kruga od #/# pokušaja. Vratite se na korak 9 da isprobate drugu rundu. Ako drugi krug (tj. 6/6) ne uspije, prijeđite na sljedeći korak.
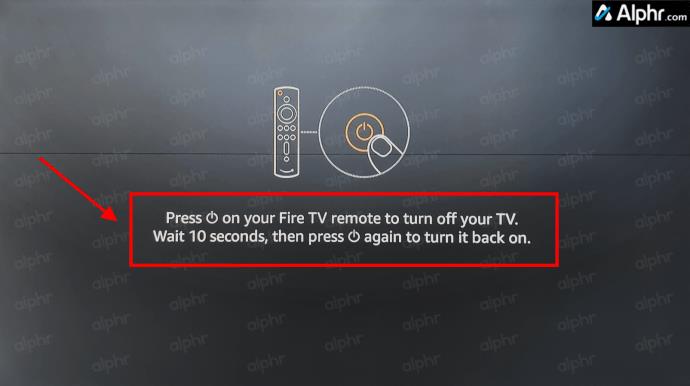
- Ako i dalje ne uspije nakon dva kruga pokušaja isključivanja, odaberite "Pokušaj ponovo" i vratite se na korak 8 da biste ponovno odabrali marku ili odaberite opciju "napredno podešavanje", koja je također dostupna u bilo kojem trenutku na "isključenju" zaslon.

- Ako ste odabrali opciju "napredno podešavanje", pretražite na webu brojeve IR profila vašeg TV-a i unesite ih jedan po jedan kako biste ih testirali. Također možete pritisnuti/odabrati “Odustani” za pregled popisa tipičnih brojeva “IR profila” odabrane marke.
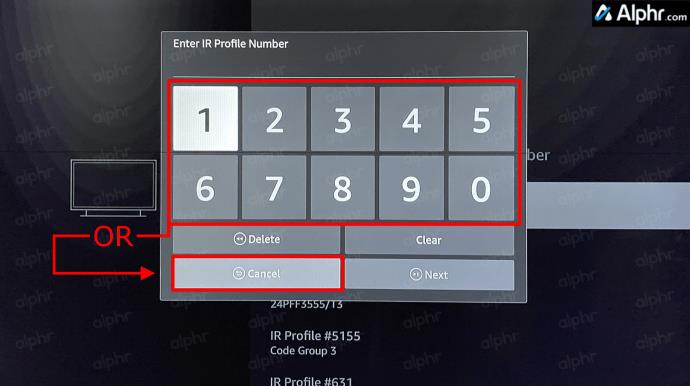
- Ako ste otkazali prethodni korak, pomičite se kroz popis i isprobajte svaki “Broj IR profila” sve dok jedan od njih ne isključi vaš TV. I dalje se u bilo kojem trenutku možete vratiti na zaslon "broj profila" sa zaslona "isključivanje".
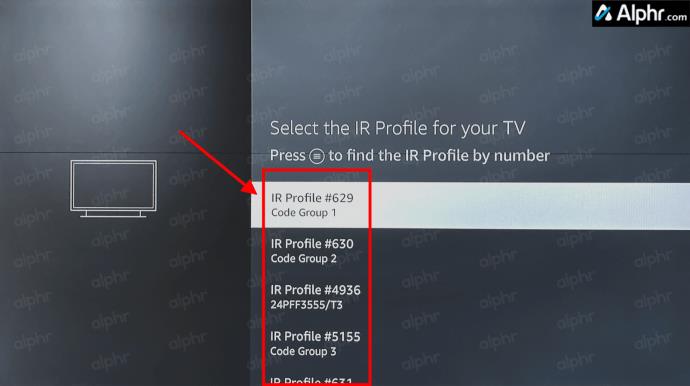
- Nakon što proces ispravno pronađe "broj profila" koji je isključio vaš TV i odaberete "Da", premjestit će se na zaslon "testiranje glasnoće". Odaberite "Dalje" za nastavak.
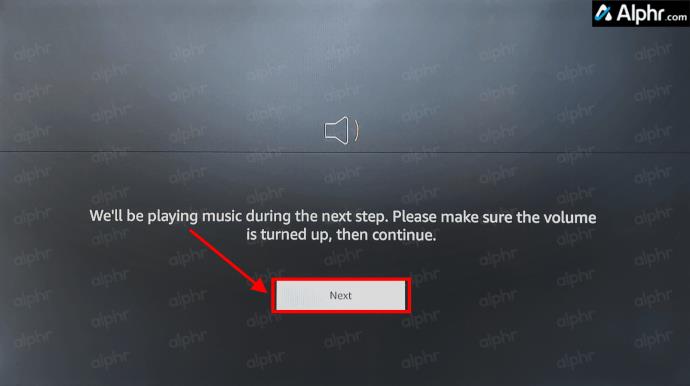
- Zaslon prikazuje odgovor da/ne nakon dodirivanja tipki za glasnoću. Ako odaberete "Da", idite na korak 21. Ako odaberete "Ne", idite na sljedeći korak.

- Može pokušati još nekoliko rundi "isključivanja" i trebali biste vidjeti zaslon za odabir zvučnog uređaja. Odaberite "Koristim samo svoj TV" i slijedite upute. Ponovno ćete vidjeti postupak "isključivanja", kao što je prikazano u koraku 9. Ako nastavite pokušavati i ne uspije, vaš TV je možda oštećen ili nekompatibilan.
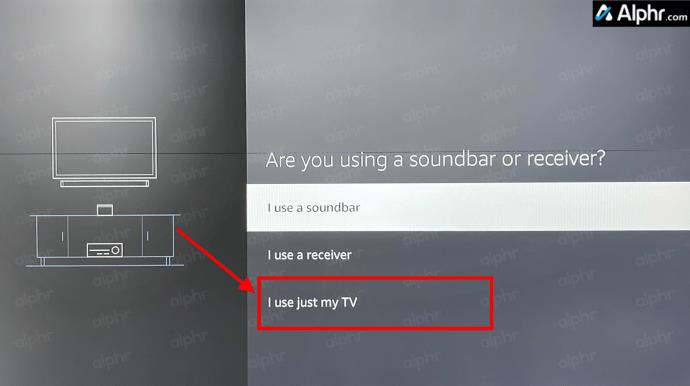
- Nakon uspješnog završetka, gdje vaš Firestick daljinski upravlja glasnoćom TV-a, vidjet ćete zaslon za završetak. Odaberite “OK” za spremanje postavki.
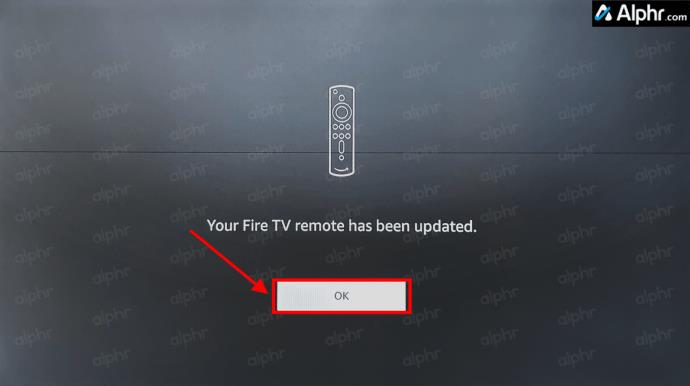
Nekoliko je ljudi izvijestilo da su morali proći kroz postupak daljinskog postavljanja najmanje tri puta kako bi proradio , stoga budite strpljivi i nastavite pokušavati ako je potrebno. Da vam ne dosađujem s pojedinostima o tome kako radi, ali daljinski upravljač skenira i postavlja se tako da odgovara frekvenciji IR prijemnika TV-a koristeći ono što je poznato kao IR profili.
Vlasnici Fire Stick uređaja koji imaju Alexa daljinske upravljače 2. generacije također mogu kontrolirati glasnoću putem glasovnih naredbi . Pritisnite gumb “Microphone” na daljinskom upravljaču i recite Alexi da poveća ili smanji glasnoću.

Korištenje Alexa za kontrolu glasnoće TV-a
Ne zaboravite; ako nemate Fire TV Stick 4K daljinski upravljač koji podržava kontrolu glasnoće, još uvijek možete koristiti Echo uređaje da tražite od Alexe da vam pojača ili stiša glasnoću. Naravno, imate i Alexa daljinski upravljač za razgovor kad god zatreba. Neće raditi na svakom televizoru, ali ako vaš uređaj podržava CEC, trebali biste moći kontrolirati glasnoću bez daljinskog.
Rješavanje problema s Firestick kontrolama glasnoće
Iako Firestick i većina Amazonovih proizvoda rade odlično, štucanje se događa. Dakle, što se događa i što možete učiniti? Pogledajmo neke korake za rješavanje problema kako bi vaš volumen radio.
- Prvo, ako vam kontrole glasnoće ne rade, promijenite baterije u Firestick daljinskom upravljaču. Iako se ovo može činiti previše lako, to je prva stvar koju biste trebali provjeriti.
- Zatim provjerite da ništa ne blokira vaš Fire TV ili Firestick. Ako daljinski upravljač ne surađuje, vjerojatno ima problema sa signalom. Pomaknite sve predmete, ostatke ili prašinu koji blokiraju signal.
- Ako su baterije dobre i nema prepreka koje blokiraju signal, možete ponovno pokrenuti Firestick ili promijeniti HDMI priključak.
- Provjerite koristite li HDMI-CEC priključak i kabel.
- U krajnjem slučaju, svoj Firestick možete vratiti na tvorničke postavke.
Često postavljana pitanja o kontroli glasnoće Firestick TV-a
Što je HDMI-CEC?
Ako niste upoznati s priključcima na vašem TV-u, većina novijih TV-a podržava HDMI-CEC (Consumer Electronics Control). U osnovi, HDMI-CEC priključak podržava naprednu komunikaciju između uređaja i TV-a, kao što je automatsko uključivanje, automatski odabir ulaza, automatsko postavljanje (audio, video, razlučivost itd.), kontrola glasnoće i korištenje jednog daljinskog upravljača za upravljanje svim uređajima prolaskom signala.
Međutim, ne nazivaju svi proizvođači televizora ovaj priključak HDMI-CEC. Na primjer, Philips navodi svoj priključak kao EasyLink, dok ga Sony navodi kao BRAVIA Link. Provjerite priručnik za TV kako biste pronašli najbolji priključak za korištenje s Firestickom.
Za kraj, upravljanje glasnoćom vašeg TV-a s Fire TV Stick daljinskog upravljača je jednostavno, sve dok imate ispravan daljinski (4K Firestick ili noviji). Ali nemojte se uzrujavati ako imate stariji Firestick model. Možete razgovarati sa svojim Echo Dotom, koristiti gumb mikrofona da pitate Alexu ili nadograditi svoj daljinski upravljač sa svog starijeg Firesticka.