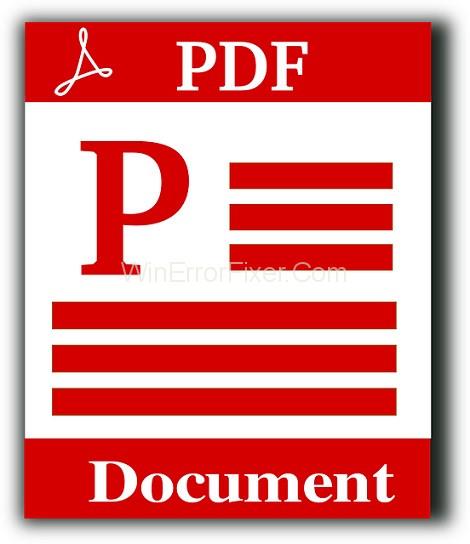U jeziku dokumenta, komprimiranje PDF-a u veličini znači njegovu optimizaciju. PDF se lako može optimizirati uz pomoć dobrog i pouzdanog alata za uređivanje PDF-a.
Sadržaj
Kako komprimirati PDF datoteku?
Postoji toliko mnogo PDF softverskih programa dostupnih ovih dana, ali odabir voguish kosti je stvarno težak. Veličina PDF-a može se smanjiti na različite načine, ali za bolju kvalitetu, svi oni možda neće biti najbolji.
1. Određivanje veličine PDF dokumenta
Doista je jednostavno provjeriti veličinu PDF dokumenta putem Adobe Acrobat-a na sljedeći način:
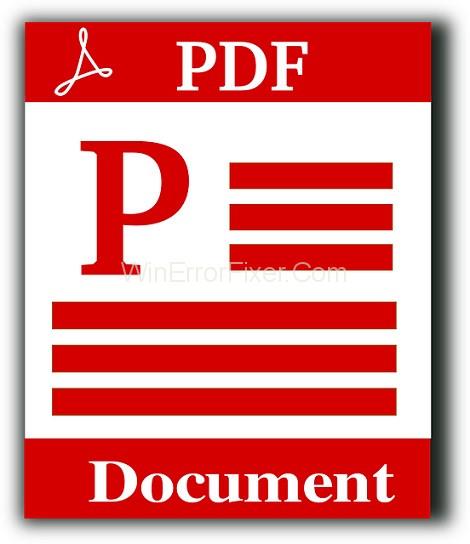
Korak 1: Idite na datoteku ciljanog dokumenta i kliknite na nju,
Korak 2: Sada odaberite Svojstva, prikazat će vam puno informacija o vašim dokumentima, uključujući veličinu datoteke i još mnogo toga.
S druge strane, možete izravno provjeriti kroz dokumente.
Korak 1: Idite na mapu dokumenta.
Korak 2: Kliknite desnim klikom na dokument i kliknite Svojstva.
Vrlo je teško učitati dokumente veće veličine, jer je potrebno dulje za učitavanje. Sudjelovanjem elektroničkim putem (putem e-pošte, za slučaj) bit će potrebno više vremena od osnivanja. Stoga su optimizirane donje linije poželjnije za rukovanje i sudjelovanje u svrhu.
Smanjenje veličine PDF dokumenta može biti naporno jer sadrži sve informacije, a također je i kvaliteta sadržaja glavna briga dok smanjujete veličinu PDF-a. Zatim su nekoliko brzih savjeta koji vam mogu pomoći da smanjite veličinu vlaka bez utjecaja na nju :
2. Izbjegavajte skeniranje PDF-ova
Nije neobično staviti lažni ispis koji, za izradu PDF-ova ili miješanje više od jednog retka i ozloglašenog ravno u nepriloženi PDF, želite objaviti cjelovitost i zajedno eksperimentirati. Elektronički pretvoreni dokumenti općenito su užasno kraći od recenzija.
Najučinkovitije ikad želite najučinkovitije propustiti retke koji ostaju u papirnatom obliku – svi različiti redovi mogu se elektronički pretvoriti iz jedinstvenog obrazovanja spremanjem u PDF-ove. Isto tako, određene linije mogu se naglo miješati kao PDF-ovi, rad softverskih programa analogan Adobe Acrobatu, štiteći od bilo kakve želje da objavi obrise da ih pomiješa.
3. "PDF smanjene veličine" pomoću Spremi kao
Doista, nakon elektroničkog kreiranja vlaka, smatrate da je njegova veličina doista velika, a također se možete aklimatizirati za daljnje opcije umjesto skeniranjem. Sustav za spremanje vaše datoteke najjednostavniji je PDF za smanjenje veličine.
Korištenjem krajnje stražnje interpretacije Adobe Acrobat, možete smanjiti veličinu na sljedeći način:
Korak 1: Odaberite i otvorite PDF koji želite ponovno spremiti kako biste napravili manju datoteku.
Korak 2: Odaberite datoteku i kliknite na Spremi kao drugo, a zatim će se smanjiti veličina PDF-a.
Savjetovat će vam se da dovršite željeni dogovor ponovnog izlaganja, a također možete kliknuti na U redu za spremanje. Predlažemo da uskladite barem s Acrobat X, jer se ta interpretacija i dalje značajno koristi. Ova je izmišljotina kratka i laka, ali ipak imajte na umu da će smanjiti finoću fotografija i da bi mogla olakšati virtualne potpise. Međutim, upotrijebite alat za optimizaciju definiran pod, radije ako trebate upravljati time kako se vaš PDF komprimira u Acrobatu.
4. Korištenje pregleda na Macu
Korak 1. Otvorite pregled: Pregled je operacija Appleovog promatrača slika. Većina performansi Mac OS-a automatski je uključena u njega. Samo dvostrukim klikom na plavu ikonu Pretpregled može se otvoriti ono što izgleda kao lapping shots u vašoj mapi Operations u Finderu.
Korak 2. Otvorite PDF u pregledu: Idite na PDF datoteku, zatim odaberite i dvaput kliknite na nju da biste je otvorili u pregledu prema zadanim postavkama. Ili se sljedeći koraci mogu koristiti za otvaranje PDF-a u pregledu.
Korak 3. Kliknite Datoteka: Na vrhu zaslona, u traci izbornika, kliknite Datoteka. Prikazat će se padajući izbornik.
Korak 4. Kliknite Izvoz: Kliknite Izvoz u sredini padajućeg izbornika, ovo će otvoriti dijaloški okvir.
Korak 5. Upišite naziv datoteke: Preimenujte zadani naziv po svom izboru u "Izvezi kao" kako biste stvorili novi naziv za komprimirani PDF.
Korak 6. Odaberite "PDF" kao format datoteke: Koristite padajući izbornik pored "Format" za odabir "PDF".
Korak 7. Odaberite “Reduce File Size” pored “Quartz Filter”: U padajućem izborniku odaberite “Reduce File Size” pored “Quartz Filter” kako biste smanjili veličinu.
Korak 8. Odaberite mjesto na koje želite spremiti PDF: Kako biste odabrali mjesto za spremanje datoteke, kliknite pored "Gdje:" na padajućem izborniku. Prema zadanim postavkama, bit će spremljen na radnu površinu
Korak 9. Kliknite na Spremi: Klikom na Spremi komprimirani PDF bit će spremljen na vaš Mac
5. Korištenje Adobe Acrobat Pro DC
Otvorite Adobe Acrobat Pro DC Pretplata na to je zahtjev za komprimiranje redaka. Ipak, pretplatom na besplatnu 7-dnevnu probnu verziju bone može koristiti Adobe Acrobat Reader DC. Adobe Acrobat Reader DC možete besplatno preuzeti sa https://get.adobe.com/reader/
Otvaranje PDF-a: Za otvaranje PDF-a iz njega slijedite sljedeće korake:
Korak 1: Kliknite Datoteka, a zatim kliknite Otvori.
Korak 2: Idite na PDF datoteku i kliknite na nju za otvaranje.
Kliknite Datoteka: Kliknite Datoteka na traci izbornika pri vrhu koja će prikazati padajući izbornik. Kliknite Sažimanje PDF-a: U izborniku Datoteka prema sredini kliknite Sažimanje PDF-a. Kliknite Odaberi drugu mapu: Kliknite Odaberi drugu mapu, omogućit će vam da odaberete mapu za spremanje komprimirane datoteke.
Odaberite mapu za spremanje PDF-a: Idite na mjesto pomoću preglednika datoteka da biste spremili komprimirani PDF, a zatim kliknite i odaberite ga. Kliknite Spremi: Kliknite Spremi koji će komprimirati i spremiti PDF.
6. Dok spremate u Wordu
Bolje je koristiti opciju Spremi kao dok pretvarate dokument u PDF, jer će to općenito proizvesti male linije, ovisno o broju slika prisutnih u dokumentu. Ipak, ako je velika veličina izrađena korištenjem PDF-a pretvorenog u Word, također se možete prebaciti na druge opcije u Wordu koje će značajno proizvesti niži vlak.
Sljedeći koraci su korisni u izradi manje datoteke:
Korak 1: Odaberite Word dokument i otvorite ga da biste ga pretvorili u PDF.
Korak 2: Idite na gumb Datoteka i zatim odaberite Spremi kao.
Korak 3: Upišite izbornik u Spremi, a zatim odaberite PDF i unesite naziv željene datoteke.
Korak 4: Odaberite Minimalna veličina, gdje možete vidjeti Optimiziraj na dnu dijaloškog okvira.
Zaključak
Problem s kojim se ljudi susreću s kompresijom veličine je gubitak kvalitete dokumenta kada se njegova veličina smanji. Ipak, neki online komprimirani PDF alati mogu vam spasiti život jer smanjuju veličinu PDF-a bez utjecaja na njihovu kvalitetu. Budući da su stotine alata za komprimiranje PDF vlakova dostupni na webu, morate potražiti onaj swish da biste dobili kvalitetnu kontrakciju.