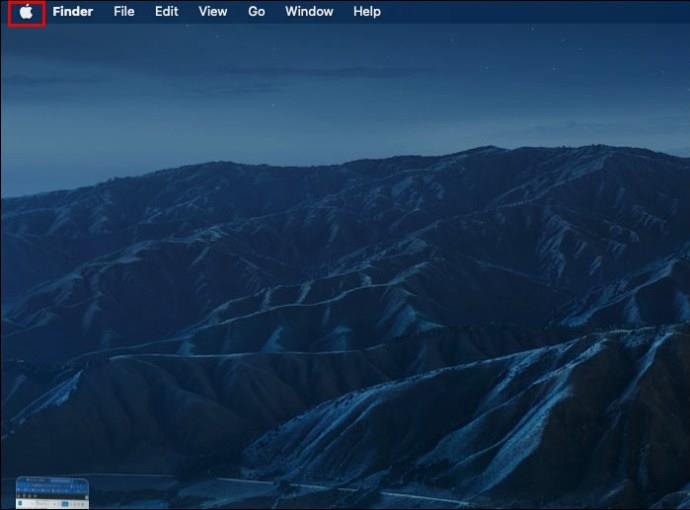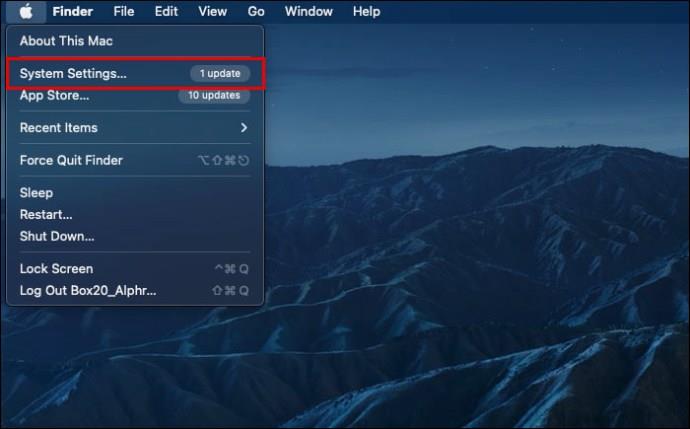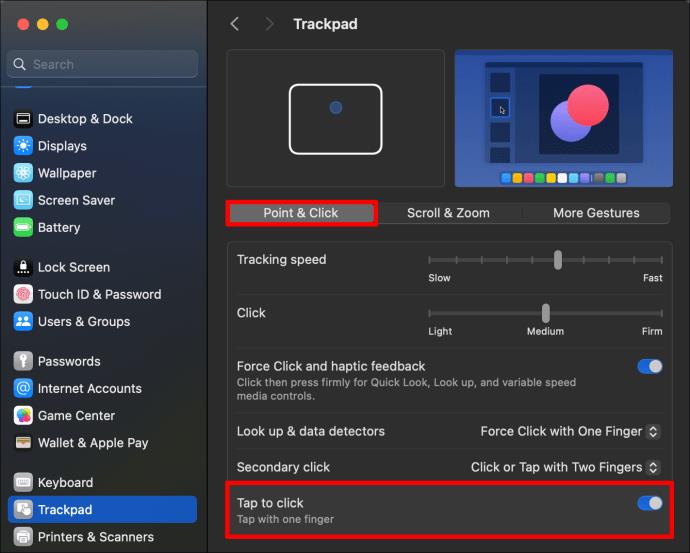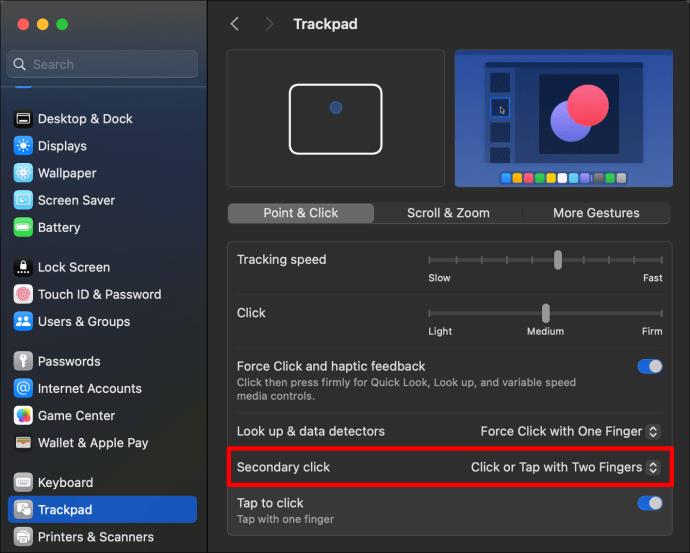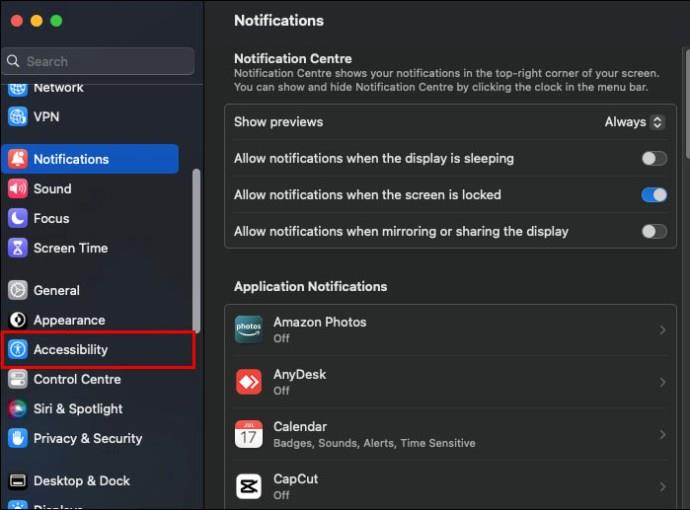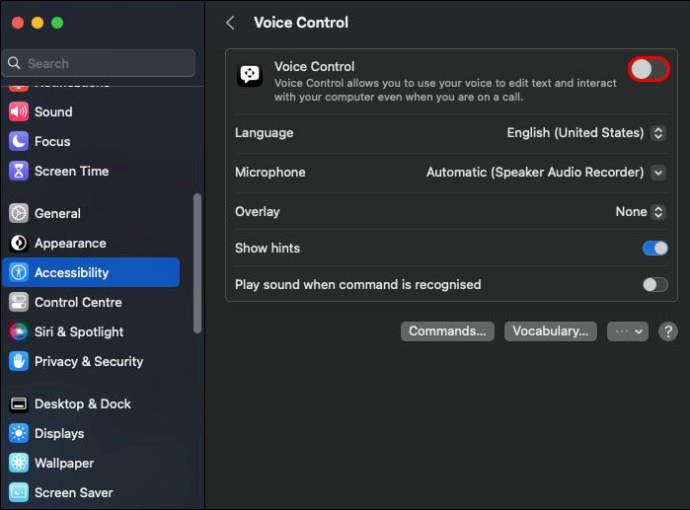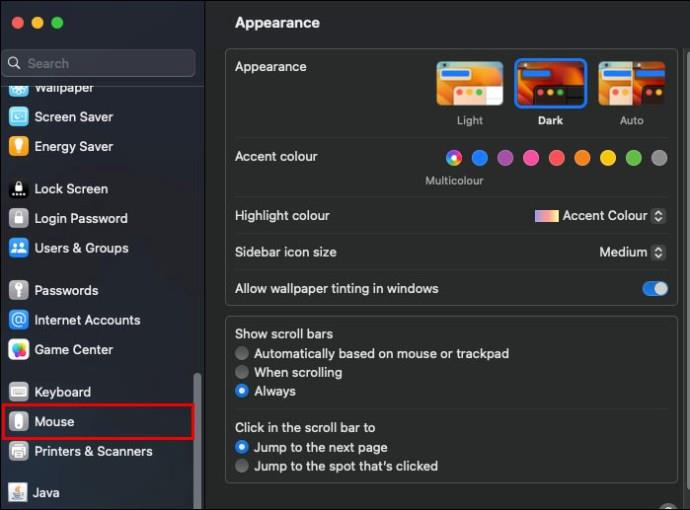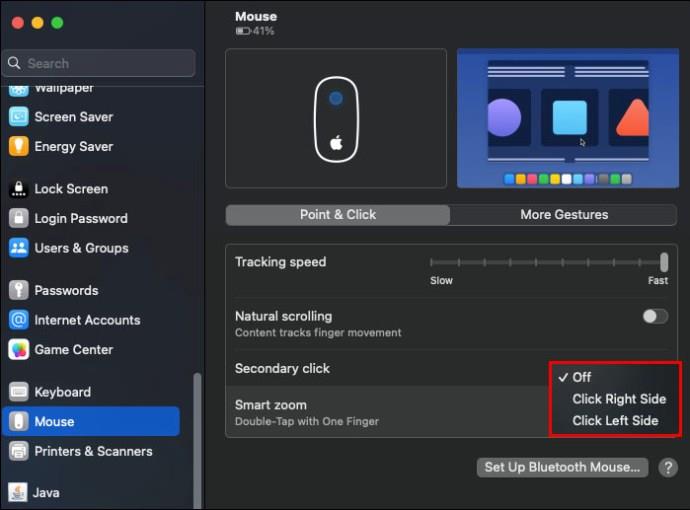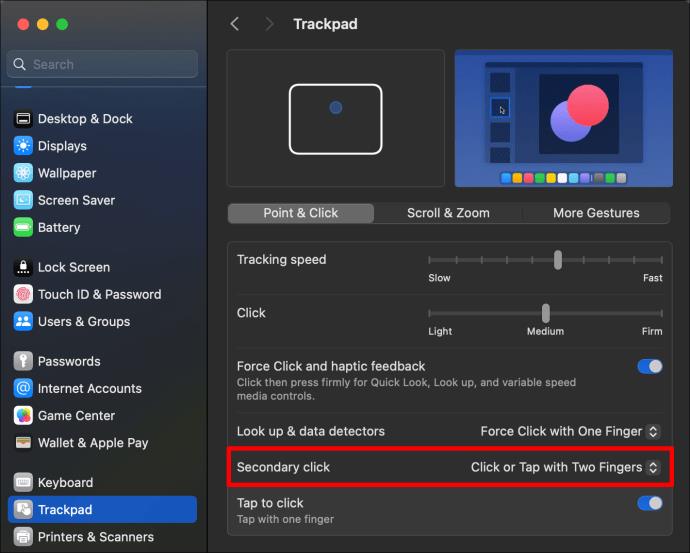Desni klik na računalu je vrijedna funkcija koja vam daje pristup izborniku prečaca. Iako vam ova naredba može pojednostaviti život, možda ćete imati problema s njom na Macu, osobito ako ste novi korisnik.

ne brini. Ovaj će vodič objasniti kako kliknuti desnom tipkom miša na Macu.
Kako kliknuti desnom tipkom miša na Macu
Klik desnom tipkom miša na Macu naziva se control-klik jer držite tipku Control i kliknete. Ako ikada naiđete na pojam, to je ista funkcija kao desni klik na bilo kojem drugom računalu ili mobilnom uređaju.
Postoje različiti načini za desni klik na Mac računalu. Možete koristiti miš, trackpad, kontrolnu tipku na tipkovnici i nekoliko drugih metoda.
Korištenje Dodirnite za klik
Jedna od metoda za klikanje desnom tipkom miša na Macu je dodir s dva prsta istovremeno po podlozi. Međutim, za to morate omogućiti opciju Dodirnite za klik . Evo kako se to radi:
- Idite na ikonu Apple u gornjem lijevom kutu vašeg Mac računala.
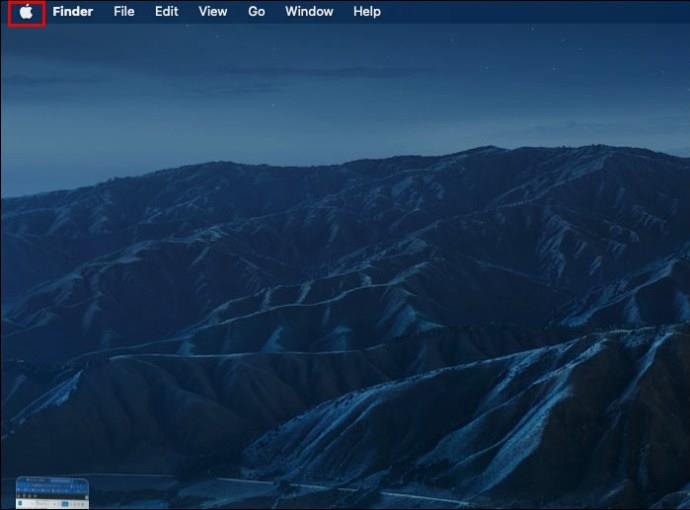
- Pritisnite Postavke sustava . Na starijim verzijama macOS-a to će se pojaviti kao System Preferences .
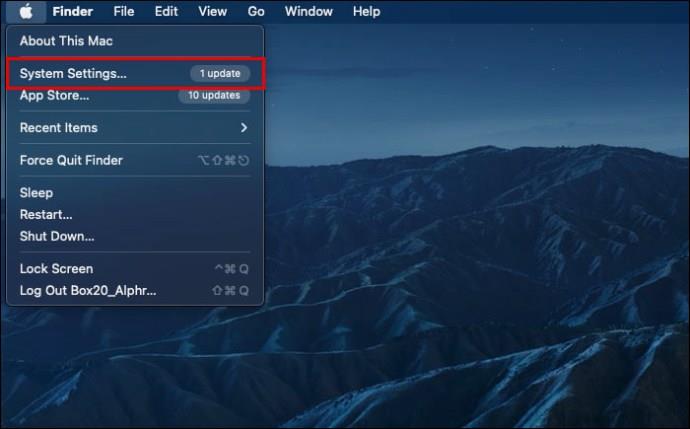
- Odaberite Trackpad .
- Zatim idite na Pokažite i kliknite i omogućite Dodirnite za klik .
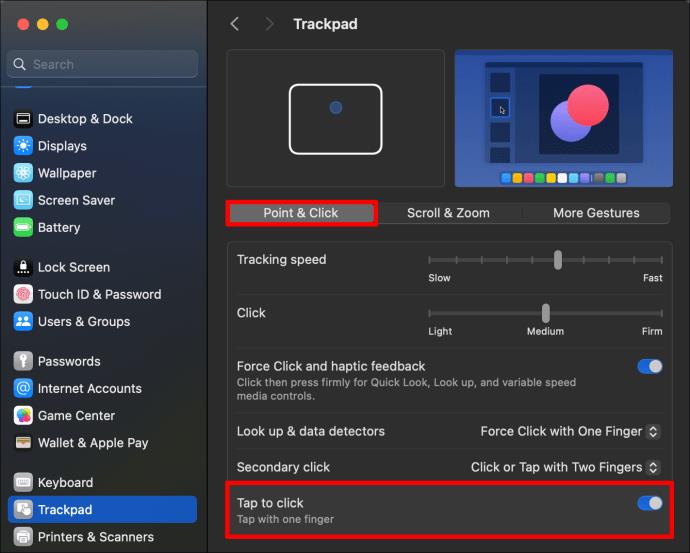
- Označite Kliknite ili Dodirnite s dva prsta među opcijama.
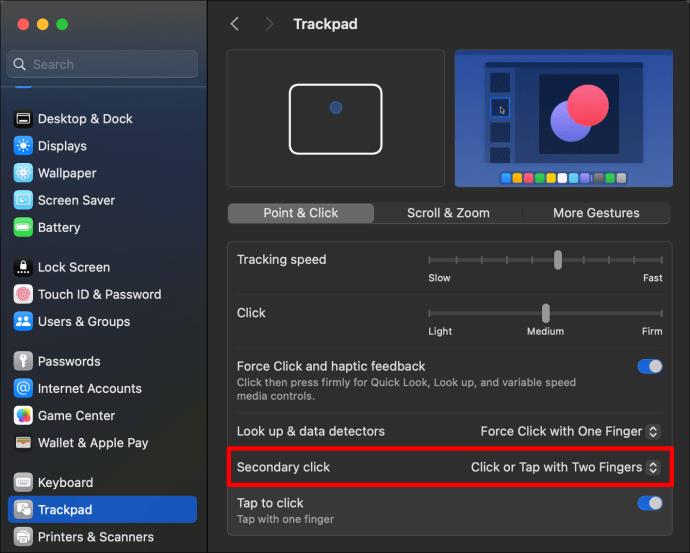
Zatim možete pokrenuti naredbu desnom tipkom miša dodirivanjem dodirne plohe s dva prsta. Na MacBook računalima također možete jače pritisnuti trackpad kako biste koristili Force Touch i prikazali relevantne kontekstualne izbornike i opcije.
Ako ste novi u Mac ekosustavu, možda biste također željeli naučiti kako kopirati i zalijepiti na Mac .
Korištenje vaše tipkovnice
Ova metoda će zahtijevati miš ili trackpad za rad, čak i ako koristite tipkovni prečac za pokretanje desnom tipkom miša na vašem Macu.
- Postavite pokazivač iznad stavke koju želite kliknuti desnom tipkom miša.
- Držite pritisnutu tipku Control na tipkovnici.
- Zatim kliknite mišem na stavku.
Pazite da držite tipku Control dok klikate ili ćete pokrenuti drugu naredbu.
Korištenje glasovne kontrole
Druga je mogućnost korištenje glasovne kontrole za desni klik, iako morate imati mikrofon spojen na vaš Mac. Također, prvo postavite glasovnu kontrolu. To će zahtijevati pristup internetu jer će vaš Mac preuzeti potrebne datoteke s Applea. Nakon početnog postavljanja, možete koristiti upravljanje glasom bez pristupa internetu.
- Idite na Appleov izbornik na svom Macu.
- Pritisnite Postavke sustava .
- Na bočnoj traci odaberite Pristupačnost .
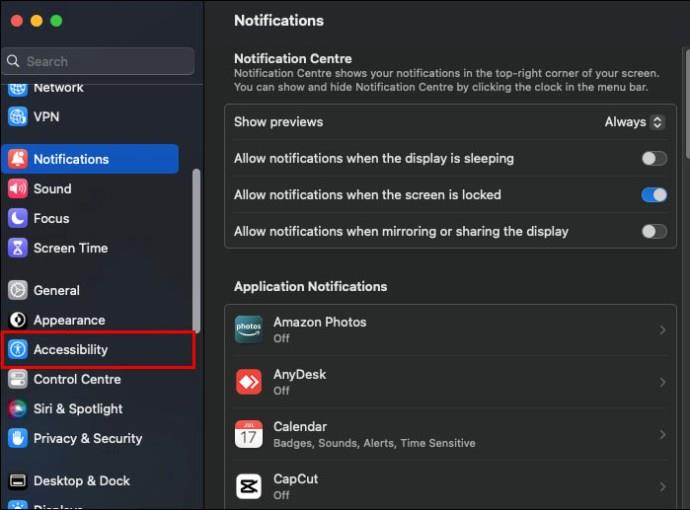
- Pomaknite se prema dolje i kliknite na Upravljanje glasom da biste ga uključili.
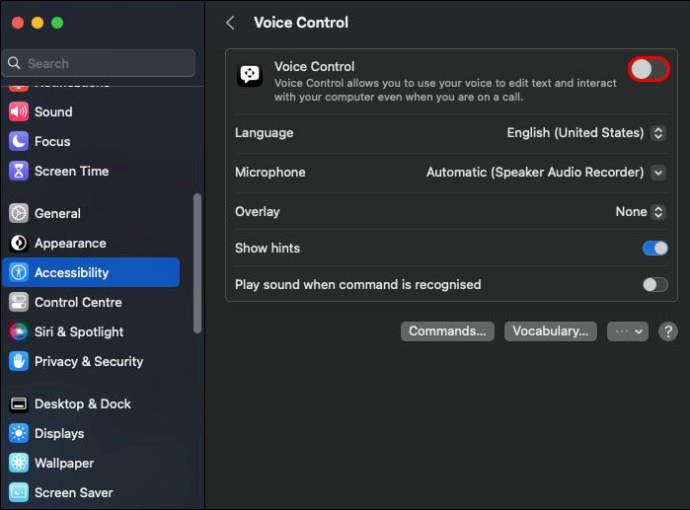
- Zatim postavite pokazivač na stavku koju želite kliknuti desnom tipkom miša i naredite svom Macu da Control-Click .
Imajte na umu da se na Macu desna tipka miša zove control-click, tako da reći desni klik možda neće funkcionirati. Također zapamtite da ovo ne radi za sve verzije macOS-a.
Kako postaviti desni klik na čarobnom mišu
Apple dopušta korisnicima da postave Magic Mouse na svom sustavu kako bi dobili funkcije desnog ili lijevog klika. Ako vaš Magic Mouse ne radi ispravno, možda ćete morati omogućiti desni klik u postavkama. Evo kako se to radi:
- Otvorite Apple Menu na vašem Macu.
- Idite na Postavke sustava . Starije verzije MacOS-a imat će opciju System Preferences .
- Odaberite Miš .
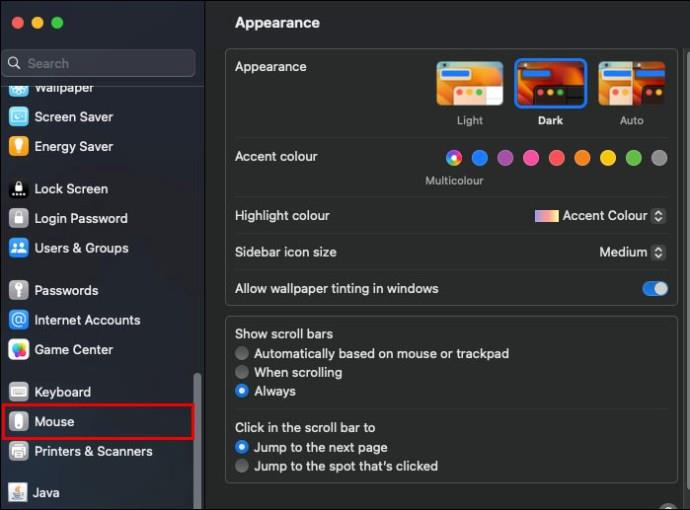
- Kliknite Sekundarni klik i omogućite Klikni desnu stranu ili Klikni lijevu stranu . Možete odabrati bilo koji ovisno o tome što vam više odgovara.
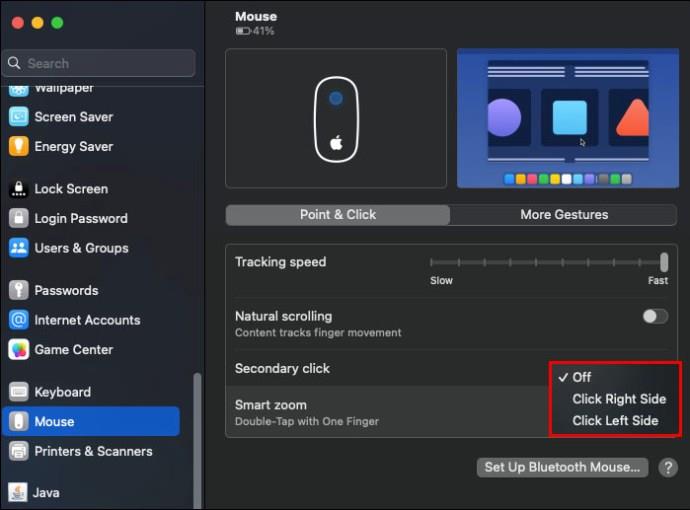
Kada je Magic Mouse omogućen, desnim ili lijevim klikom otvorit ćete izbornik prečaca.
Kako postaviti desni klik na Trackpad vašeg MacBooka
Slično, možete podesiti svoj trackpad za desni klik ili lijevi klik.
- Otvorite Apple Menu na vašem Macu.
- Idite na Postavke sustava i odaberite Trackpad u izborniku koji se pojavi.
- Pritisnite Pokaži i klikni i omogući Sekundarni klik .
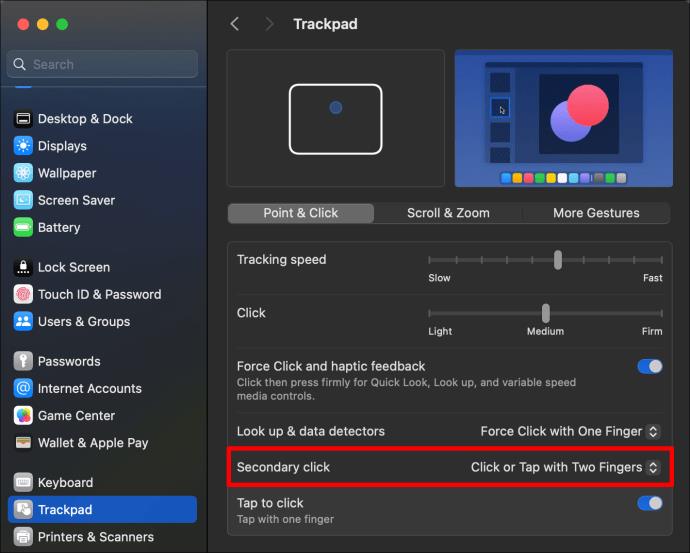
- Odaberite Klik na desnoj strani ili Klik na lijevoj strani u opcijama padajućeg izbornika. Odaberite udobniju stranu i dobit ćete isti rezultat.
Ugodan desni klik na vašem Macu
Osnovni zadaci poput klikanja desnom tipkom miša i postavljanja čuvara zaslona na Macu u početku mogu biti izazovni. Srećom, to postaje druga priroda nakon što naučite kako proces funkcionira. Postoji više načina za klikanje desnom tipkom miša na Macu, a možete koristiti metodu koja vam se najviše sviđa.
FAQ
Mogu li kliknuti desnom tipkom miša na svom Macu bez postavljanja čarobnog miša ili dodirne podloge za desni klik?
Ne, ne možete. Jedini način da pokrenete naredbu desnom tipkom miša na mišu ili trackpadu jest da je postavite iz postavki miša ili trackpada. Ako vam se to čini kao previše posla, uvijek možete upotrijebiti druge opcije za desni klik na mišu.
Što da radim ako i dalje ne mogu kliknuti desnom tipkom miša na svom Macu nakon postavljanja funkcije desnog klika u postavkama?
Provjerite jeste li pravilno postavili funkciju desnog klika u postavkama dodirne podloge ili miša vašeg Mac računala. Ako je tako, moguće je da je vaš Mac razvio grešku ili proizvodni propust. Idite u Apple trgovinu i zatražite savjet.
Postoji li određena vrsta vanjskog miša koju moram kupiti za rad na svom Macu?
Ne, svaki funkcionalni vanjski miš trebao bi raditi na vašem Mac računalu, bez obzira je li bežični ili ne. Ako vaš Mac ne reagira na određeni Mac, onda je vjerojatno da je miš neispravan. Zbog toga je važno pročitati recenzije proizvoda prije kupnje.
Mogu li koristiti tipku "Control" na tipkovnici za desni klik teksta na svom Macu?
Da, možete. Sve što trebate učiniti je označiti tekst i kliknuti na njega dok istovremeno pritišćete tipku "Control".
Mogu li onemogućiti funkciju desnog ili lijevog klika u postavkama miša ili trackpada?
Da, ako radije ne biste imali tu funkciju u svom mišu ili podlozi za dodir, uvijek možete koristiti iste metode za poništavanje oznake funkcije koju ste označili kako biste omogućili funkciju desnog ili lijevog klika.