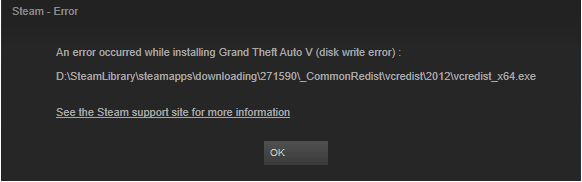Mnogi korisnici sustava Windows 10 žale se da naiđu na pogrešku pri pisanju Steam diska prilikom ažuriranja igre, otvaranja igre koju treba ažurirati ili preuzimanja igre. Ako se i vi suočavate s istom porukom o pogrešci i spriječeni ste da igrate igru, evo vodiča s brzim rješenjem za ispravljanje pogreške Steam Disk Write.
| Napomena : Upute objašnjene u nastavku također će raditi na Linuxu i Macu. |
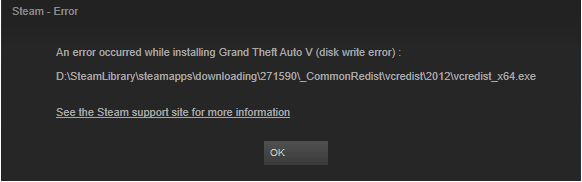
Zašto nailazite na grešku pisanja Steam diska – Windows 10
Kada tijekom ažuriranja igre Steam ne može preuzeti i spremiti podatke u pohranu računala, dobivate pogrešku Steam Disk tijekom preuzimanja. Ova pogreška je općenito popraćena sljedećim porukama o pogrešci:
Osim toga, možete naići na pogrešku pisanja na disk kada:
- Mapa ili disk Steam zaštićeni su od pisanja
- Tvrdi disk je oštećen
- Vatrozid ili antivirusni program instaliran na računalu sa sustavom Windows 10 blokira Steam da preuzima i sprema podatke
- Zbog zastarjelih ili oštećenih datoteka u Steam imeniku
Brza navigacija:
13 načina da popravite pogreške pri pisanju na disk skeniranja
|
Metoda 1 Ponovo pokrenite Steam i PC kako biste popravili pogrešku pisanja na disk – Pokrenite prozor Steam. Gornji lijevi kut > Steam > padajući izbornik…. Detaljni koraci
Metoda 2 Očistite Steam predmemoriju preuzimanja – Pokrenite Steam > Postavke > Preuzimanja > Obriši predmemoriju preuzimanja…. Detaljni koraci
3. metoda Pokrenite Steam kao administrator – desnom tipkom miša kliknite Steam.exe > Svojstva > …. Detaljni koraci
Metoda 4 : Premjestite mapu igre – Pokušajte instalirati Steam igre na drugi pogon. Da biste to učinili, pokrenite Steam > Postavke > Preuzimanja > Mapa Steam knjižnice… Detaljni koraci
Metoda 5 Ažurirajte zastarjele upravljačke programe – preuzmite Smart Driver Care > pokrenite skeniranje > preuzmite ažuriranje upravljačkog programa…. Detaljni koraci
Metoda 6 Izbriši o KB datoteke – Pokreni prozor > %ProgramFiles(x86)% > Enter > Steam > steamapps > uobičajeno…. Detaljni koraci
Metoda 7 Pokrenite flushconfig – Pokreni prozor > steam://flushconfig > Unesite mapu Steam …. Detaljni koraci
Metoda 8 Provjerite integritet datoteka igre – Steam > Library > Ispravite igru s kojom se suočavate s problemom…. Detaljni koraci
Metoda 9. Uklonite zaštitu od pisanja na disk – naredbeni redak > Pokreni kao administrator > diskpart > …. Detaljni koraci
Metoda 10. Izbrišite zapisnik oštećene datoteke – prozor Pokreni > %ProgramFiles(X86)% > Steam > zapisnici > …. Detaljni koraci
Metoda 11. Provjerite vatrozid – Pokrenite vatrozid > onemogućite …. Detaljni koraci
Metoda 12. Onemogućite antivirusni program koji se izvodi na vašem sustavu – …. Detaljni koraci
Metoda 13 Ostali izvodljivi popravci …. Detaljni koraci
|
Kako popraviti grešku pisanja Steam diska?
Službeni Steam za rješavanje problema
Metoda 1: Ponovno pokrenite Steam i PC kako biste popravili pogrešku pisanja na disk
Bez obzira što je problem ponovno pokretanje, sustav uvijek pomaže. Čak i kada se suočite s BSOD-om, pogreška na disku to činite, a Steam disk pogreška nije isključenje. Za ponovno pokretanje Steam-a i PC-a slijedite dolje navedene korake:
Koraci za ponovno pokretanje Steam-a:
- Pokrenite Steam
- Kliknite Steam u gornjem lijevom kutu > otvori padajući izbornik
- Na izborniku odaberite Prekini Steam ili Izađi.
- Ovo će zatvoriti Steam.
- Ponovno ga pokrenite, ako ste odjavljeni, ponovno se prijavite.
Sada pogledajte provjerite je li greška pisanja na steam disk nestala ili ne. Ako to ne uspije, pokušajte ponovno pokrenuti računalo. Da biste to učinili, slijedite dolje navedene korake:
Ponovno pokrenite računalo:
- Kliknite ikonu Windows > ikona napajanja.
- Odaberite Ponovo pokreni da popravite grešku Steam u sustavu Windows 10.
Metoda 2: Izbrišite predmemoriju preuzimanja Steam-a
Ako gornja metoda ne uspije, pokušajte izbrisati Steam Cache
- Pokrenite Steam > Postavke.
- Preuzimanja > Obriši predmemoriju preuzimanja.
Ponovno pokrenite Steam i provjerite radi li i da li je poruka o pogrešci pisanja na disk riješena ili ne.
Metoda 3: Pokrenite Steam kao administrator
Ponekad pokretanje aplikacije kao administrator pomaže u rješavanju određenih problema. Stoga, kako bismo riješili grešku pisanja Steam diska, možemo pokušati pokrenuti Steam kao administrator. To će dati dodatna dopuštenja i time popraviti pogreške.
- Idite na mapu Steam
- Desnom tipkom miša kliknite Steam.exe > Svojstva
- Kliknite karticu Kompatibilnost > pod Privilegija > potvrdite okvir pored Pokreni ovaj program kao administrator > Primijeni > U redu.
Ovo će pokrenuti Steam kao administrator i pomoći će ispraviti pogrešku Write diska prilikom preuzimanja ili ažuriranja igre na Steamu.
Metoda 4: Premjestite mapu igre
Da biste ispravili pogrešku pisanja Steam diska, pokušajte instalirati igru na drugi pogon. Ako je pogreška posljedica kvara tvrdog diska, to će pomoći. Ako ovo uspije, stvorite novu mapu Steam Library na novom pogonu i instalirajte igre. Da biste to učinili, slijedite dolje navedene korake:
- Pokrenite Steam
- Idite na Postavke > Preuzimanja > Mapa Steam knjižnice > Dodaj novu mapu knjižnice
Sada pokušajte preuzeti Steam igre s kojima se ne biste smjeli suočiti s pogreškom Steam Disk Write tijekom preuzimanja.
Metoda 5: Ažurirajte zastarjele upravljačke programe
Za ovu poruku o pogrešci može biti odgovoran zastarjeli ili oštećeni upravljački program. Stoga, da bismo to popravili, pokušat ćemo ažurirati upravljački program i vidjeti je li problem riješen. Ako ga ne želite instalirati ručno, možete ga automatski instalirati pomoću Smart Driver Care.
Smart Driver Care je napredni alat za ažuriranje upravljačkih programa koji skenira vaš sustav u potrazi za zastarjelim upravljačkim programima i instalira ih jednim klikom . Da biste ga koristili, ne morate znati naziv hardvera, broj modela, program sve to otkriva kako bi preuzeo i instalirao ispravan upravljački program.
Najbolji dio ovog programa za ažuriranje upravljačkih programa je to što možete koristiti i besplatnu i plaćenu verziju. Koristeći plaćenu verziju, možete preuzeti sve zastarjele upravljačke programe odjednom; međutim, u probnoj verziji morat ćete preuzeti i ažurirati svaki upravljački program jedan po jedan.
1. Preuzmite i instalirajte Smart Driver Care .
2. Kliknite Start Scan za pokretanje programa i otkrivanje zastarjelih upravljačkih programa.
3. Ako koristite plaćenu verziju, kliknite Ažuriraj sve. U slučaju probne verzije kliknite Ažuriraj pored svakog zastarjelog upravljačkog programa.
4. Ponovno pokrenite računalo da biste spremili promjene.
Sada pokušajte ažurirati igru ili je preuzeti kako se ne biste suočili s pogreškom pri pisanju na disk.
Metoda 6: Izbrišite o KB datoteke
Ponekad se zbog datoteke veličine 0 KB možete suočiti s greškom pri pisanju na disk kada pokrećete Steam igre. Da biste to riješili, slijedite korake u nastavku:
- Pritisnite tipke Windows + R.
- U prozoru Pokreni upišite %ProgramFiles(X86)% i Enter.
- Idite na Ste am/steamapps/common .
- Pomaknite se i potražite datoteku veličine 0 KB. Ako ga nađete, izbrišite ga.
- Ponovno pokrenite igru ili ponovite postupak koji ste slijedili kada ste primili poruku o pogrešci.
Ovo će popraviti grešku pisanja na disk i problem će biti riješen.
Ako i ovo ne pomogne, prijeđite na sljedeći korak.
Metoda 7: Pokrenite flushconfig
Ovo će pomoći u ispranju datoteka predmemorije i ispraviti poruku o pogrešci Steam igara:
- Potpuno zatvorite Steam.
- Pritisnite Windows + R.
- U prozoru Pokreni kopirajte i zalijepite steam://flushconfig i pritisnite Enter.
- Kada dobijete okvir za potvrdu radnje, kliknite U redu.
- Ponovno pokrenite računalo.
- Pritisnite tipke Windows + R
- U prozoru Pokreni kopirajte i zalijepite %ProgramFiles(X86)% i pritisnite Enter.
- Potražite mapu Steam i dvaput je kliknite.
- Pronađite Steam.exe i dvaput kliknite ovo će pokrenuti Steam.
- Zatim pokušajte ažurirati ili preuzeti igru Steam kako biste provjerili je li pogreška upisivanja na disk na Steamu ispravljena ili ne.
Ipak, nema sreće? Ne brinite, ovdje imamo i druge popravke.
Metoda 8: Provjerite integritet datoteka igre
Kada su određene datoteke igre oštećene, možete se suočiti s ovim problemom. Stoga da biste riješili i provjerili jesu li sve datoteke na mjestu, provjerite integritet datoteka igre.
- Pokrenite Steam > KNJIŽNICA
- Prava igra koja stvara probleme > Svojstva.
- Lokalne datoteke > PROVJERI INTEGRITET DATOTEKA IGRE…
- Pričekajte da se završi provjera predmemorije igre.
- Izađite iz Steam-a. Ponovno ga otvorite i sada provjerite je li problem riješen ili ne.
Metoda 9: Uklonite zaštitu od pisanja na disk
Ako je disk koji koristite zaštićen od zapisa, povećavaju se šanse da se suočite s ovom porukom o pogrešci. Stoga, da biste to popravili, slijedite korake u nastavku:
- U traku za pretraživanje sustava Windows upišite Command Prompt
- Iz rezultata pretraživanja odaberite ga i kliknite Pokreni kao administrator u desnom oknu.
- Upišite diskpart, pritisnite enter.
- Zatim upišite popis disk enter nakon čega slijedi odabir disk # enter nakon čega slijedi atribute disk clear readonly enter.
Obavezno pritisnite tipku Enter nakon svake naredbe.
- Izađite iz naredbenog retka.
- Pričvrstite tvrdi disk. Sada pokrenite igru da biste je preuzeli ili ažurirali i provjerite je li greška pisanja na disk tijekom preuzimanja nestala ili ne.
Metoda 10: Izbrišite zapisnik oštećene datoteke
Korumpiran znači nešto što nije ispravno. Ako su datoteke zapisnika Steam-a oštećene, možda ćete se suočiti s ovom porukom o pogrešci. Da biste to popravili, slijedite korake u nastavku:
- Zajedno pritisnite tipke Windows + R.
- Kopirajte i zalijepite %ProgramFiles(X86)% i pritisnite Enter.
- Idite na S team/logs/content_log .
- Pomaknite se prema dolje kako biste pronašli pogrešku "neuspjelo pisanje". Ako pronađete datoteku, slijedite naziv i put pogreške, izbrišite oštećenu datoteku, a zatim provjerite je li problem riješen ili ne.
Međutim, ako nema datoteke, zatvorite prozor i pokušajte ažurirati ili preuzeti problematičnu igru.
Metoda 11: Provjerite vatrozid
Vatrozid može spriječiti Steam da se poveže s poslužiteljima. Stoga, da biste riješili problem, pokušajte dodati Steam na popis sigurnih ili ga privremeno onemogućite da provjerite je li problem riješen ili ne.
Metoda 12: Onemogućite antivirusni program koji se izvodi na vašem sustavu
Osim vatrozida, vaš antivirusni program također može biti krivac iza greške pri pisanju na disk prilikom preuzimanja ili učitavanja Steam igara. Za potvrdu pokušajte onemogućiti antivirusni program i dodati Stem na popis izuzetaka.
Metoda 13: Ostali izvodljivi popravci ….
Ponovno instalirajte Steam
Ako nijedan od gore navedenih koraka nije uspio, pokušajte ponovno instalirati Steam jer bi to moglo pomoći u rješavanju nepoznatih problema sa Steamom koji su odgovorni za pogrešku pisanja na disk.
Bilješka:
| Nemojte deinstalirati Steam jer će to izbrisati sav napredak igre i druge postavke. Jednostavno, ponovno instalirajte Steam na istom mjestu. |
Popravi mapu knjižnice
Ponekad zbog promjene dopuštenja korisnika instalirane Steam igre mogu dati poruku o pogrešci. U tom slučaju osvježite dopuštenje. Da biste to učinili, slijedite dolje navedene korake:
- Pokrenite Steam > Postavke.
- Kliknite > Preuzimanja > Mapa Steam knjižnice > Desni klik na mapu > Popravi mapu
To će vam pomoći popraviti poruke o pogrešci koje primite tijekom preuzimanja ili ažuriranja igre Steam.
Promijenite regiju preuzimanja
Sadržaj na Steamu podijeljen je na geografske regije. To znači da Steam klijent automatski otkriva regije i koristi poslužitelje sadržaja te regije. Ponekad se zbog preopterećenja možete suočiti s porukom o pogrešci. Da biste to riješili, pokušajte se prebaciti na alternativno područje preuzimanja pomoću drugog poslužitelja i pogledajte hoće li to pomoći.
Da biste to učinili, idite na Steam > Postavke > Preuzimanja > Regija preuzimanja.
Ovo je malo dugotrajan proces jer ćete morati testirati nekoliko regija osim svoje vlastite.
Ponovno pokrenite modem ili usmjerivač
Ako dugo niste ponovno pokrenuli modem ili usmjerivač, mogli biste se suočiti s problemima. Pokušajte ih ponovno pokrenuti jer bi to moglo pomoći u ispravljanju pogreške pisanja Steam diska.
Onemogućite Overclocking
Kako bi postigli maksimalnu brzinu i iskoristili sve resurse procesora, ljudi rade overclock. Ali to usporava performanse sustava. Stoga odlučiti onemogućiti overclocking i popraviti stvari.
Ovime smo došli do kraja posta o tome kako popraviti poruku o pogrešci pri pisanju na Steam Disk. Nadamo se da su gore objašnjeni koraci pomogli u ispravljanju poruke o pogrešci.
Međutim, ako se i dalje suočavate s problemom, možete pokušati promijeniti mrežu i spojiti računalo na novo. Ponekad druga usluga pomaže ispraviti pogrešku pisanja na disk Steam. Uz to možete provjeriti RAM za greške. Da biste to učinili, pritisnite tipke Windows + R. U prozoru Pokreni unesite mdsched i pritisnite Enter.
Ovo će prikazati dijagnostiku memorije sustava Windows. Ponovo pokrenite sustav i provjerite je li riješena pogreška pri pisanju na disk tijekom preuzimanja Steam igre.
Obavijestite nas koji vam je korak pomogao. To će nama i čitateljima pomoći da znamo najučinkovitiju metodu.
Česta pitanja o grešci pri pisanju Steam diska
Koliko brzo možemo popraviti mapu Steam Library?
Ako se koristi formu za firewire vezu ili internu vezu, to bi trebalo potrajati oko 20-30 minuta. Međutim, u slučaju USB-a, ovo vrijeme je samo dvostruko.
Zašto se nijedna od mojih Steam igrica ne pokreće?
Čini se da vaš antivirusni ili vatrozid blokira Steam igre. Stoga, da biste to riješili, pokušajte privremeno onemogućiti i vatrozid i antivirusni program i pokušajte pokrenuti, preuzeti ili nadograditi igru Steam.
Rade li sve Steam igre na Windows 10?
Da, Steam je potpuno kompatibilan sa svim verzijama sustava Windows 10.
Isprobajte bilo koje od gore navedenih rješenja za ispravljanje grešaka Steam diska. U slučaju da imate nešto za podijeliti, javite nam. Također, povežite se s nama na našim društvenim mrežama.