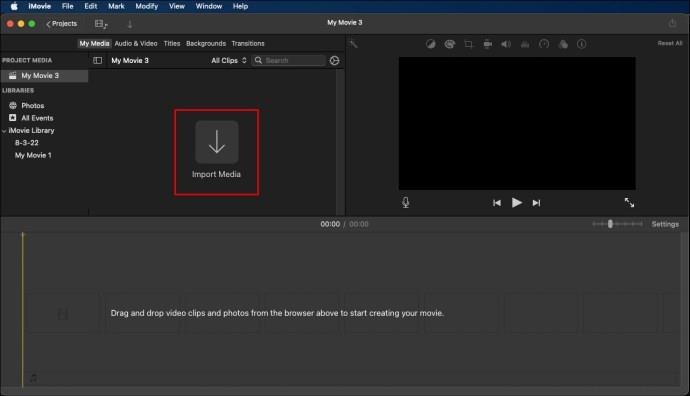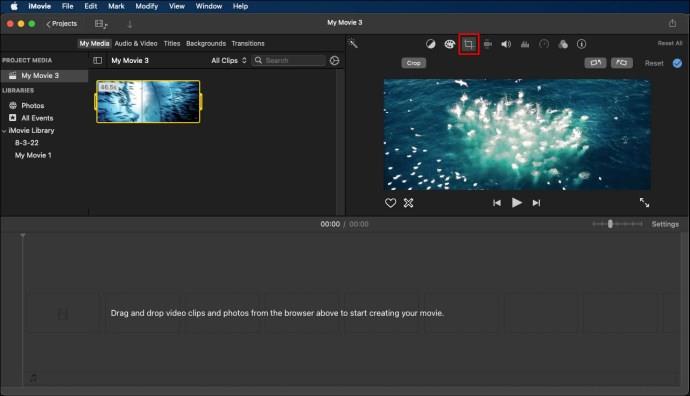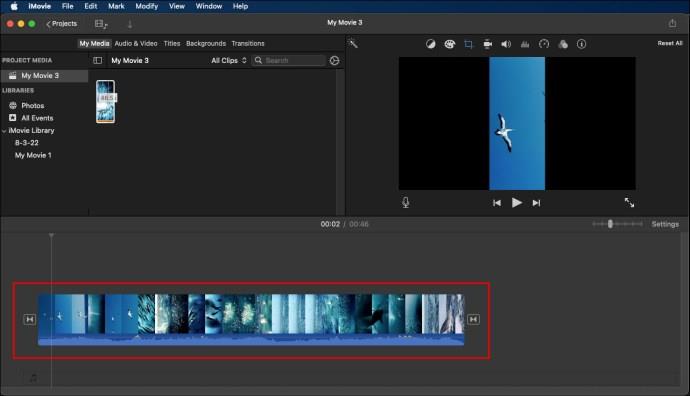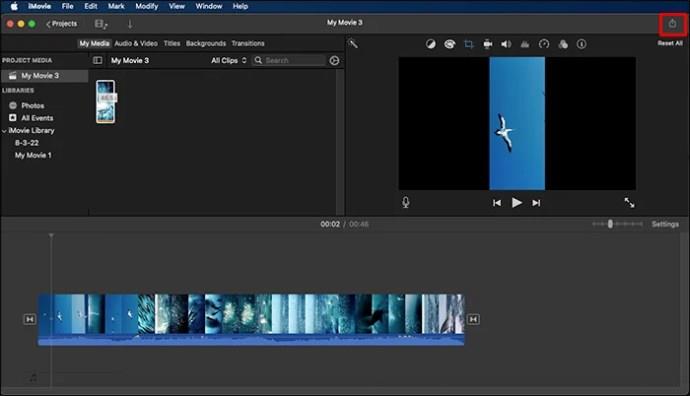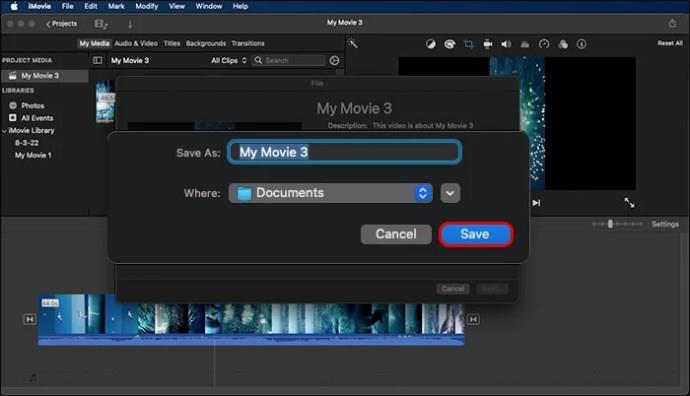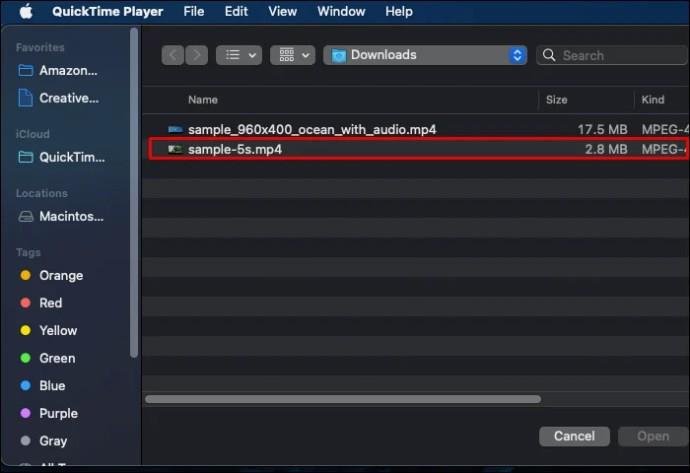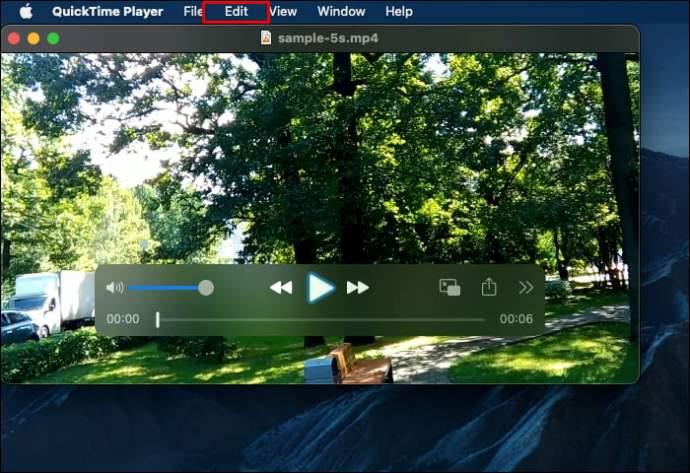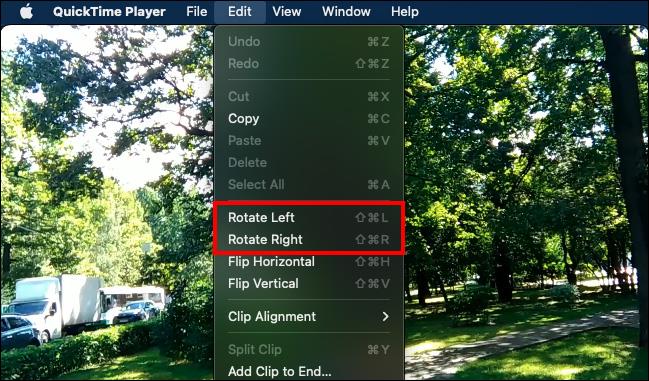Ako ste snimili okomiti video na TikTok-u, možda vam je bio izazov izvesti ga na iMovie nakon uređivanja. Ovo može biti frustrirajuće iskustvo, ali nemojte još odbaciti ručnik.

iMovie pomaže kreatorima sadržaja da uređuju i izvoze okomite videozapise u određenom omjeru. Ako naučite kako to učiniti, uštedjet ćete vrijeme i poboljšati kvalitetu videa.
Ovaj članak dijeli profesionalne savjete o tome kako izvesti okomite videozapise u iMovie.
Zašto je uređivanje okomitih videozapisa u iMovieu ključno
Većina ljudi radije gleda videozapise na pametnim telefonima u usporedbi s računalima. To je povećalo potrebu za uređivanjem okomitih videozapisa u iMovieu. Aplikacija vam omogućuje da optimizirate svoje videozapise na način koji privlači pozornost vašeg ciljanog tržišta.
iMovie uglavnom koriste oni s iOS uređajima. Dolazi s višestrukim ugrađenim značajkama koje kreatori sadržaja koriste za uređivanje svojih okomitih videozapisa.
Uređivanje okomitih videozapisa u iMovieu bez crnih traka
iMovie ostavlja crne trake na stranama okomitih videozapisa. Srećom, možete ukloniti crne trake na svojim videozapisima i dobiti jasan rezultat. To se obično događa budući da iMovie ima ograničen način razlučivosti i omjera slike za izvoz videozapisa.
Kada želite ukloniti crne trake na svojim okomitim videozapisima, najjednostavniji pristup je korištenje značajki skraćivanja. Također, možete se riješiti crnih traka jednostavnim rotiranjem videa. Ova vam opcija omogućuje podešavanje i izvoz videozapisa bez crnih traka.
Korištenje Maca za uređivanje i izvoz okomitih videozapisa na iMovie
Iako uređivanje i izvoz okomitih videozapisa nije izazovan, Mac je najčešći uređaj koji se koristi. Pogledajmo kako se to može učiniti.
1. Uvezite videozapis u iMovie
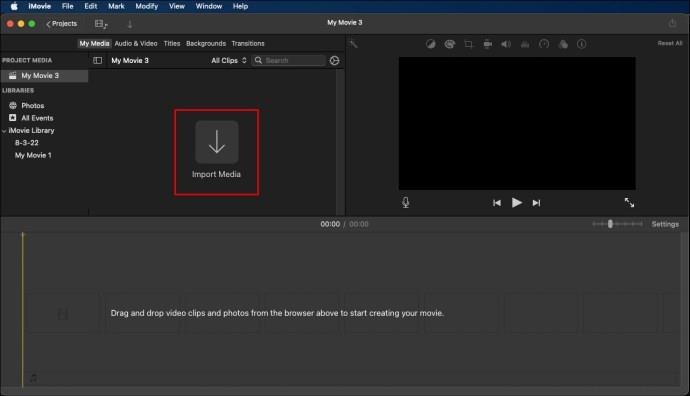
Da biste započeli postupak, otvorite iMovie na Macu i kliknite na "Novi filmski projekt". Koristite ikonu "Uvezi" ili znak "+" za pregledavanje videozapisa na svom uređaju i uvoz željene opcije.
Osim toga, možete odlučiti povući svoj videozapis i ispustiti ga u iMovie pomoću Findera. Bez obzira na metodu koju koristite, cilj je osigurati da video stigne u iMovie.
2. Zakrenite okomiti video prije uređivanja
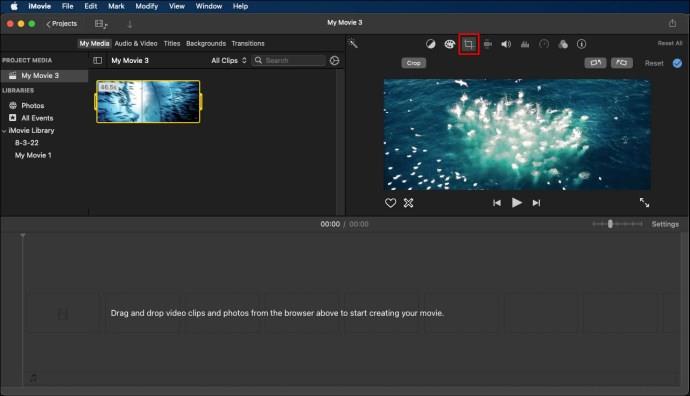
Nakon uvoza videozapisa u iMovie, možete ga jednostavno povući na vremensku traku na donjem kraju da biste započeli s uređivanjem. Međutim, prije nego što započnete postupak uređivanja, idite na prozor za pregled u gornjem desnom kutu i kliknite ikonu za obrezivanje.
To će vam pomoći da prilagodite cjelokupni okvir videozapisa. Osim toga, možete koristiti značajku rotiranja klikom na rotiranje ulijevo ili rotiranje udesno za rotiranje videozapisa u željene kutove tijekom uređivanja.
3. Započnite s uređivanjem
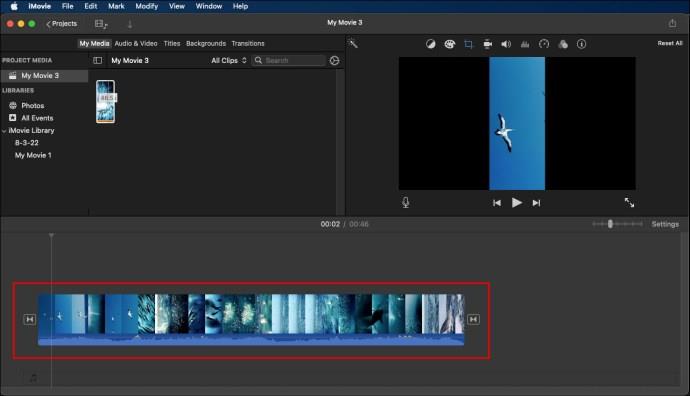
Nakon što ste zarotirali videozapis, iMovie vam daje pristup svojim ugrađenim značajkama koje možete koristiti za uređivanje videozapisa bez crnih traka. Također, nudi vam više vrsta prijelaza, opisa i filtara, među ostalim efektima za uređivanje. iMovie vam također omogućuje da skratite video ili ga prilagodite na odgovarajući način.
Izvoz vaših okomitih videozapisa iz iMoviea
Nakon uređivanja okomitog videozapisa na iMovieu, morate ga izvesti i spremiti kao novu datoteku na svoj uređaj. Budući da je većini ljudi teško izvoziti okomite videozapise na iMovie, slijedite ove korake kako biste pojednostavili postupak
- Kliknite na ikonu Export/Share u gornjem desnom kutu
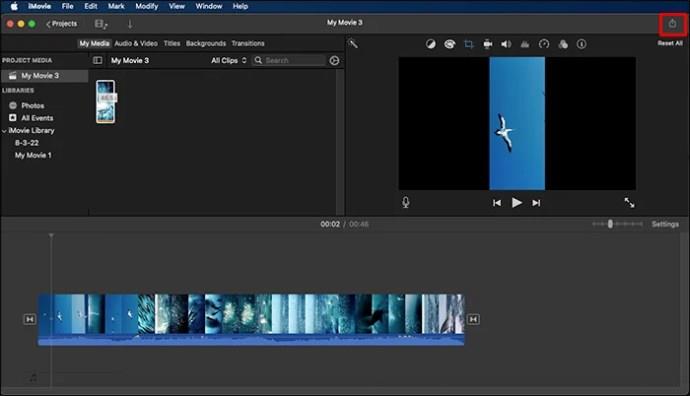
- Kliknite na opciju "Datoteka".

- Spremite video na svoju lokalnu pohranu
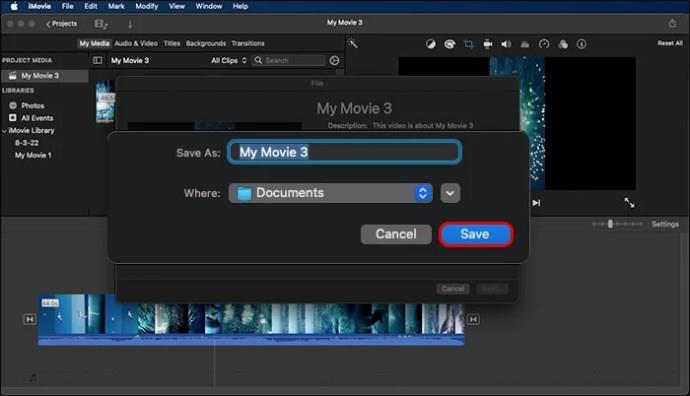
Prije izvoza videozapisa provjerite je li još zakrenut. Izvoz zakrenutog videozapisa otežava vam ispravno gledanje. Evo kako popraviti rotirani videozapis:
- Otvorite uređeni video u QuickTime Playeru
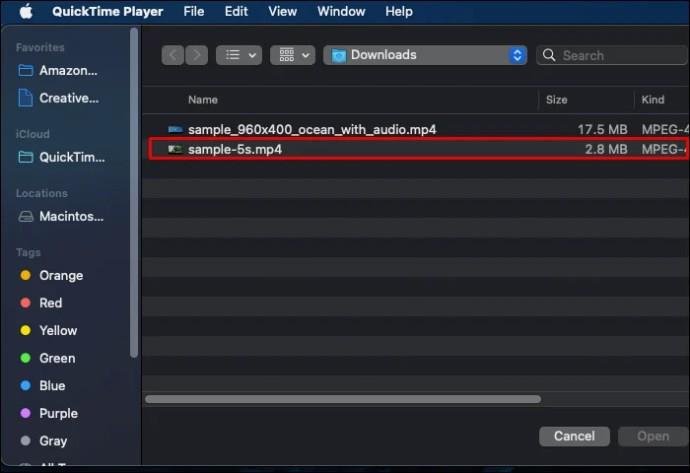
- Odaberite “Izbornik” i kliknite na “Uredi”.
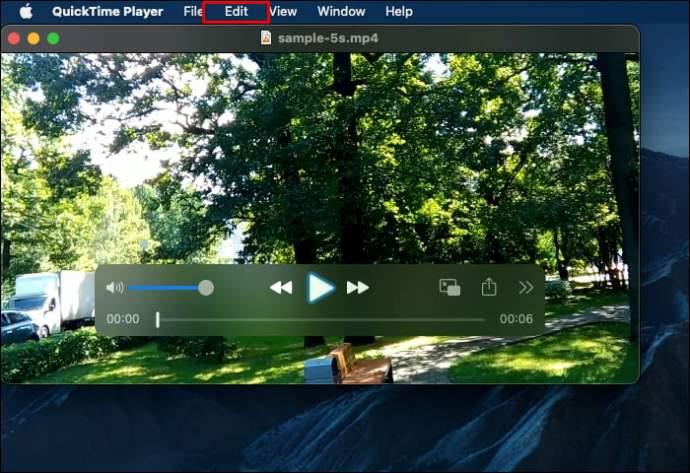
- Rotirajte video u lijevo/desno smjeru
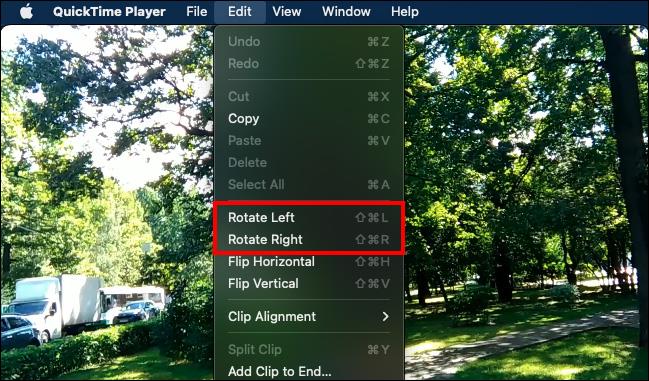
Savjeti za uređivanje i izvoz okomitih videozapisa u iMovie
Relativno je jednostavno urediti i izvesti svoj okomiti video na iMovie. Postupak je isti bez obzira na vrstu videozapisa koji želite urediti.
Profesionalni savjeti koji se dijele u nastavku mogu izoštriti vašu stručnost i učiniti cijeli proces lakšim.
Razmotrite svoju ciljanu publiku tijekom uređivanja
Većina kreatora sadržaja koji koriste iMovie za uređivanje videozapisa uglavnom ciljaju na platforme društvenih medija kao što su Instagram, TikTok i Facebook. Međutim, opća dimenzija jedne platforme društvenih medija, možda potpuno drugačija od druge.
Kada uređujete svoje okomite videozapise na iMovieu, uvijek neka vaša ciljna publika bude neposredni prioritet.
Koristite aplikaciju iMovie za uređivanje videozapisa
Ako želite jednostavno urediti svoj video, razmislite o korištenju aplikacije iMovie. Sve što trebate učiniti je pokrenuti ga na svom iPhoneu i uvesti video. Aplikacija vam daje pristup više značajki, kao što je opcija rotiranja, koja će vam pomoći da s lakoćom uredite svoje videozapise.
Pojednostavi
Ako želite uređivati i izvoziti visokokvalitetne videozapise na iMovieu, učinite cijelu stvar jednostavnom. Video visoke kvalitete obično je jednostavan i nema mnogo tehničkih značajki. Neka vaši videozapisi budu jednostavni i izravni da privuku publiku.
FAQ
Kako mogu promijeniti omjer slike u iMovieu?
Kliknite na opcije "Obreži i zumiraj" da biste prikazali novi skočni prozor na zaslonu. Ovdje ćete morati razmotriti nekoliko opcija: možete birati između prikazanog omjera slike ili se odlučiti za prilagođene postavke.
Zašto iMovie izrezuje moj okomiti video?
iMovie automatski izrezuje vaš okomiti video na omjer 4:3 ili 9:16 kako bi bio u skladu s omjerom videa 16,9. Imajte na umu da je zadani omjer širine i visine slike za iMovie 16:9 ili se automatski prikazuje u pejzažnom načinu.
Kako mogu promijeniti format zaslona na iMovie?
Odaberite videozapis iz svoje lokalne pohrane, a zatim kliknite na "Stvori film". Dodirnite ikonu povećala u gornjem desnom kutu zaslona i omogućite opciju zumiranja prstima. Upotrijebite svoja dva prsta da prilagodite svoj video i prilagodite ga omjeru 16:9. Pritisnite 'Gotovo' za spremanje promjena.
Mogu li napraviti iMovie u portretnom formatu?
Bez obzira na videozapis koji snimate, upotrijebite pokret rotacije s dva prsta na pregledu videozapisa na vrhu zaslona. Nakon što se pojavi simbol strelice, iMovie će rotirati videozapis točno za 90 stupnjeva. Ovo će prikazati vaš video u portretnom formatu.
Izvezite svoje okomite videozapise na iMovie s lakoćom
Prošli su dani kada su se ljudi mučili s uređivanjem i izvozom svojih okomitih videozapisa na iMovie. To možete jednostavno učiniti sa samo nekoliko klikova. Iako mnogi ljudi čvrsto vjeruju da je uvoz okomitih videozapisa na iMovie složen, gore navedeni koraci dokidaju to uvjerenje.
Jeste li ikada izvezli okomiti video na iMovie? Ako jeste, jeste li upotrijebili neki od savjeta ili trikova navedenih u ovom članku? Recimo u odjeljku za komentare u nastavku.