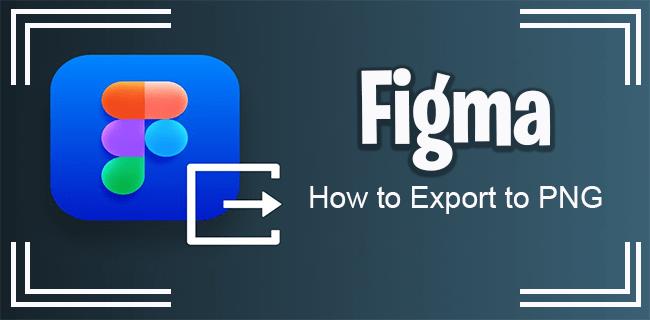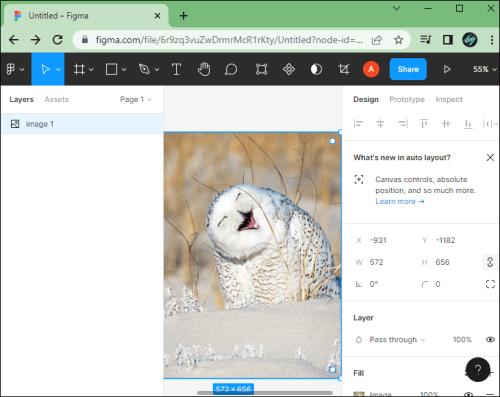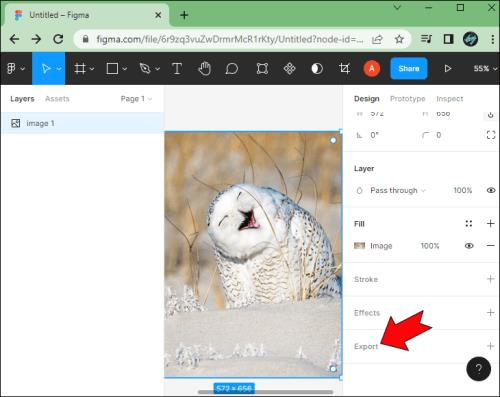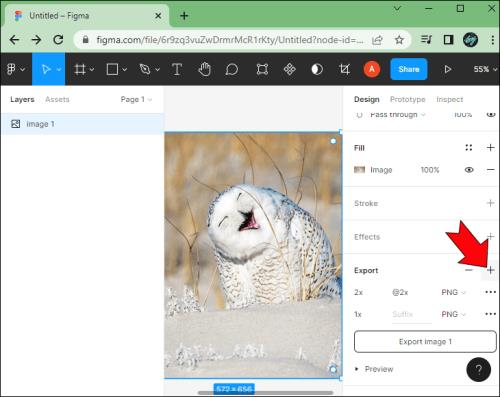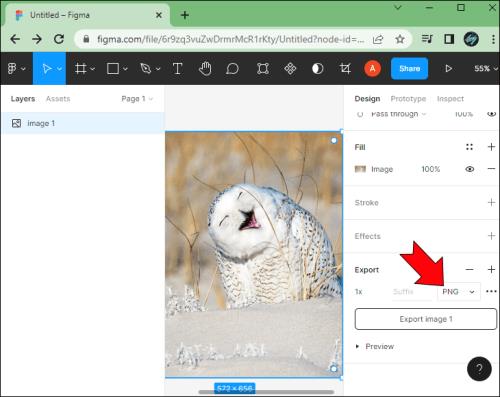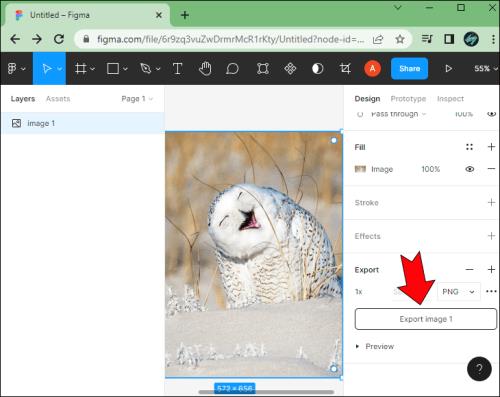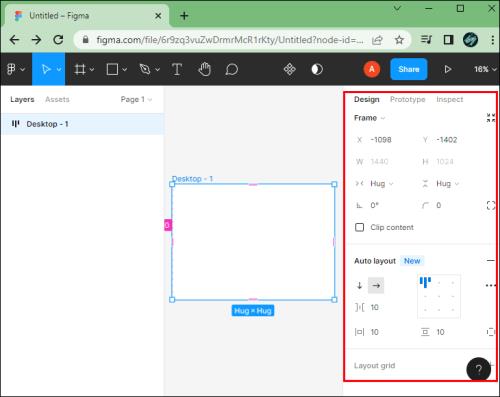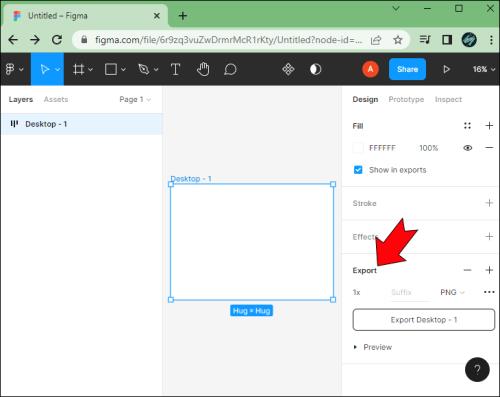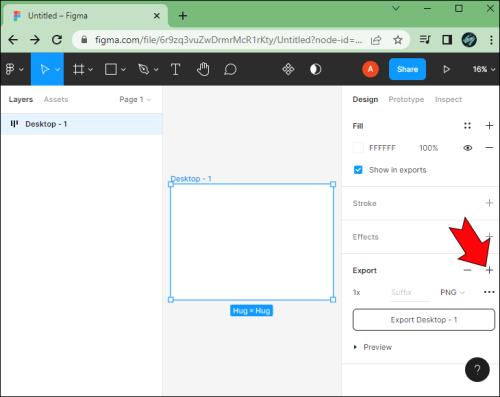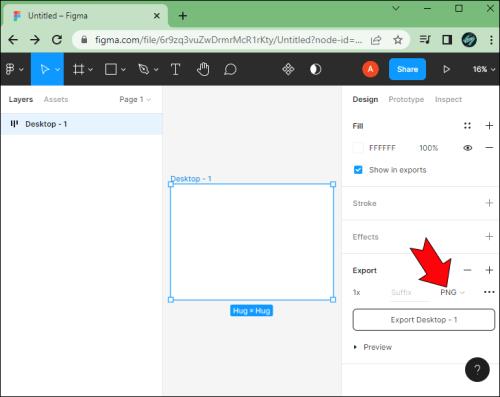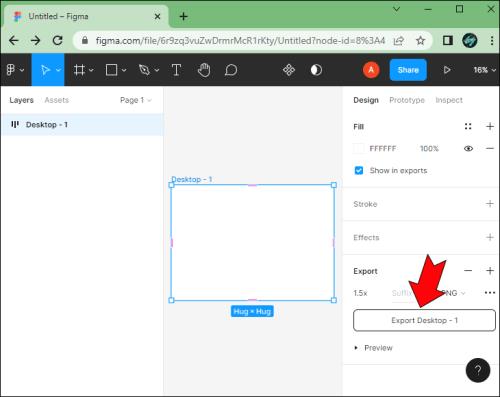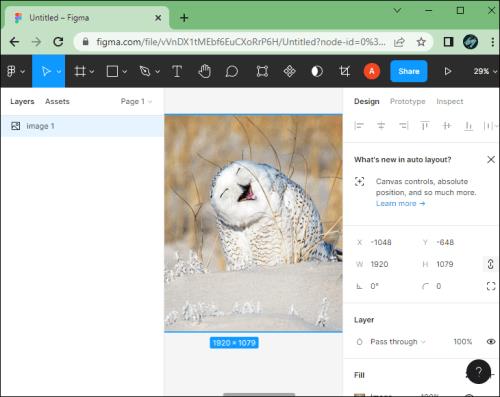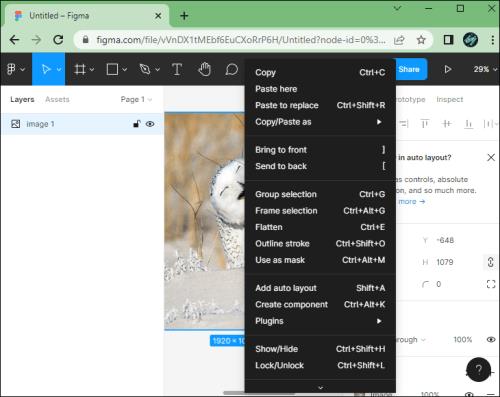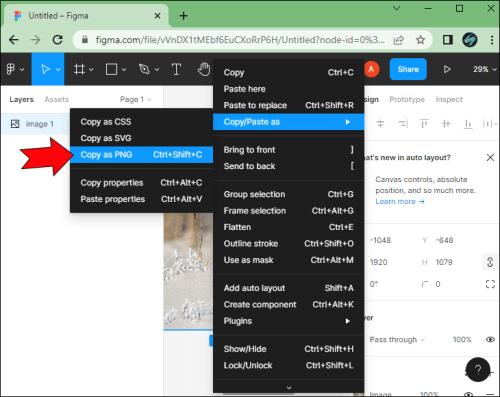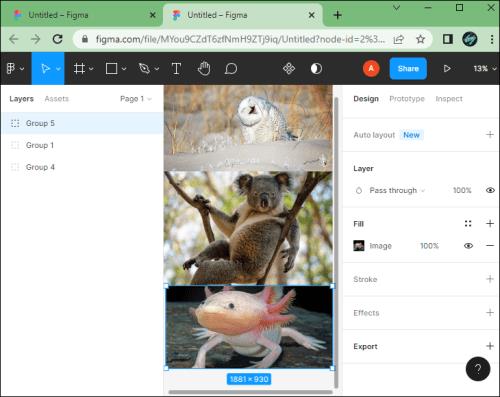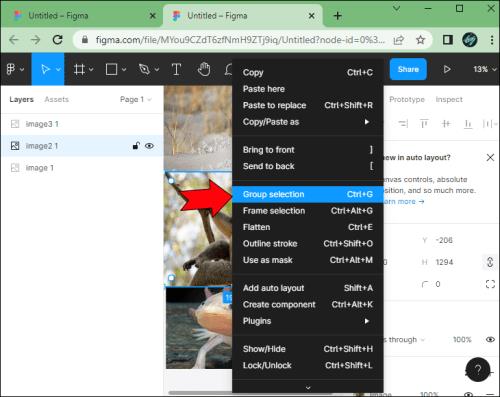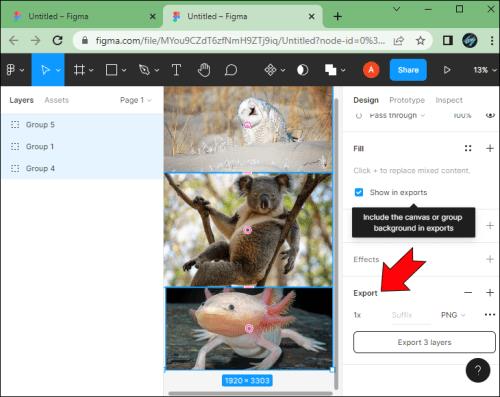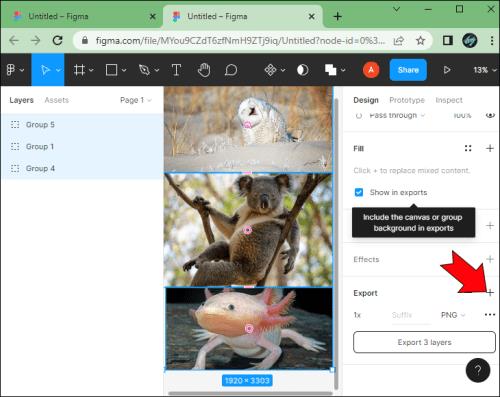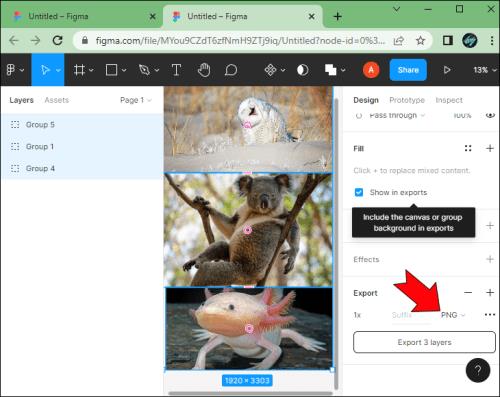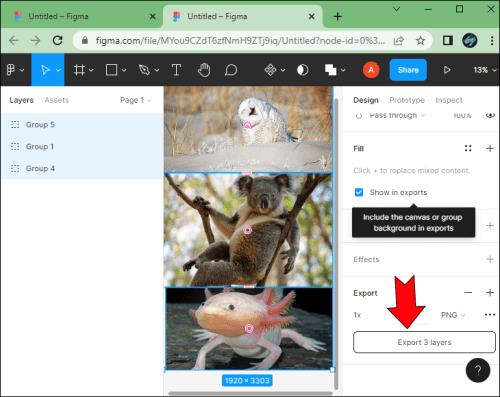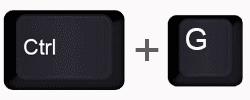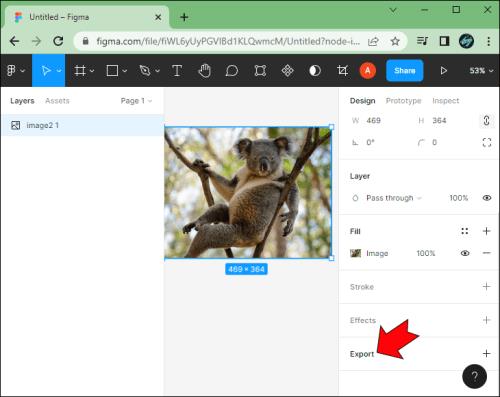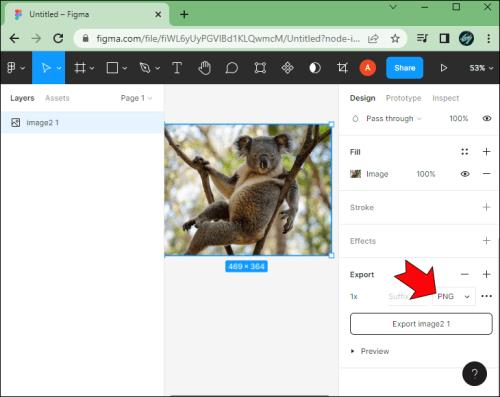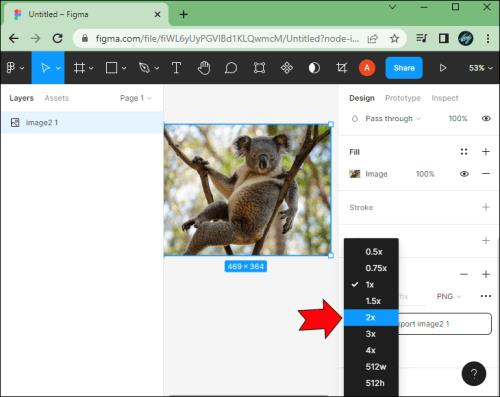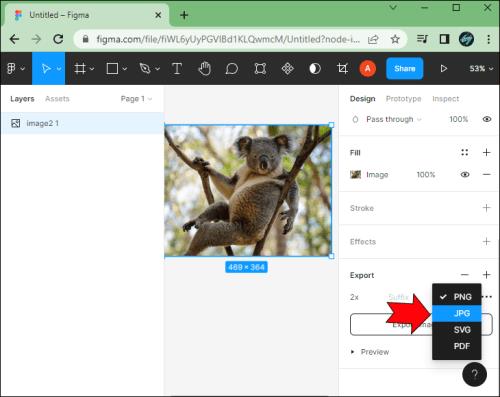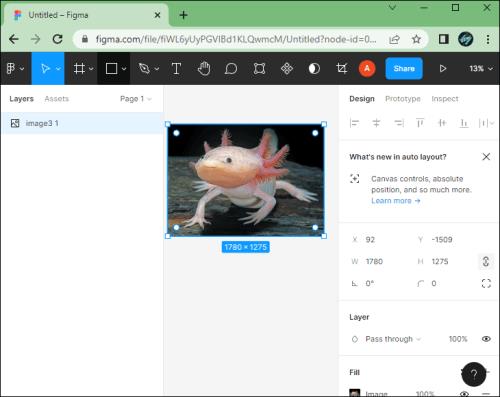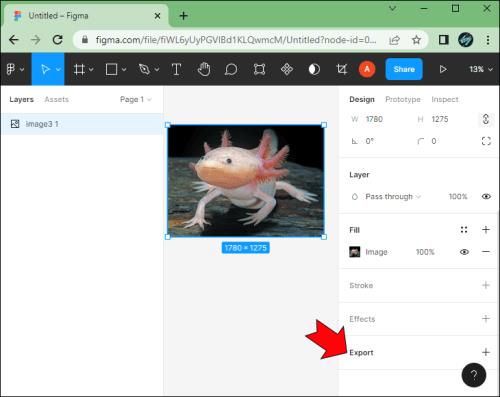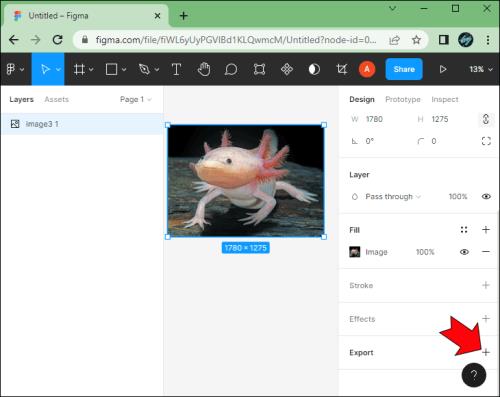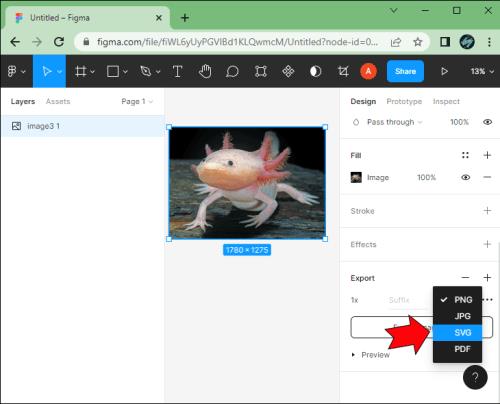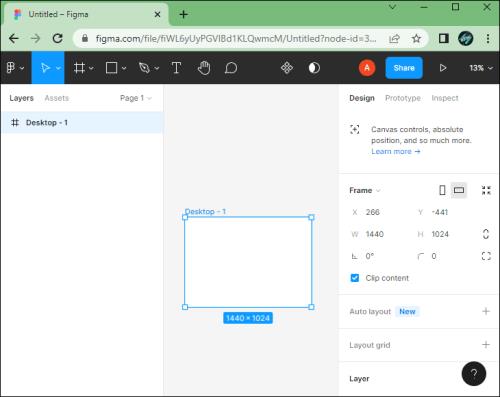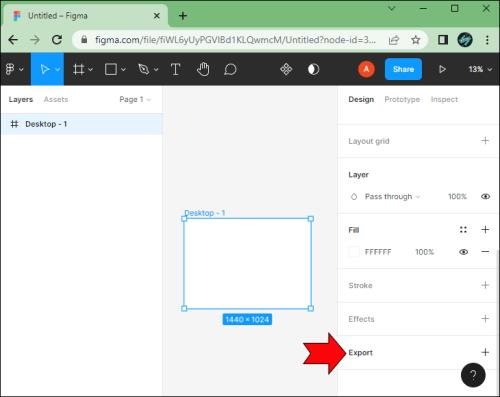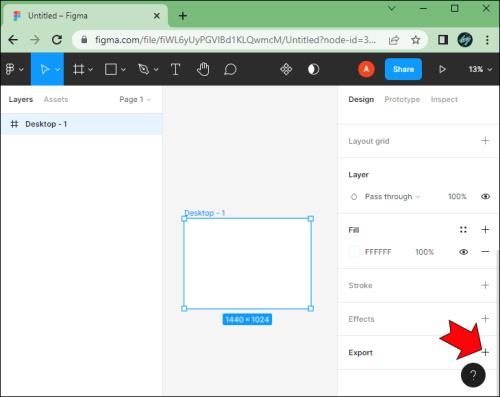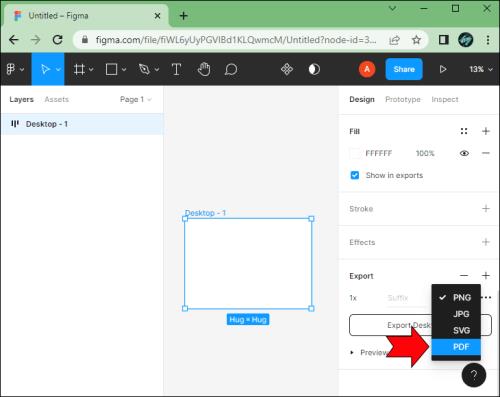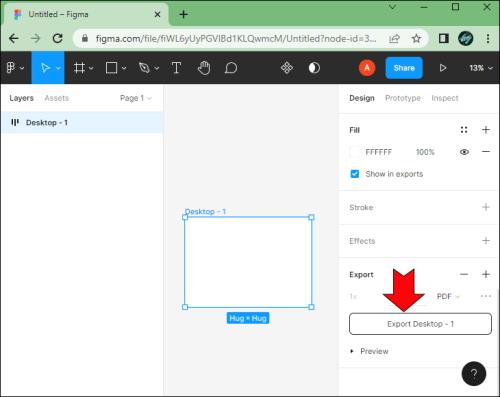Bilo da želite izvesti slojeve slika, grupe ili okvire u JPG, PNG ili SVG formatu, Figma vas pokriva.
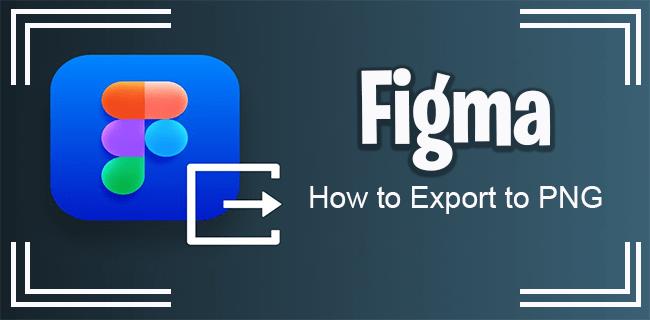
Ali samo u slučaju da niste sigurni kako izvoziti slike u različite formate ili koje vrste opcija izvoza imate, ovaj će vam članak predstaviti neke smjernice i savjete o tome kako dobiti bolje Figma iskustvo.
Izvoz u PNG
Izvoz slika u PNG format vjerojatno je svačiji prvi izbor. Proces je isti, bez obzira koji format želite – PNG, JPG, SVG itd.
- Odaberite sliku.
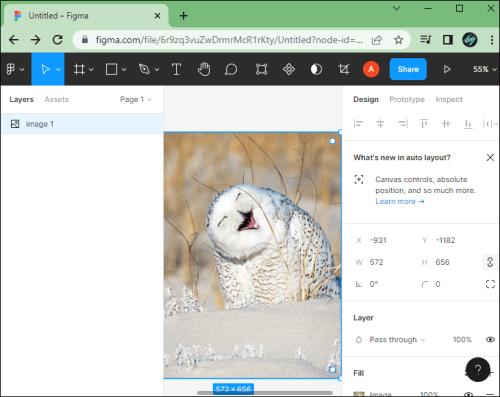
- Odaberite odjeljak Izvoz na desnoj bočnoj traci.
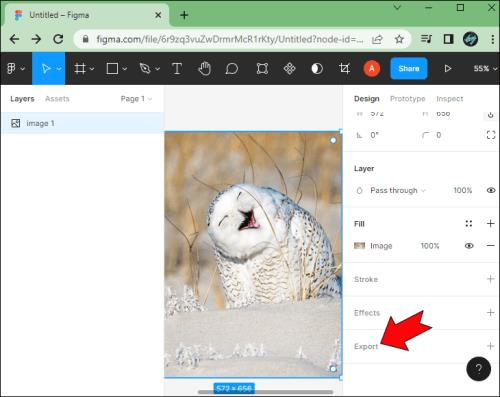
- Pritisnite ikonu + .
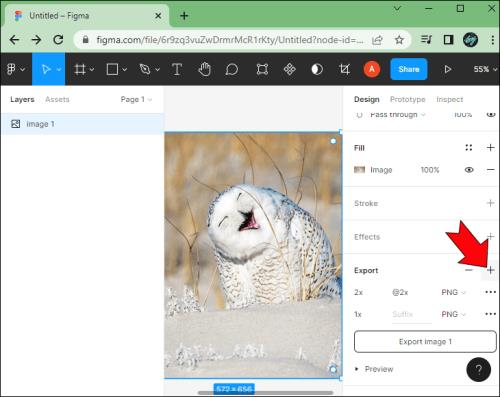
- Odaberite PNG format slike.
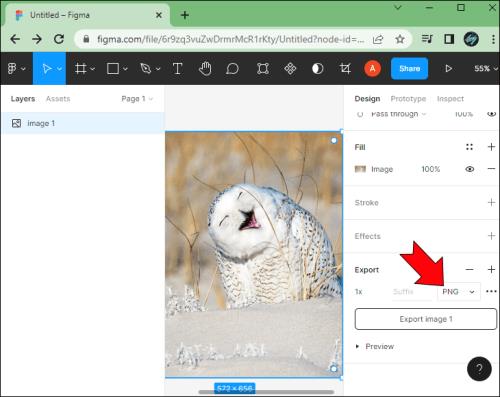
- Pritisnite gumb Izvezi sliku .
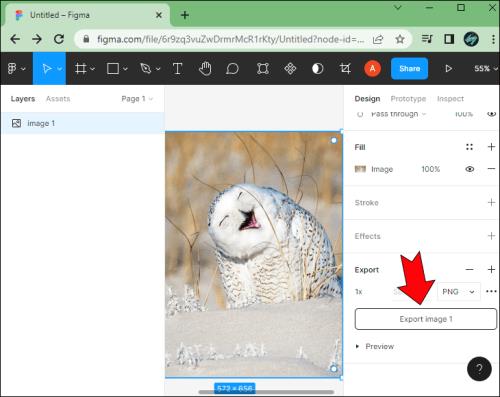
Prije nego što izvozite, provjerite koristite li značajku Pregled kako biste bili sigurni da imate pravu sliku i da joj nisu potrebne daljnje izmjene.
Izvezi odabrano u PNG
Ako želite izvesti odabrani element, postupak je najjednostavniji.
- Odaberite element ili okvir za izvoz.
- Idite na ploču Svojstva .
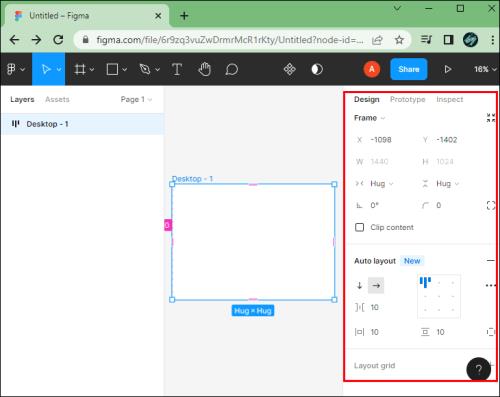
- Pomaknite se prema dolje da dođete do odjeljka Izvoz .
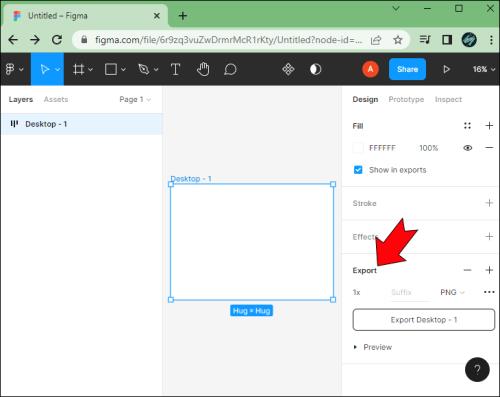
- Pritisnite ikonu + .
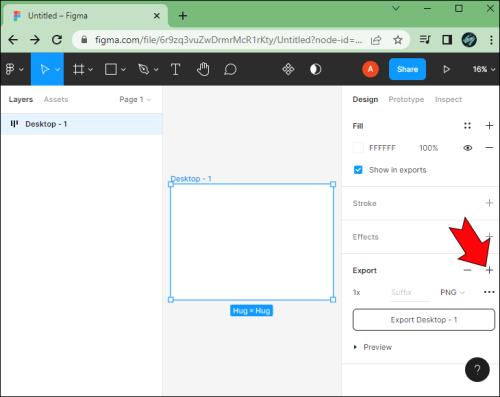
- Odaberite PNG format slike.
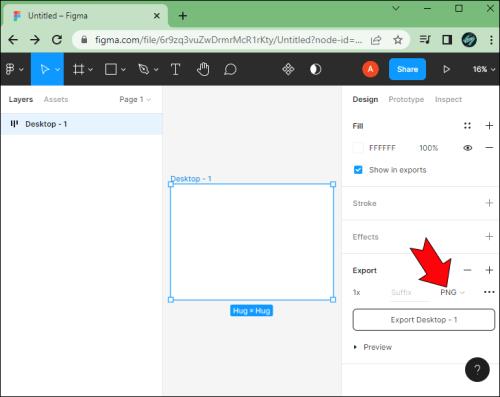
- Ako je potrebno, postavite drugu veličinu za element.

- Izvezite odabrani element.
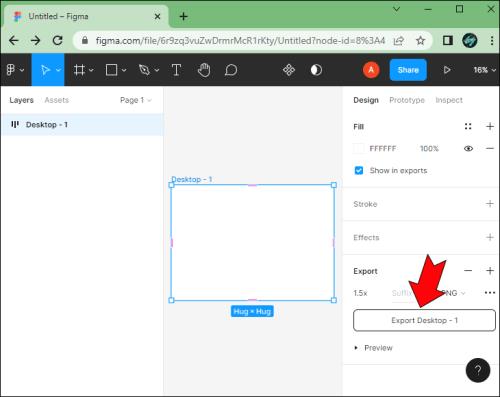
Alternativne metode izvoza u PNG
Ako imate sliku u Figmi koju želite podijeliti, njezin izvoz iz aplikacije nije jedina metoda.
Jedna od najboljih značajki je opcija "Kopiraj kao PNG". Evo kako to radi.
- Odaberite sliku u Figmi .
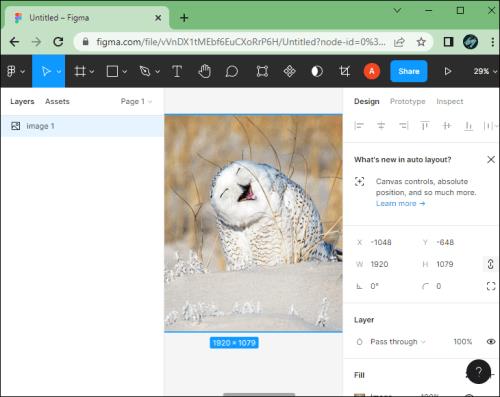
- Desnom tipkom miša kliknite sliku da biste otvorili izbornik.
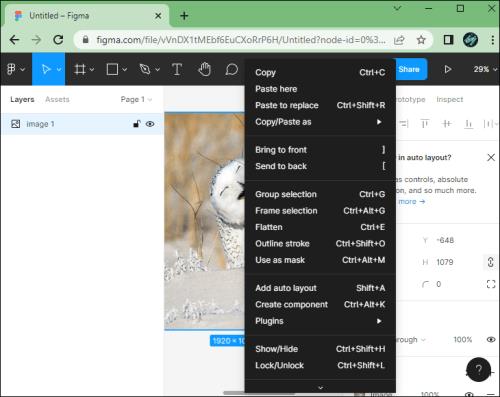
- Odaberite opciju Kopiraj kao PNG .
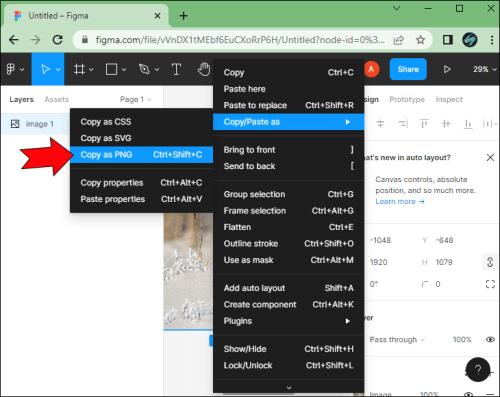
- Zalijepite sliku u drugu aplikaciju.
Ova vam značajka omogućuje kopiranje PNG verzije željene slike ili objekta u Figmi izravno u vaš međuspremnik. Ovo će prema zadanim postavkama biti 1x verzija slike osim ako objekt nema drugačije postavke izvoza.
Da biste to učinili još lakšim, možete koristiti sljedeće tipkovničke prečace.
- Ctrl + Shift + C je prečac za Windows uređaje

- Command + Shift + C je prečac za Mac uređaje
Korištenje ove metode omogućuje vam brži način dijeljenja PNG kopije objekta u Figmi. Međutim, izvoz slike kao PNG klasičnom metodom dat će vam veću kontrolu nad kvalitetom slike.
Izvezite više slojeva kao jedan PNG
Ako pokušate odabrati više slojeva i izvesti ih u PNG formatu, dobit ćete zip datoteku sa svakim pojedinačnim slojem u zasebnom PNG formatu.
Iako je ovo izvrsno za izradu višestrukih izvoza istovremeno, ne pomaže korisnicima koji trebaju sve slojeve spojiti u jednu PNG datoteku.
Ovdje dolazi značajka Group. Možete odabrati više slojeva u Figmi i staviti ih u grupu. Zatim možete odabrati izvoz grupe kao PNG datoteke, čime dobivate jednu datoteku sa svim odabranim slojevima.
- Odaberite željene slojeve.
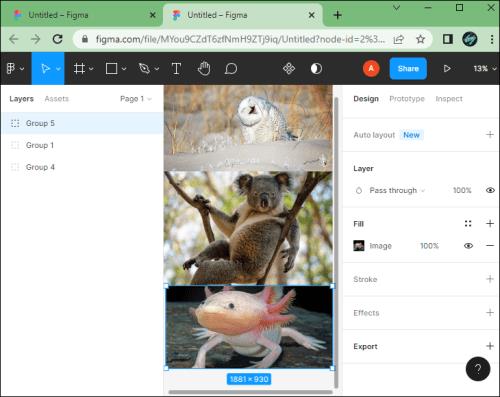
- Odaberite opciju Grupa iz izbornika.
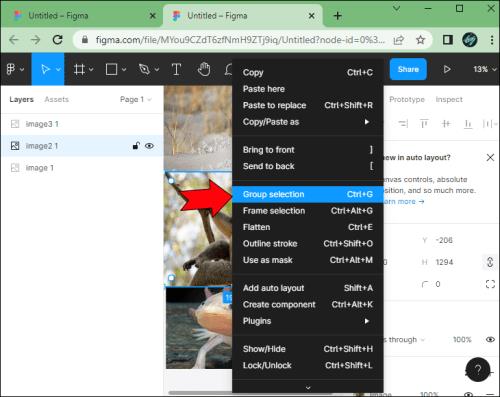
- Odaberite grupu i idite na odjeljak Izvoz .
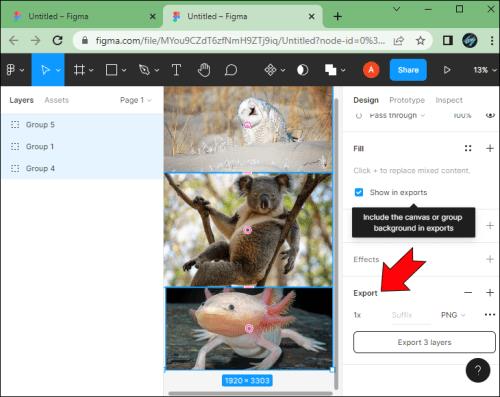
- Pritisnite ikonu + .
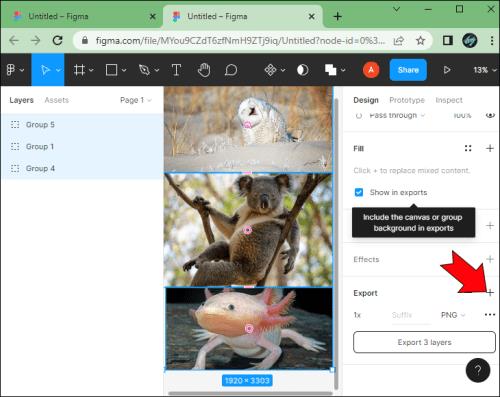
- Odaberite PNG format.
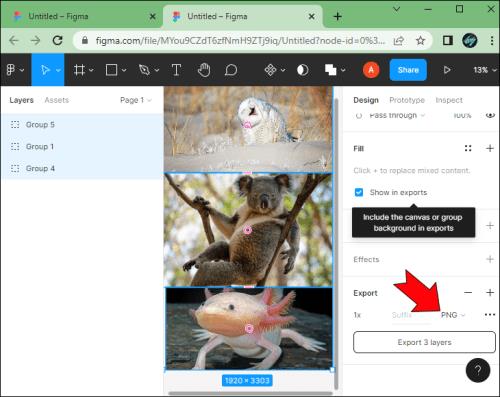
- Izvezi grupu.
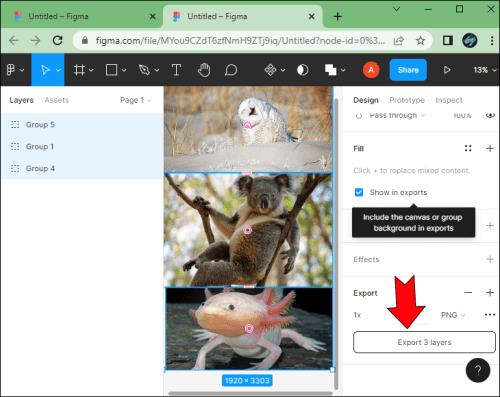
Kao i većina drugih radnji u Figmi, i ova se može pojednostaviti. Na primjer, možete stvoriti grupu pomoću tipkovničkih prečaca.
- Ctrl + G je prečac za Windows uređaje
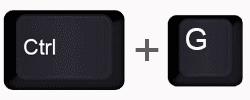
- Command + G je prečac za Mac uređaje
Ako niste zadovoljni odabirom sloja, pritiskom na Shift + Ctrl + G ili Shift + Command + G razgrupirati ćete svoj odabir.
Podešavanje kvalitete PNG izvoza
Prema zadanim postavkama, Figma podržava 32-bitne PNG datoteke s RGBA modelom boja. To je korisno jer omogućuje kontrolu neprozirnosti nad pikselima.
PNG format se često preferira jer kvaliteta slike ne trpi kada se sredstvo komprimira. To ne znači da ne možete naići na probleme. Mnogi korisnici Figme žale se da kvaliteta PNG-a trpi kada postavljaju svoje fotografije na internet. Ali ovo nije nužno problem Figme. To često ima veze sa kompresijom koju čine poslužitelji koji rukuju vašim prijenosom.
Postoji nešto što možete učiniti da prilagodite kvalitetu kako vaša slika ne bi toliko patila kada se komprimira na drugom poslužitelju.
- Odaberite sliku.

- Odaberite odjeljak Izvoz na desnoj bočnoj traci.
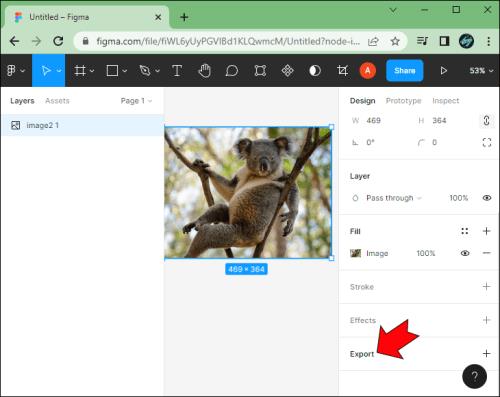
- Pritisnite ikonu + .

- Odaberite PNG format slike.
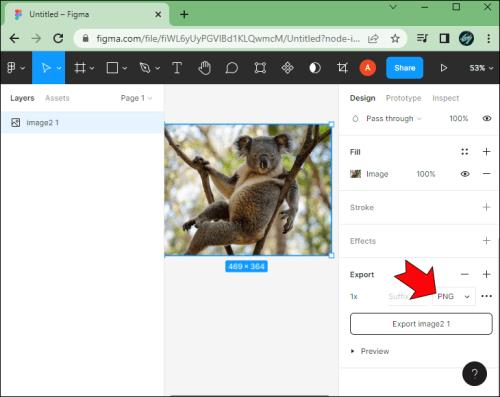
- Odaberite 2x veličinu.
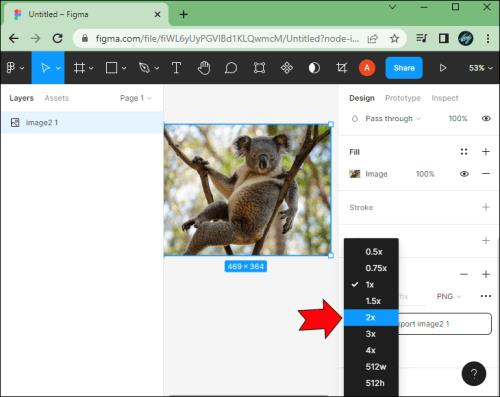
- Pritisnite gumb Izvezi sliku .

Izvoz u 2x rezultirat će PNG-om više razlučivosti. To će smanjiti šanse da vaše fotografije postanu mutne ili izgube kvalitetu kada ih postavite na platforme društvenih medija.
Ako ste napredniji korisnik ili imate posebne zahtjeve za slikom, nemojte se ustručavati prilagoditi vrijednost množitelja piksela prije izvoza objekta kao PNG.
Kako izvoziti u druge formate iz Figme
Možda će vas također zanimati kako brzo izvesti objekte u Figmi u različite formate datoteka koje možete spremiti na svoj uređaj.
Izvoz kao JPG
Koristite sljedeću metodu za izvoz slojeva slike ili okvira kao JPG datoteke.
- Odaberite objekt na Figmi.

- Kliknite ikonu + u odjeljku Izvoz .

- Odaberite JPG format ispod PNG.
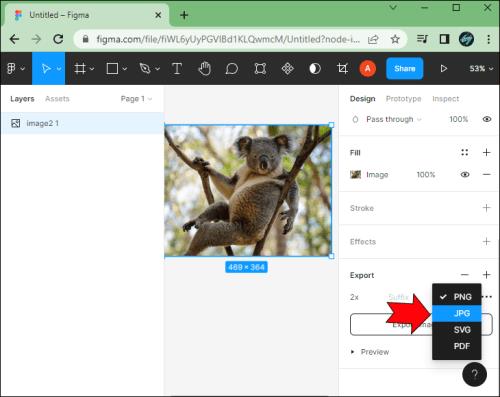
- Kliknite gumb Izvezi nakon što izvršite izmjene, ako je potrebno.

Izvoz kao SVG
Izvoz datoteke u SVG format može biti vrlo koristan za mnoge korisnike. Evo kako se to radi.
- Odaberite jedno ili više sredstava u vašoj Figma datoteci.
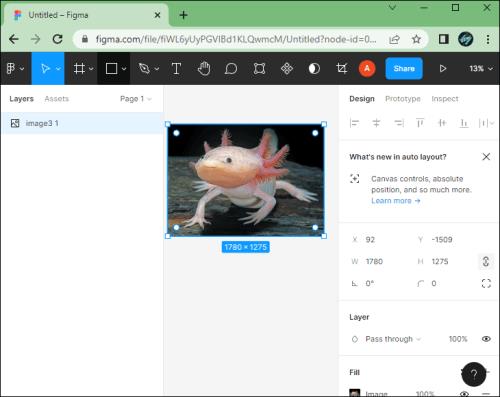
- Idite na odjeljak Izvoz .
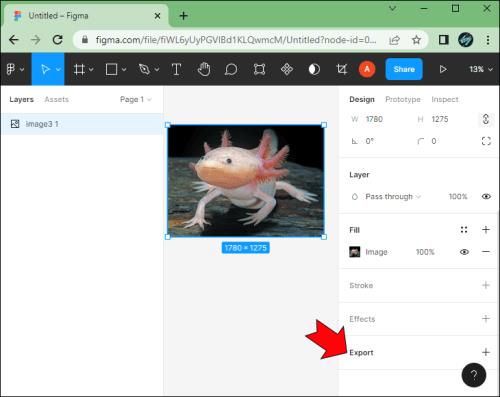
- Pritisnite ikonu + .
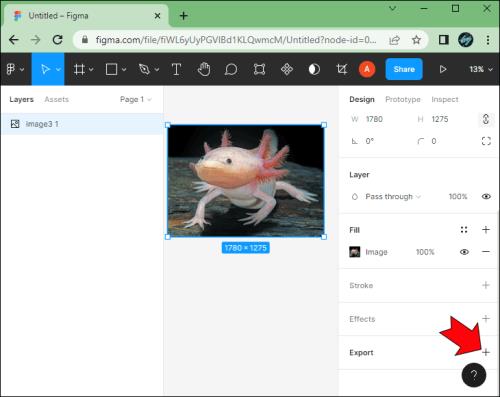
- Odaberite SVG s popisa.
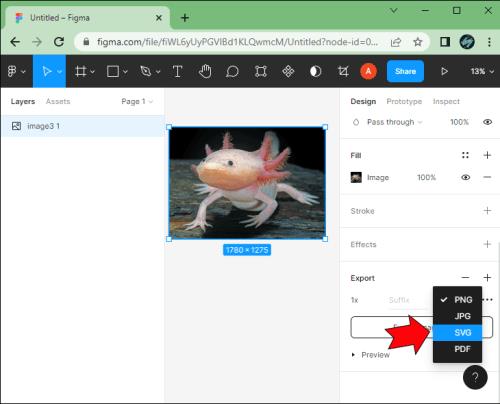
- Pritisnite Izvoz .

To možete učiniti i klikom na već odabrani format datoteke. Figma pamti zadnji format datoteke koji ste izvezli.
To znači da možete kliknuti pripremljeni format datoteke da biste otvorili padajući izbornik i odatle odaberite SVG. Ikona "+" i gumbi za format datoteke blizu su jedan drugoga, tako da obje metode rade jednako brzo.
Izvoz kao PDF
Ako radite na knjižici ili prezentaciji, možete brzo izvesti svoj rad u PDF formatu izravno iz Figme.
- Odaberite okvire koje želite uključiti u PDF.
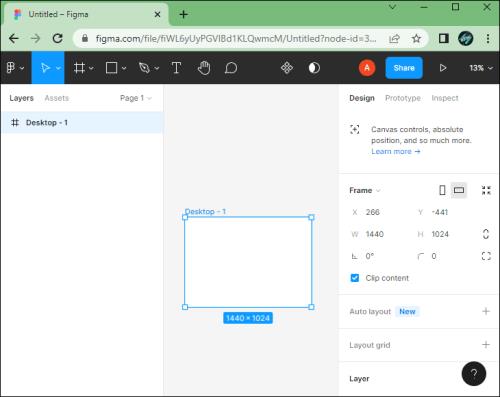
- Idite na odjeljak Izvoz .
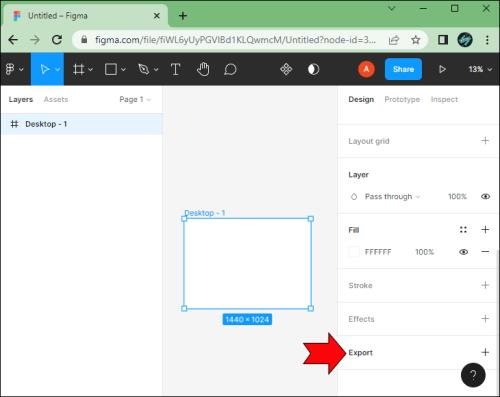
- Pritisnite ikonu + .
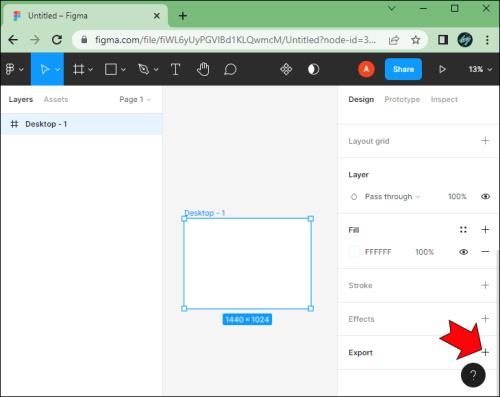
- Odaberite PDF s padajućeg izbornika.
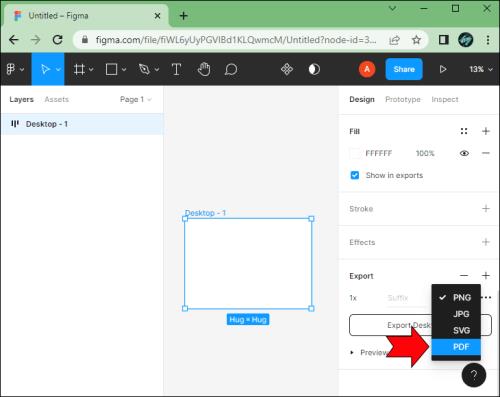
- Pritisnite Izvoz .
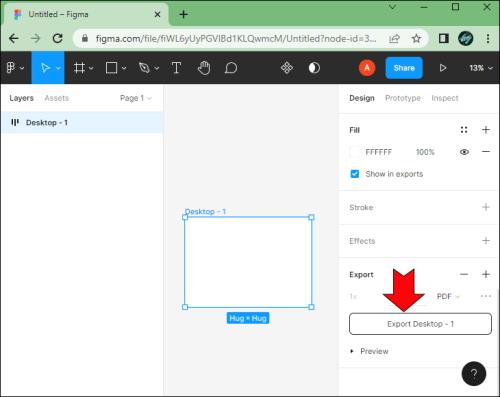
Imajte na umu da Figma ponekad neće postaviti vaše okvire pravilnim redoslijedom. Da biste to izbjegli, možete koristiti kompresor slike .
To je alat prilagođen početnicima za smanjivanje i komprimiranje slika iz Figme i njihov izvoz u različite formate kao što su PNG, JPG, PDF, GIF, WebP i drugi.
Softver koji je jednostavan za korištenje
Figma je prilično jednostavan alat za dizajn koji se temelji na webu. Ako ste prije koristili nekoliko uređivača fotografija, shvaćanje Figme ne bi trebalo biti teško.
Pojednostavljeno korisničko sučelje čini softver intuitivnim. Osim toga, imate potpunu kontrolu nad izlaznom kvalitetom uz Figmu, što vam omogućuje da postavite prilagođene množitelje piksela kako biste spriječili gubitak kvalitete tijekom kompresije izvan mjesta.
Jeste li koristili neki od ovih Figma savjeta za vlastite slike? Recite nam kako je prošlo u odjeljku s komentarima ispod.