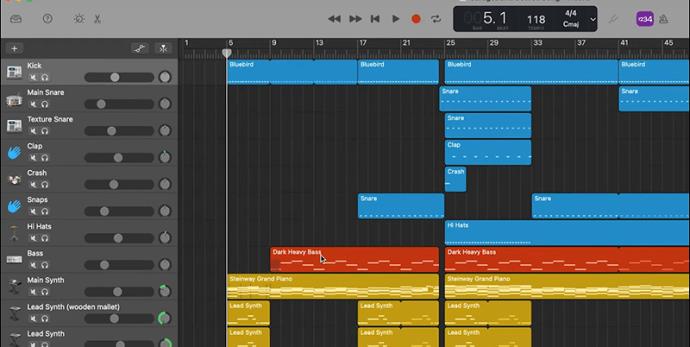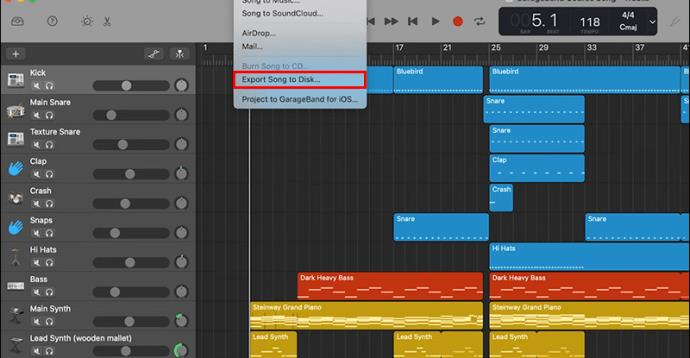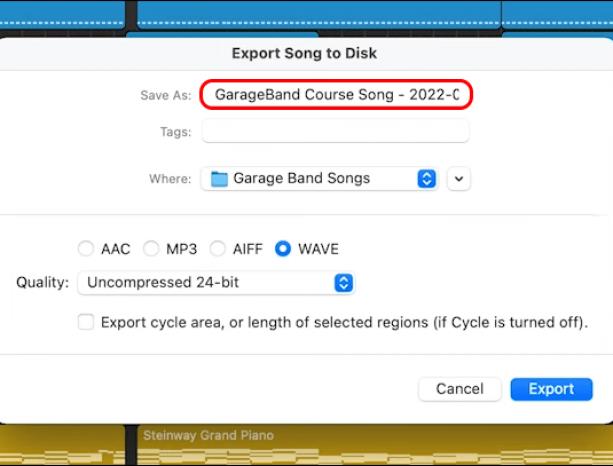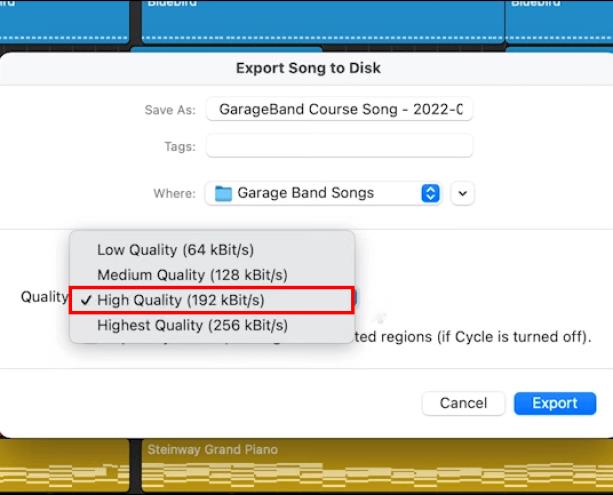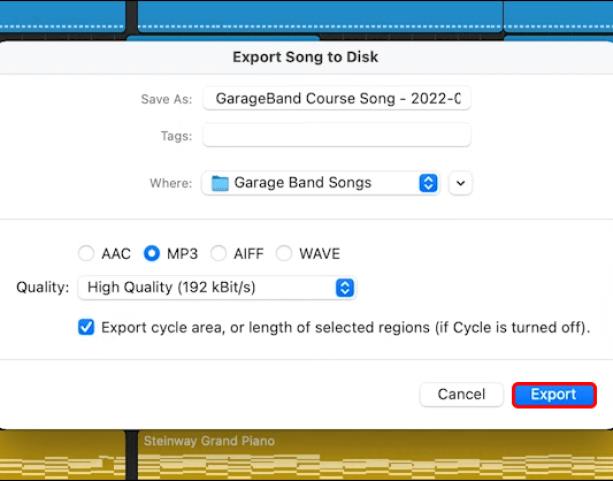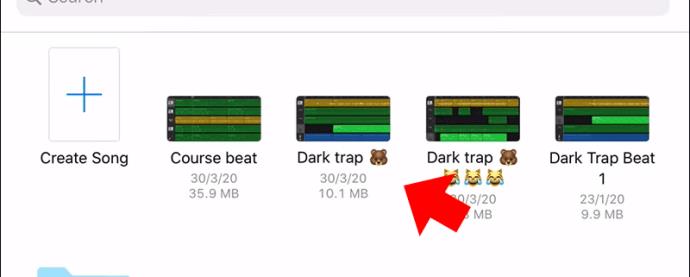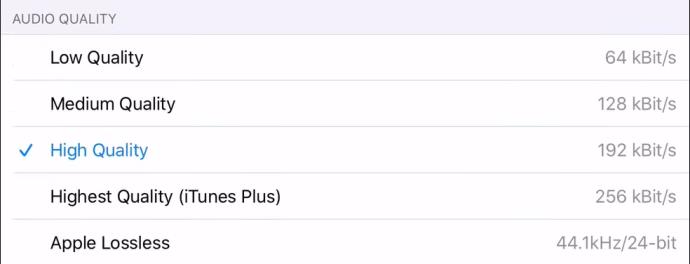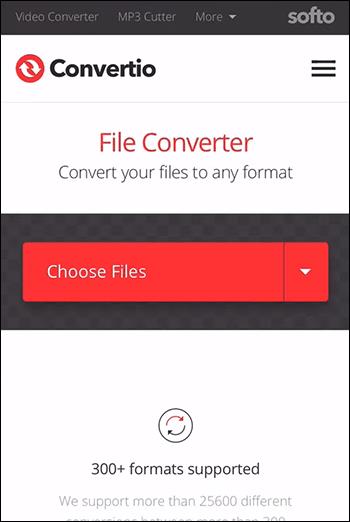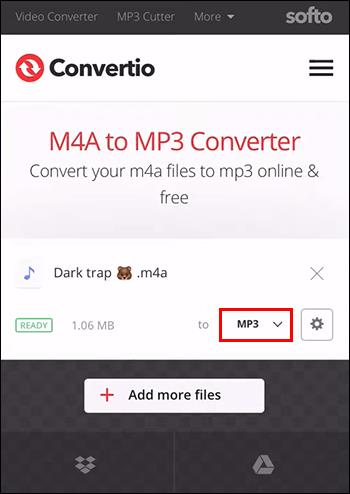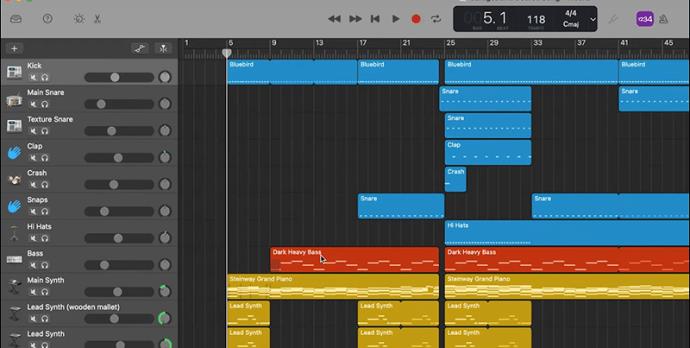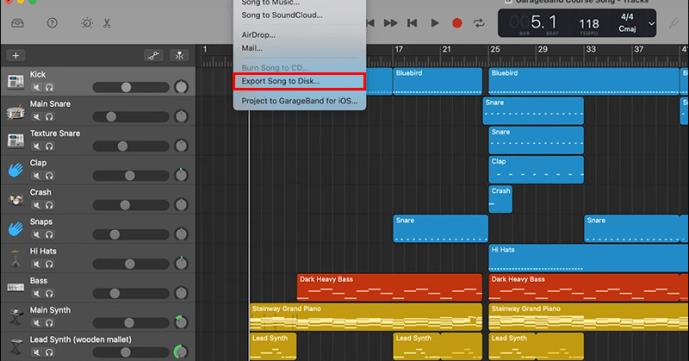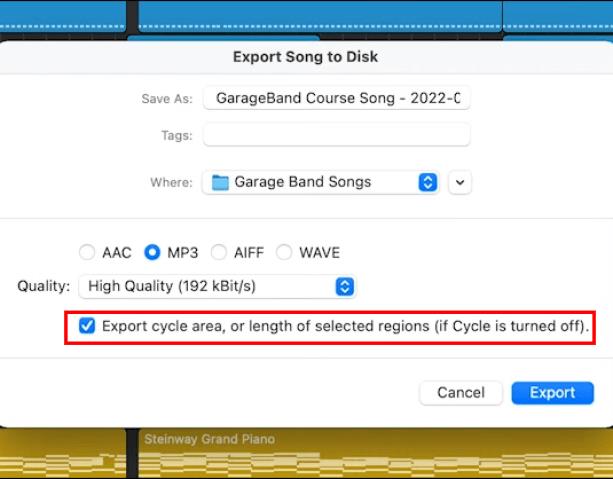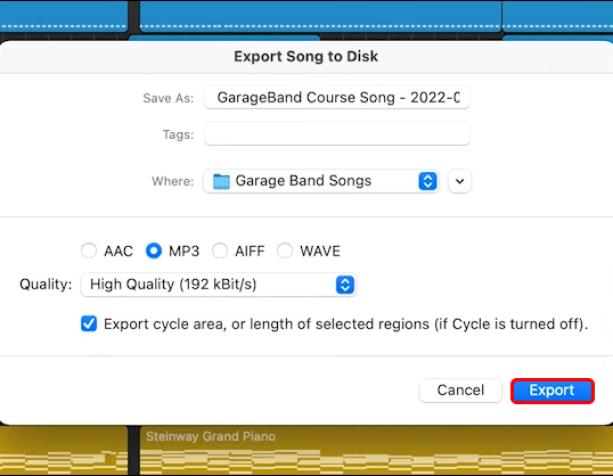Čak i uz toliko dostupnih inovativnih alata za uređivanje zvuka , ne čudi da je Garageband omiljen među korisnicima Maca. Aplikacija ima relativno jednostavno sučelje, što je čini odličnom za početak.

Ako ste novi u korištenju Garagebanda, trebali biste naučiti kako izvoziti u MP3 jer je to najsvestranija i najčešće korištena vrsta datoteke. Slijedite ovaj vodič da biste saznali kako.
Kako izvesti iz Garagebanda u MP3
Možete izravno izvesti svoj Garageband projekt u MP3 na vašem Macu. Metoda je jednostavna i zahtijeva korištenje opcija dijeljenja.
- Otvorite Garageband, a zatim projekt na kojem radite.
- Kliknite Dijeli na traci izbornika na vrhu.
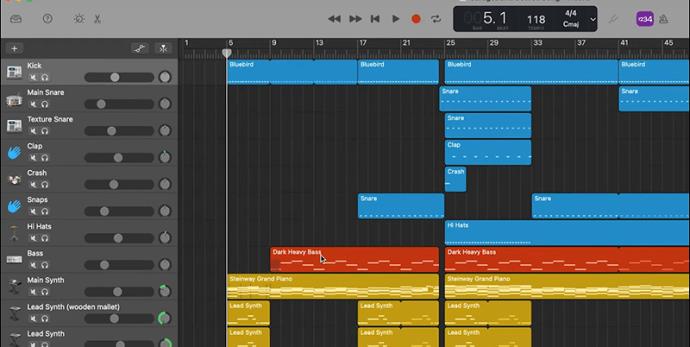
- Zatim odaberite Izvezi pjesmu na disk .
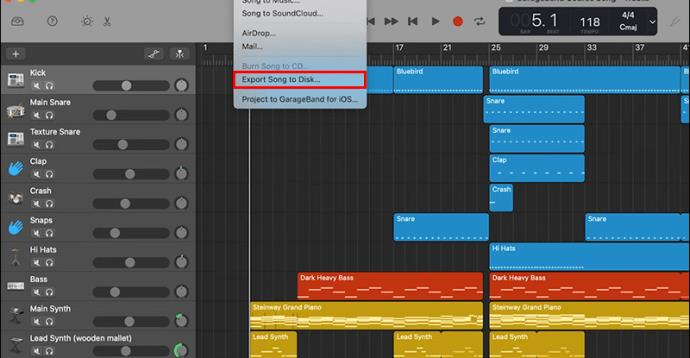
- Unesite naziv i željeni format datoteke za datoteku koju izvozite. Provjerite jeste li ovdje odabrali MP3 kao vrstu datoteke.
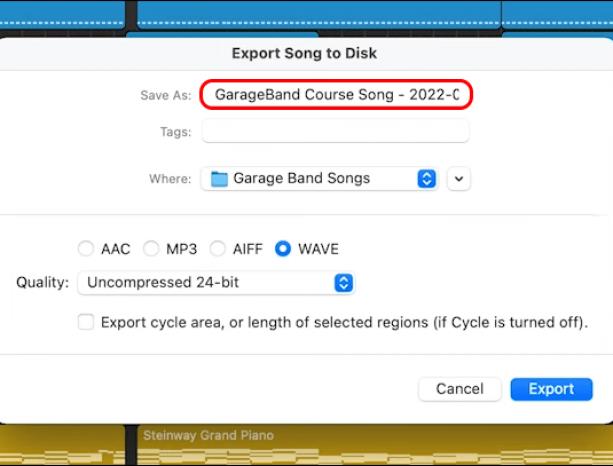
- GarageBand omogućuje korisnicima da odaberu postavku kvalitete izvezene datoteke iz skočnog izbornika kvalitete.
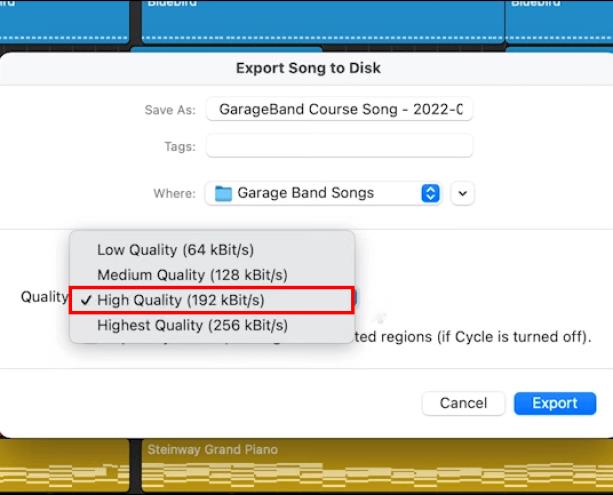
- Nakon što odaberete naziv i postavku kvalitete, kliknite Izvezi .
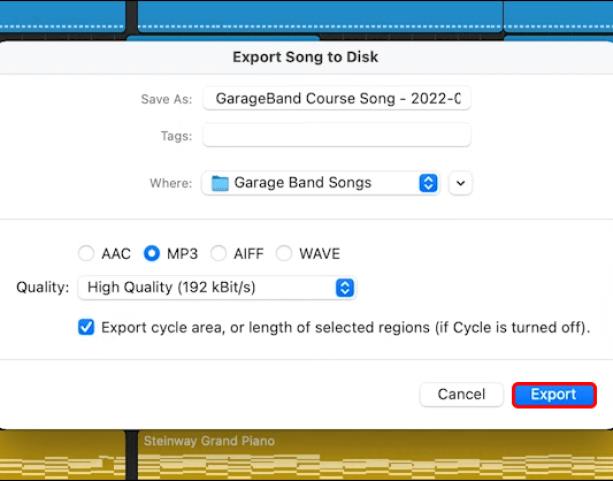
- Pričekajte da audio završi pretvaranje.
- Nakon završetka izvoza provjerite mapu u koju ste izvezli datoteku.
Ako ste izvezli projekt Garageband u bilo kojem drugom audio formatu, možete koristiti VLC za pretvaranje datoteke u MP3 .
Kao i svaka aplikacija, Garageband može imati problema i ne reagirati tijekom izvoza, osobito u drugom formatu. Možda ćete naići na prazne prostore na početku i kraju izvezene audio datoteke. Nema razloga za brigu oko ovoga. Razmaci se automatski uklanjaju.
Štoviše, morate ručno dodati praznine za snimanje nekoliko datoteka na jedan disk. Još jedna stvar koju treba zapamtiti jest da Garageband funkcionira u Cycle modu. To znači da aplikacija reproducira odabrane dijelove datoteke u jednom potezu i nastavlja reprodukciju dok ne pritisnete gumb Reproduciraj za pauzu.
Dakle, ako ste odabrali određene dijelove datoteke kada želite izvesti, to su jedini dijelovi ciklusa koji će biti spremljeni u mp3.
Kako izvesti Garageband u MP3 na iPadu
Također je moguće izvesti Garageband datoteke u MP3 koristeći svoj iPad ili iPhone. To čini još praktičnijim uređivanje audio datoteka u pokretu. Međutim, postupak izvoza malo se razlikuje od izvoza pomoću vašeg Mac računala.
Jedna stvar koju treba zapamtiti kada koristite svoj iPad ili iPhone je da izravna konverzija u MP3 iz Garagebanda nije moguća. Aplikacija daje datoteke u formatu M4A, iako izvezenu datoteku možete pretvoriti u MP3.
Pretvarač datoteka dostupan je za besplatno preuzimanje na App Storeu . Nakon što preuzmete taj pretvarač datoteka, možete slijediti ove korake:
- Otključajte svoj iPad i otvorite aplikaciju Garageband .
- Odaberite pjesmu iz mape koju želite izvesti i dugo pritisnite datoteku. Ovo otvara novi prozor.
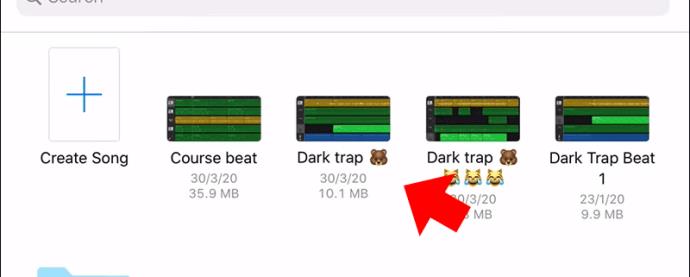
- Na dnu prozora nalazi se gumb Dijeli . Pritisnite tu ikonu i dodirnite gumb Pjesma .

- Imajte na umu da ne možete odabrati MP3 kada birate audio format – on nije uključen u odabire. Možete odabrati bilo koji drugi format jer će MP3 konverzija biti u sljedećem koraku.
- Odaberite Dijeli u gornjem desnom kutu zaslona.
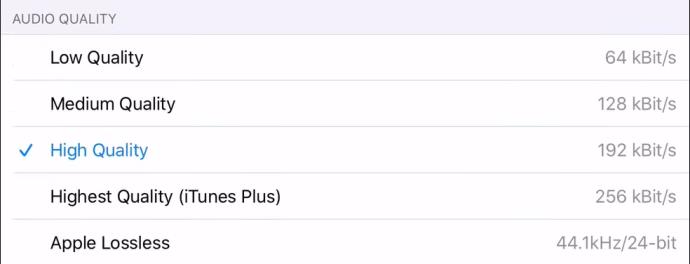
- Nakon pretvaranja datoteke, koja je vjerojatno M4A, možete upotrijebiti pretvarač datoteka koji ste preuzeli s App Storea.
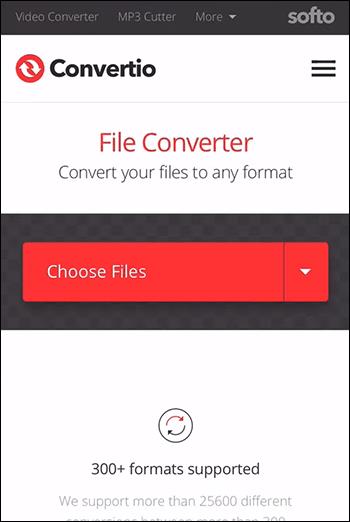
- Pomoću aplikacije promijenite M4A datoteku u mp3 datoteku.
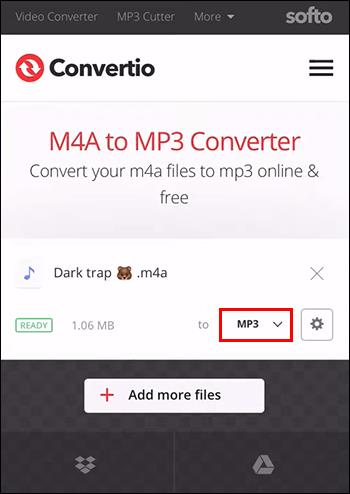
Izvoz regije na Garageband
Bit će trenutaka kada ćete morati izvesti samo određene dijelove cijele audiodatoteke u Garageband, osobito kada radite s jednom pjesmom s drugim profesionalcima. Sve što trebate učiniti je otvoriti projekt koji sadrži regiju koju želite izvesti. Evo što učiniti:
- Kada je projekt već otvoren, odaberite regiju koju planirate izvesti.
- Neka kursor stoji na kartici Dijeli na traci izbornika na vrhu.
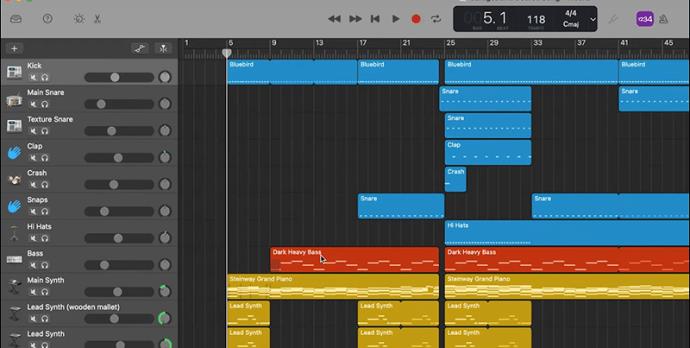
- Na padajućem izborniku kliknite Izvezi pjesmu na disk .
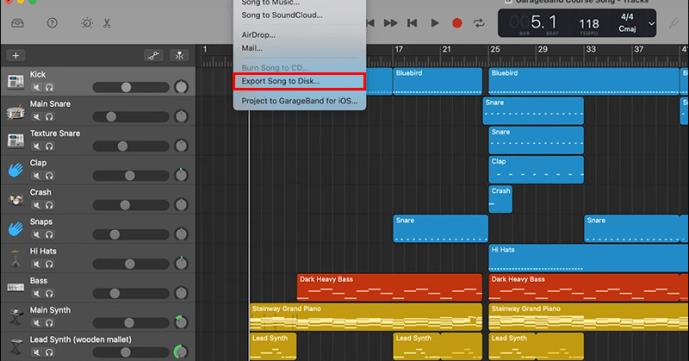
- Trebao bi se pojaviti prozor Izvoz, gdje trebate označiti potvrdni okvir za područje ciklusa Izvoz .
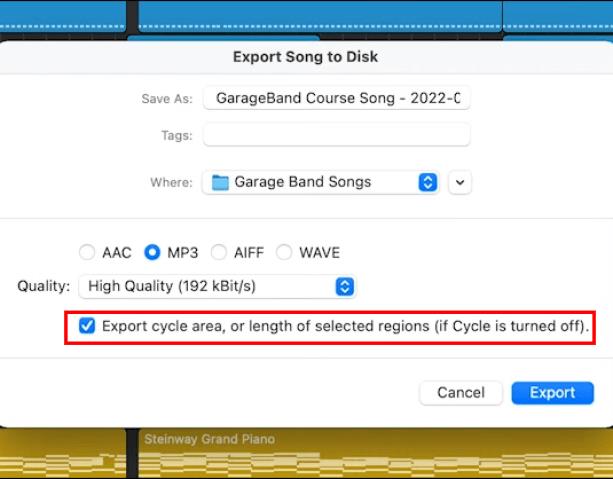
- Posljednji korak je klik na Izvezi za konačni izvoz odabrane regije.
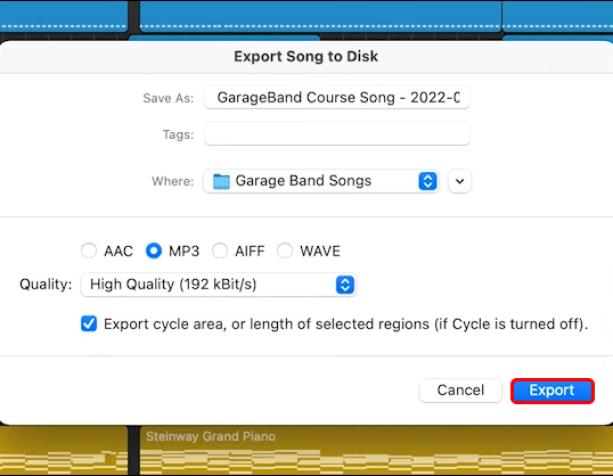
Izvoz je postao jednostavan
Izvoz datoteka iz Garagebanda u MP3 relativno je jednostavan. Od ovoga možete imati značajne koristi jer su MP3 datoteke manje, što ih čini lakšim za dijeljenje i distribuciju.
Postupak izvoza na Macu i vašem iPadu ili iPhoneu razlikuje se. Slijedite naš vodič korak po korak i nećete imati problema. Ako Garageband ne reagira ili naiđe na probleme, prisilno zatvorite aplikaciju i ponovno je otvorite.
FAQ
Koju vrstu datoteke koristi Garageband?
Dobra stvar kod Garagebanda je ta što omogućuje odabir različitih formata prilikom izvoza audio datoteka. Formati uključuju Apple Lossless, M4A, WAV i AIFF. Odabir najprikladnijeg formata ovisi o željenoj kvaliteti zvuka i razmatranjima o pohrani.
Mogu li spremiti svoj Garageband kao mp4?
Postupak spremanja Garageband glazbenih datoteka kao MP4 isti je kao i za MP3 format. Morate slijediti gore navedene korake i kliknuti MP4 na odabranom formatu datoteke. Ako se kasnije predomislite, vrlo je jednostavno MP4 datoteke pretvoriti u MP3 .