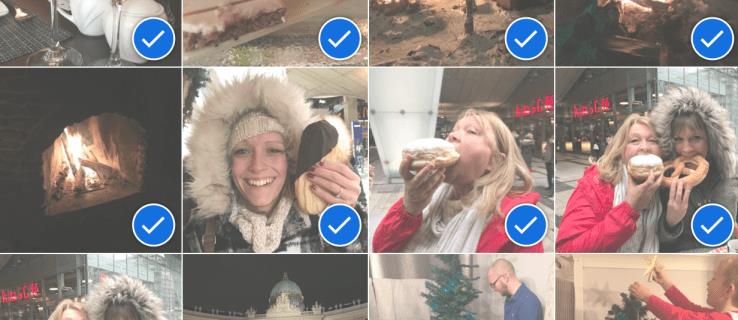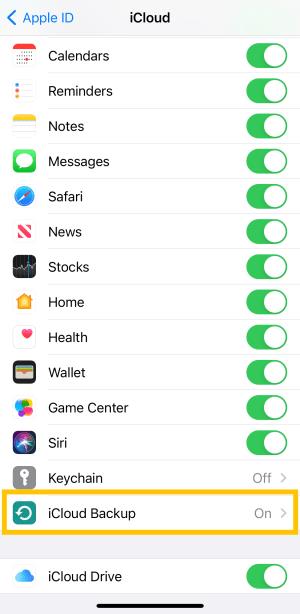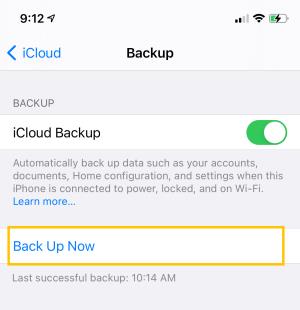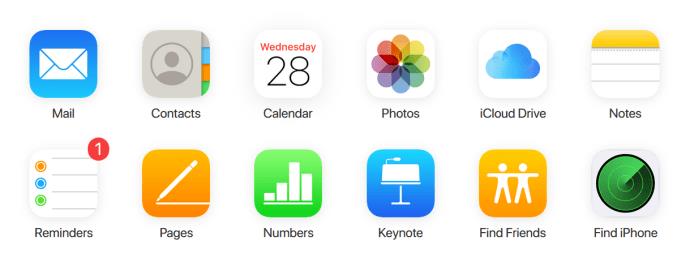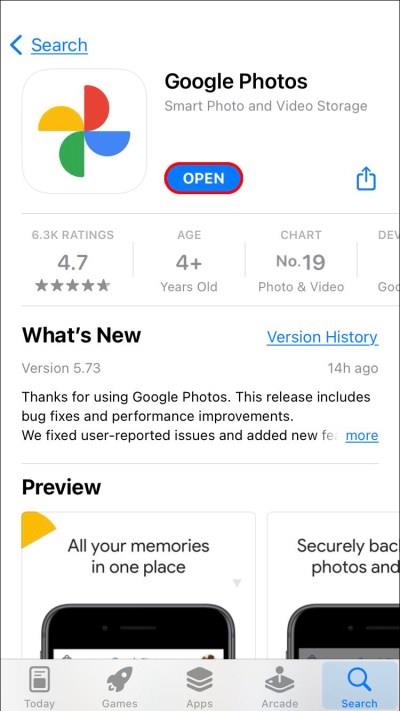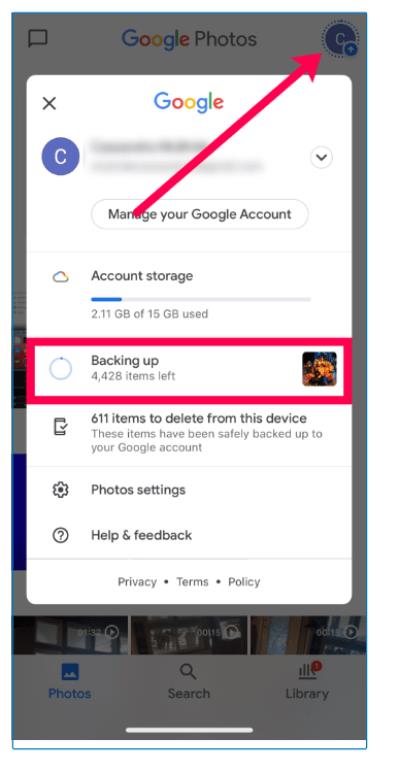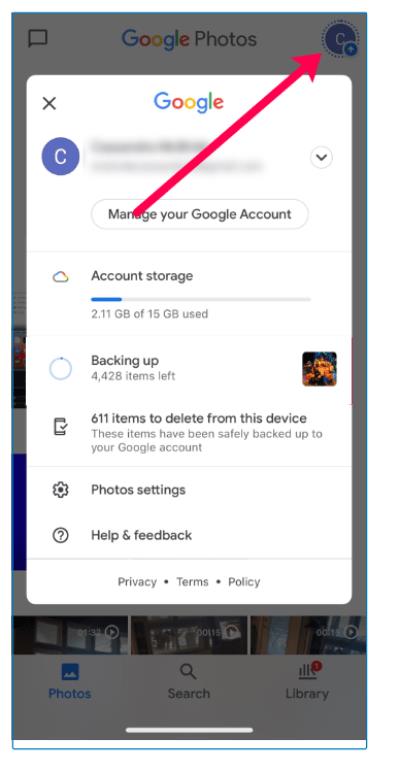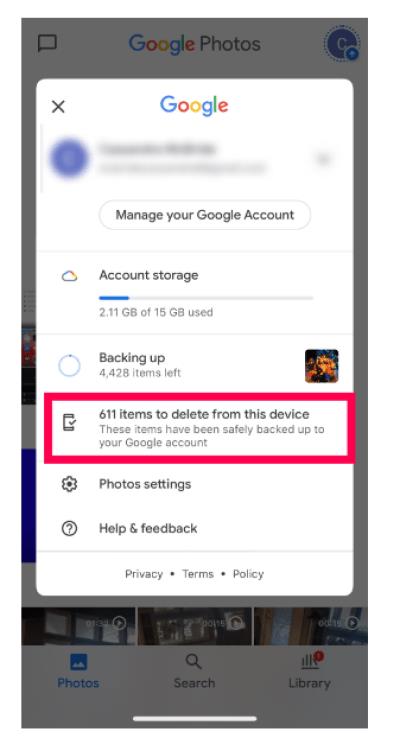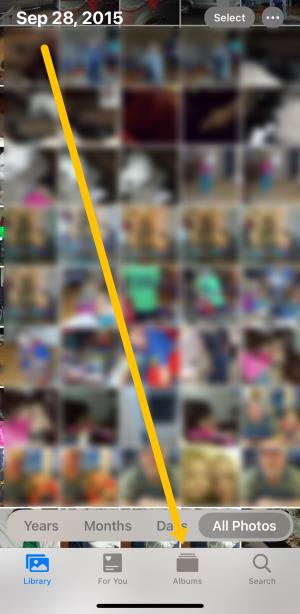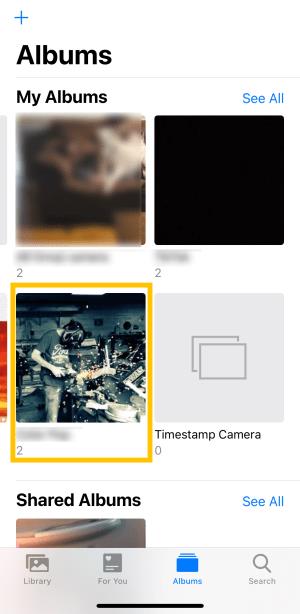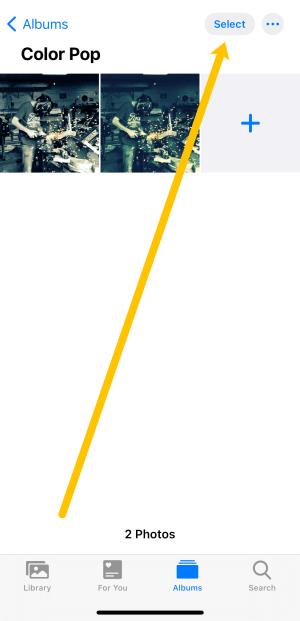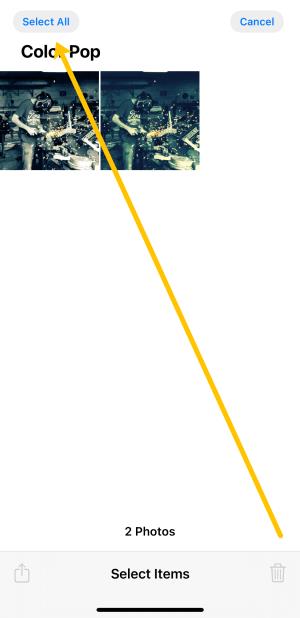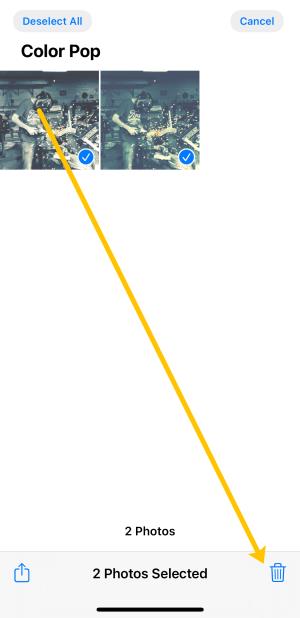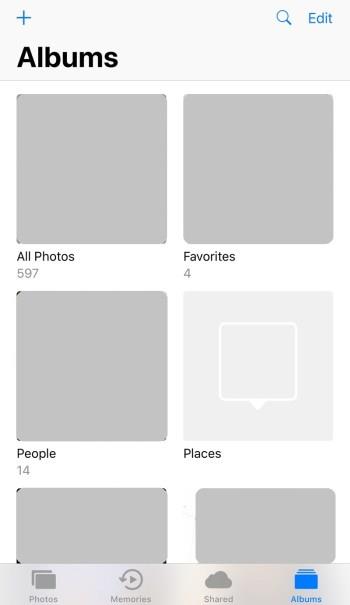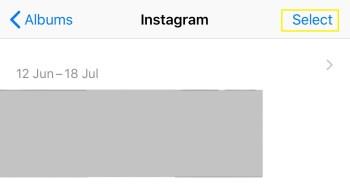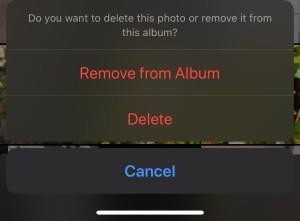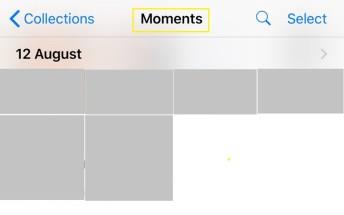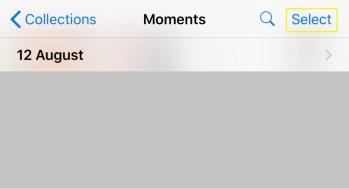Budući da Appleovi telefoni dolaze samo s određenom količinom interne pohrane koja se ne može proširiti, brzo vam može ponestati prostora. U nekom trenutku možete primiti zastrašujuće upozorenje "Storage Almost Full", svima dobro poznat skočni prozor za entuzijaste fotografiranja.
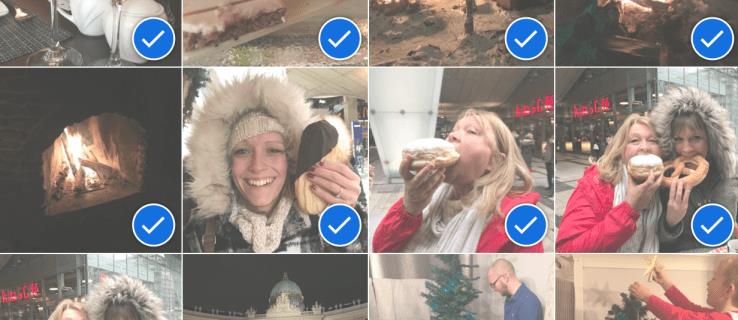
Kada se to dogodi, morate kupiti novi model ili ukloniti aplikacije i slike. Ako to ne učinite, ne možete ažurirati ili dodati aplikacije, a na kraju ćete čak imati problema s primanjem tekstualnih poruka.
Ako uđete u postavke svog iPhonea i prijeđete na "Korištenje", velike su šanse da ćete vidjeti da će Fotografije i Kamera zauzimati jedno od prvih mjesta u pohrani vašeg telefona. Odavde imate nekoliko izbora: prođite ručno i izbrišite neželjene fotografije ili ih izbrišite sve i počnite ispočetka.
Prvi je dosadan proces, dok je drugi vrlo jednostavan. Ako prvo napravite sigurnosnu kopiju svog telefona, ne morate brinuti da ćete zauvijek izgubiti datoteke.
Korak 1: Napravite sigurnosnu kopiju svojih fotografija i videozapisa
Prije nego što uklonite svoje fotografije s telefona, vjerojatno ih sve želite pohraniti na sigurno mjesto gdje im još uvijek možete pristupiti izravno sa svog telefona. Ako ste to već učinili ili ne želite sve spremiti, preskočite naprijed.
Napravite sigurnosnu kopiju svojih iPhone fotografija i videa pomoću iClouda
Apple vam daje 5 GB besplatnog iCloud prostora za pohranu, s kojim je nevjerojatno jednostavno raditi. Ako trebate više od 5 GB, možete ga kupiti za 0,99 USD mjesečno.
Evo kako spremiti svoje fotografije u iCloud:
- Uključite svoj telefon u punjač i spojite ga na stabilnu Wi-Fi vezu.
- Idite na postavke svog telefona i dodirnite svoju “ikonu/ime profila” na vrhu.

- Dodirnite “iCloud”.

- Pomaknite se prema dolje i dodirnite "iCloud sigurnosna kopija".
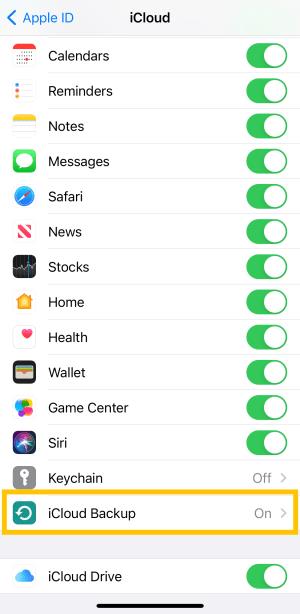
- Odaberite "Sigurnosno kopiranje sada".
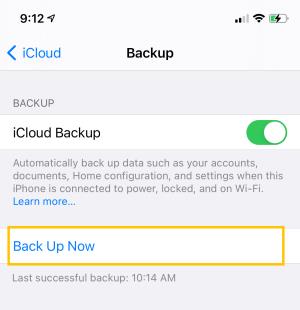
- Nakon što je sigurnosna kopija dovršena, vratite se na stranicu iCloud i dodirnite “Fotografije”.

- Isključite “iCloud fotografije” .

Izvođenje posljednja dva gore navedena koraka osigurava da kada izbrišete fotografije s telefona, one neće biti izbrisane i s vašeg iClouda.
Kako biste provjerili jesu li vaše fotografije sigurno pohranjene u iCloud, posjetite web stranicu iCloud, prijavite se sa svojim Apple ID-om i kliknite “Fotografije”. Svi bi se trebali sigurno pojaviti u vašem iCloudu.
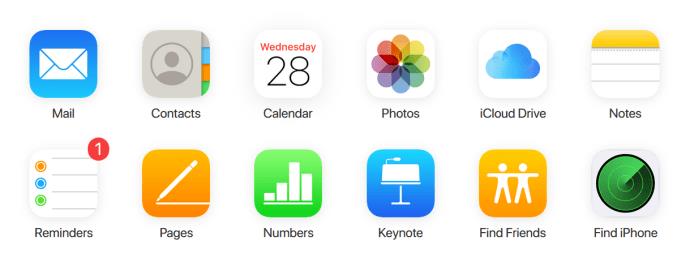
Napravite sigurnosnu kopiju svojih iPhone fotografija i videozapisa pomoću Google fotografija
Postoji mnogo usluga za sigurnosno kopiranje fotografija trećih strana, ali najpopularnija je Google Photos. Svestran je i besplatan te vam omogućuje pregled i interakciju s vašim fotografijama i videozapisima s vašeg telefona. Sve što trebate je aplikacija, Wi-Fi veza i Gmail račun.
Nažalost, ako je vašem telefonu ponestalo prostora za pohranu i ne možete preuzeti aplikaciju, morate izbrisati nešto drugo da biste to dodali. Za dodavanje aplikacije trebat će vam oko 200 MB slobodnog prostora.
- Preuzmite aplikaciju i prijavite se na svoj Gmail račun.
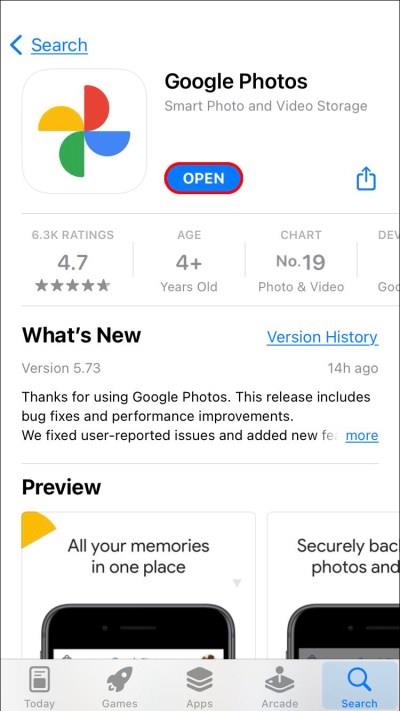
- Nakon što dovršite postupak postavljanja, preuzimanje će započeti automatski. Dodirnite "ikonu profila" u gornjem desnom kutu kako biste provjerili svoj napredak. Odbrojavat će koliko je fotografija preostalo za pohranu.
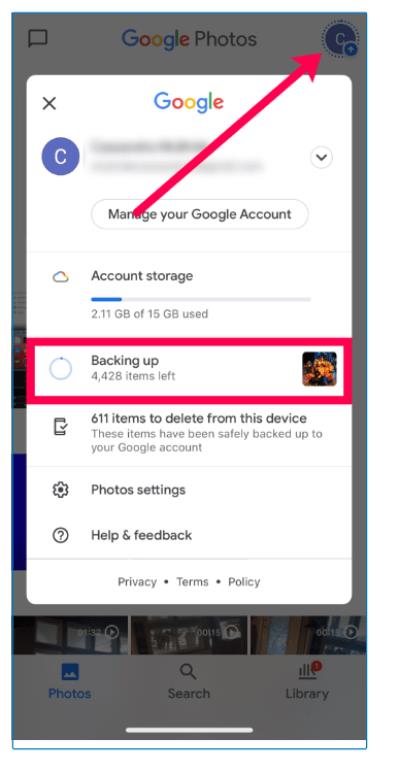
Sada kada ste napravili sigurnosnu kopiju, evo kako izbrisati sve fotografije sa svog iPhonea.
Korak 2: Isključite iCloud Photo Sync
Prije nego počnemo brisati fotografije, važno je da isključite opciju sinkronizacije fotografija u postavkama telefona. Ako zanemarite ove korake, vaše bi fotografije mogle biti izbrisane s iClouda .
- Otvorite "Postavke" na svom iPhoneu i dodirnite svoju "ikonu/ime profila" na vrhu.

- Odaberite "iCloud".

- Odaberite "Fotografije".

- Isključite “iCloud fotografije” tako da postanu sive.

Sada kada je sinkronizacija isključena, brisanje fotografija na vašem iPhoneu je sigurno. Vidjet ćete kako to učiniti u sljedećem odjeljku.
Korak 3: Izbrišite sve fotografije s iPhonea
Sada kada su vaše važne fotografije spremljene, vrijeme je da ih izbrišete sa svog iPhonea.
Izbrišite sve fotografije pomoću Google fotografija
Ako ste odabrali Google Photos kao opciju sigurnosne kopije, gumb unutar aplikacije omogućuje vam brisanje svih fotografija sigurnosno kopiranih na uslugu.
- Otvorite "Google fotografije" i dodirnite svoju "ikonu profila" u gornjem desnom kutu.
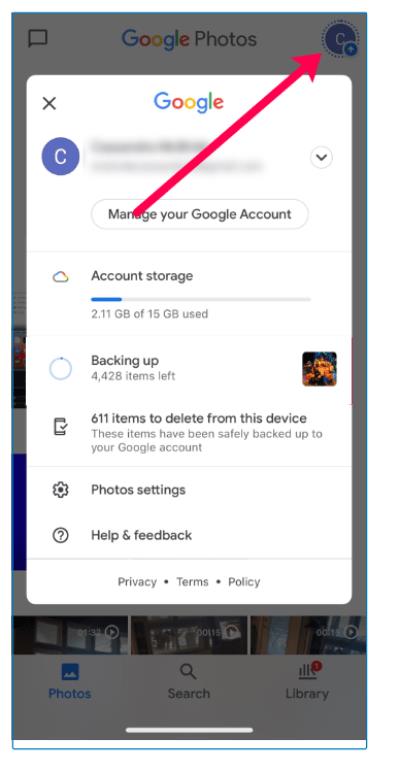
- Sada možete dodirnuti opciju za brisanje fotografija koje su sigurnosno kopirane.
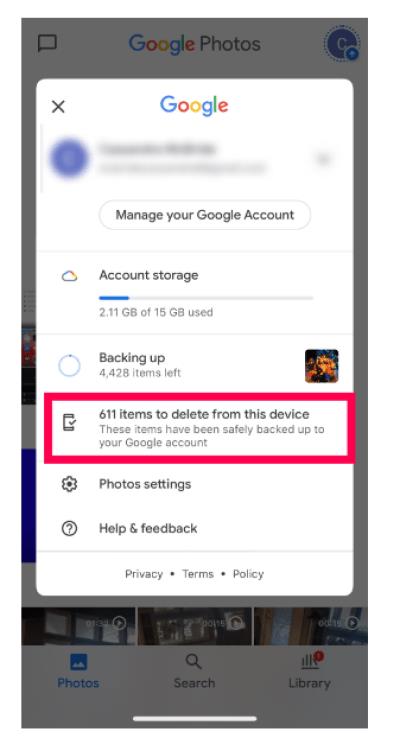
Izbrišite sve fotografije pomoću Google fotografija na iOS-u 14 ili novijem
Ako ste svoj iPhone ažurirali na jednu od novijih verzija softvera, morat ćete slijediti korake navedene u ovom odjeljku. Upamtite da mapa "Nedavno" neće imati opciju "Odaberi sve".
Evo kako brzo izbrisati sve fotografije na svom iPhoneu:
- Otvorite aplikaciju "Google fotografije" na svom iPhoneu i odaberite "Albumi" na dnu stranice.
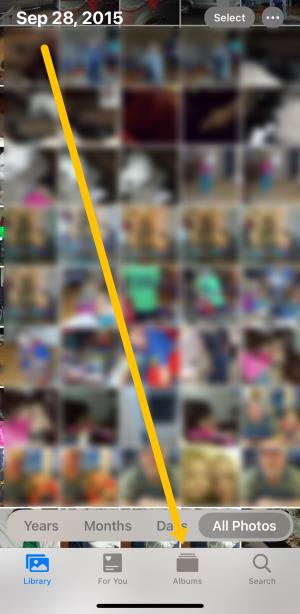
- Dodirnite jedan od albuma koji sadrže fotografije koje želite izbrisati.
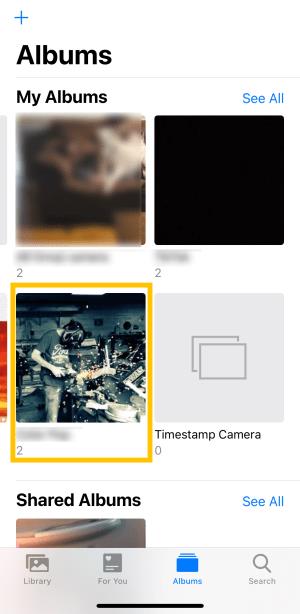
- Dodirnite “Odaberi” u gornjem desnom kutu.
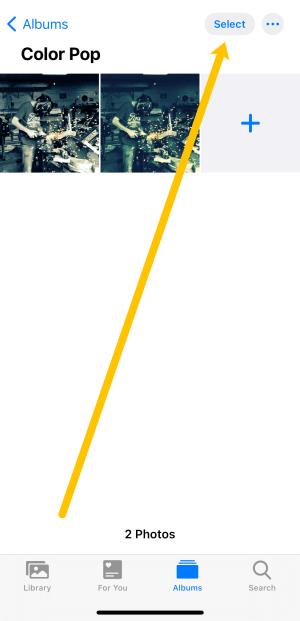
- Odaberite "Odaberi sve" u gornjem lijevom kutu.
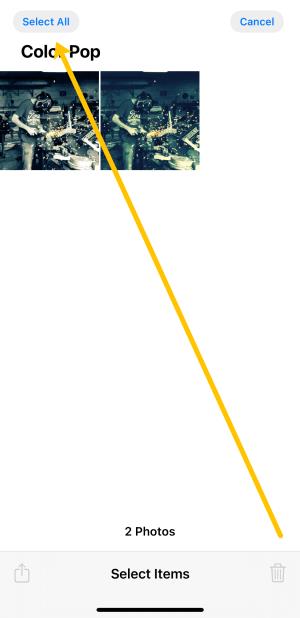
- Dodirnite "ikonu kante za smeće" (brisanje) u donjem desnom kutu. Zatim potvrdite da želite izbrisati sve fotografije u albumu.
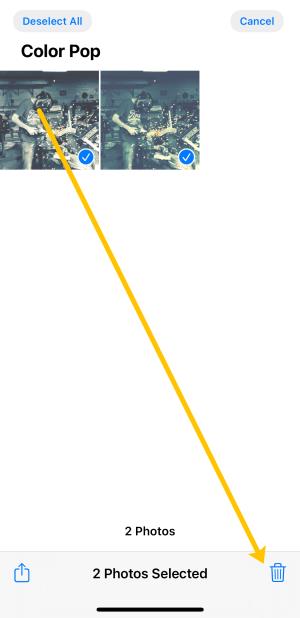
Morate slijediti iste korake za svaki album na vašem iPhoneu da biste izbrisali sve fotografije. Budući da Google Photos prema zadanim postavkama briše slike u oblaku kada ih izbrišete s uređaja, uklonit će ih s vašeg iPhonea.
Izbrišite sve fotografije pomoću aplikacije Google fotografije na iOS-u 13 ili starijem
Brisanje svih fotografija s vašeg iPhonea na iOS-u 13 ili starijim verzijama pomoću Google Photos malo je drugačije nego na iOS-u 14 i novijim. Zadatak može biti malo dugotrajan, ovisno o broju slika koje imate i koliko fotografija sadrži svaki album, ali je još uvijek brži od ručnog brisanja pojedinačnih snimaka. Evo kako to učiniti.
- Otvorite aplikaciju "Google Photos" i dodirnite album iz kojeg želite izbrisati fotografije.
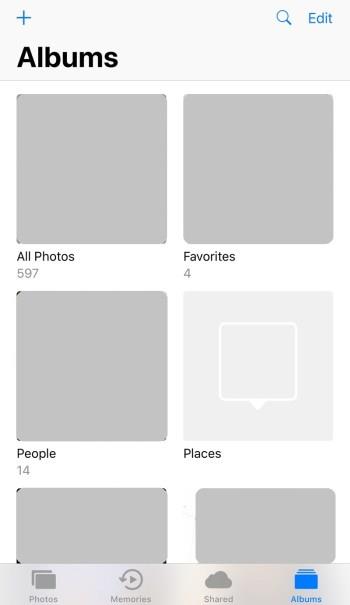
- U gornjem desnom kutu dodirnite "Odaberi".
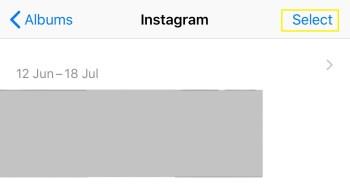
- U gornjem lijevom kutu dodirnite "Odaberi sve".

- Dodirnite ikonu "kante za smeće" (brisanje) na dnu nakon odabira svih fotografija za brisanje. Zatim odaberite "Izbriši".
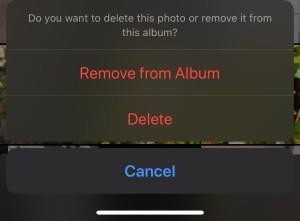
Pregledajte svaki album na svom telefonu i slijedite ove korake za brisanje fotografija. Ovo je puno brži način za brisanje svih slika na vašem iPhoneu od prethodno spomenutog, iako je nešto nezgodniji.
Izbrišite sve fotografije na svom iPhoneu koristeći Moments
- Otvorite iOS aplikaciju “Fotografije” i dodirnite “Fotografije” pri dnu.
- Pri vrhu dodirnite "Godine" i odaberite željenu godinu. Zatim će vam se predstaviti kolaž zbirki slika pod nazivom "Trenuci".
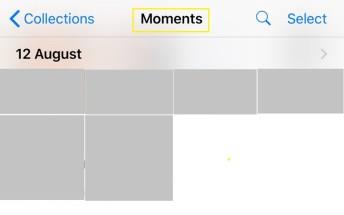
- Dodirnite “Odaberi” u gornjem desnom kutu. Sada ćete moći odabrati onoliko trenutaka koliko želite.
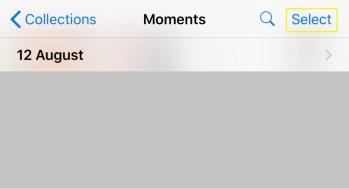
- Pritisnite ikonu "kante za smeće" (brisanje) na dnu.

- Ponovite korake za svaku godinu.
Izbrišite sve fotografije na svom iPhoneu koristeći svoj Mac
Zahvaljujući Appleovom sveobuhvatnom ekosustavu, brisanje svih fotografija s vašeg iPhonea pomoću Mac računala najlakši je i najbrži način da ih uklonite.
- Spojite svoj iPhone na Mac pomoću USB kabela.

- Otvorite aplikaciju “Image Capture” na vašem Macu.
- Sada bi se trebao pojaviti prozor koji prikazuje sve fotografije na vašem iPhoneu.
- Pritisnite "Command + A" u prozoru da označite sve svoje slike.
- Pritisnite gumb "Izbriši" (zaokružite ga linijom), zatim još jednom pritisnite "Izbriši" kada se pojavi upit.
Korak 4: Izbrišite obrisane fotografije
Slijeđenje gornjih koraka neće osloboditi više prostora za pohranu samo na vašem uređaju. Apple čuva sve u obrisanoj mapi 30 dana. To znači da ćete fotografije u ovoj mapi morati ručno izbrisati.
- Otvorite iOS aplikaciju “Fotografije” , pomaknite se do dna i dodirnite “ Nedavno izbrisano ”.
- Odaberite "Izbriši sve" u donjem lijevom kutu.

Sada se možete vratiti na postavke svog telefona i provjeriti pohranu. Trebali biste vidjeti prilično oslobođeno. Imajte na umu da videozapisi zauzimaju najviše prostora za pohranu.
Često postavljana pitanja: Brisanje svih fotografija na iPhoneu
Ako sam slučajno izbrisao sve svoje fotografije, kako ih mogu vratiti?
Ako kliknete izbrisati i požalite zbog toga, najprije ćete htjeti locirati mapu "Nedavno obrisano" na svom iPhone uređaju. Ako su vaše fotografije tamo, jednostavno odaberite opciju da ih vratite.
Ako ih nema, provjerite svoj iCloud račun i Google fotografije. Nadajmo se da postoji sigurnosna kopija na usluzi u oblaku ili drugom uređaju; inače ih nećete moći dobiti natrag.
Mogu li trajno izbrisati svoje fotografije?
Da. Nakon što očistite mapu "Nedavno obrisano", sve će slike biti trajno izbrisane s vašeg uređaja. Ako želite da fotografije nestanu zauvijek, a da nitko nema pristup ni opciji oporavka, morat ćete malo kopati.
Morat ćete provjeriti sve aplikacije za pohranu fotografija na svom telefonu. To uključuje iCloud fotografije, Google fotografije, Dropbox, Shutterfly, aplikacije društvenih medija i sve druge usluge temeljene na oblaku koje ste preuzeli na svoj iPhone.
Pod pretpostavkom da ste izbrisali slike sa svog uređaja, iClouda i drugih aplikacija, ne postoji način da ih vratite.
Mogu li prenijeti svoje iPhone fotografije na računalo?
Da, pomoću kabela za punjenje priključite USB u računalo da povežete telefon. Trebao bi se pojaviti skočni prozor s pitanjem želite li preuzeti svoje fotografije na svoje računalo. Još jedan skočni prozor pojavit će se na vašem telefonu s pitanjem vjerujete li računalu; dodirnite "Povjerenje".
Preuzimanje bi trebalo započeti odmah i zaustaviti se kada završi. Također možete preuzeti iTunes na svoje računalo i izraditi sigurnosnu kopiju svog telefona, uključujući slike i videozapise.