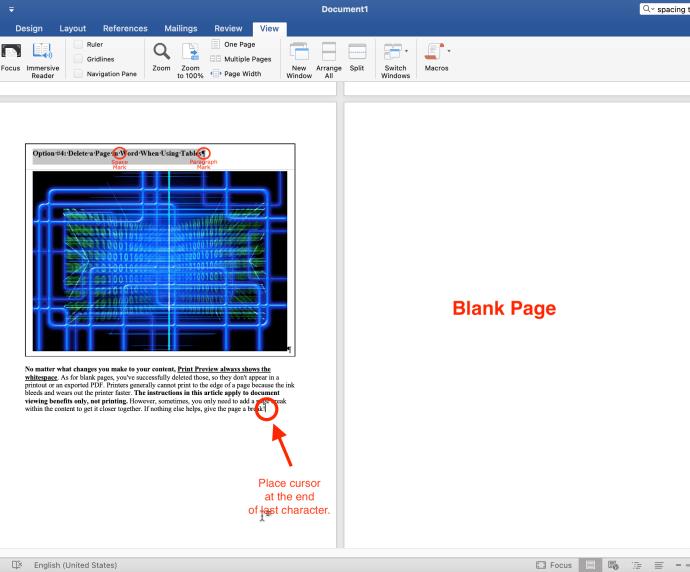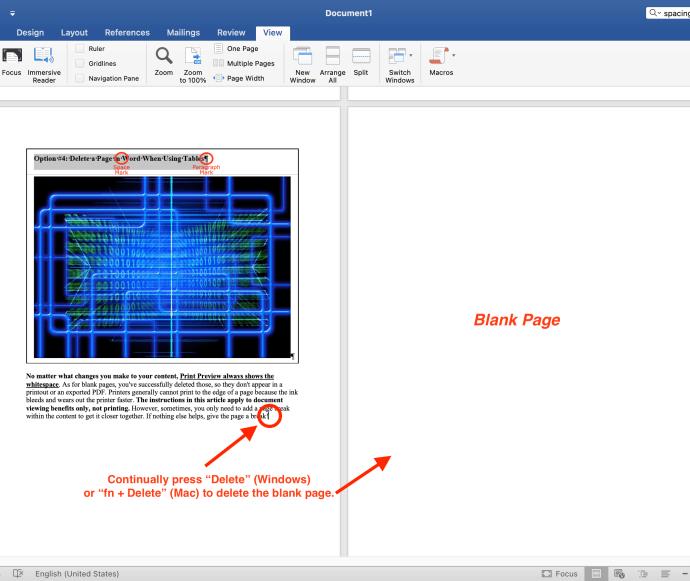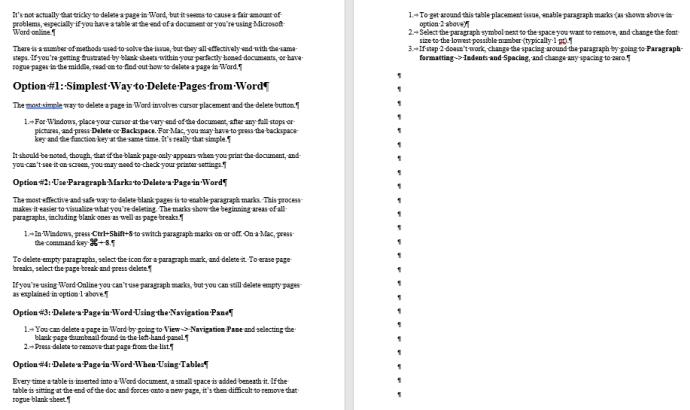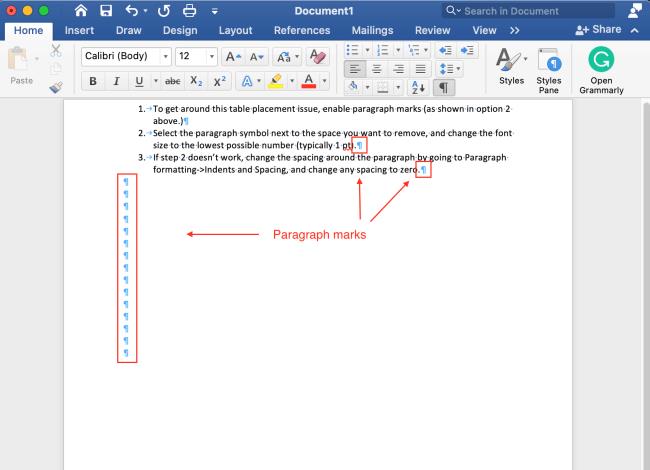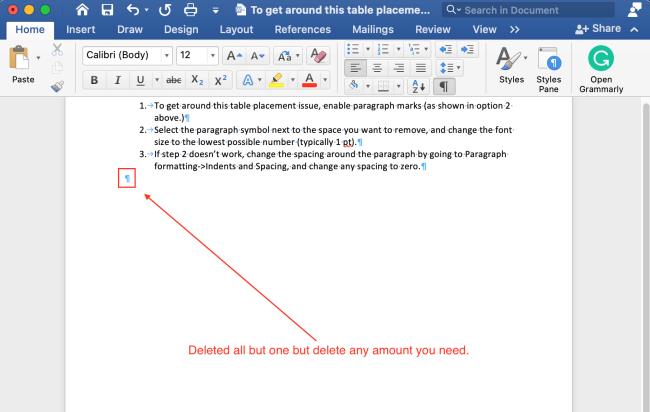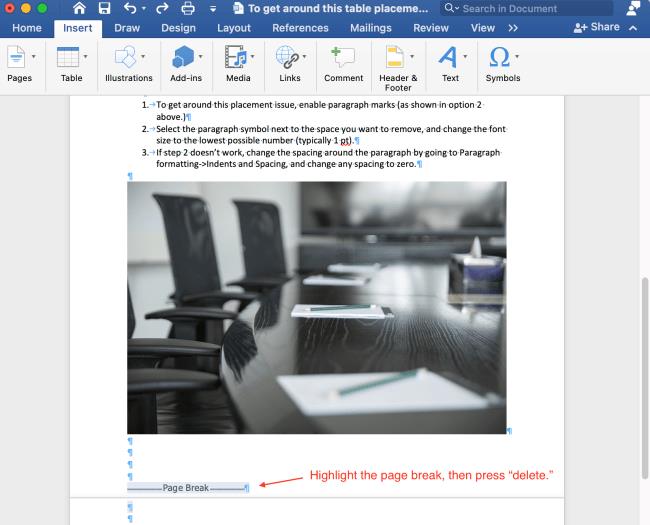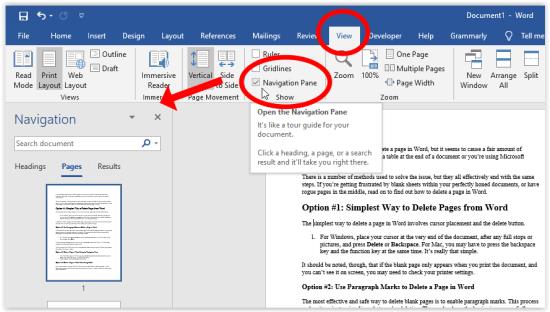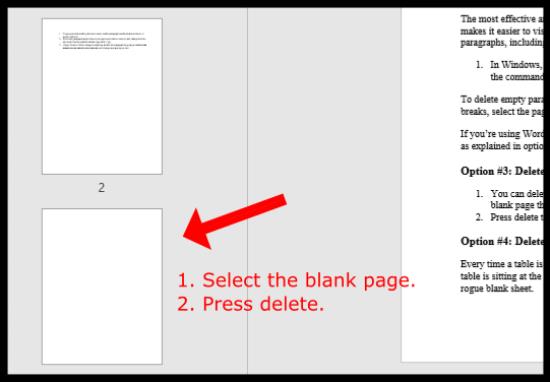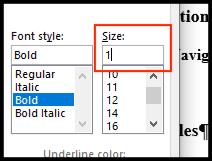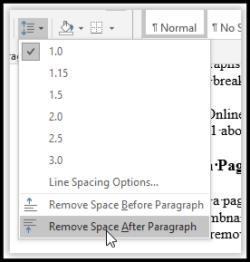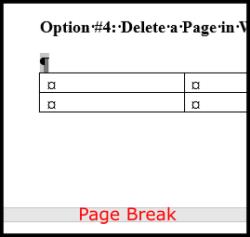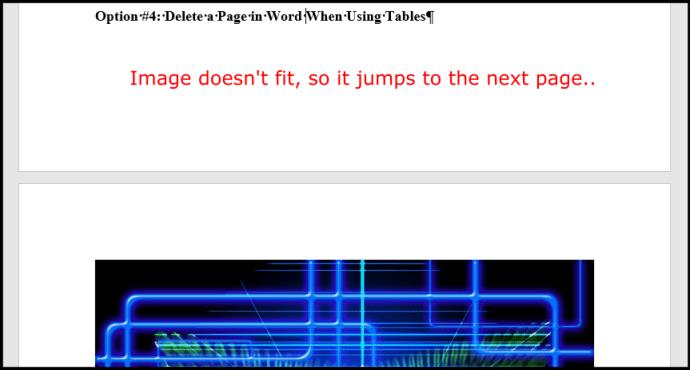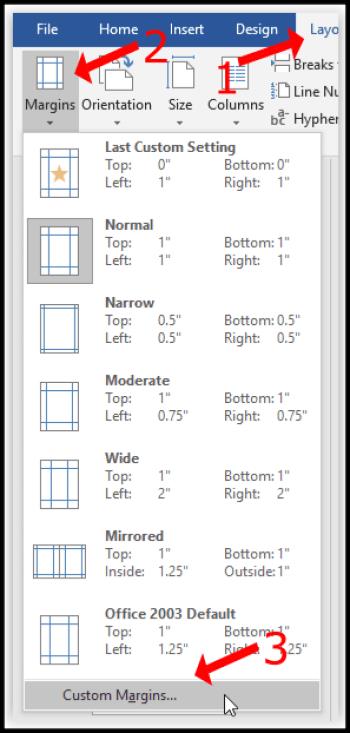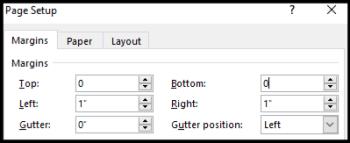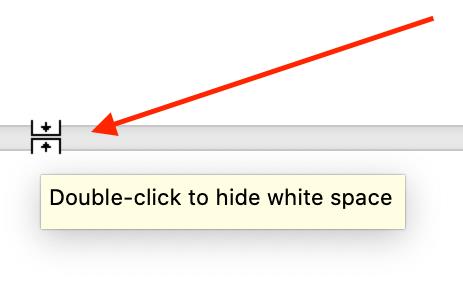Nije tako teško obrisati stranicu ili čak razmak u Wordu, ali čini se da ako to ne učinite uzrokuje priličnu količinu problema, pogotovo ako imate tablicu ili sliku koja ne stane na kraj stranice.

Nekoliko metoda radi na rješavanju problema s razmacima, ali sve imaju istu svrhu. Ako vas frustriraju prazni listovi u vašim savršeno izbrušenim dokumentima, imate lažne stranice u sredini ili imate prazne praznine unutar stranica, čitajte dalje kako biste saznali kako ukloniti prazne stranice i razmake u programu Microsoft Word.
Najjednostavniji način za brisanje praznih stranica u Wordu
Najjednostavniji način brisanja stranice u Wordu uključuje postavljanje kursora i gumb za brisanje.
- Za Windows postavite pokazivač na sam kraj dokumenta nakon svake točke ili slike.
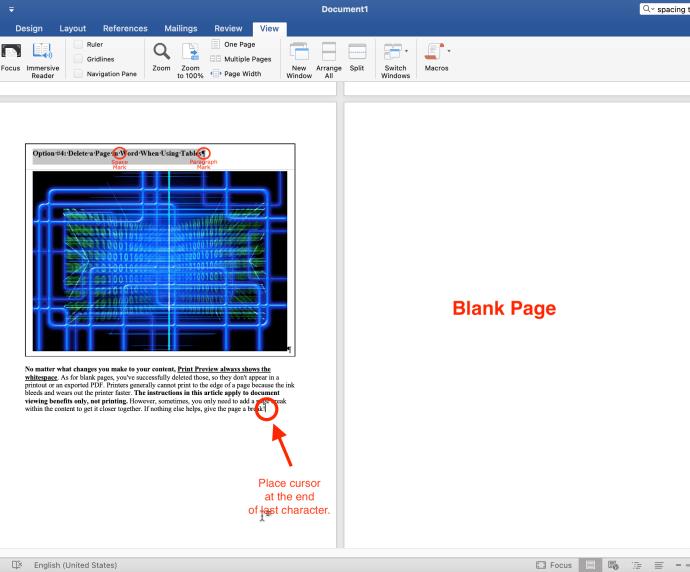
- Stalno pritišćite “Delete” dok prazna stranica(e) ne nestane. Na Macu pritisnite “fn + delete”.
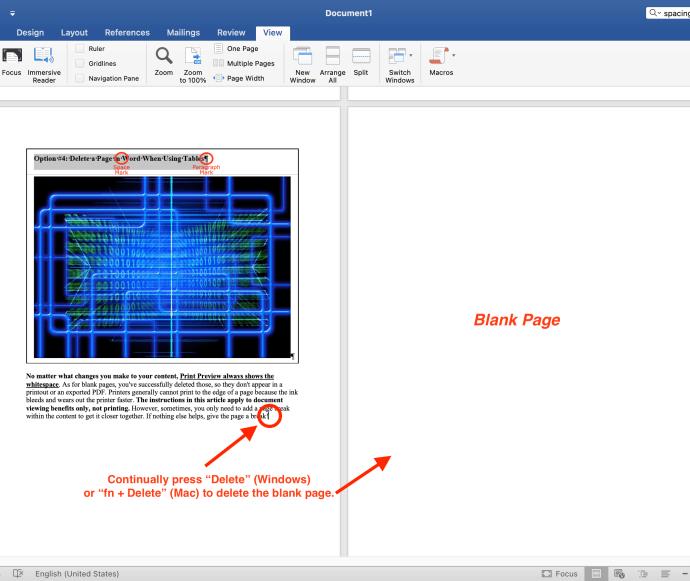
Napomena: Ako se prazna stranica (ne razmak na stranici) pojavljuje samo kada ispisujete dokument i ne pojavljuje se na zaslonu, možda ćete morati provjeriti postavke pisača.
Koristite oznake odlomka za brisanje stranice u Wordu
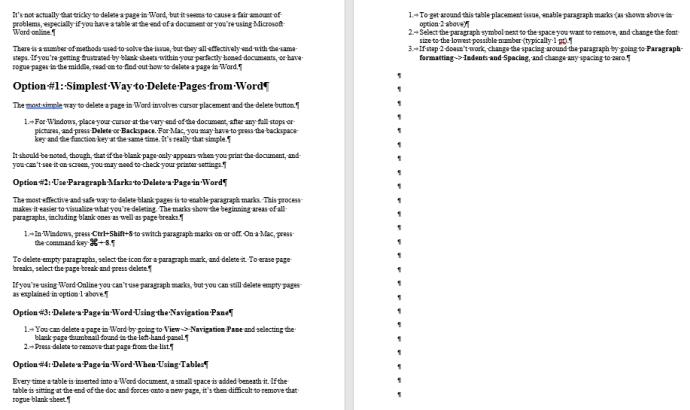
Omogućavanje oznaka odlomaka najučinkovitiji je i najsigurniji način brisanja praznih stranica. Ovaj postupak olakšava vizualizaciju onoga što brišete i što uzrokuje praznine. Znakovi pokazuju početna područja svih odlomaka, bez obzira sadrže li sadržaj ili ne.
- U sustavu Windows pritisnite “Ctrl+Shift+8” da uključite oznake odlomaka. Na Macu pritisnite "naredbenu tipku (⌘) + 8."
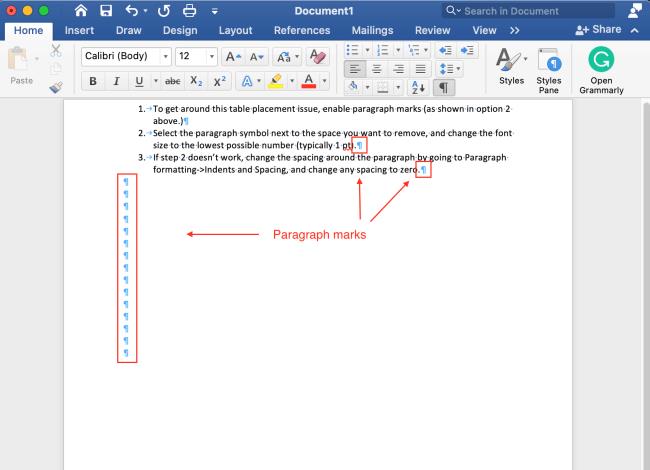
- Da biste izbrisali prazne odlomke, postavite pokazivač ispred oznake odlomka. Pritisnite “delete” u sustavu Windows ili “fn + delete” u sustavu macOS.
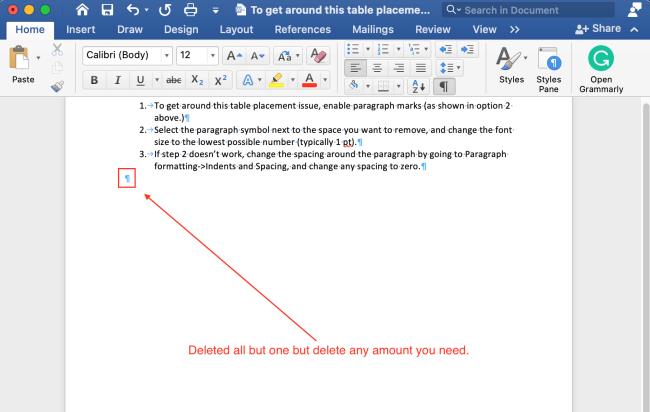
- Za brisanje prijeloma stranice odaberite prijelom stranice i pritisnite tipku "Izbriši" .
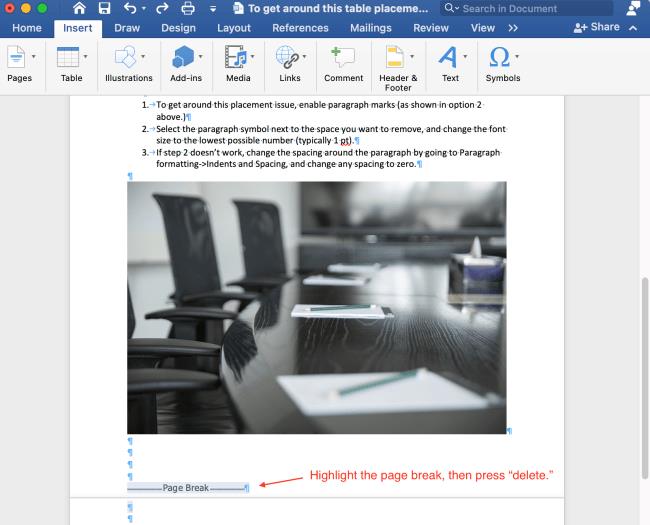
Napomena: Ako koristite "Word Online", ne možete koristiti oznake odlomaka, ali svejedno možete brisati prazne stranice, kao što je objašnjeno u prvoj gornjoj opciji.
Izbrišite stranicu u Wordu pomoću navigacijskog okna
- Odaberite karticu "Prikaz" , a zatim potvrdite okvir pored "Navigacijsko okno".
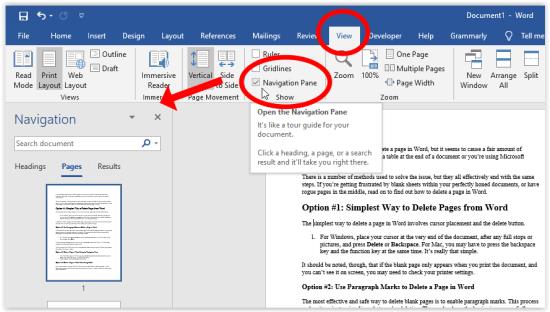
- Odaberite minijaturu prazne stranice na lijevoj ploči i pritisnite tipku "Izbriši" da biste uklonili tu stranicu s popisa.
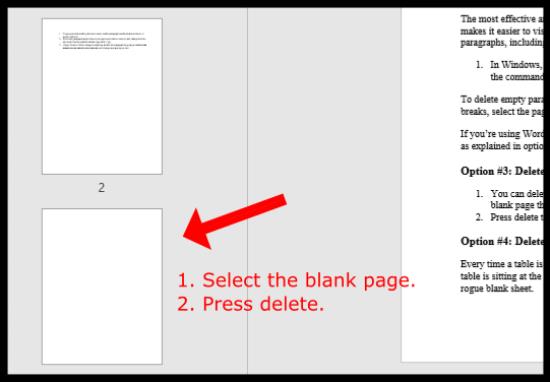
Brisanje razmaka u Wordu kada koristite tablice ili slike
Svaki put kada umetnete tablicu u Wordov dokument, ispod nje se dodaje mali prostor. Ako se tablica nalazi na kraju dokumenta i tjera njezin dio na novu stranicu, uklanjanje tog lažnog praznog prostora ili razmaka postaje teško. Isprobajte jednu ili obje metode u nastavku kako biste zaobišli problem postavljanja tablice.
Opcija 1: Smanjite veličinu fonta kako biste popravili razmak nakon tablice/slike u MS Wordu
Ovaj postupak pomaže spriječiti prijenos tablice na sljedeću stranicu zbog razmaka ispod nje.
- U sustavu Windows pritisnite “Ctrl+Shift+8” da omogućite oznake odlomaka. Na Macu pritisnite "naredbenu tipku (⌘) + 8."

- Desnom tipkom miša kliknite simbol odlomka pokraj razmaka koji želite ukloniti i ručno upišite najmanju moguću veličinu fonta (obično 1 pt). Ovaj korak smanjuje prazan red kako bi se osiguralo više prostora na stranici.
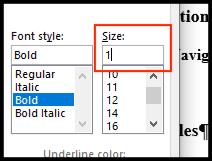
Opcija 2: Podesite razmak između odlomaka kako biste popravili razmak nakon tablice/slike u MS Wordu
- Ako prethodni koraci ne rade, promijenite razmak odlomka. Idite na odjeljak "Odlomak" , odaberite ikonu "Razred između redova i odlomaka" , zatim odaberite "Ukloni razmak nakon odlomka".
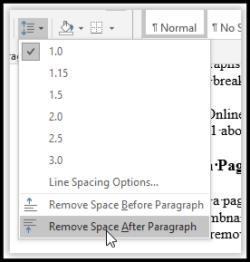
- Nadamo se da bi vaša tablica trebala ostati na jednoj stranici neposredno prije prijeloma stranice.
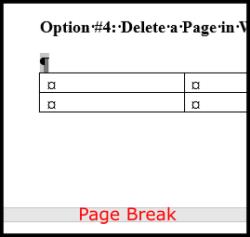
Opcija 3: Sakrij razmak kako bi se spriječilo dijeljenje tablice/slike na sljedeću stranicu
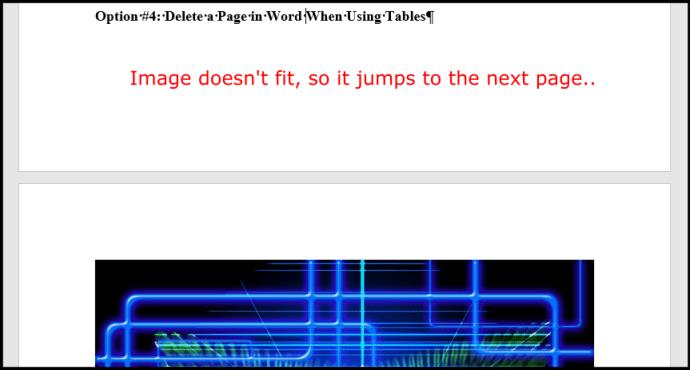
Ako vidite razmake u svom Word dokumentu iz tablice ili slike koji ne stanu na dno, možete ostaviti tablicu ili sliku na sljedećoj stranici i ukloniti razmake na prethodnoj. Evo kako to učiniti.
- Kliknite na "Izgled -> Margine -> Prilagođene margine."
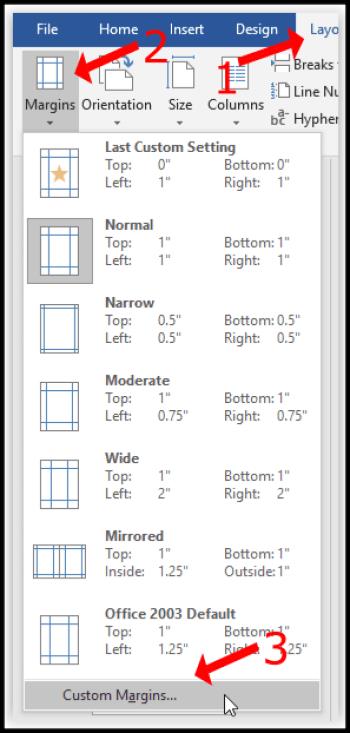
- Odaberite "gornju" i "donju" marginu i postavite ih na "0".
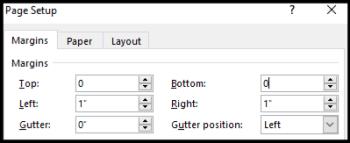
- Vratite se na svoj Word dokument i dvaput kliknite razmak između prijeloma stranice.
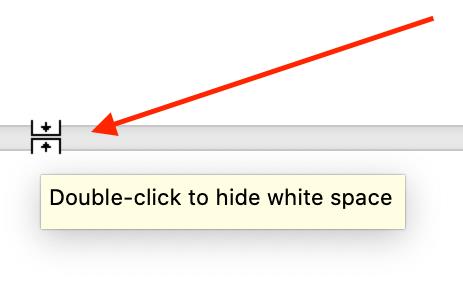
Gornji koraci eliminiraju razmak između stranica tako da se vaša slika pojavljuje kao da je točno ispod gornjeg sadržaja. Međutim, možda ćete morati dodati i prijelom stranice.
Ovdje je primjer naslova (oznake odlomaka omogućene) nakon čega slijedi slika koja u početku nije stala na dno stranice . Dvije se stavke pojavljuju zajedno bez razmaka.

Pretpregled ispisa uvijek prikazuje razmak, bez obzira na promjene koje napravite na svom sadržaju . Što se tiče praznih stranica, uspješno ste ih izbrisali, pa se ne pojavljuju u ispisu ili izvezenom PDF-u. Pisači općenito ne mogu ispisivati do ruba stranice jer tinta curi i pisač se brže troši. Upute u ovom članku odnose se samo na prednosti gledanja dokumenata, ne i na ispis. Međutim, ponekad samo trebate dodati prijelom stranice unutar sadržaja kako biste ga približili. Ako ništa drugo ne pomaže, pustite stranicu na miru!