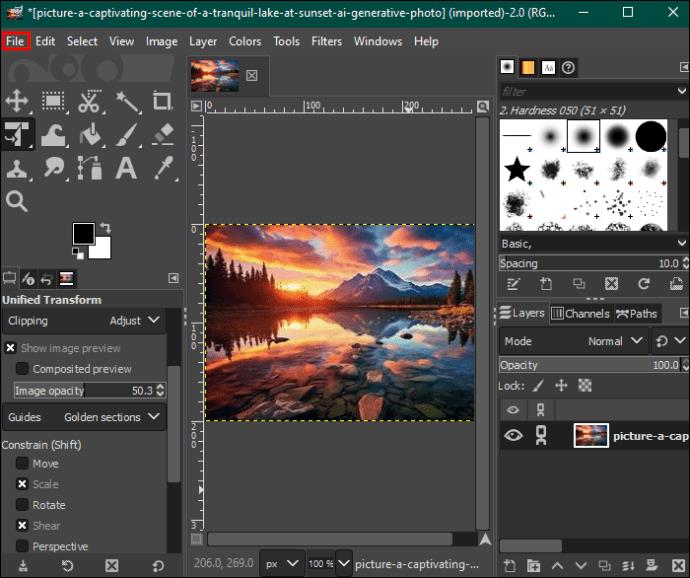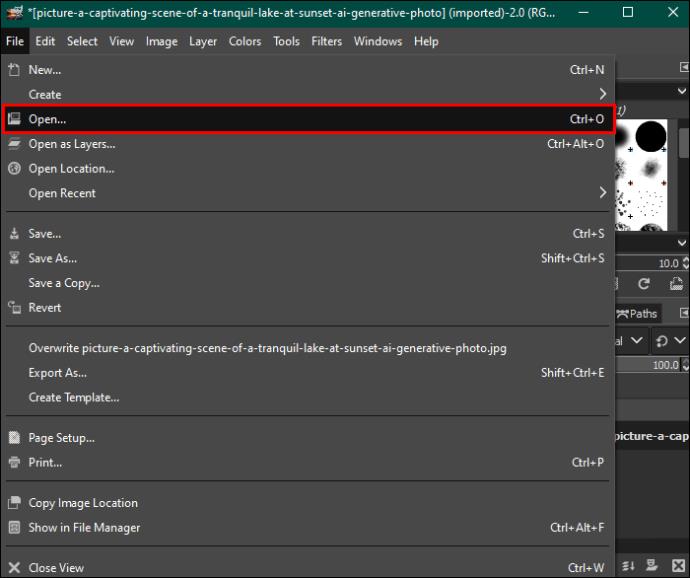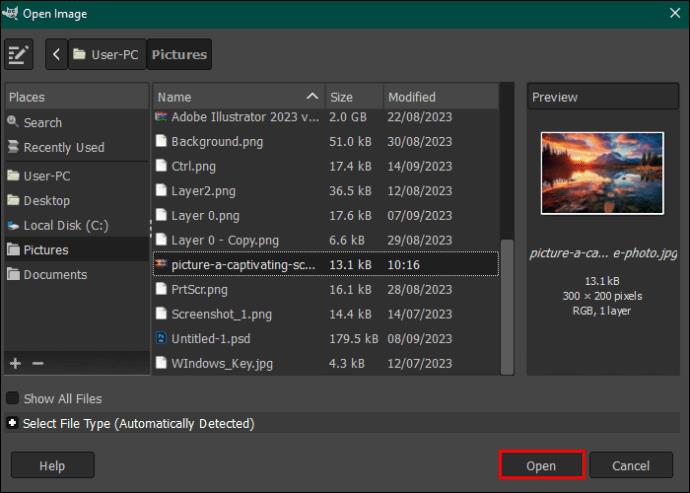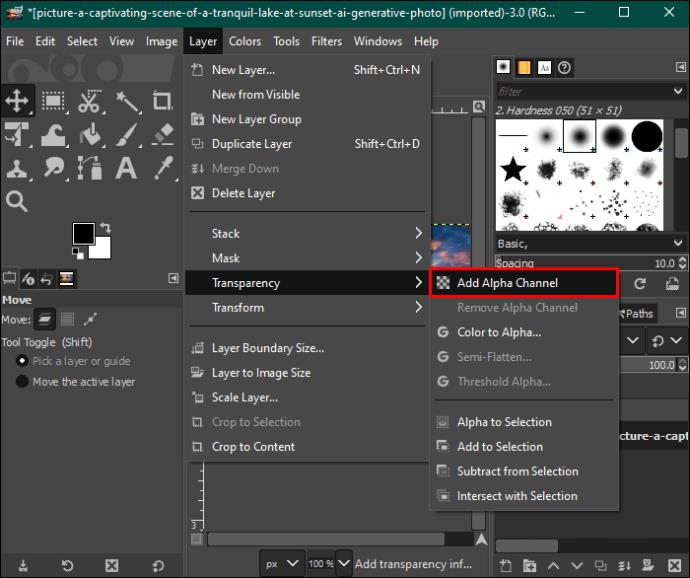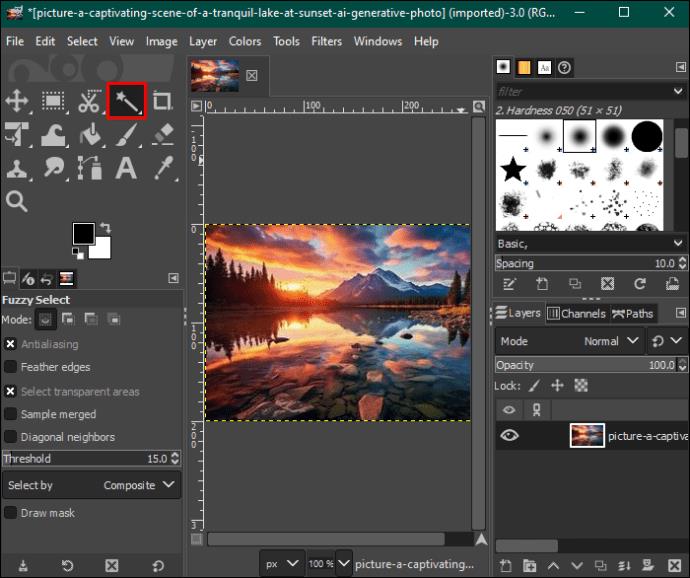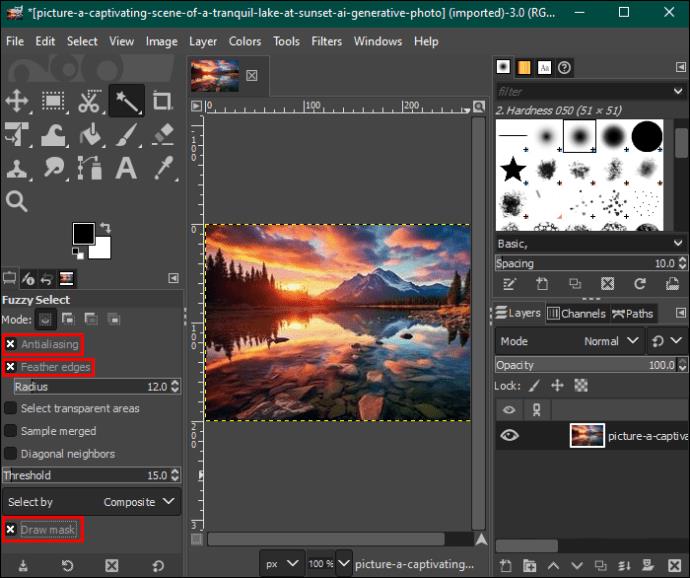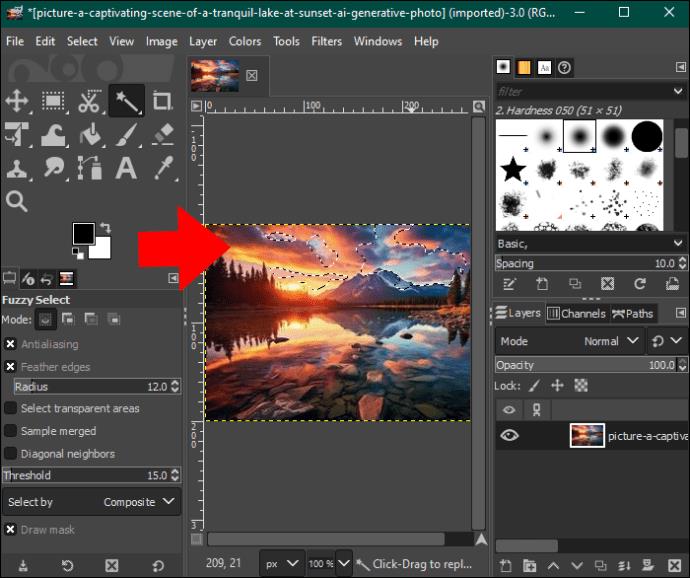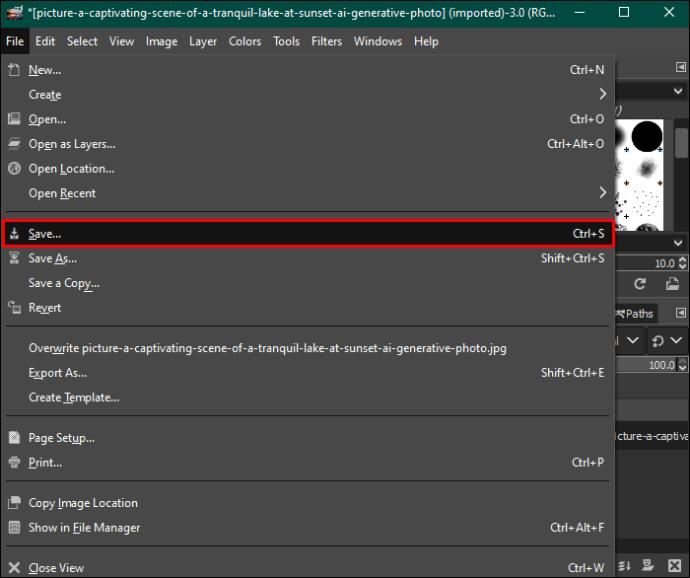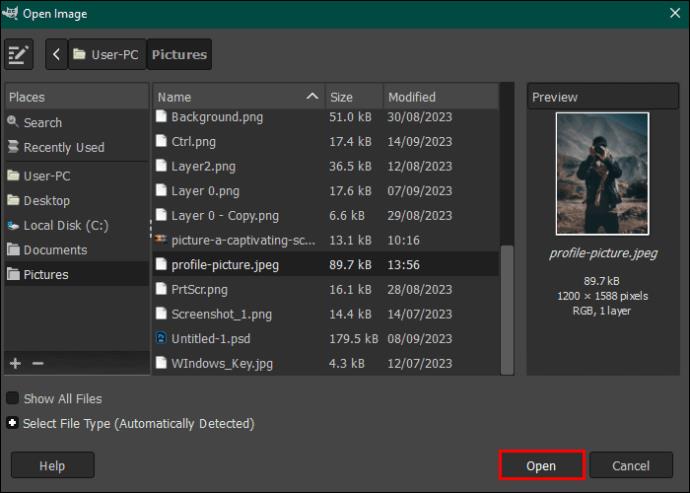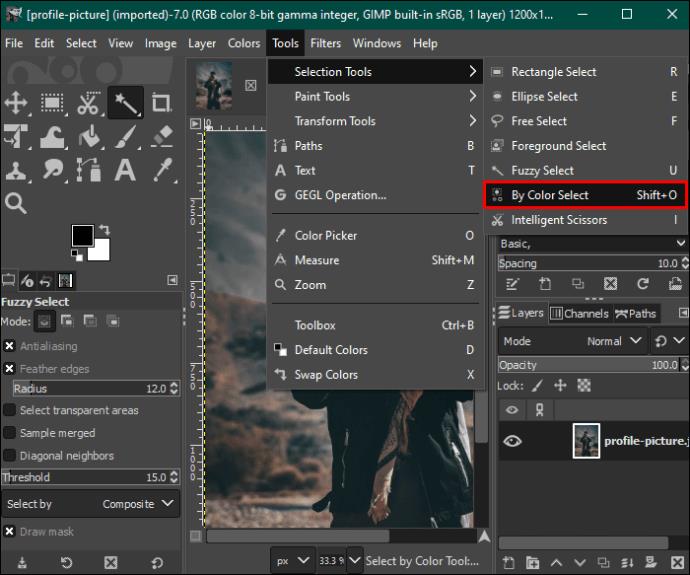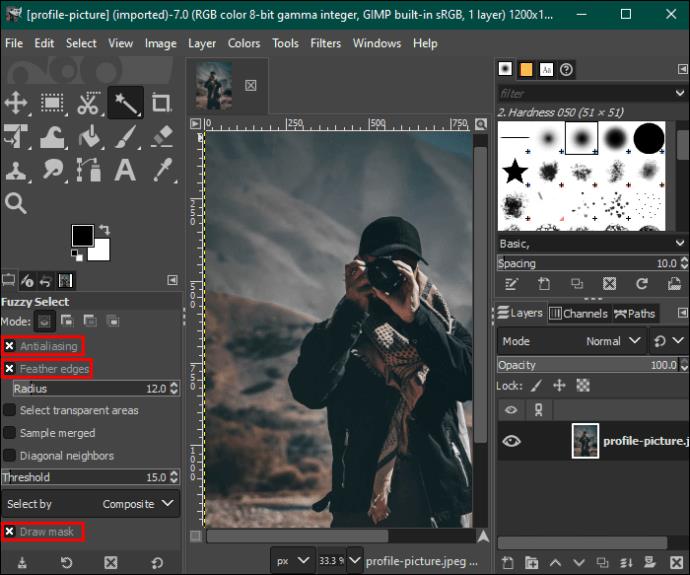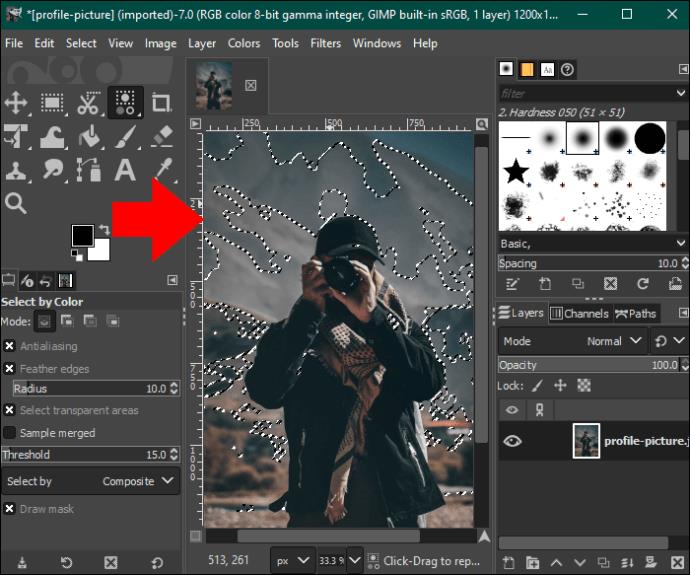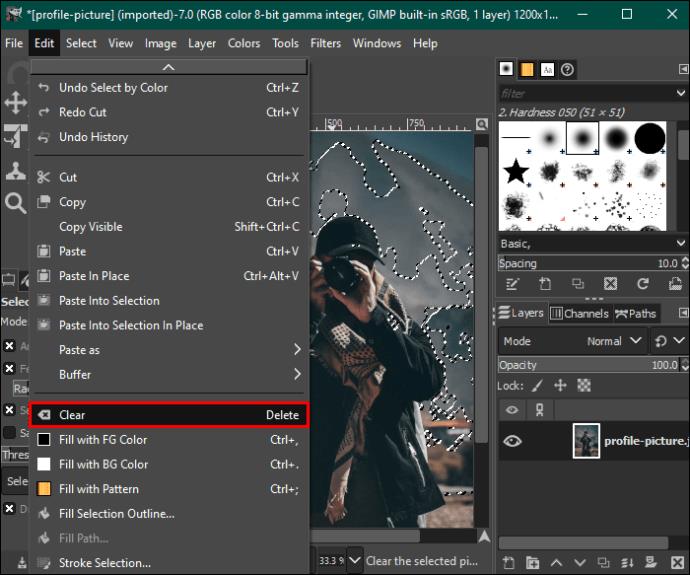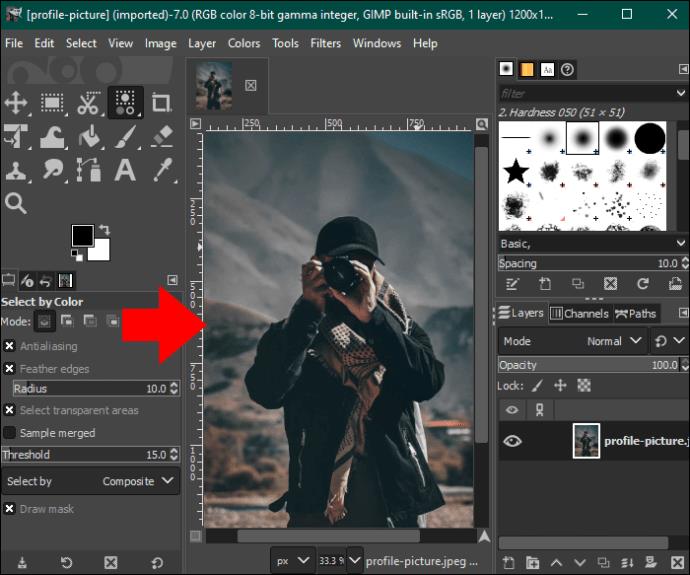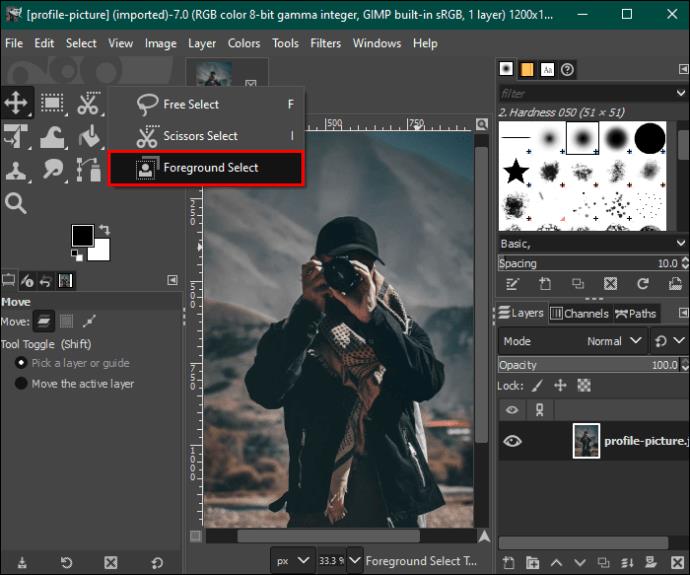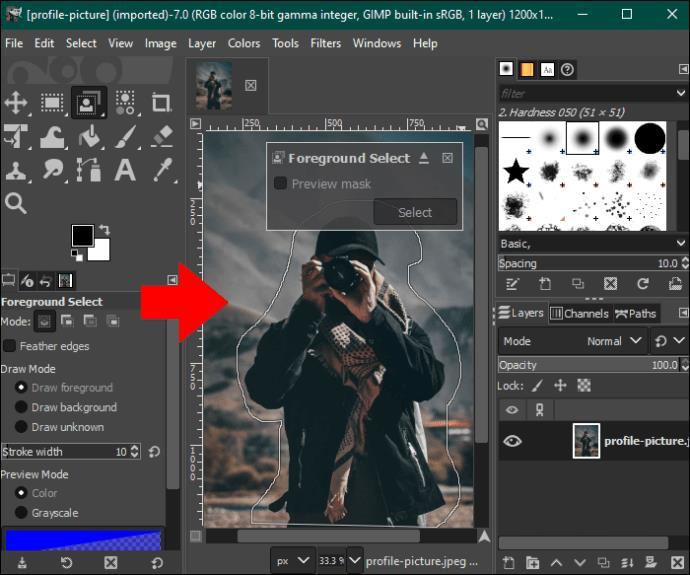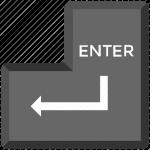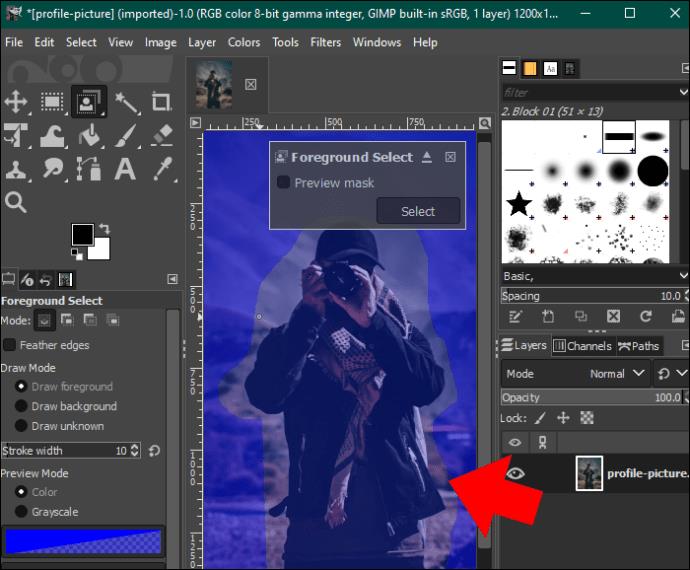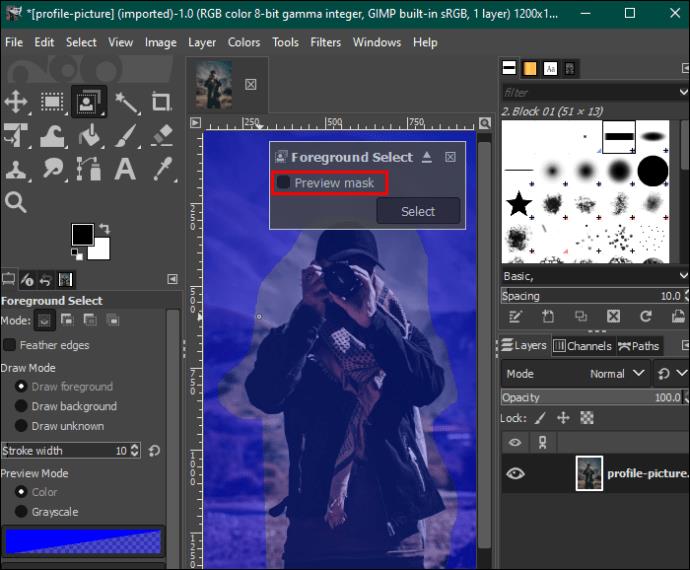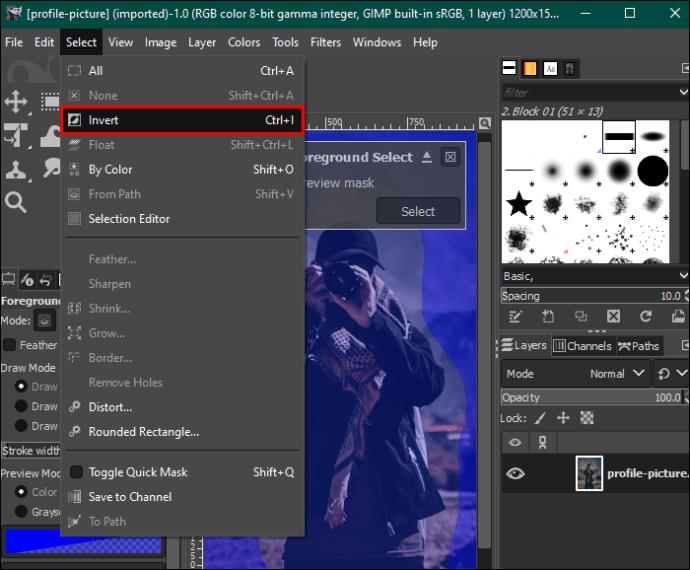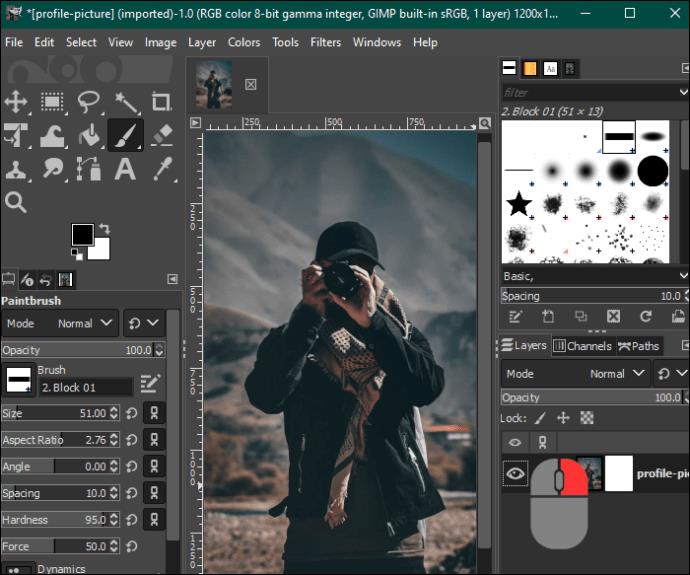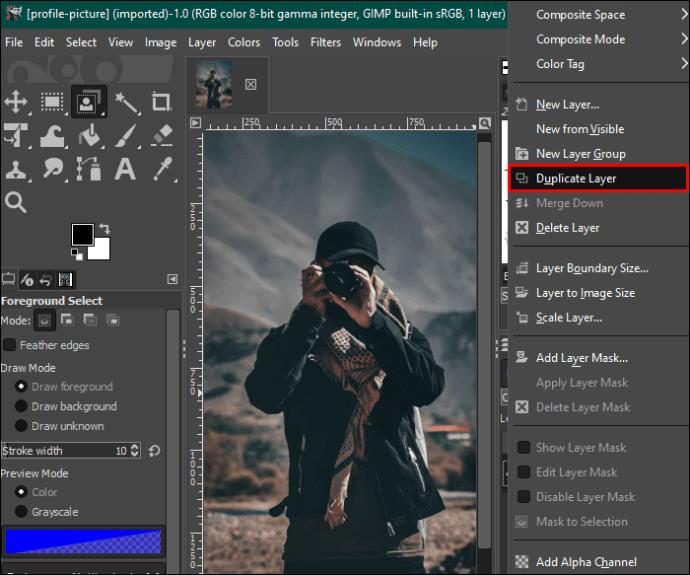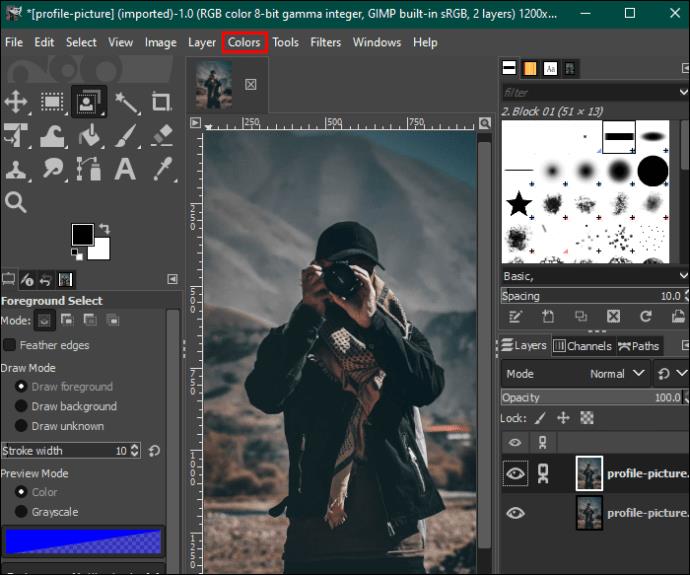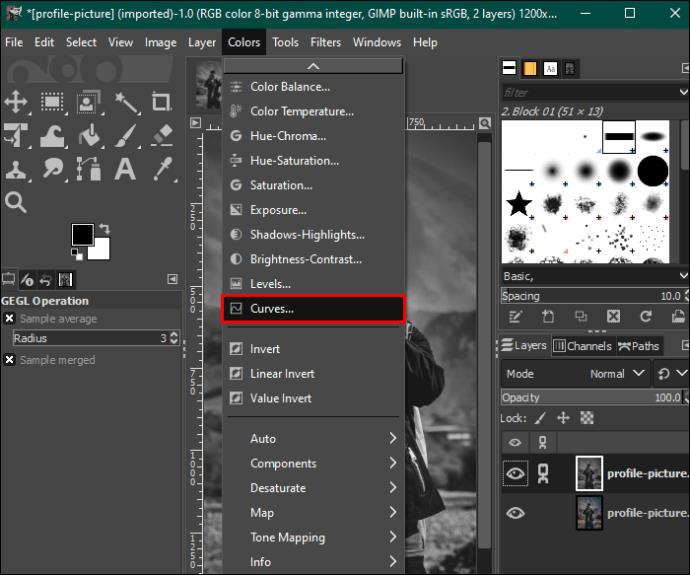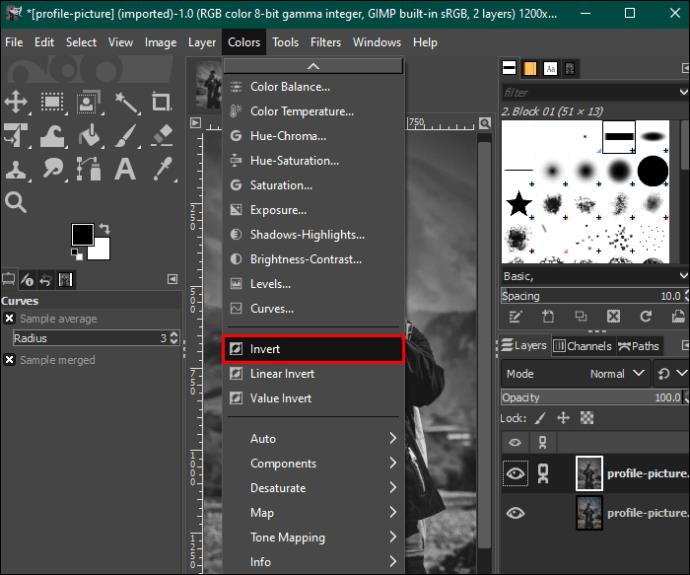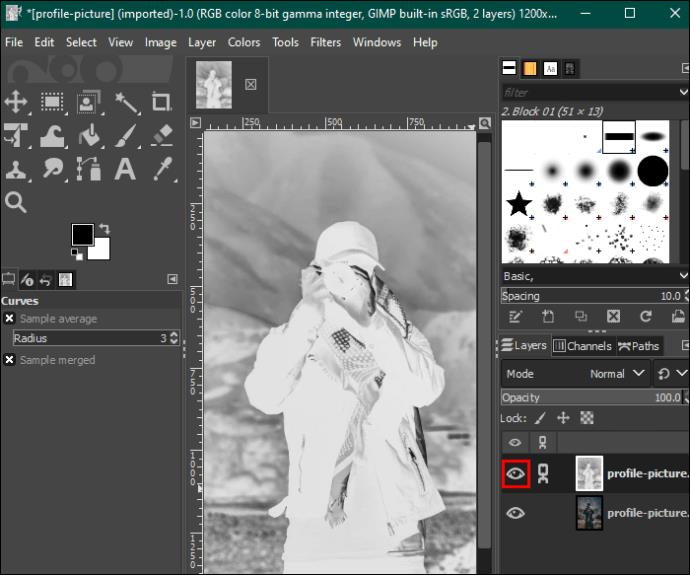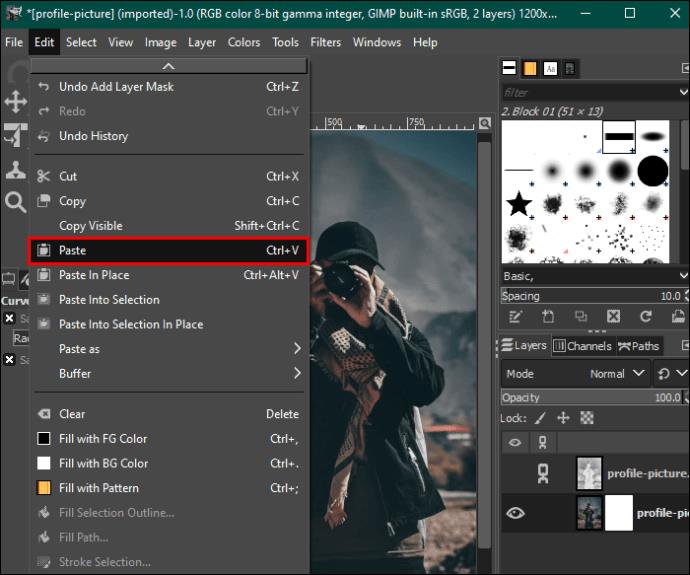Stvaranje vizualno privlačnog sadržaja u digitalnom krajoliku zahtijeva uklanjanje pozadina koje nisu u skladu s vašim slikama. GIMP je među najboljim alatima prilagođenim početnicima koji vam mogu pomoći da izbrišete pozadinu slike i zadržite njezin prirodan izgled.
Ako ne znate kako izbrisati pozadinu slike na GIMP-u, na pravom ste mjestu. Ovaj članak govori o svih pet metoda koje možete koristiti.
Brisanje pozadine u GIMP-u
GIMP-ovo korisničko sučelje malo je pretrpano u usporedbi s drugim softverom specijaliziranim za uklanjanje pozadine. Ali ovo je kako biste iskoristili sve alate koji su vam potrebni za sve vaše alate za uređivanje slika. Također, brisanje pozadine slike zahtjevno je, ali će dati impresivne rezultate.
Korištenje alata Fuzzy Select za brisanje pozadine u GIMP-u
Metoda alata za neizraziti odabir idealna je ako vaša slika ima kontrastne boje prednjeg plana i pozadine. Djeluje odabirom sličnih piksela unutar lokalnog područja slike. Kada koristite ovu metodu, trebali biste birati mali dio po jedan kako biste izbjegli diranje u detalje slike koje želite zadržati.
Evo kako se to radi:
- Pokrenite aplikaciju GIMP i dodirnite opciju "Datoteka" u gornjem lijevom kutu.
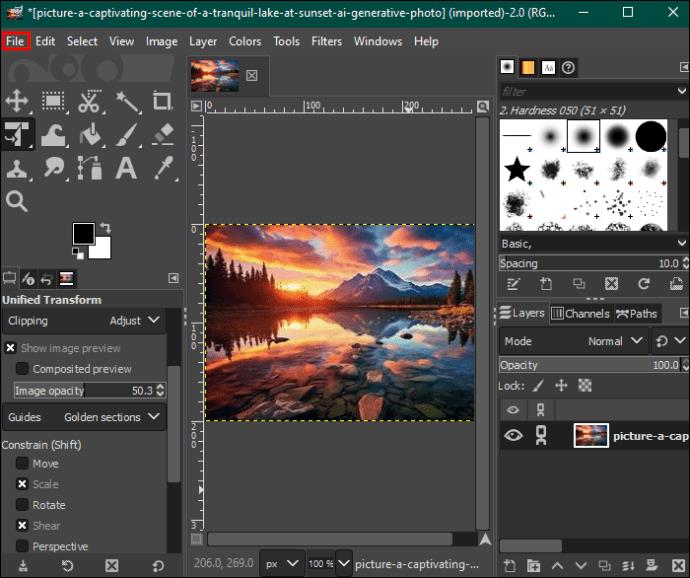
- Odaberite "Otvori" da odaberete sliku koju želite urediti sa svog uređaja.
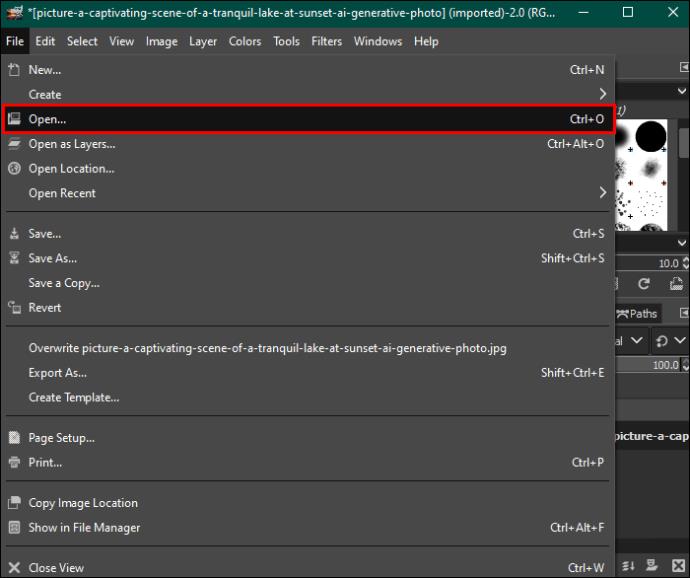
- Nakon odabira dodirnite "Otvori" u donjem desnom kutu. Ovo će dodati vašu fotografiju na nadzornu ploču za uređivanje.
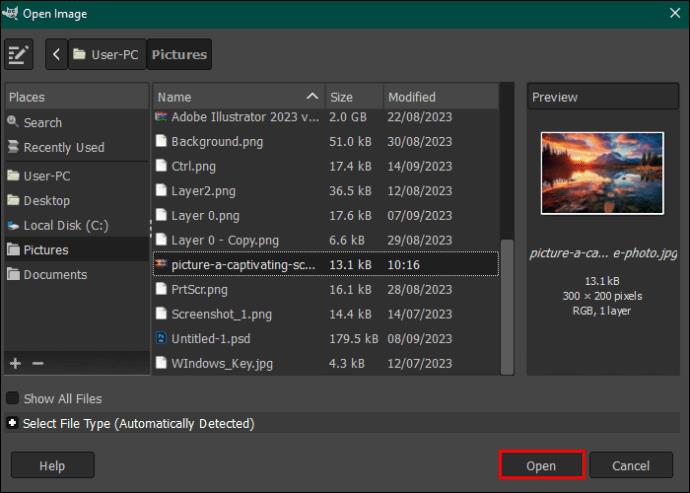
- Označite sliku i desnom tipkom miša kliknite na nju. Na izborniku koji se pojavi s desne strane dodirnite "Dodaj alfa kanal". Alternativno, otvorite opciju "Layer" na traci izbornika na vrhu, dodirnite "Transparency" i odaberite "Add Alpha channel" iz padajućeg izbornika.
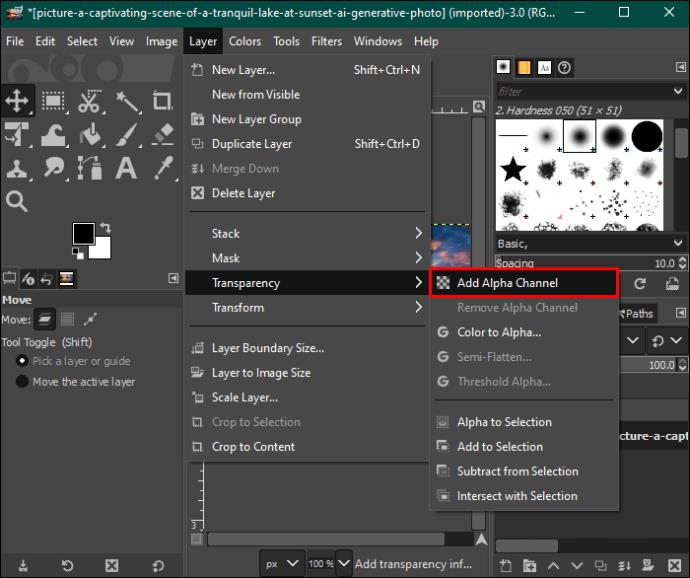
- Pomaknite se ulijevo i odaberite "Fuzzy select tool" iz palete alata.
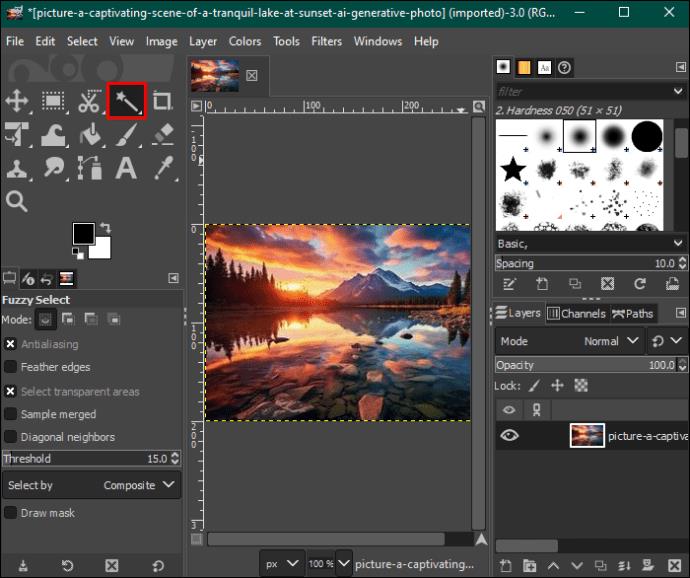
- U odjeljku "Fuzzy select" provjerite jeste li označili "Antialiasing", "Feather edges" i "Draw mask".
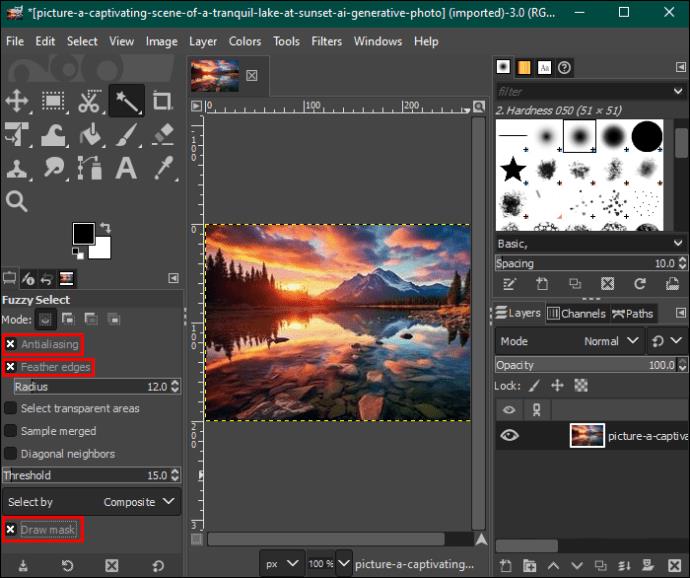
- Dodirnite dio pozadine koji želite izbrisati i povucite mišem za povećanje ili smanjenje praga.
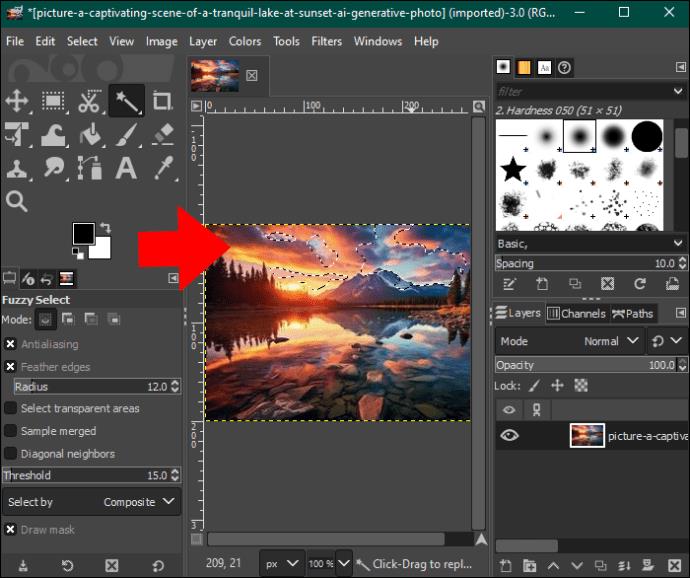
- Kada ste zadovoljni, otpustite miš i pritisnite "Izbriši" da biste uklonili dio pozadine. Ponavljajte postupak dok ne ostanete s prozirnom pozadinom. Pozadini možete dodati uzorak ili boju.

- Kada završite, dodirnite opciju "Datoteka" na traci izbornika i pritisnite "Spremi" da preuzmete sliku na svoje računalo.
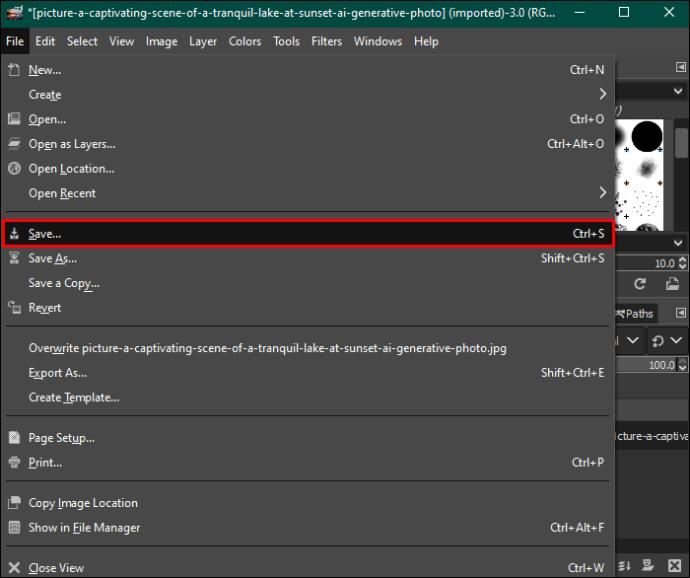
Korištenje alata Color za brisanje pozadine u GIMP-u
Metoda odabira po boji ističe sve piksele istom bojom kako bi se zajedno izbrisali. Dobro funkcionira za vektorske slike ili slike s ravnomjernom raspodjelom boje pozadine. Ako ga koristite na fotografijama iz stvarnog svijeta, mogli biste dobiti neželjene rezultate zbog previše gradijenata boja.
Evo kako ćete to učiniti:
- Otvorite sliku s pozadinom koju želite izbrisati.
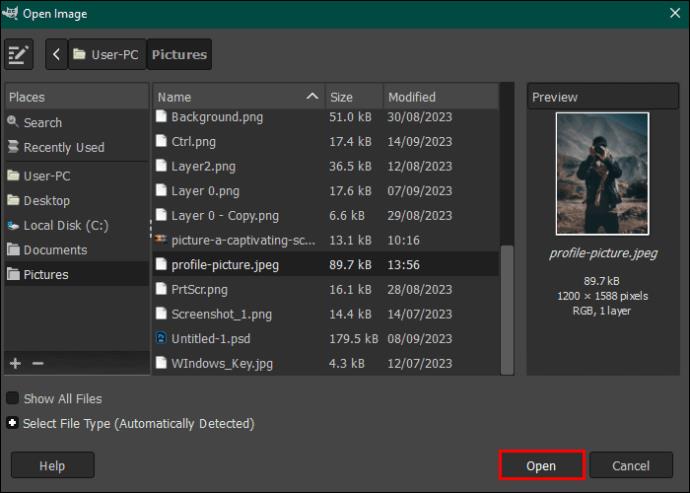
- Idite na paletu alata i odaberite alat "Odaberi po boji". Alternativno, dodirnite opciju "Alati" na traci izbornika na vrhu i odaberite "Alati za odabir". Odaberite "Odaberi po boji" s padajućeg izbornika.
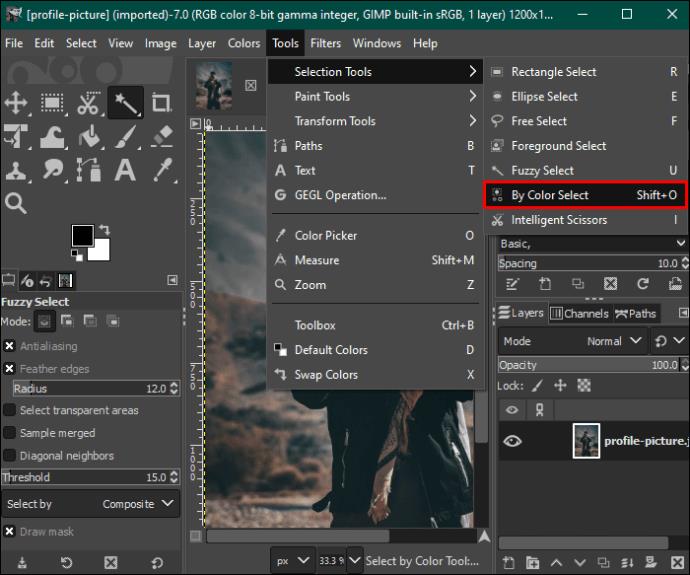
- Idite na "Select by color section" u lijevom bočnom oknu i označite "Antialiasing", "Feather edges" i "Draw mask".
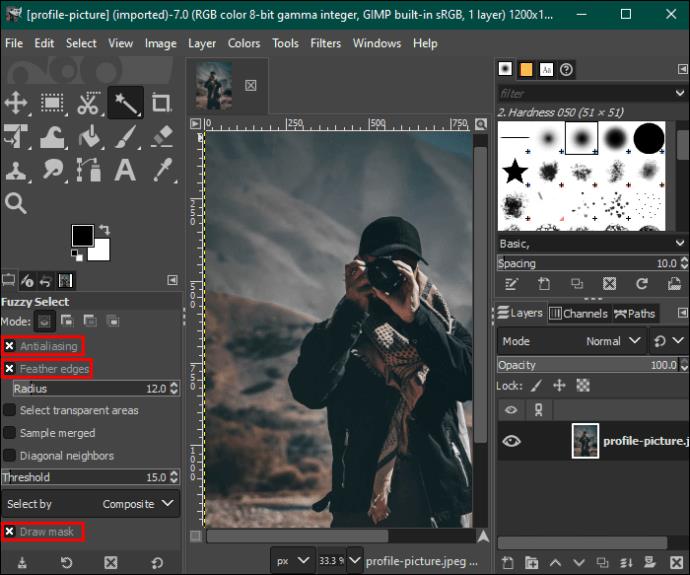
- Pritisnite dio pozadine s bojom koju želite izbrisati i povucite mišem udesno da biste povećali odabir ili ulijevo da biste ga smanjili. Ovo će odabrati druga područja u pozadini s istom bojom.
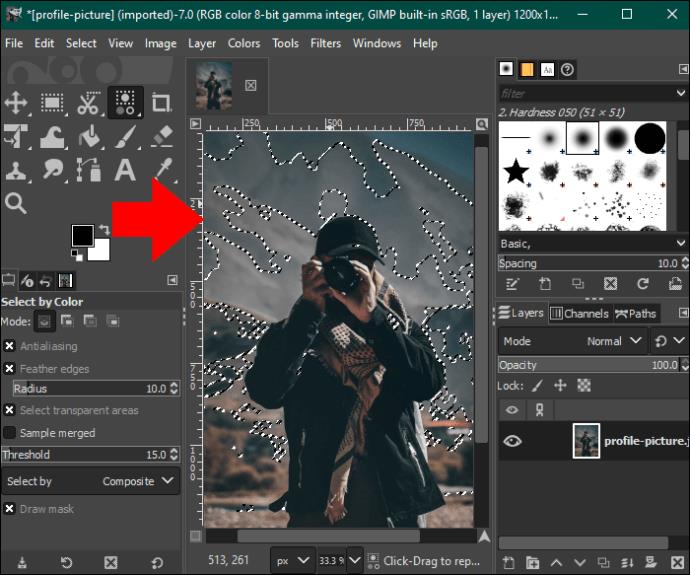
- Pritisnite gumb "Izbriši" da biste uklonili pozadinu ili idite na opciju "Uredi" na traci izbornika i odaberite "Izbriši" s padajućeg izbornika.
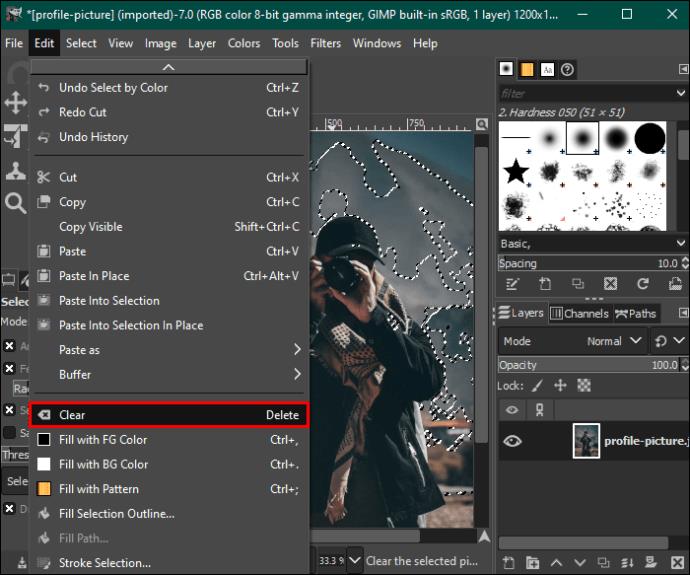
- Ponovite postupak za ostale boje dok pozadina ne postane prozirna i spremite sliku.
Korištenje alata za odabir prednjeg plana za brisanje pozadine u GIMP-u
Ako vaša fotografija ima zamršene detalje kao što su dlake, krzno i paperjasti ili nazubljeni rubovi, upotreba alata za odabir prednjeg plana pomoći će vam da dobijete bolje rezultate. Evo kako to učiniti:
- Otvorite svoju aplikaciju GIMP i učitajte svoju sliku u nadzornu ploču za uređivanje.
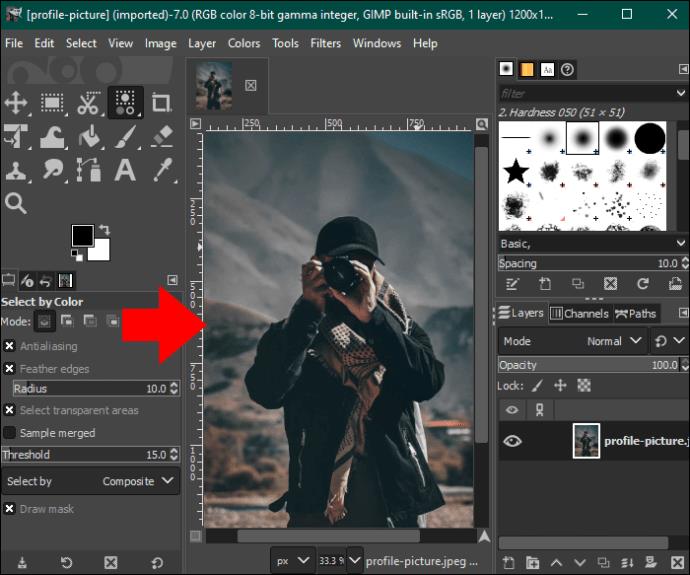
- Pomaknite se ulijevo i odaberite "Alat za odabir prednjeg plana" s palete alata. To će vam omogućiti crtanje unutar vaše slike.
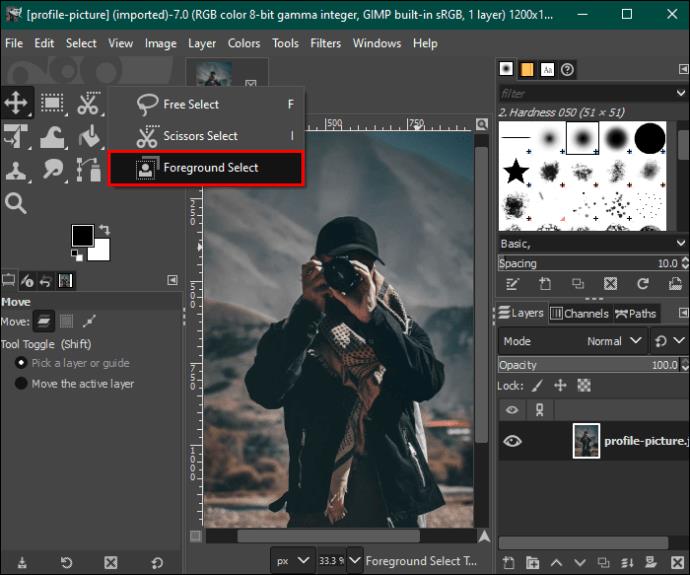
- Vratite se na sliku i ocrtajte je. Obris ne mora biti savršen, ali treba obuhvatiti sliku bez ostavljanja praznina.
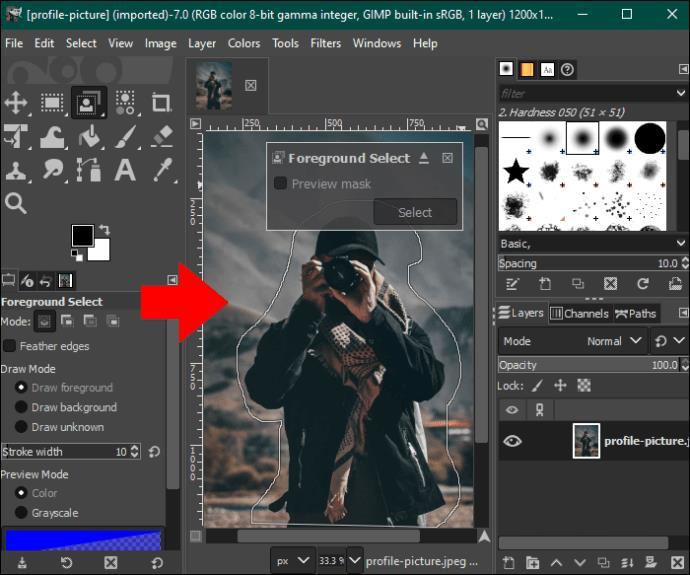
- Pritisnite "Enter" i uređivač će istaknuti pozadinu tamnoplavom, a prednji plan svijetloplavom bojom.
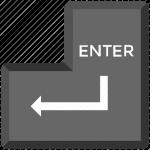
- Ručno četkajte svoju sliku kako biste uklonili svijetloplavu boju. Međutim, pazite da ne prijeđete rubove.
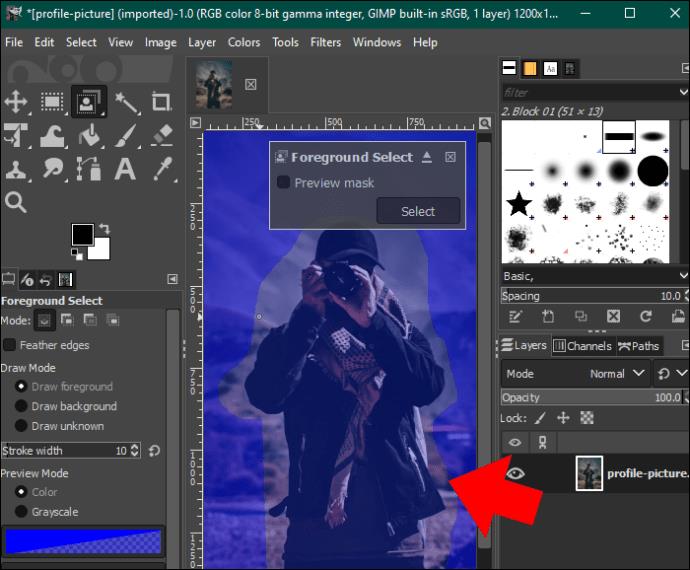
- Kada završite s četkanjem, dodirnite gumb "Pregled" da vidite jeste li savršeno očistili plavu masku. Ako ste zadovoljni slikom, pritisnite "Enter".
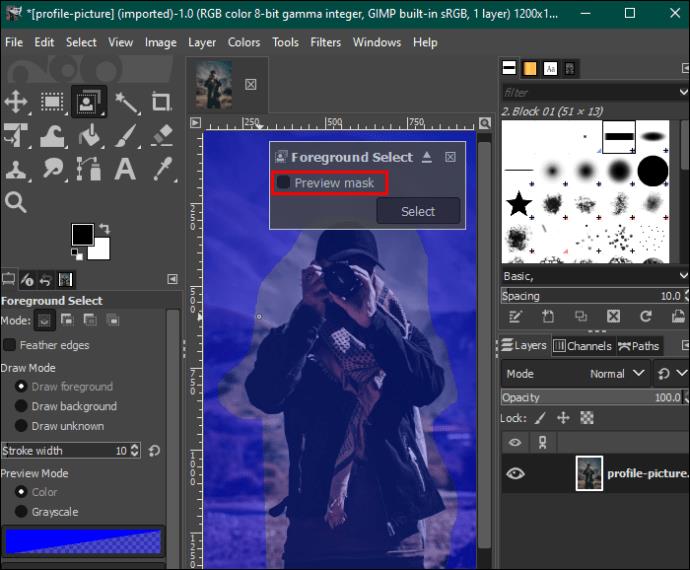
- Otvorite karticu "Odaberi" na traci izbornika i odaberite "Invertiraj".
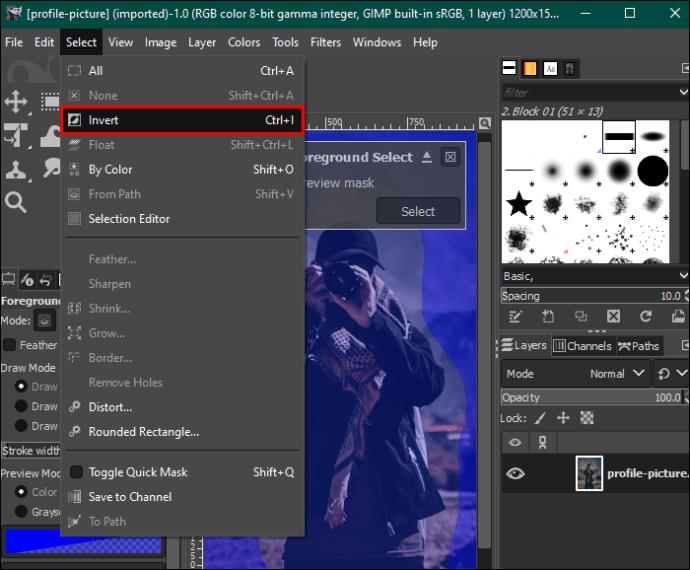
- Pritisnite gumb "Izbriši" na tipkovnici da biste uklonili pozadinu. Spremite sliku na svoj uređaj.

Korištenje maske sloja za brisanje pozadine u GIMP-u
Kao i metoda alata za odabir prednjeg plana, ova je metoda prikladna za slike sa složenim detaljima i izvanrednim kontrastom između prednjeg plana i pozadine.
Evo koraka koje treba slijediti:
- Otvorite svoju sliku na nadzornoj ploči za uređivanje GIMP-a i desnom tipkom miša kliknite na nju.
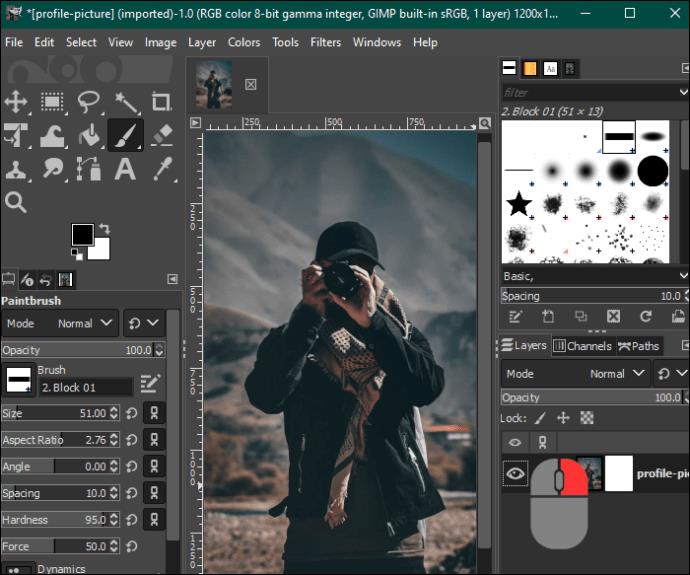
- Odaberite "Stvori duplikat sloja" da biste imali dvije slike.
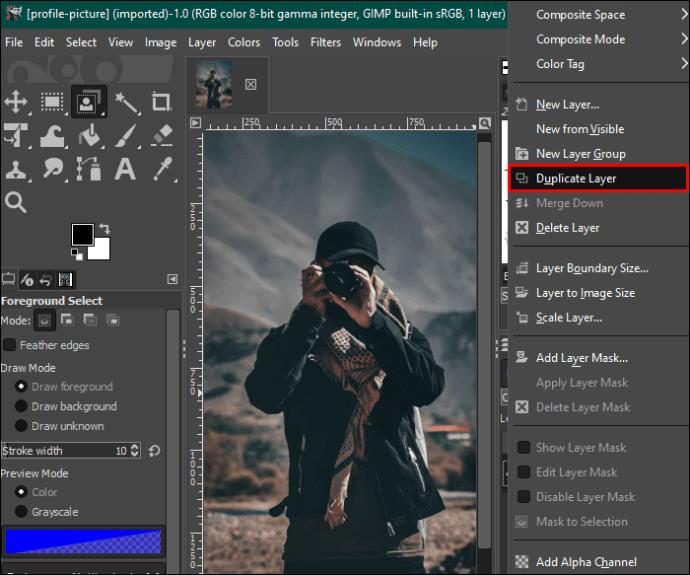
- Označite duplikat slike i dodirnite karticu "Boja" na traci izbornika. Odaberite "Saturation" iz padajućeg izbornika i smanjite ljestvicu na nulu. Dodirnite “OK” kada završite.
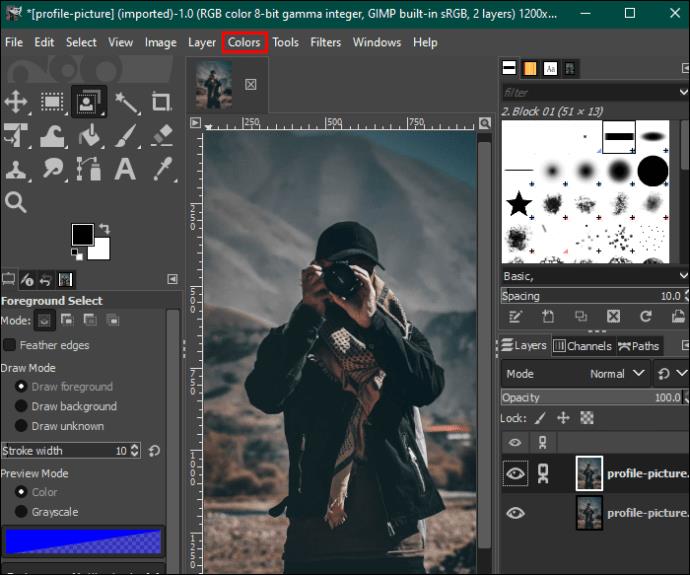
- Vratite se na izbornik "Boja" i dodirnite "Krivulje". Podesite donje i gornje čvorove kako biste pozadinu ispunili bijelom bojom, a sliku više crnom.
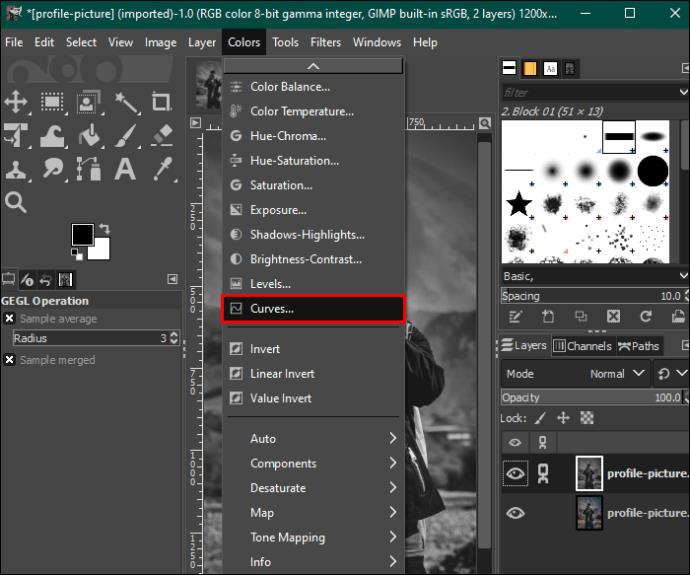
- U izborniku boja odaberite "Invertiraj". Idite na karticu "Uredi" i odaberite "Kopiraj vidljivo".
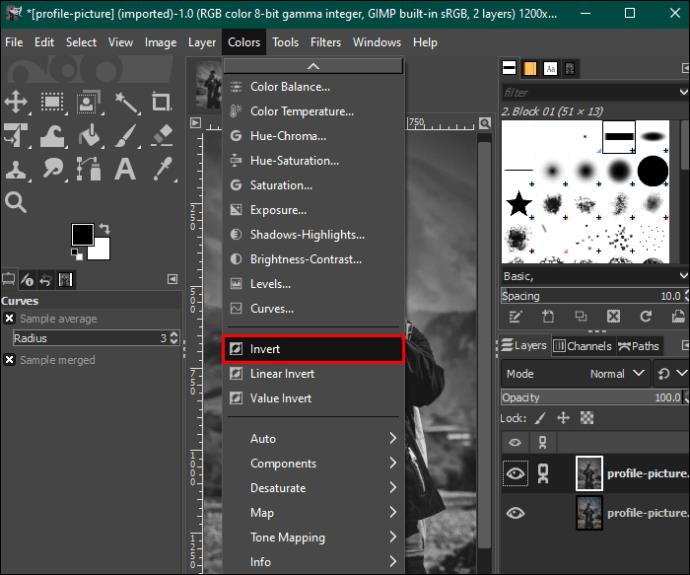
- Kliknite ikonu "Oko" u okviru s alatima s desne strane kako biste sakrili duplikat sloja slike.
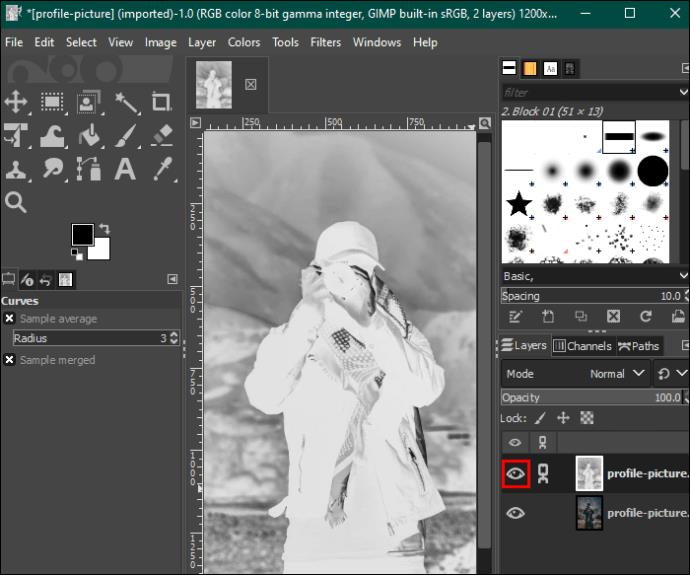
- Desnom tipkom miša kliknite izvornu sliku i dodirnite "Dodaj masku sloja". Pritisnite gumb "Dodaj" za nastavak.

- Dodirnite karticu "Uredi" i odaberite "Zalijepi". Nakon toga odaberite ikonu "Zeleno sidro" u donjem desnom kutu. Ovo će promijeniti pozadinu iz bijele u prozirnu.
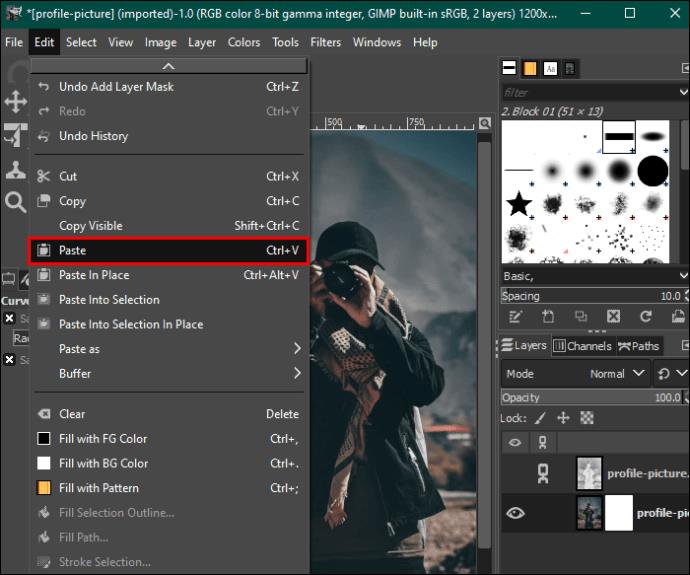
- Idite na paletu alatne trake s desne strane i odaberite alat "Bijeli kist" za uklanjanje svih nesavršenosti na vašoj slici. Nakon što završite s prilagodbom slike svojim željama, spremite je na svoj uređaj.
Poboljšajte svoju pozadinu slike
Kada znate kako koristiti GIMP, ne morate brinuti o tome gdje ćete snimiti svoje fotografije. Ima sve alate potrebne za uređivanje bilo koje vrste pozadine. Srećom, postupak je relativno jednostavan. Osim toga, GIMP je besplatan i možete ga koristiti u sustavima Windows, macOS i Linux.
Koristite li GIMP za brisanje pozadine slike? Koja vam je najdraža metoda i zašto? Recite nam u odjeljku za komentare ispod.