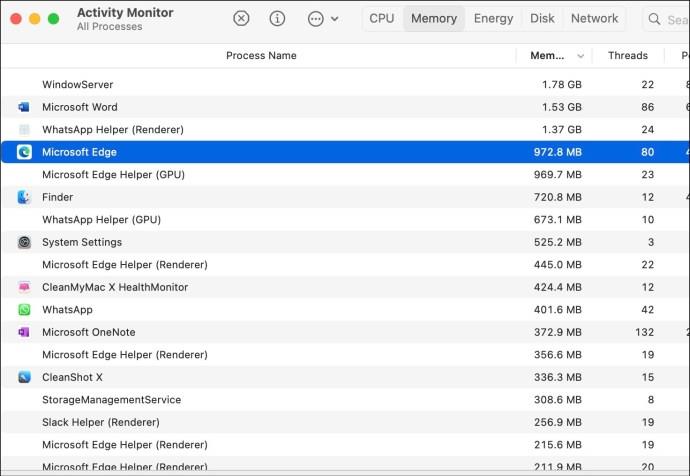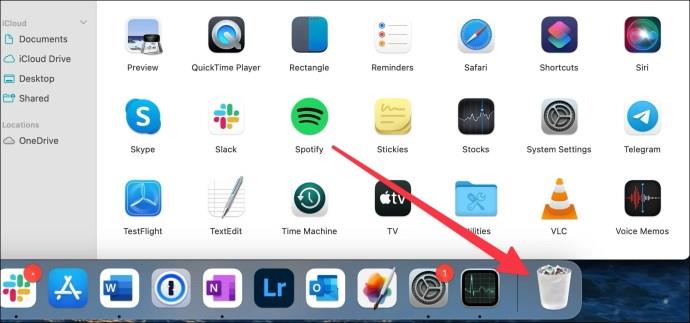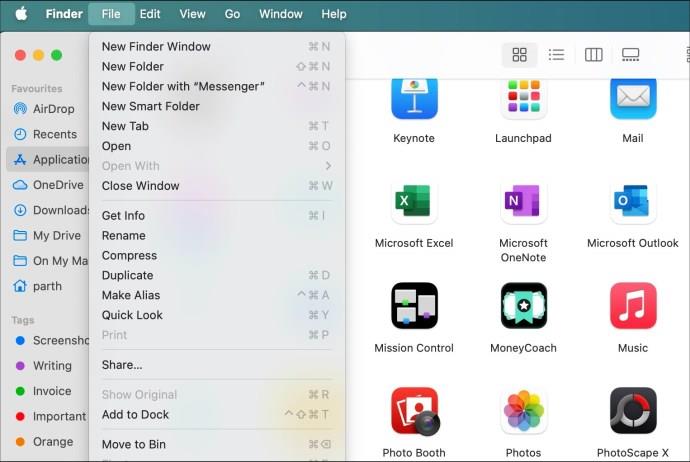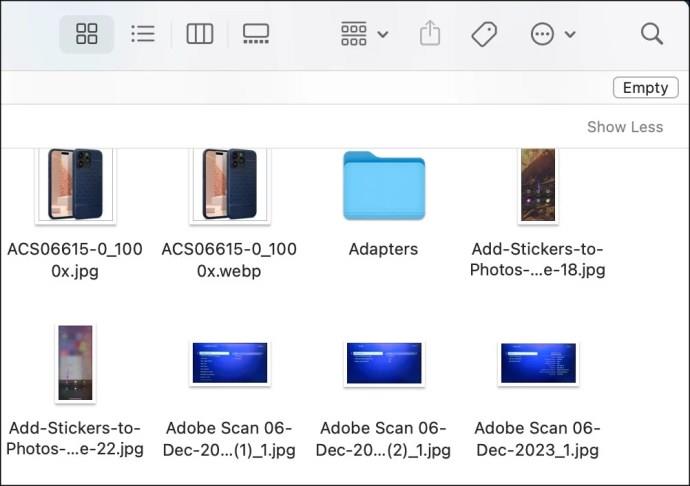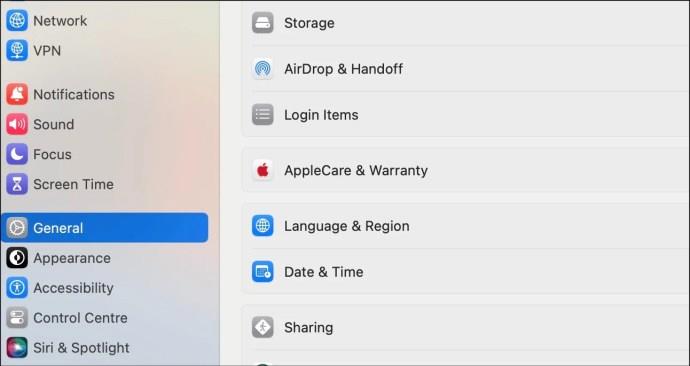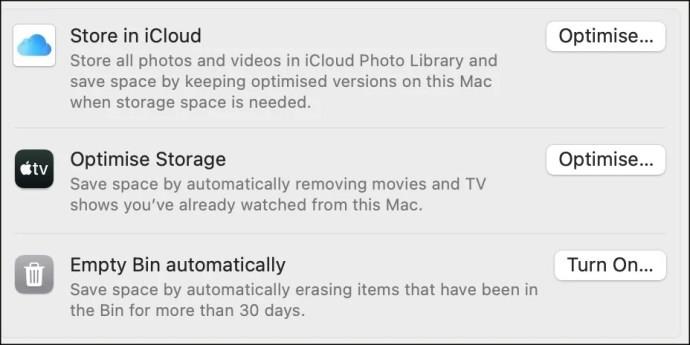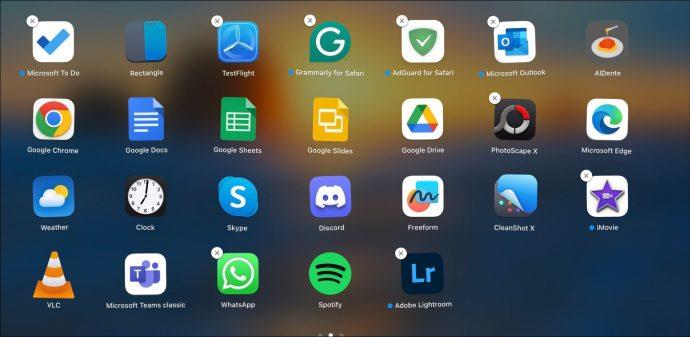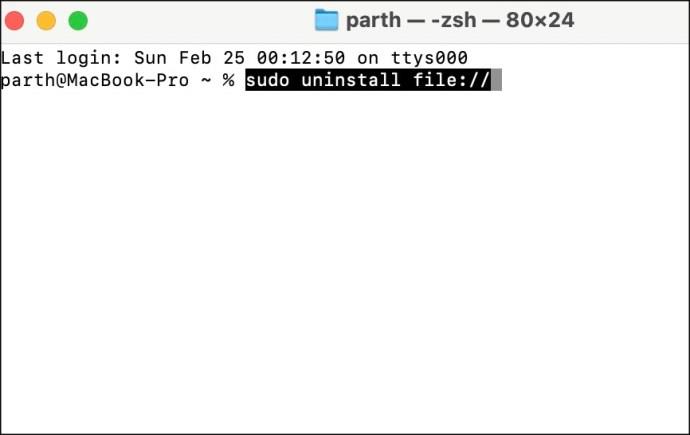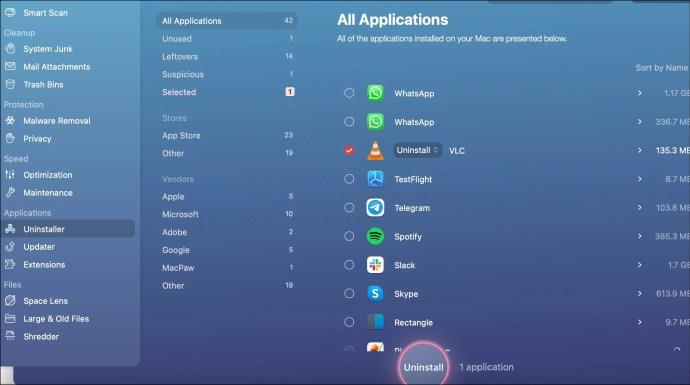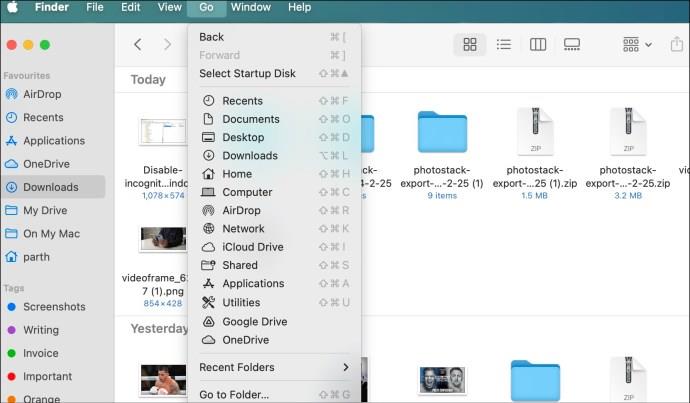Ako više ne trebate određene aplikacije na svom Macu, izbrišite ih kako biste oslobodili prostor . Zadržavanje nepotrebnih aplikacija će zauzeti neželjenu pohranu na vašem Macu i čak može negativno utjecati na njegovu izvedbu, posebno kada se neke usluge aplikacija pokreću pri pokretanju sustava. Evo najboljih učinkovitih načina za brisanje aplikacija i čišćenje vašeg Maca u tren oka.

Bez obzira koristite li aplikacije iz Mac App Storea ili PWA (Progressive Web Apps) s weba ili ih instalirate sa službenih (i neslužbenih) web stranica, upotrijebite trikove u nastavku kako biste ih uspješno uklonili sa svog Maca.
Kako zatvoriti aplikacije na Macu
Prije nego što počnemo, svakako potpuno zatvorite nebitne aplikacije i usluge na Macu. U protivnom ćete nastaviti nailaziti na pogreške prilikom brisanja ovih aplikacija. Osim toga, za razliku od Windowsa, ne možete jednostavno pritisnuti oznaku x na prozoru aplikacije i zatvoriti aplikaciju. Još uvijek radi u pozadini. Za izlazak iz aplikacija koristit ćemo Monitor aktivnosti.
- Pritisnite tipke Command + Space i potražite Monitor aktivnosti . Pritisnite tipku Return .
- Odaberite naziv procesa i pritisnite oznaku x na vrhu.
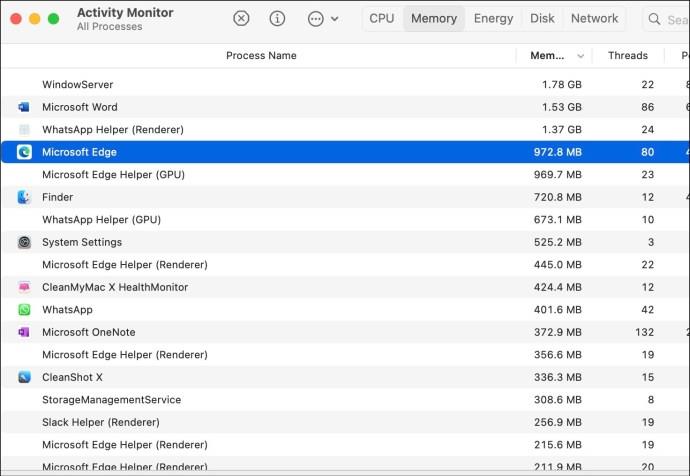
- Ponovite isto za sve aplikacije i usluge koje želite izbrisati na Macu.
Kako izbrisati aplikacije na vašem Macu
1. Izbrišite aplikacije putem Findera
Većina korisnika Applea upoznata je s ovom metodom. Svojim datotekama, medijima, uslugama u oblaku i aplikacijama možete upravljati putem Findera na Macu.
Ako niste sigurni gdje locirati svoje aplikacije, postoji zgodno mjesto da ih sve pronađete zajedno: mapa Aplikacije. Ovome možete pristupiti putem bočne trake prozora Findera ili pokretanjem s gornjeg izbornika pod Go i Applications .
Najbrži način brisanja aplikacije je povlačenje u smeće. Evo kako:
- Imajte svoju neželjenu aplikaciju pri ruci.
- Povucite ikonu do ikone Trash na Docku.
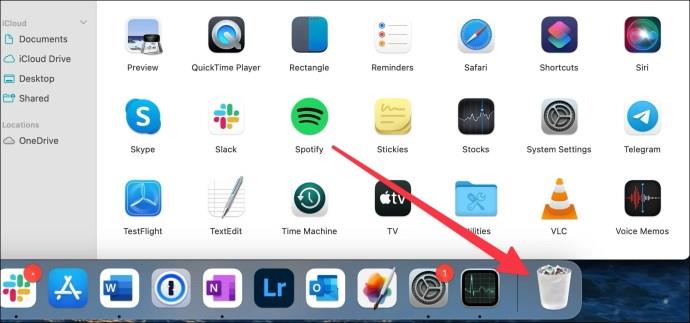
Alternativno, možete izvesti istu funkciju iz gornje trake izbornika.
- Odaberite aplikaciju.
- Pritisnite File i Move to Bin .
- Vaša će aplikacija biti premještena u koš.
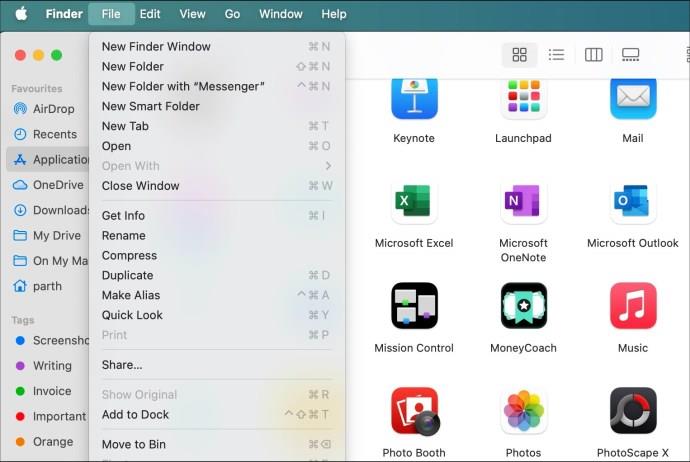
Također možete koristiti tipkovničke prečace za izvođenje iste funkcije. Pritisnite “Cmd + Del” nakon što odaberete aplikaciju i ona bi trebala biti odmah poslana u smeće.
Imajte na umu da se vaša aplikacija ne briše dok je u smeću. Da biste poduzeli posljednji korak, morate očistiti mapu Otpad u cijelosti ili samo aplikaciju. Da biste to učinili, slijedite korake u nastavku:
- Kliknite ikonu Trash na vašem Docku.
- Odaberite gumb Empty u gornjem desnom kutu prozora.
- Potvrdite svoj izbor i spremnik će biti ispražnjen.
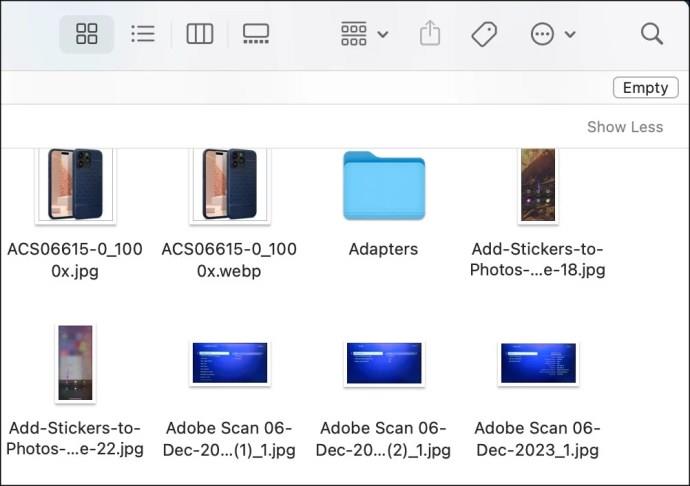
Imajte na umu da gornji koraci u potpunosti čiste spremnik. Preporučujemo da ponovno pogledate Bin prije brisanja svih podataka.
Ako samo želite izbrisati aplikaciju, evo što trebate učiniti:
- Otvorite Otpad na Mac docku.
- Desnom tipkom miša kliknite aplikaciju i odaberite Odmah izbriši .
- Potvrdite svoj izbor u skočnom prozoru klikom na Izbriši i vaša bi aplikacija trebala biti uklonjena iz Otpada.

Također možete postaviti da se vaš Otpad automatski prazni svaki mjesec u izborniku postavki.
- Kliknite malu Apple ikonu u gornjem lijevom kutu. Otvorite Postavke sustava .
- Dođite do Općenito i otvorite izbornik Pohrana .
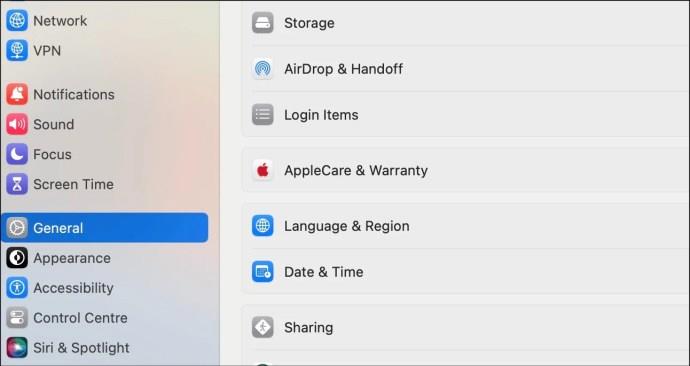
- Kliknite Uključi pored opcije Automatski isprazni koš .
- Potvrdite isto iz skočnog izbornika.
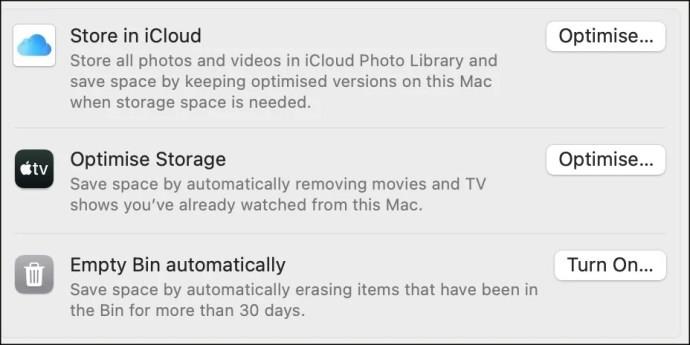
2. Izbrišite Mac aplikacije putem Launchpada
Launchpad je praktičan način za pregled svih Mac aplikacija u vizualnom rasporedu u stilu rešetke, što olakšava brisanje onih koje ne trebate. Ako imate iPad ili iPhone, ova bi se metoda trebala činiti prilično poznatom, jedina razlika je u pokazivaču miša. Evo koraka koje treba slijediti:
- Otvorite Launchpad iz Docka. Možete ga otvoriti i pomoću dodirne podloge tako da stisnete palac i tri prsta zatvorite.
- Na zaslonu biste trebali vidjeti sve trenutno instalirane aplikacije. Prijeđite prstom lijevo ili desno za prebacivanje između zaslona aplikacija.
- Dođite do neželjene aplikacije ili upišite njezin naziv u traku za pretraživanje na vrhu zaslona.
- Pritisnite i držite aplikaciju. Alternativno, možete pritisnuti i držati tipku Opcija . Sve bi se aplikacije trebale početi pomicati, a oznaka za zatvaranje trebala bi se pojaviti u gornjem lijevom kutu.
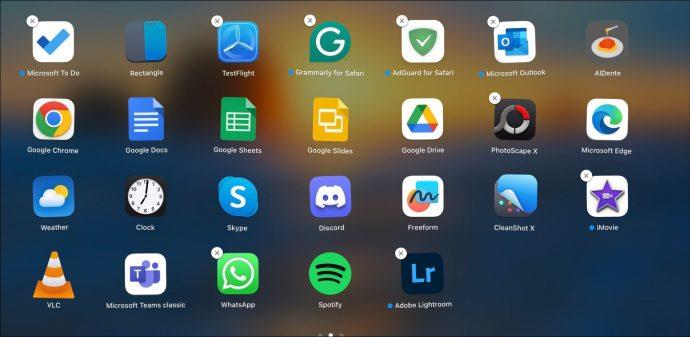
- Odaberite oznaku zatvaranja vaše neželjene aplikacije. Skočni prozor od vas će tražiti potvrdu. Pritisnite gumb Izbriši da biste ga uklonili s Maca.
Dok ste u Launchpadu, možda ćete primijetiti da nemaju sve aplikacije znakove zatvaranja. To je zato što ne možete izbrisati sysm aplikacije kao što je Safari. Osim toga, ne možete izbrisati aplikacije koje ste instalirali s weba putem Launchpada. Ako nemate dopuštenje za deinstalaciju aplikacije, znak x se neće pojaviti ni u Launchpadu.
3. Isprobajte Native Uninstallers
Neke aplikacije trećih strana imat će vlastite programe za deinstalaciju uključene u svoje instalacijske mape. Budući da ove uslužne programe izrađuju isti softverski timovi kao i aplikaciju, oni često mogu biti temeljitiji u brisanju svih relevantnih mapa i datoteka aplikacije.
Lokacija ovih uslužnih programa za deinstalaciju razlikuje se od programa do programa, ali dobro bi mjesto za pogledati bila mapa Applications. Aplikacije čije se ikone pojavljuju kao mape vjerojatno će unutra imati program za deinstalaciju. Otvorite mapu svoje neželjene aplikacije i provjerite postoji li mogućnost brisanja putem izvornog programa za deinstalaciju.
4. Izbrišite aplikacije pomoću terminala
Appleov emulator terminala omogućuje vam povezivanje s vašim Mac računalom putem tekstualnih naredbi. Također možete brzo izbrisati aplikacije na njemu. Iako se tekstualno sučelje može činiti zastrašujućim, ovo je najbolji sistemski trik za potpuno uklanjanje aplikacije i svih povezanih datoteka s vašeg Maca. Evo što trebate učiniti:
- Otvorite Terminal putem mape Utilities ili ga potražite u Spotlightu.
- Upišite sljedeće:
sudo uninstall file://.
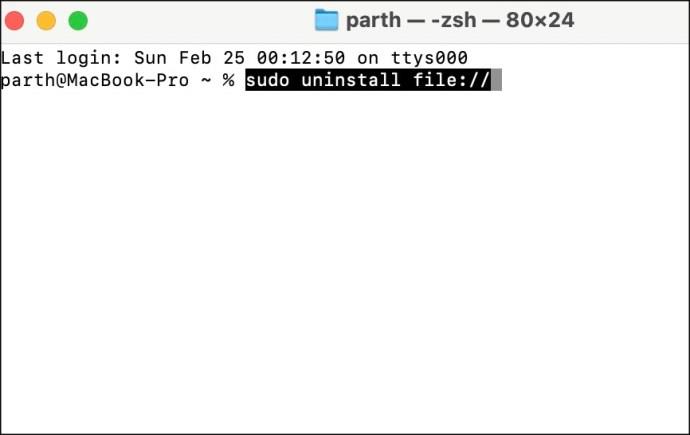
- Povucite ikonu svoje neželjene aplikacije u prozor terminala.
- Pritisni enter . Od vas će se možda tražiti da kao administrator upišete lozinku.
Vaša bi se aplikacija trebala ukloniti nakon što pritisnete Enter i dodate zaporku (ako je potrebno).
5. Aplikacije trećih strana za deinstalaciju
Mnogi programi za deinstalaciju mogu obaviti prljavi posao, ne samo brisanjem neželjenih aplikacija, već i pročešljavanjem datoteka i biblioteka kako bi uklonili sve preostale datoteke. Evo nekoliko opcija:
AppCleaner
Ovaj besplatni uslužni program omogućuje vam brisanje aplikacija jednostavnim povlačenjem i ispuštanjem u njegov prozor. Također će se pobrinuti za sve povezane datoteke i jednostavan je i učinkovit alat.
→ Preuzmite AppCleaner za Mac
CleanMyMac X
CleanMyMac X je popularna Mac aplikacija za održavanje i deinstalaciju. Dok se plaća, postoji sedmodnevno besplatno probno razdoblje. Popisuje sve aplikacije na vašem Macu, omogućujući vam da označite neželjene aplikacije s popisa i izbrišete ih sve u jednom potezu.
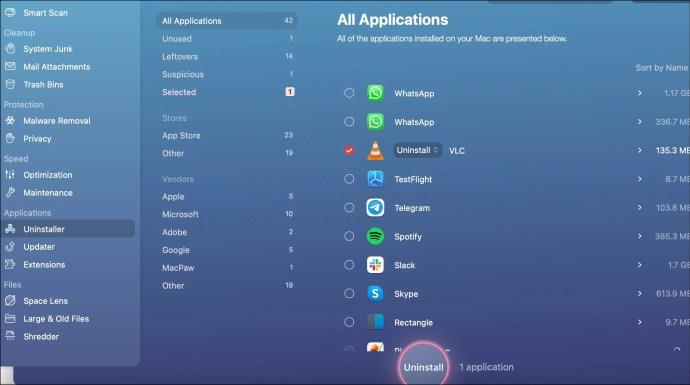
→ Preuzmite CleanMyMac X za Mac
TrashMe 3
To je još jedna plaćena aplikacija s 15-dnevnim probnim razdobljem prije jednokratne kupnje. Korisnicima omogućuje temeljito brisanje aplikacija i datoteka s Mac računala i čak pruža dodatne značajke, poput alata za uklanjanje neželjenih datoteka.
→ Preuzmite TrashMe 3 na Mac
Savjet: Očistite ostatke
Nakon što ste izbrisali aplikaciju pomoću bilo koje od gore navedenih metoda, uvijek je dobra ideja provjeriti jesu li izbrisane i sve povezane datoteke. Ako ste nepokolebljivi u pogledu ponovnog zauzimanja prostora ili urednog stroja, ovu pretragu možete izvršiti ručno.
- U bilo kojem prozoru Findera kliknite izbornik Idi .
- Odaberite Idi na mapu i upišite sljedeće jedno po jedno u predviđeni okvir:
~/Library/Application Support~/Library/Application Support/CrashReporter~/Library/Caches~/Library/Containers~/Library/Cookies~/Library/Internet Plug-Ins~/Library/Logs~/Library/Preferences~/Library/Saved Application State~/Library/Caches
- Pretražite svaku od ovih mapa za sve datoteke koje dijele naziv ili vezu s vašom izbrisanom aplikacijom. Povucite ih do ikone Otpad na Docku i izbrišite Otpad kada završite.
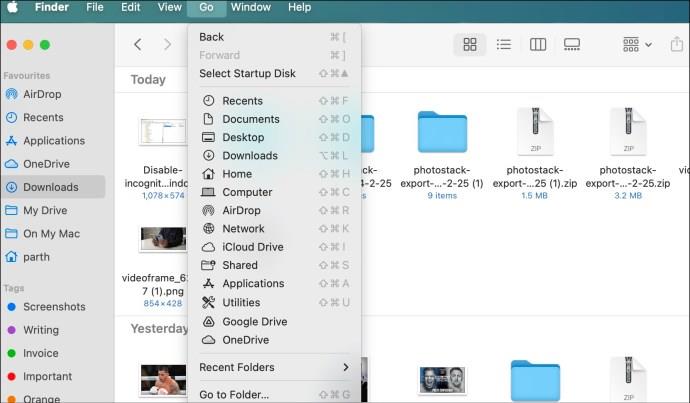
Lako uklonite Mac aplikacije
Iako je brisanje aplikacije na vašem Macu jednostavno, možda niste uklonili sve njezine tragove uklanjanjem iz Otpada. Također biste trebali uzeti u obzir datoteke i mape koje mogu ostaviti iza sebe. Budite temeljiti u svom čišćenju i nakon toga još jednom provjerite mapu Application. Ako vam to predstavlja preveliku gnjavažu, upotrijebite aplikaciju treće strane poput CleanMyMac X za deinstalaciju aplikacija, brisanje predmemorije i pražnjenje smeća samo jednim klikom.
FAQ
Zašto ne mogu izbrisati aplikacije na Macu?
Ako aplikacija ili povezana usluga radi u pozadini, ne možete izbrisati tu Mac aplikaciju. Morate u potpunosti zatvoriti aplikaciju pomoću Monitora aktivnosti i pokušati ponovno.
Uklanja li brisanje aplikacije na Macu sve datoteke?
Brisanje aplikacije ne uklanja predmemoriju i povezane datoteke. Morate kopati po Finderu ili upotrijebiti aplikaciju treće strane da biste izbrisali sve datoteke.