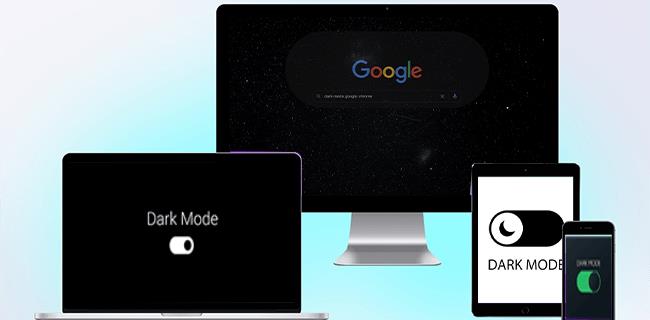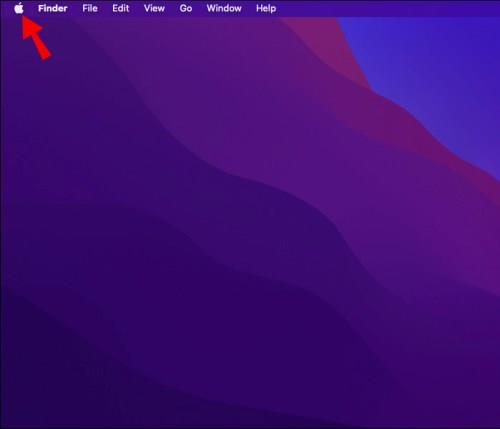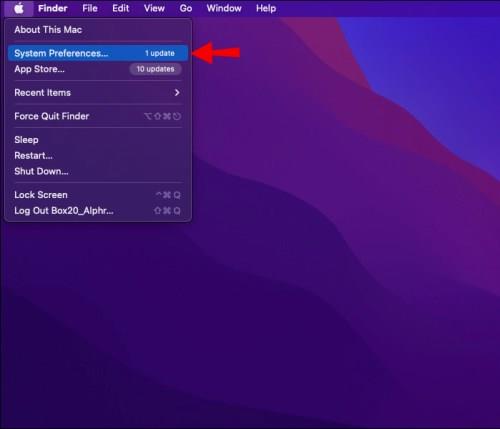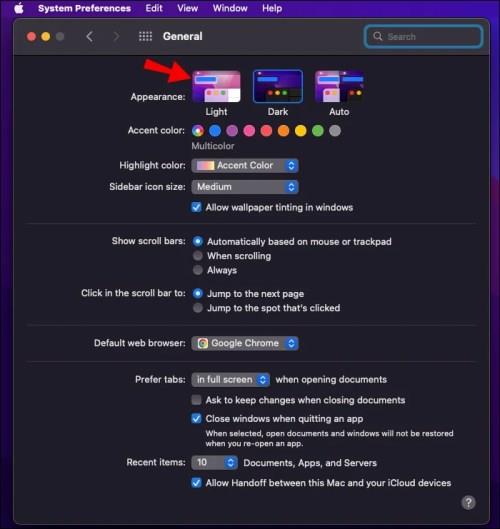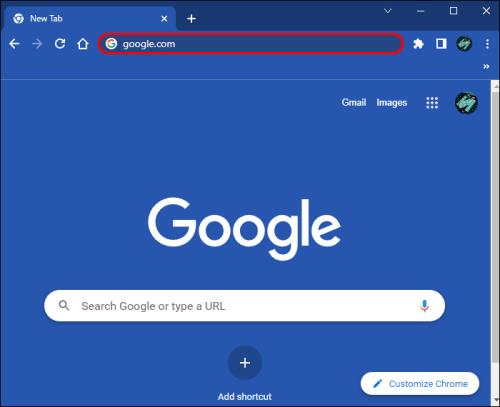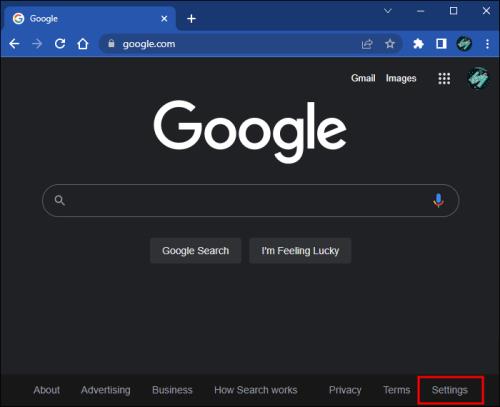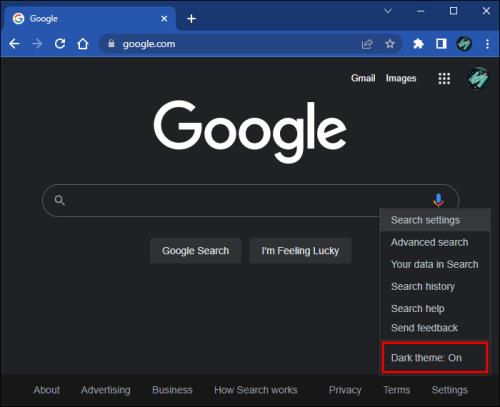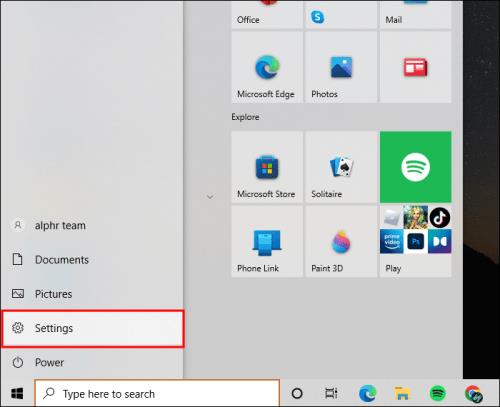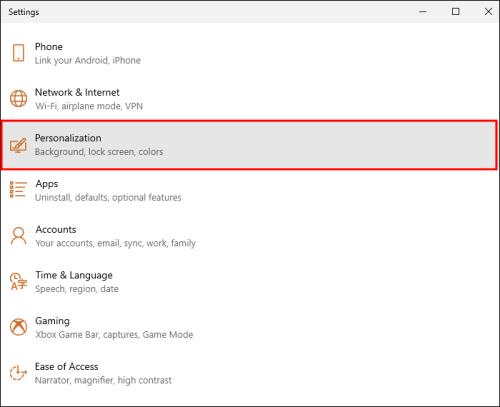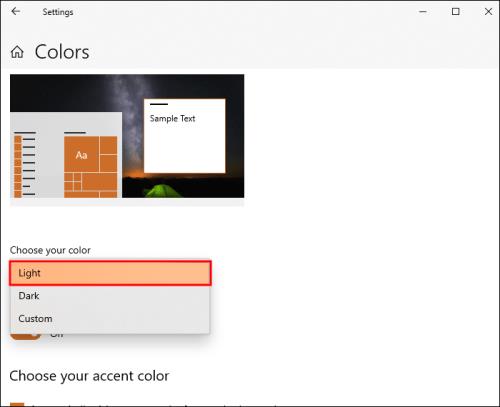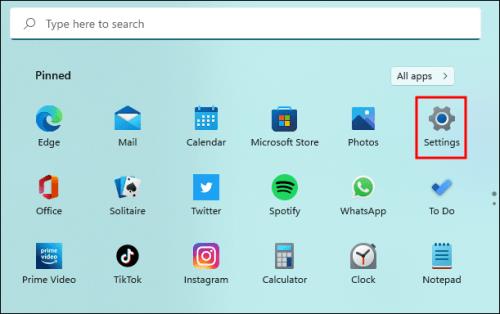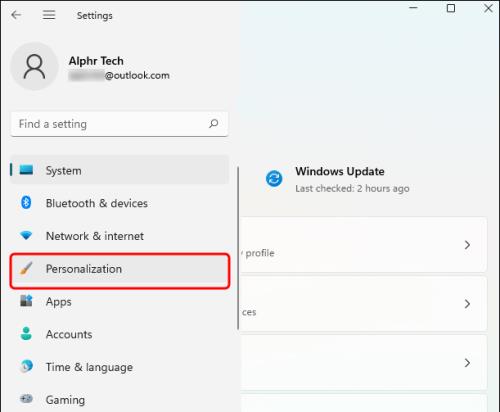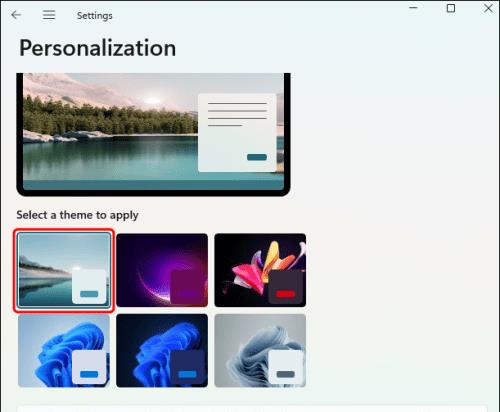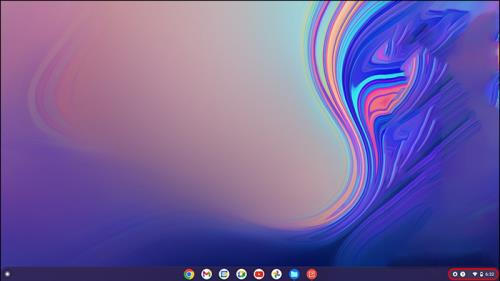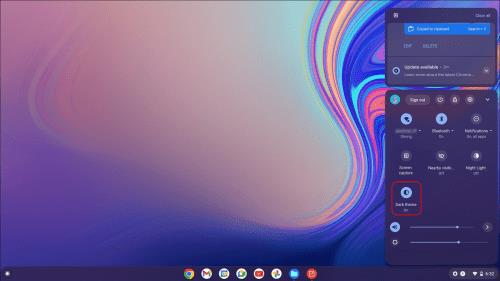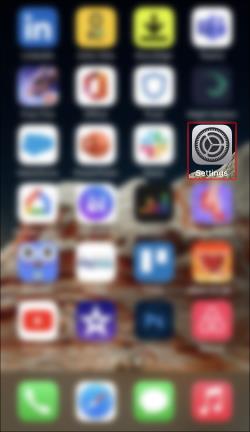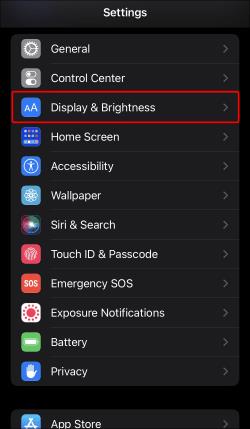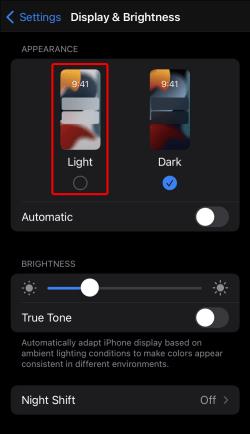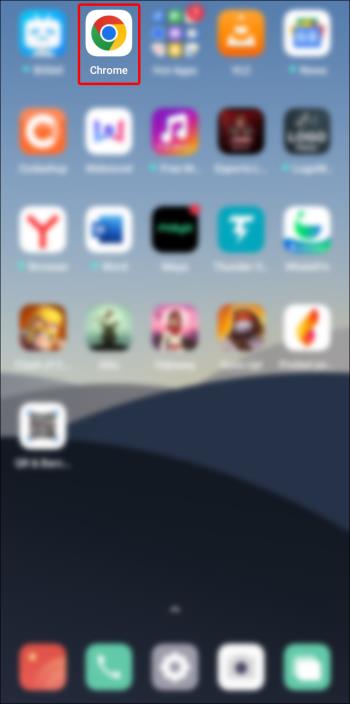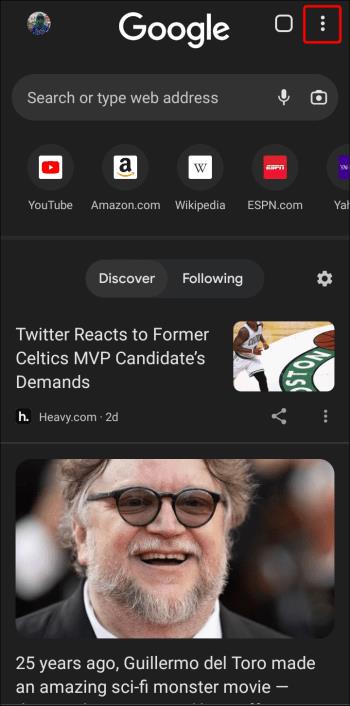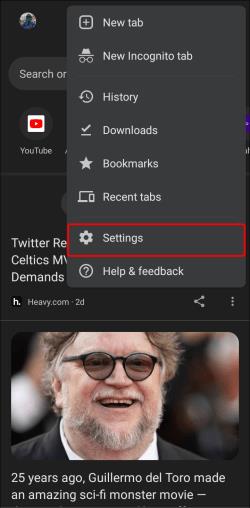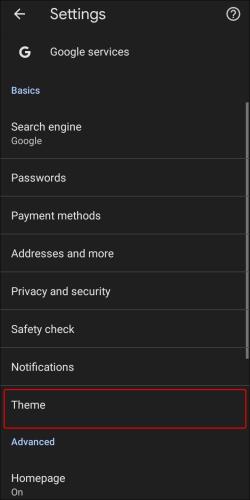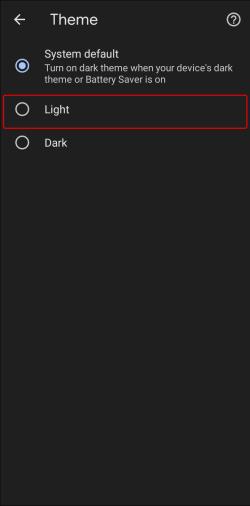Veze uređaja
Za one koji koriste preglednik Chrome tijekom ponoći ili u uvjetima slabog osvjetljenja, tamni način rada je korisna značajka za smanjenje naprezanja očiju. Ovo je prednost za neke korisnike, ali može povećati naprezanje očiju za druge. Tamni način rada može smetati tijekom dana. To je sjajna značajka, ali ne sviđa se svim korisnicima.
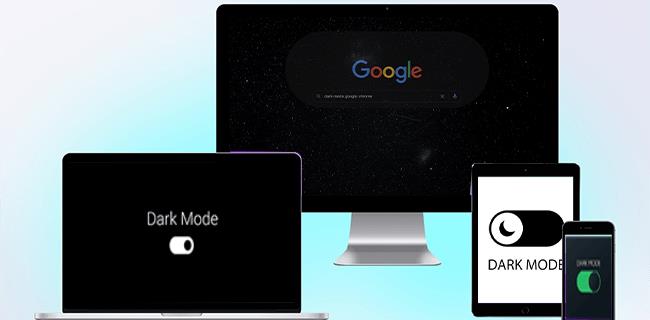
Dakle, ako je tamni način rada uključen, kako ga isključiti? Ako ste si postavili ovo pitanje, došli ste na pravo mjesto. Ovaj članak govori o tome kako isključiti tamni način rada na nekoliko različitih uređaja.
Kako isključiti tamni način rada u Chromeu na Macu
Ako se osvjetljenje vašeg Mac računala smanji dok radite u uvjetima slabog osvjetljenja, vjerojatno ste odabrali značajku tamnog načina rada. Ova je značajka za neke božji dar, ali vi možda niste jedan od njih. Iz bilo kojeg razloga, ako ga želite isključiti, to je jednostavan postupak. Da biste saznali kako to učiniti, slijedite ove upute:
- Kliknite ikonu Apple u gornjem lijevom kutu zaslona.
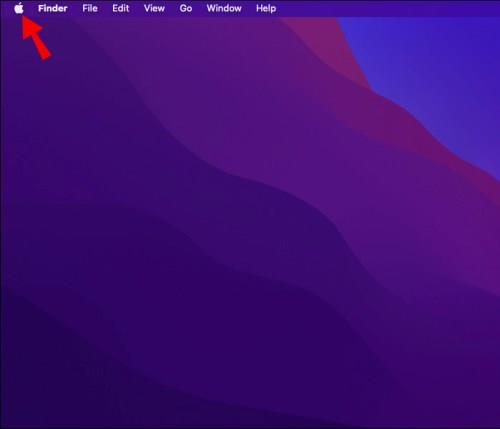
- Odaberite Postavke sustava .
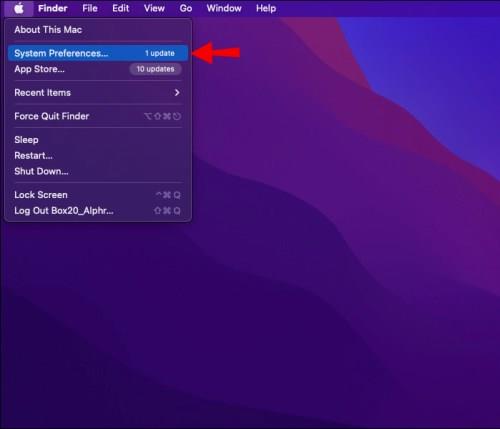
- Dodirnite ikonu Općenito .

- Pored riječi Izgled odaberite Svjetlost .
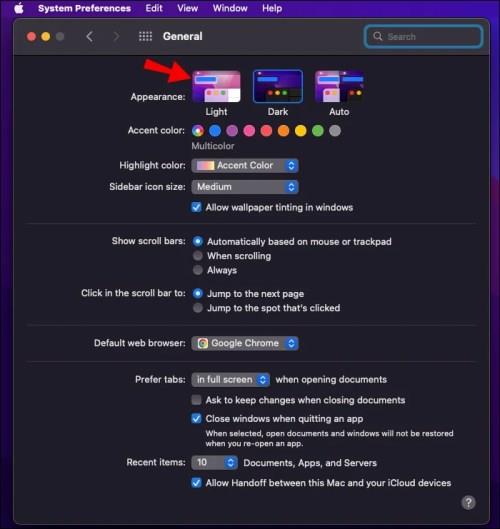
Kako isključiti tamni način rada u Chromeu na računalu sa sustavom Windows
Je li vam se računalo iznenada zatamnilo, a niste sigurni zašto? Značajka tamnog načina rada može biti uključena. Možda ste ga slučajno odabrali ili uključili, ali ste zaboravili kako ga isključiti. Bez obzira na razlog, popravak je brz. Korisnici Chromea za Windows računala mogu jednostavno onemogućiti ovu značajku u samo nekoliko koraka.
Za korisnike sustava Windows 10 učinite sljedeće:
- Pokrenite Chrome i idite na Google.com .
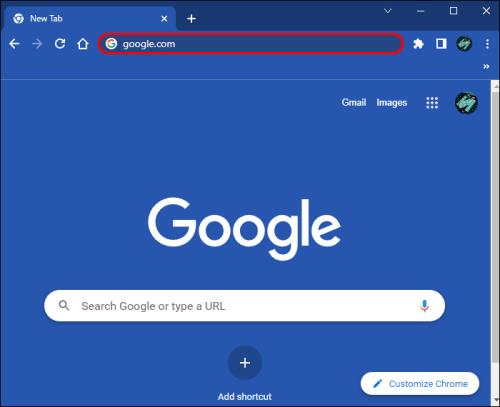
- Pritisnite Postavke u donjem desnom kutu zaslona.
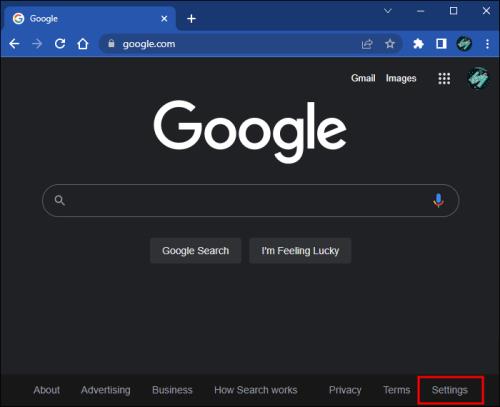
- Da biste je onemogućili, dodirnite Tamna tema .
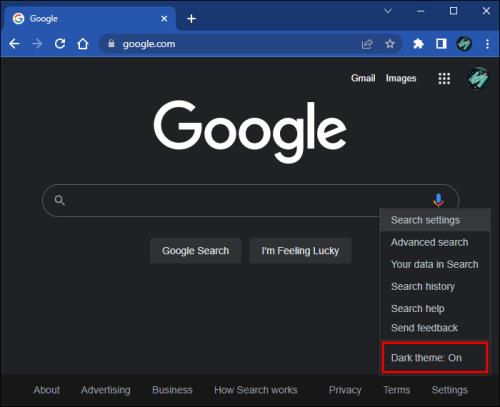
Postoji alternativni način za onemogućavanje mračnog načina rada za korisnike sustava Windows 10. Za korištenje ove metode slijedite ove korake:
- Pritisnite Start i odaberite Postavke .
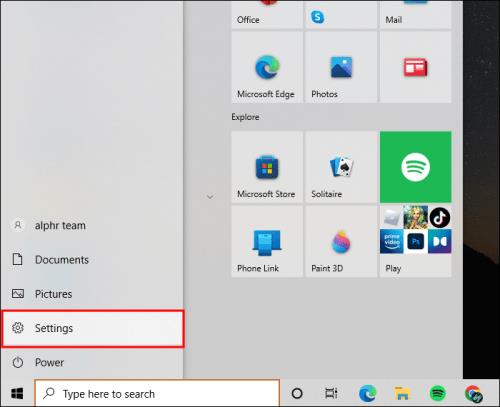
- Dodirnite Personalizacija .
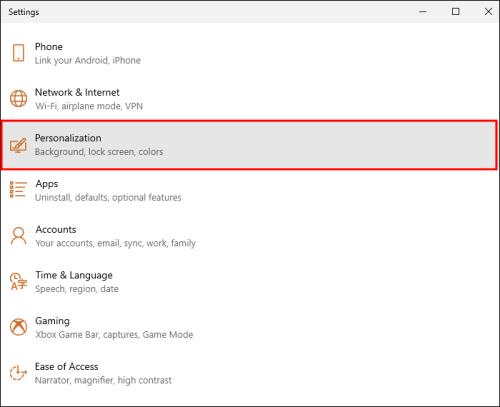
- U oknu s lijeve strane odaberite Boje .

- Pomoću padajućeg izbornika pritisnite Svjetlo .
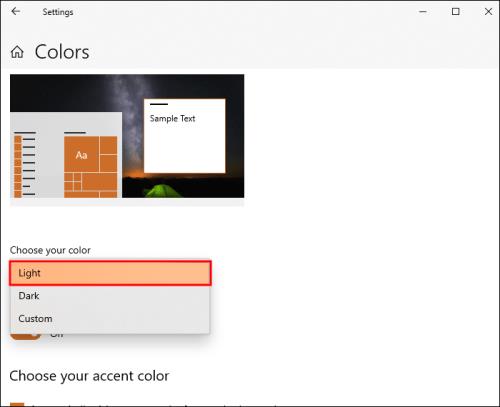
Korisnici sustava Windows 11 trebaju slijediti korake u nastavku:
- Pritisnite Start i odaberite Postavke .
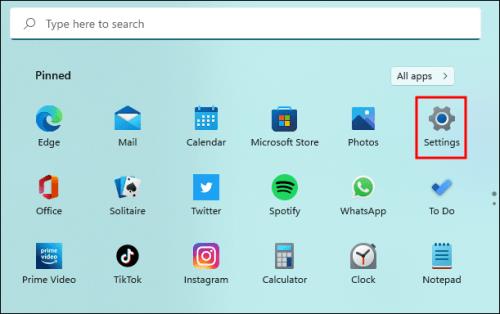
- U lijevom oknu odaberite Personalizacija .
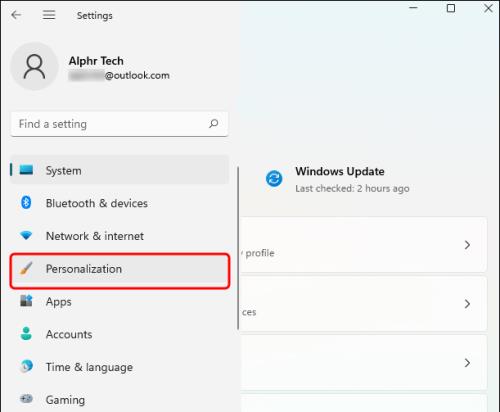
- Dodirnite Svjetlu temu.
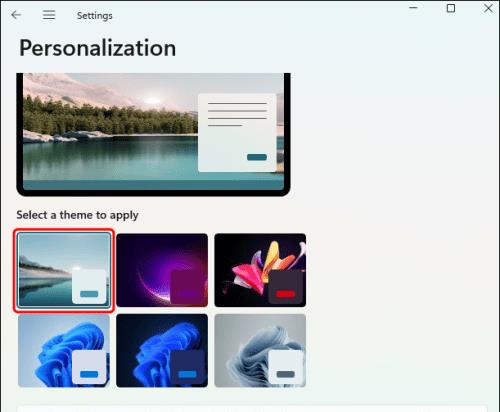
Kako isključiti tamni način rada u Chromeu na Chromebooku
Ako se vaš Chromebook kasnije tijekom dana zatamni, vjerojatno imate uključenu značajku tamnog načina rada. Neki korisnici smatraju da je puno lakše promijeniti svjetlinu zaslona kako bi odgovarala uvjetima osvjetljenja, ali nije za svakoga. Isključivanje ove značajke je jednostavno. Da biste to učinili, slijedite ove korake:
- Kliknite na vrijeme u donjem desnom kutu ekrana.
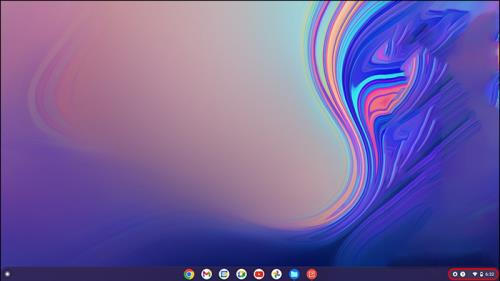
- Pronađite ikonu tamne teme i dodirnite je da biste onemogućili tamni način rada.
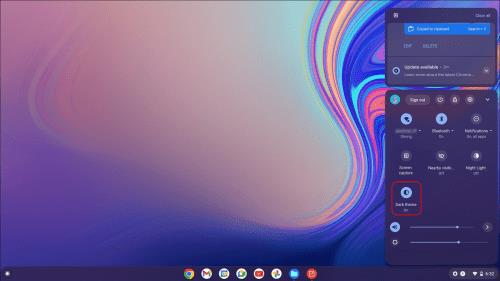
Kako isključiti tamni način rada u Chromeu na iPhoneu
Ponekad će se tamni način Chromea na vašem iPhoneu aktivirati kada to nije potrebno (na primjer, tijekom oblačnog dana). To može smetati i povećati naprezanje očiju. Mogli ste slučajno omogućiti ovu značajku ili ste je namjerno uključili, ali ste shvatili da nije za vas. Ako želite isključiti tamni način rada, slijedite ove korake:
- Dodirnite ikonu Postavke .
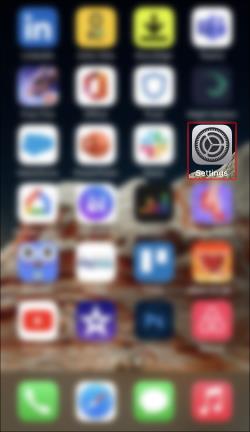
- Pronađite i kliknite Zaslon i svjetlina .
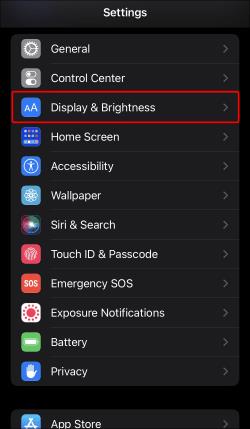
- Pod naslovom Izgled odaberite Svjetlo .
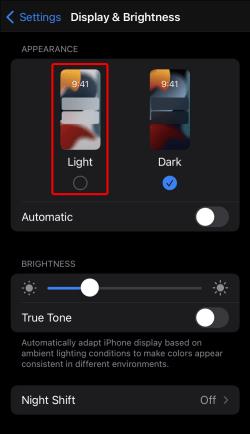
Kako isključiti tamni način rada u Chromeu na Android uređaju
Ako vaš Android prijeđe u tamni način rada i ne smatrate ga korisnim, postoji jednostavan način da ga onemogućite. Iako neki korisnici to smatraju korisnim, osobito noću, drugima smeta. Ovu značajku možete isključiti promjenom postavki preglednika Google Chrome. Da biste saznali kako to učiniti, slijedite korake navedene u nastavku:
- Pokrenite aplikaciju Google Chrome .
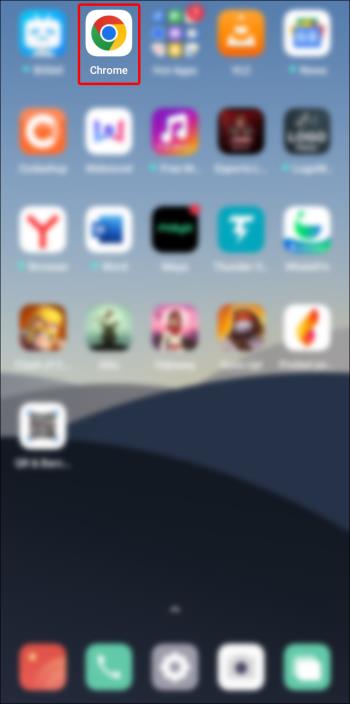
- U gornjem desnom kutu zaslona dodirnite ikonu Tri točke .
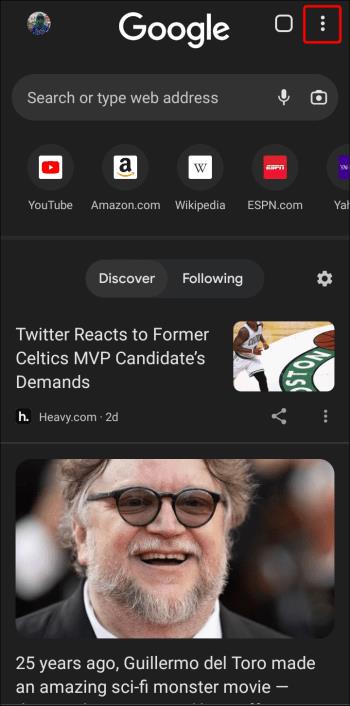
- Na izborniku odaberite Postavke .
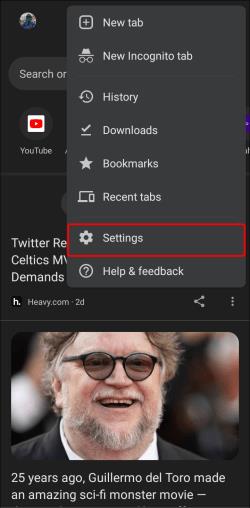
- Dođite do odjeljka Osnove i pritisnite Teme .
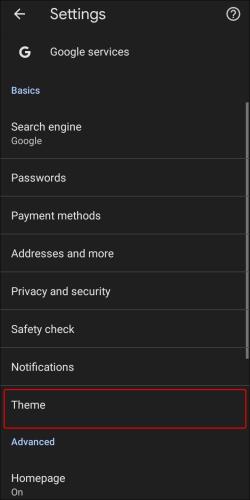
- Odaberite opciju za Svjetlo .
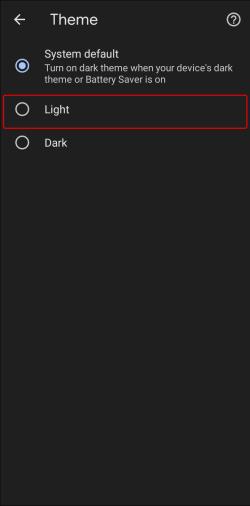
Jednostavno isključivanje tamnog načina rada
Iako je odličan za smanjenje naprezanja očiju u uvjetima slabog osvjetljenja, Chromeov tamni način rada možda neće biti od koristi kada imate dovoljno svjetla. Onemogućivanje ove značajke jednostavno je, bez obzira koji uređaj koristite. Na većini uređaja nalazi se ili u postavkama sustava ili preferencijama. Uz samo nekoliko klikova ili dodira, onemogućavanje tamnog načina rada je jednostavno.
Jeste li isključili tamni način rada na svom uređaju? Jeste li koristili metode opisane u ovom članku? Javite nam u odjeljku za komentare ispod.