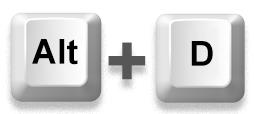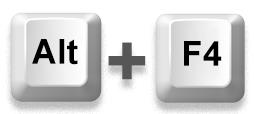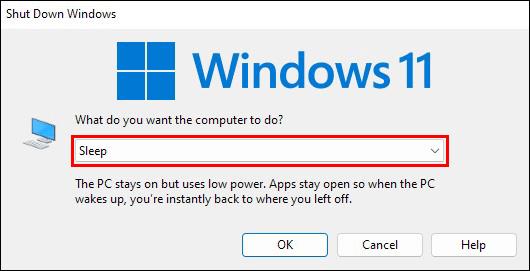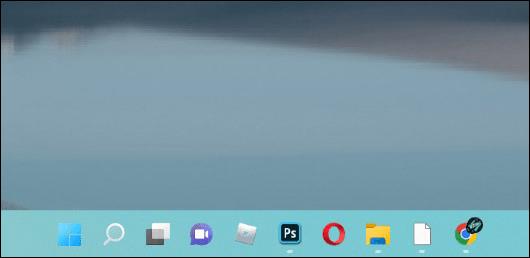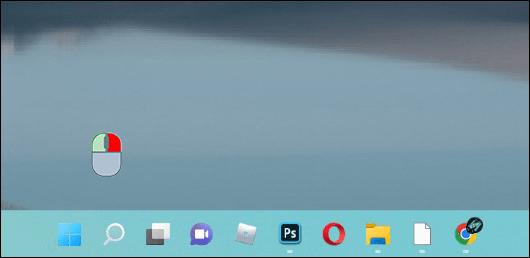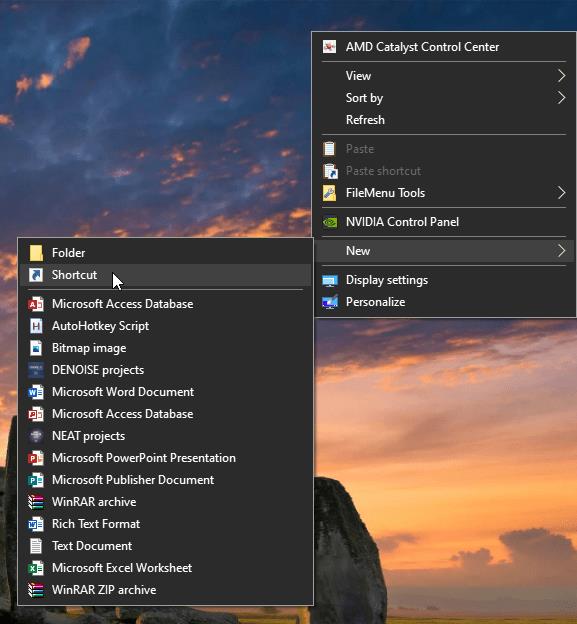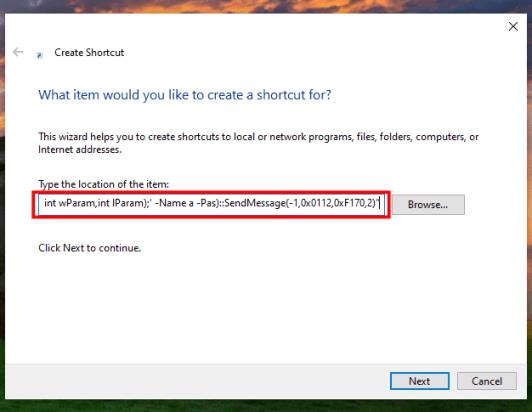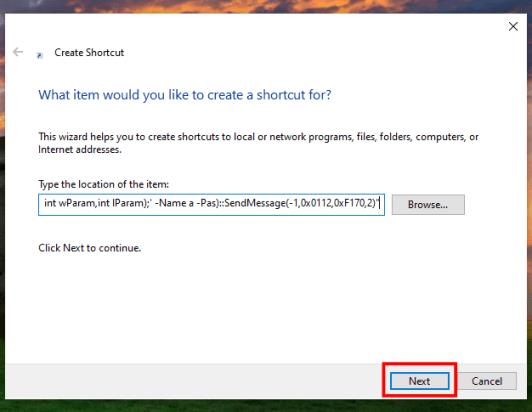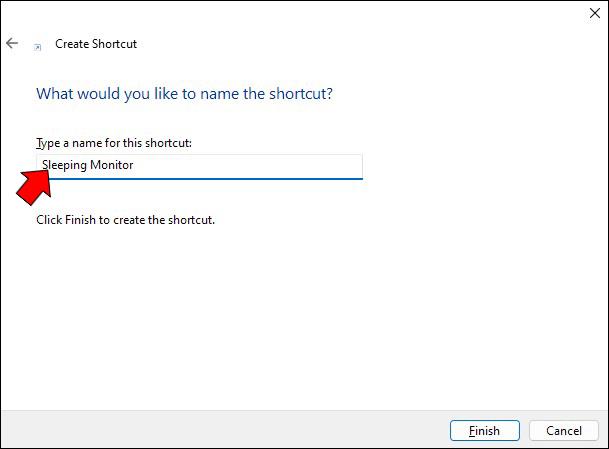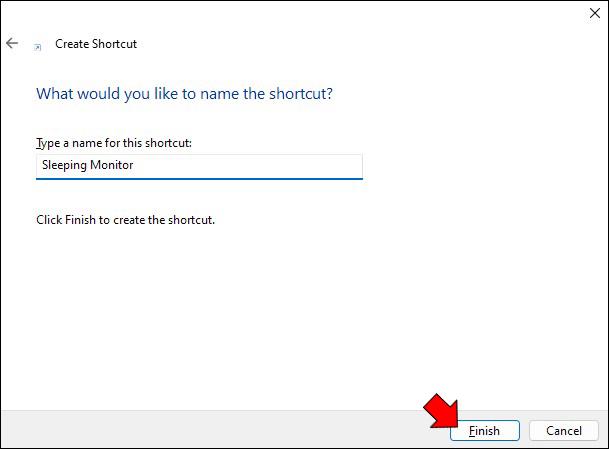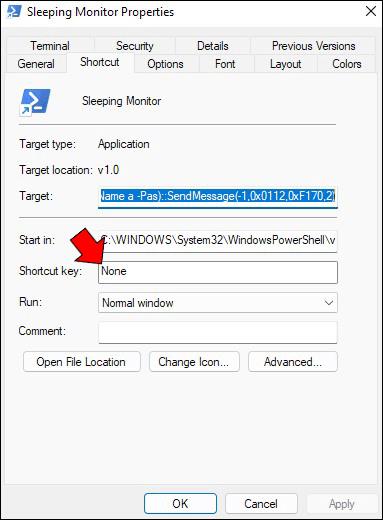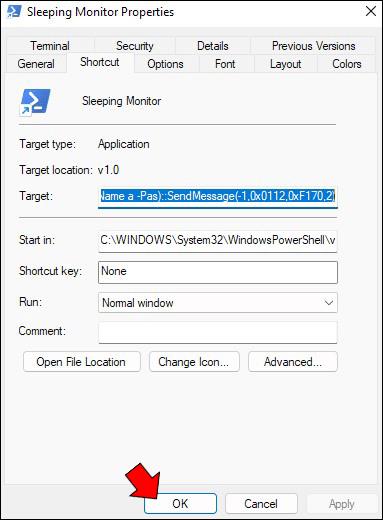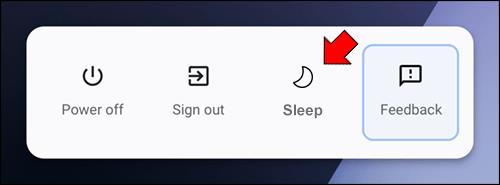Ako ste poput većine ljudi, vjerojatno vam je monitor stalno uključen. Ali što ako dođe do nestanka struje, a nemate rezervnu bateriju?

Uz samo nekoliko pritisaka na tipku, možete isključiti svoj monitor kako ne bi trošio energiju. U ovom članku ćemo vam pokazati kako to učiniti.
Kako isključiti monitor pomoću prečaca na tipkovnici u sustavu Windows
Windows prečaci zgodan su način za brzi pristup često korištenim datotekama i aplikacijama. Međutim, mogu se koristiti i za izvršavanje raznih naredbi.
Evo kako isključiti monitor u sustavu Windows pomoću prečaca:
- Pritisnite “Alt + D” kako biste minimizirali prozore trenutno pokrenutih programa na vašem računalu.
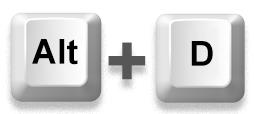
- Pritisnite "Alt + F4."
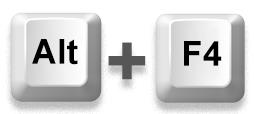
- Odaberite "Sleep" s padajućih opcija na sljedećem zaslonu. Ovo će vaše računalo smjesta staviti u stanje mirovanja.
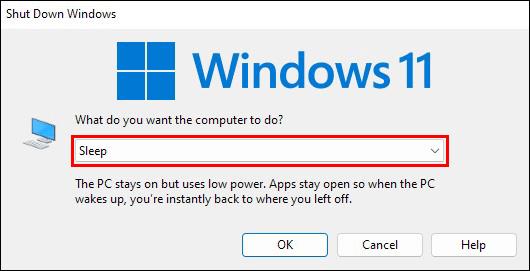
Za ponovno uključivanje monitora trebate samo pritisnuti bilo koju tipku na tipkovnici.
Možda ste primijetili da gornji prečac nije "pravi" prečac jer nije bez upotrebe miša. Nakon što pritisnete tipkovničku kombinaciju tipki "Alt + F4", i dalje trebate koristiti miša za odabir opcije "mirovanje". Ali tu dolazi PowerShell.
PowerShell je ljuska naredbenog retka koju je izričito dizajnirao Microsoft za automatizaciju zadataka. Može raditi gotovo sve što Windows administrator treba raditi svakodnevno, kao što je upravljanje korisnicima, mrežama i resursima. Korisnicima omogućuje automatizaciju gotovo svega, od zatvaranja otvorenih programa do gašenja zaslona.
Evo kako koristiti PowerShell za isključivanje monitora u sustavu Windows:
- Idite na početni zaslon sustava Windows.
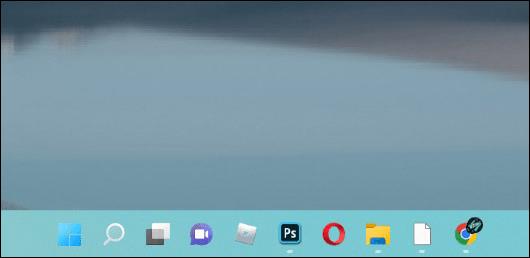
- Desnom tipkom miša kliknite radnu površinu.
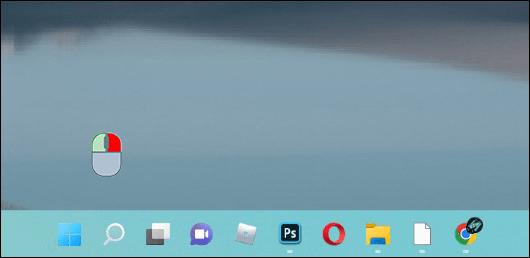
- Zadržite pokazivač miša iznad "Novo" i odaberite "Prečac" iz kontekstnog podizbornika.
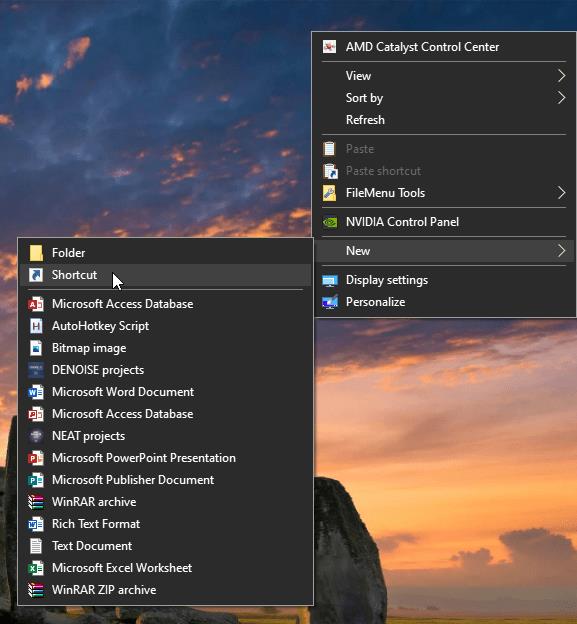
- Zalijepite sljedeću Powershell naredbu u prazan okvir.
powershell.exe -Command "(Add-Type '[DllImport(\"user32.dll\")]public static extern int SendMessage(int hWnd,int hMsg,int wParam,int lParam);' -Name a -Pas)::SendMessage(-1,0x0112,0xF170,2)"
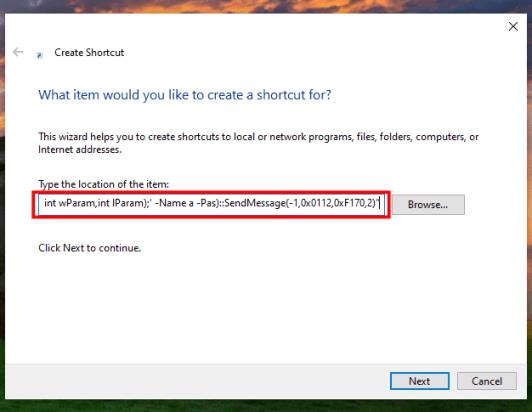
- Pritisnite "Dalje".
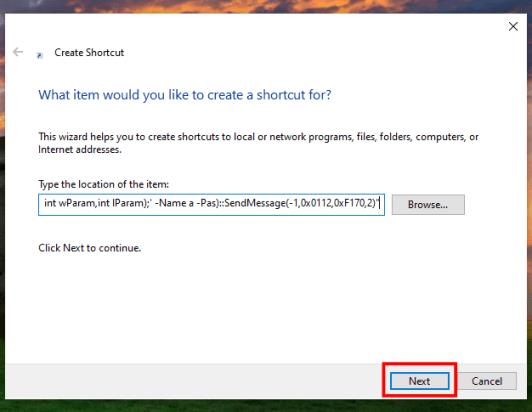
- Upišite naziv za svoj prečac, kao što je "Isključi monitor" ili "Monitor u stanju mirovanja".
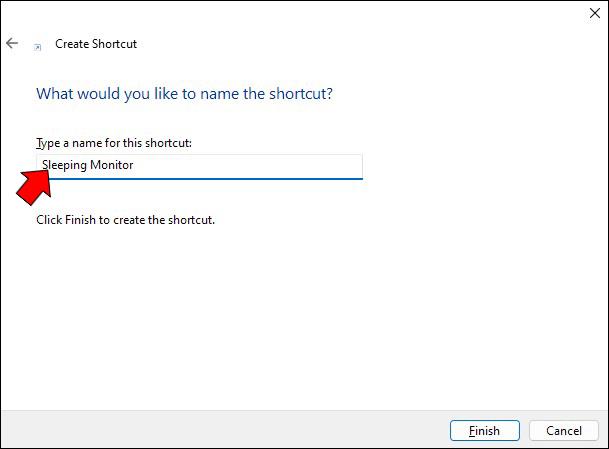
- Pritisnite gumb "Završi" . Ovo bi trebalo stvoriti ikonu na radnoj površini za vaš novi prečac.
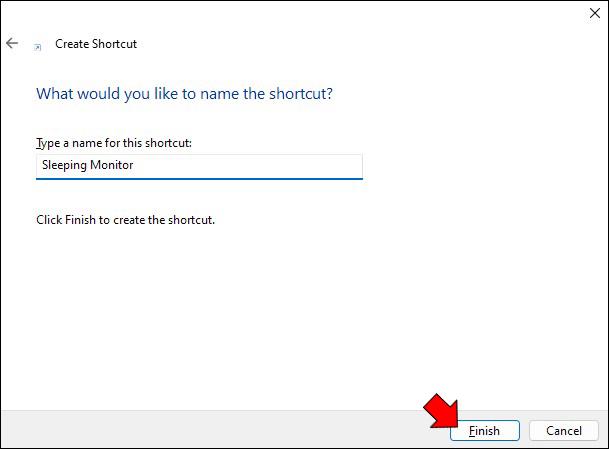
- U ovom trenutku trebate postaviti kombinaciju tipkovnice koja izvršava prečac. Da biste to učinili, desnom tipkom miša kliknite prečac i odaberite "Svojstva".

- Unesite tipkovnički prečac u okvir pokraj "Tipkovni prečac".
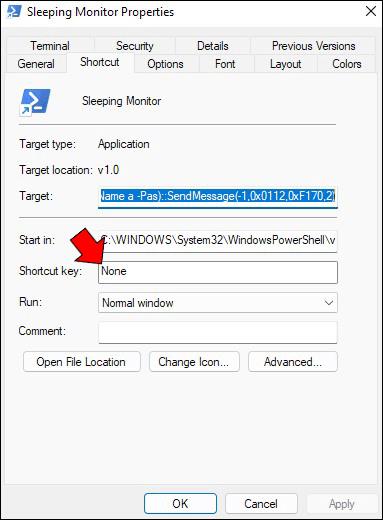
- Kliknite na “OK” za spremanje promjena.
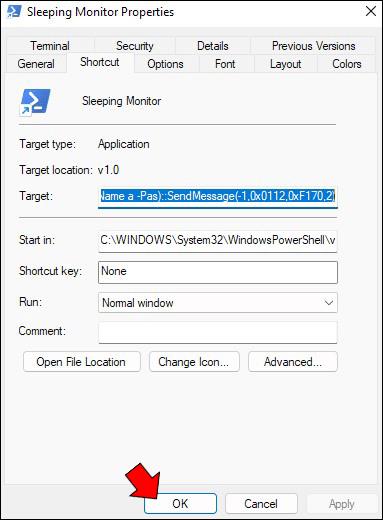
I to je to! Da biste pokrenuli prečac, pritisnite kombinaciju tipkovnice koju ste upravo stvorili da otvorite prozor naredbenog retka na zaslonu. Zaslon bi se trebao ugasiti nekoliko trenutaka kasnije (otprilike 2 sekunde). Jednostavan klik mišem osvijetlit će zaslon kada budete spremni nastaviti s radom.
Kako isključiti monitor pomoću prečaca na tipkovnici na Macu
Poput Windowsa, macOS omogućuje korisnicima korištenje brojnih tipkovničkih prečaca za automatizaciju zadataka koji bi inače trajali dulje. No dok Windows nema ugrađeni tipkovnički prečac za isključivanje zaslona, macOS ga ima: “Control + Shift + Eject.”
Najbolja stvar kod ovog tipkovničkog prečaca je to što isključuje zaslon bez odlaska u stanje mirovanja. To znači da možete nastaviti s radom odmah nakon pritiska bilo koje tipke na tipkovnici. Od vas se neće tražiti da otključate zaslon ili unesete svoju lokalnu Windows lozinku.
Međutim, ako želite isključiti ekran i istovremeno staviti računalo u stanje mirovanja, tipkovnički prečac je "Option + Command + Eject."
Kako isključiti monitor pomoću tipkovničkog prečaca na Chromebooku
Chromebookovi su dizajnirani za jednostavnu upotrebu, a jedna od značajki koja ih čini tako jednostavnima za korištenje jest da možete brzo isključiti zaslon. Također možete isključiti svoj monitor tako da Chromebook postavite u način mirovanja. Evo kako:
- Pritisnite tipku za napajanje tri sekunde. Pojavit će se izbornik napajanja.

- Odaberite “Sleep” za isključivanje zaslona.
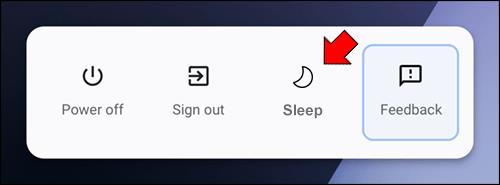
Chromebook će ući u način mirovanja, a zaslon će se zatamniti. Da biste ga ponovno probudili, pritisnite bilo koju tipku ili tipku za napajanje.
Način mirovanja isključit će zaslon i većinu unutarnjih komponenti, ali će RAM ostati uključen tako da možete brzo nastaviti s radom kada ponovno otvorite poklopac.
Kako isključiti monitor pomoću prečaca na tipkovnici na Linux uređaju
Kontrola nad vašim monitorom na Linux uređajima svodi se na Display Power Management Signaling (DPMS).
DPMS je značajka koju podržava većina video kartica i monitora koja omogućuje računalu da isključi zaslon kada se ne koristi. Ovo može uštedjeti energiju i smanjiti naprezanje očiju ako računalo ostavljate uključeno dulje vrijeme.
U Linuxu možete koristiti DPMS za isključivanje zaslona jednostavnom naredbom.
Prvo otvorite prozor terminala i upišite "xset dpms force off." Ovo će odmah isključiti vaš zaslon. Ako želite ponovno uključiti zaslon, upišite "xset dpms force on."
Ovu naredbu također možete koristiti za stavljanje računala u stanje pripravnosti ili suspendiranje. Naredba “ xset dpms force standby” će staviti vaše računalo u stanje mirovanja, a “ xset dpms force suspend” će obustaviti ekran (pokrenuti stanje mirovanja).
Imajte na umu da korištenje DPMS-a neće spremiti nijedan nespremljeni rad; svakako spremite svoj rad prije korištenja ovih naredbi.
Produžite život svom monitoru
Kada ostavljate svoje računalo na dulje vrijeme, poduzimanje nekoliko mjera opreza je ključno kako biste bili sigurni da će biti u dobrom radnom stanju kada se vratite. Jedna od najvažnijih stvari koje možete učiniti je isključiti monitor.
Iako se može činiti malenim, isključivanje vašeg monitora može pomoći u izbjegavanju pregorevanja i produžiti njegov vijek trajanja.