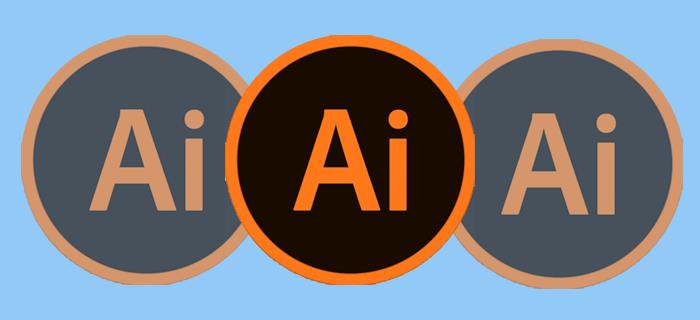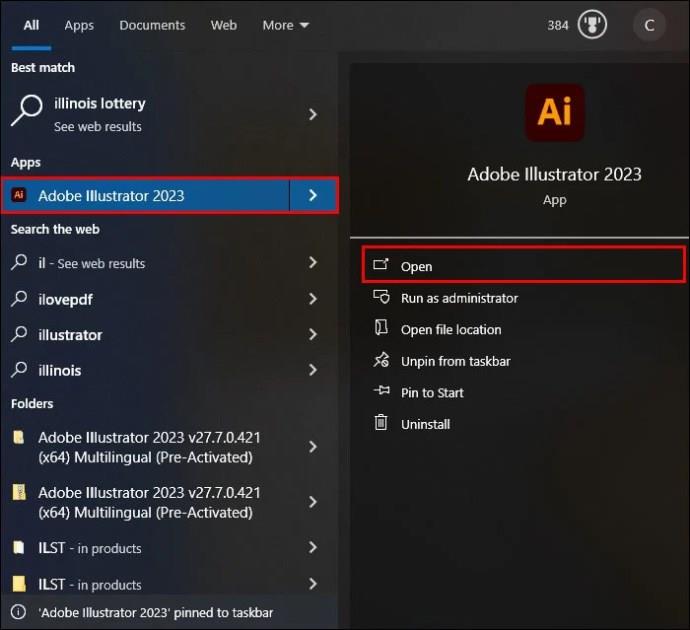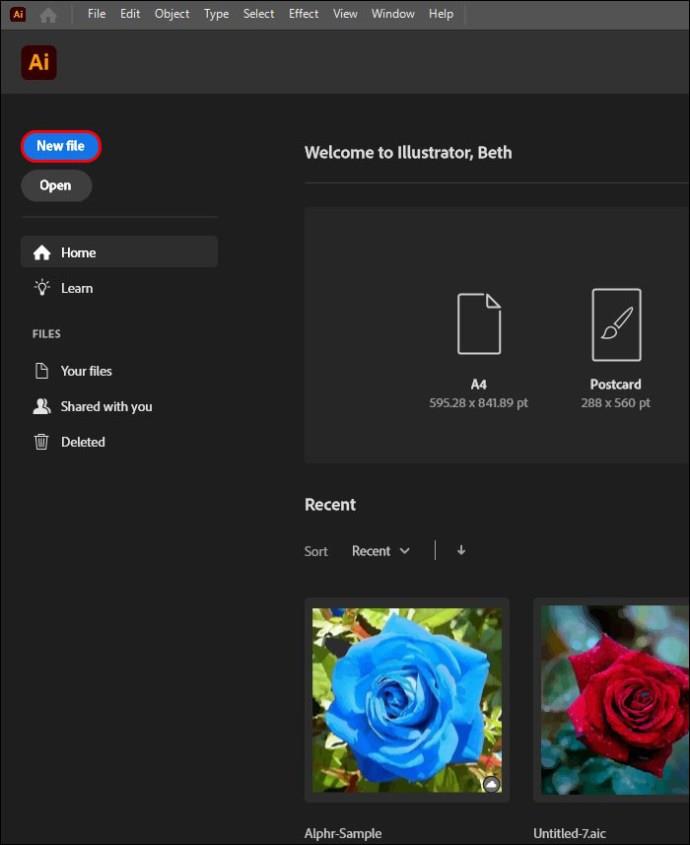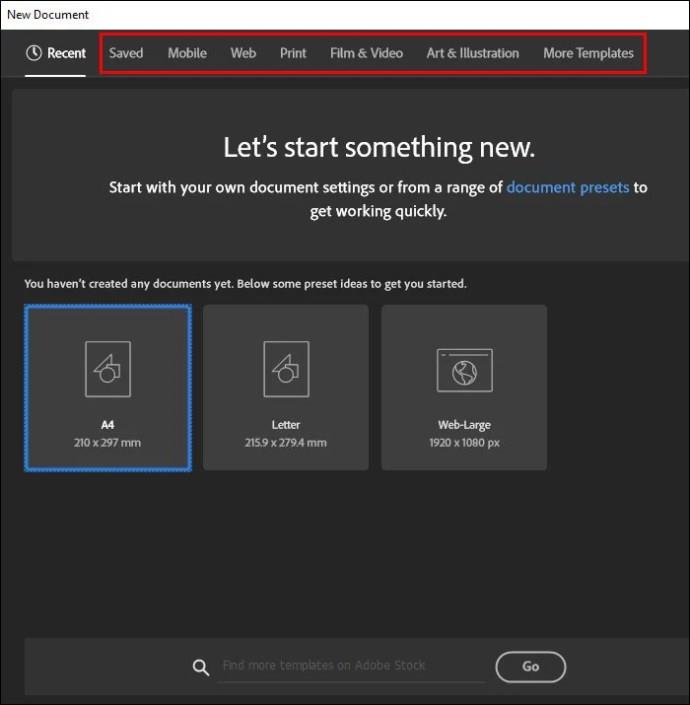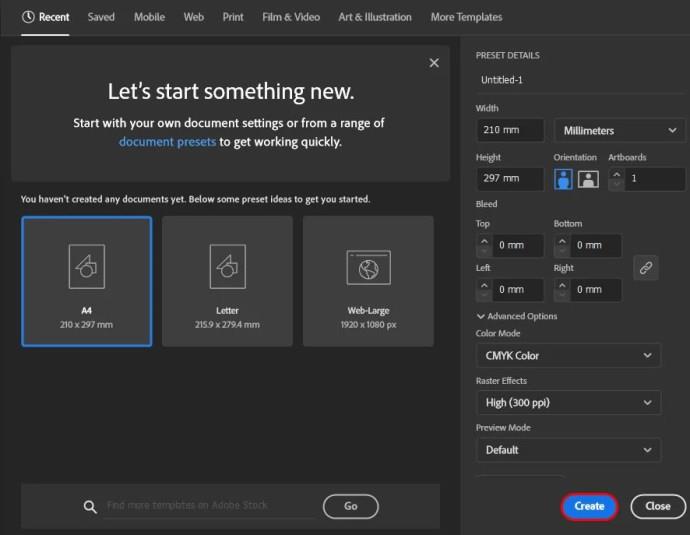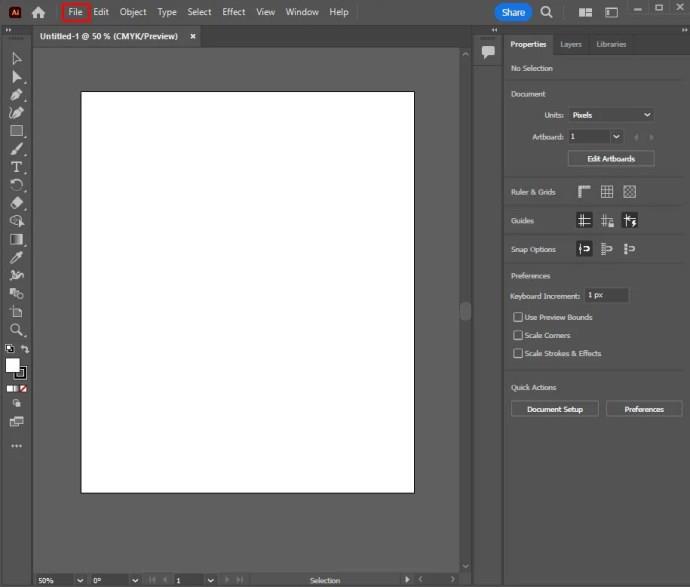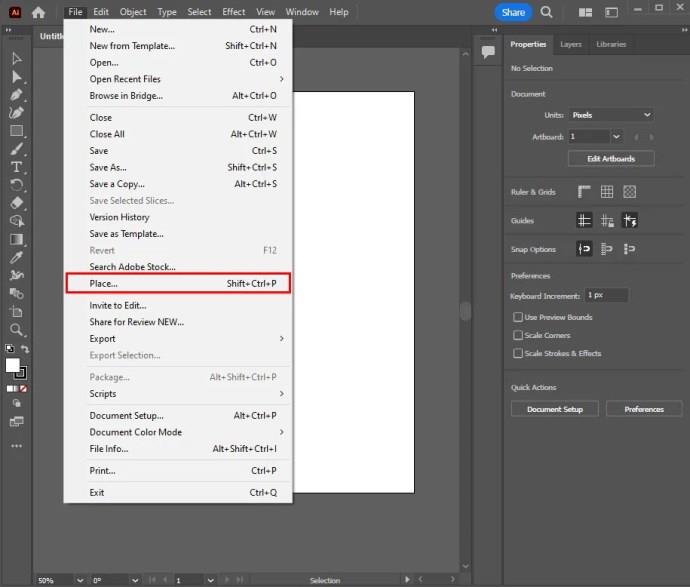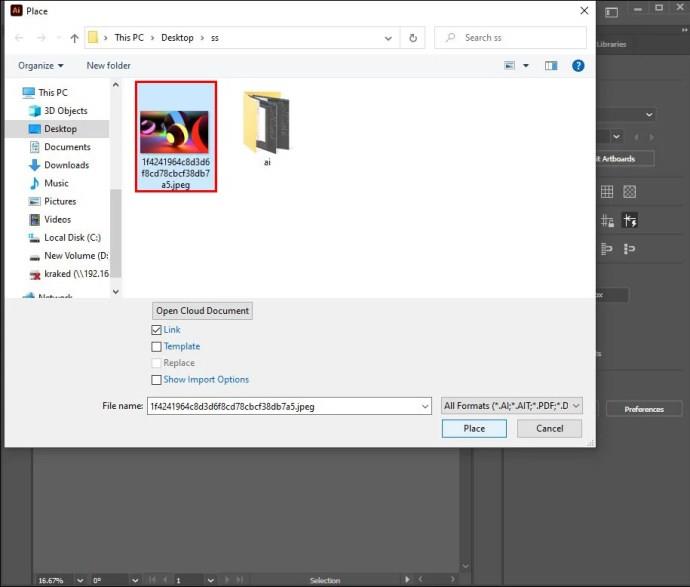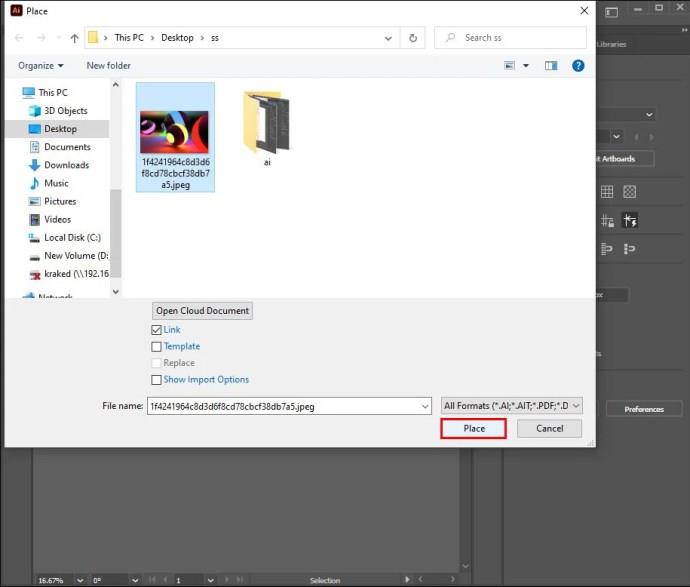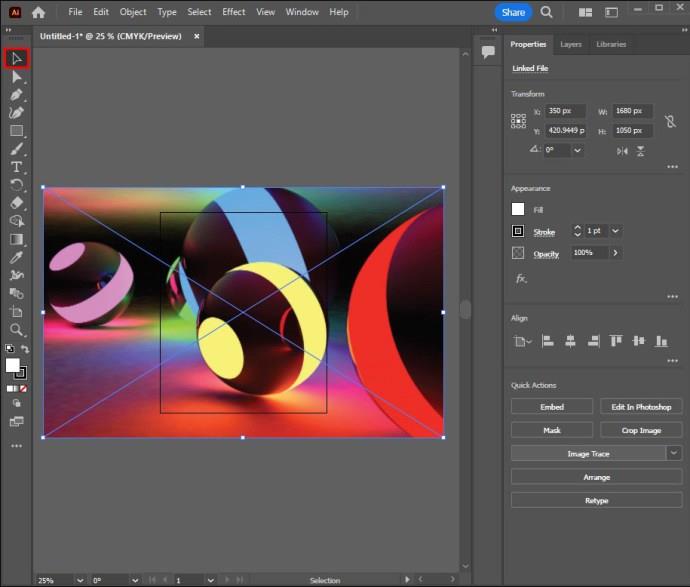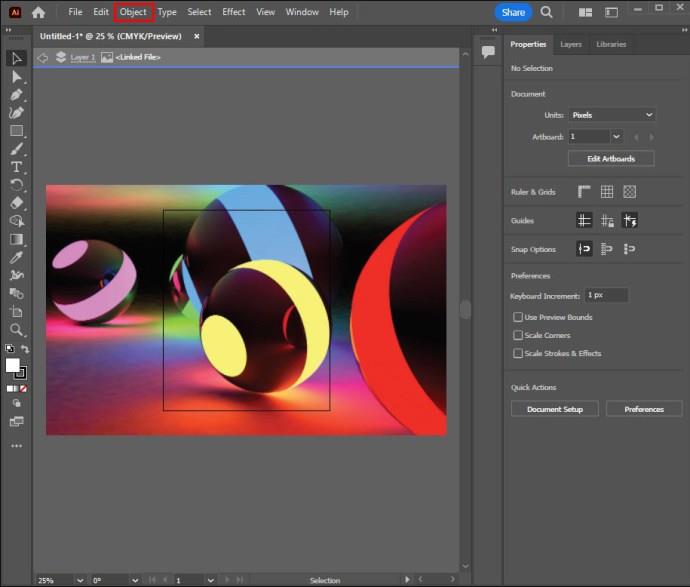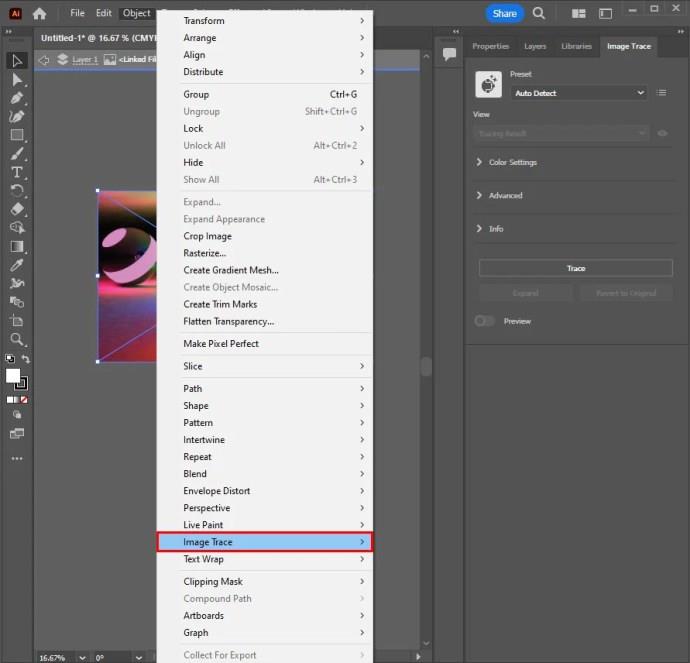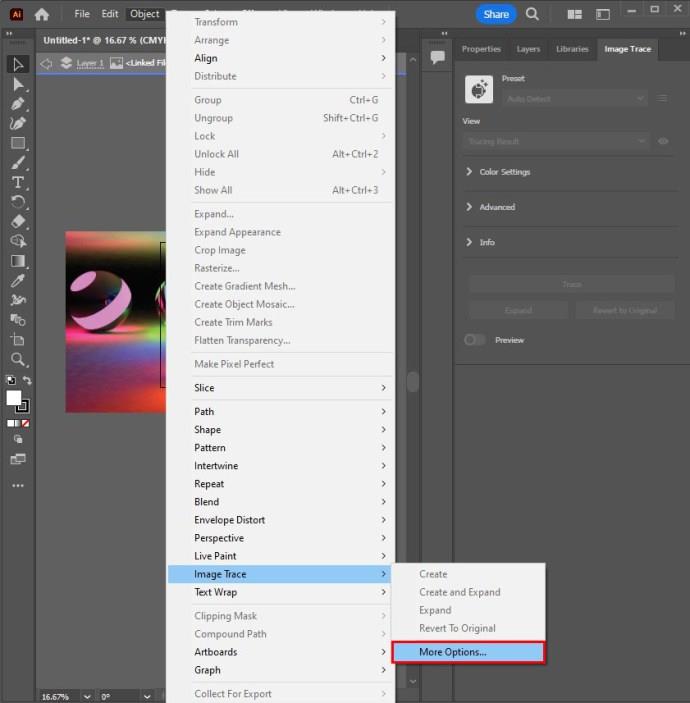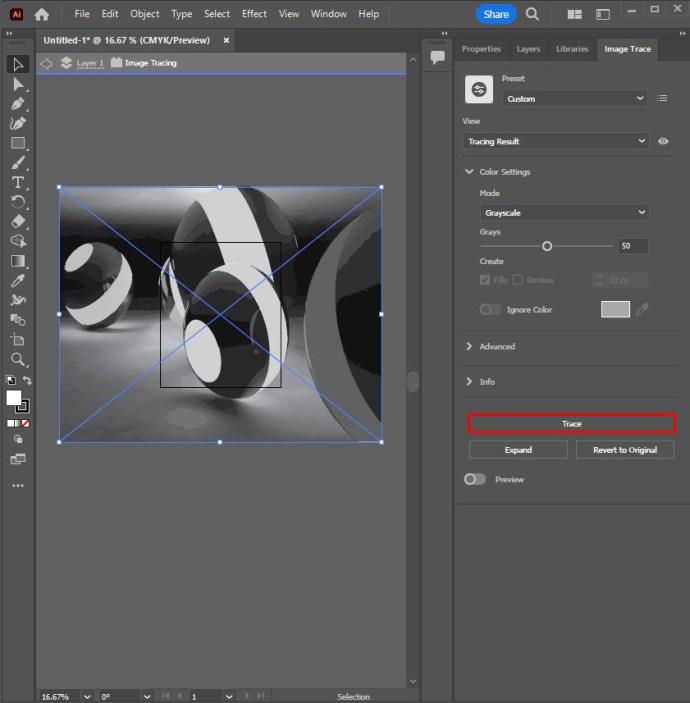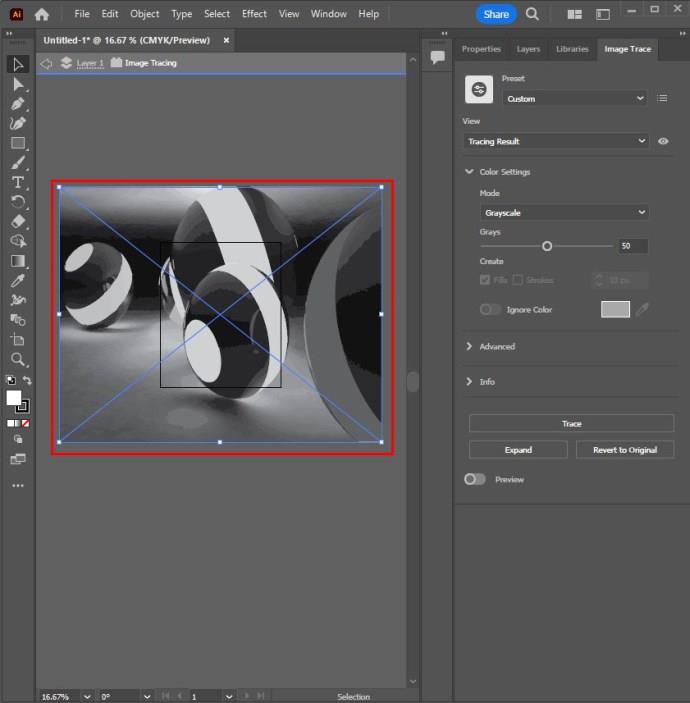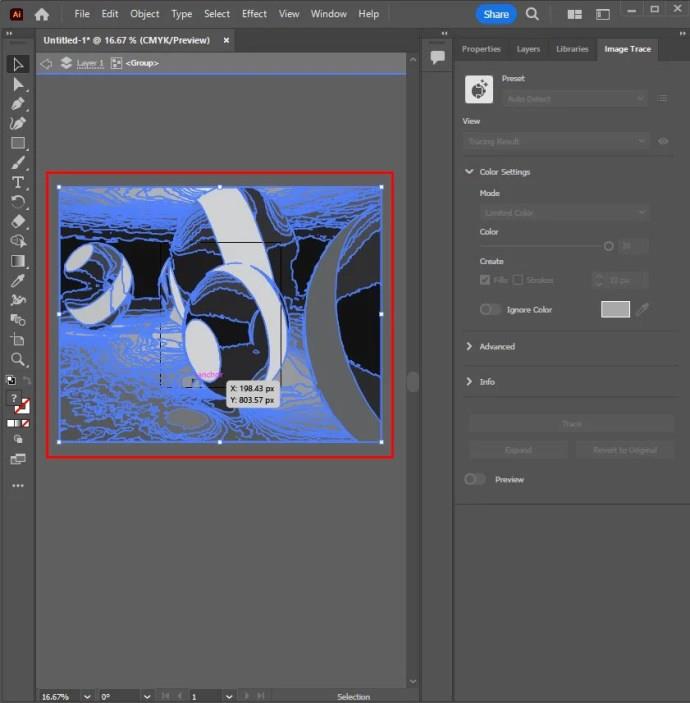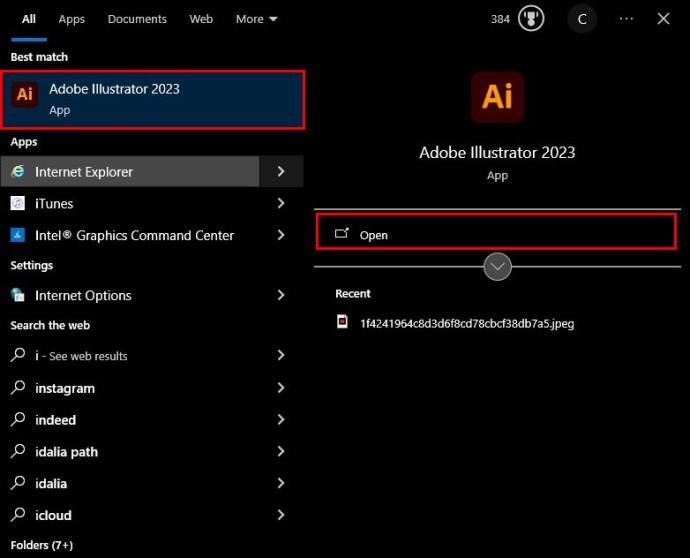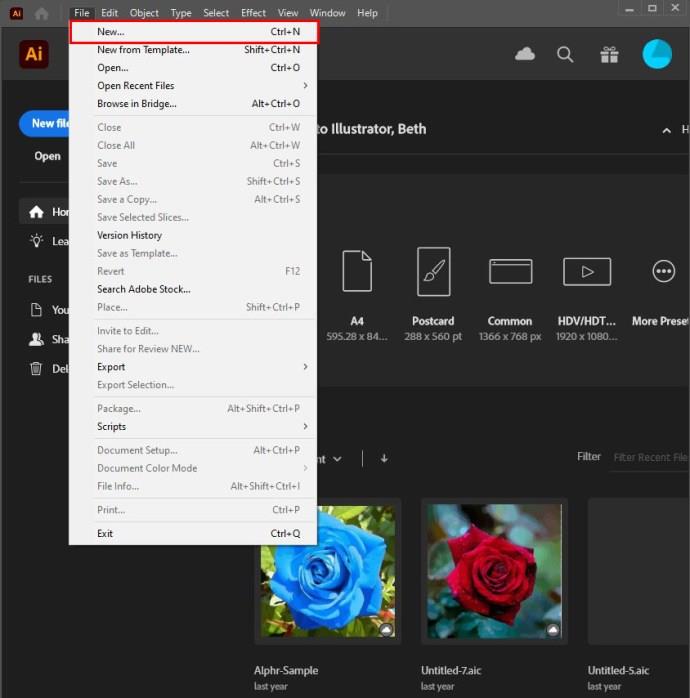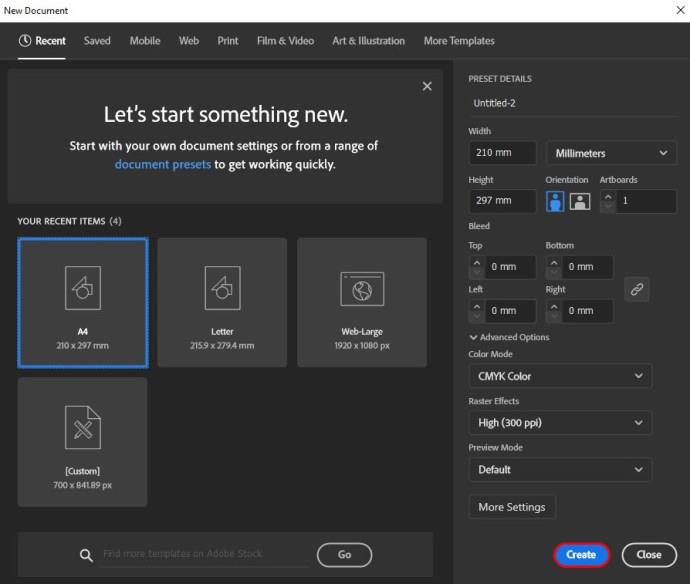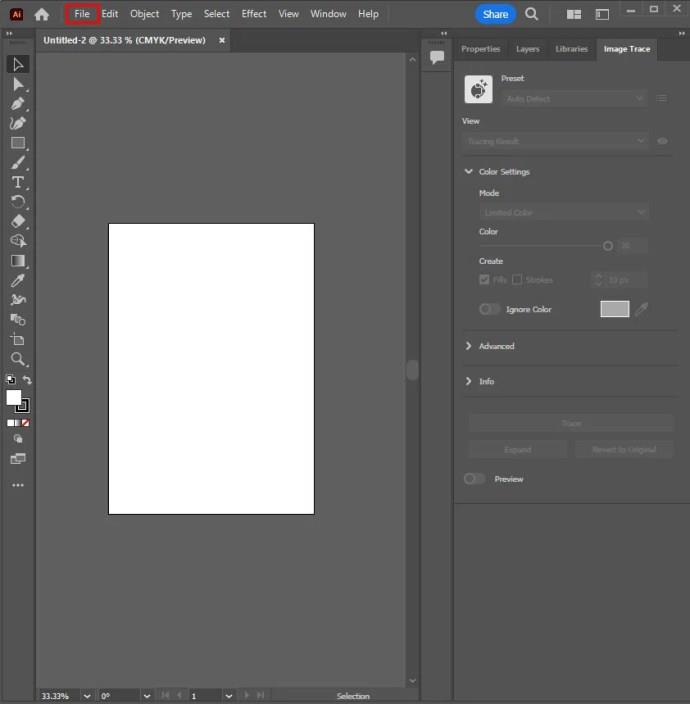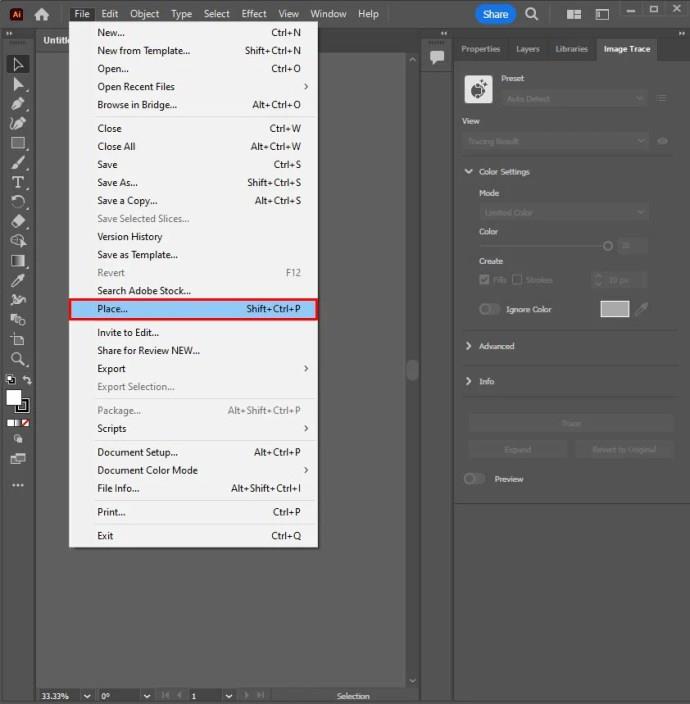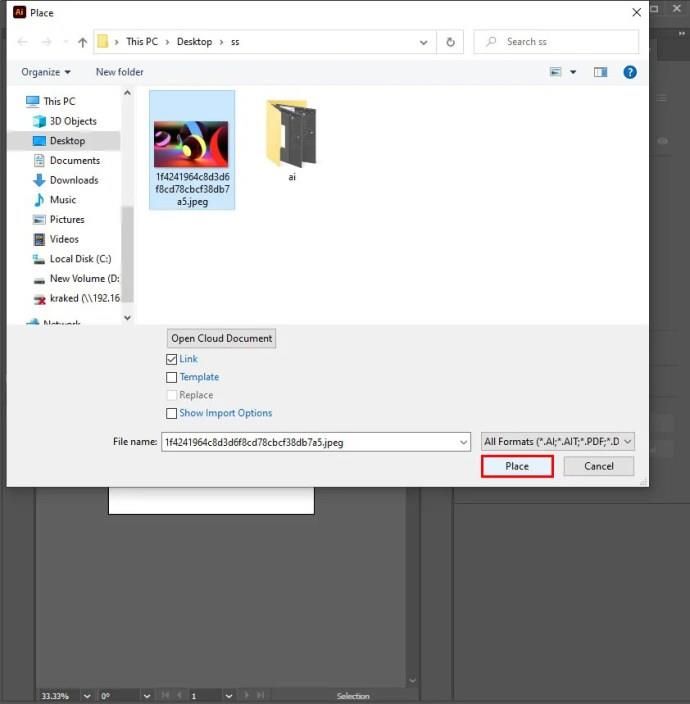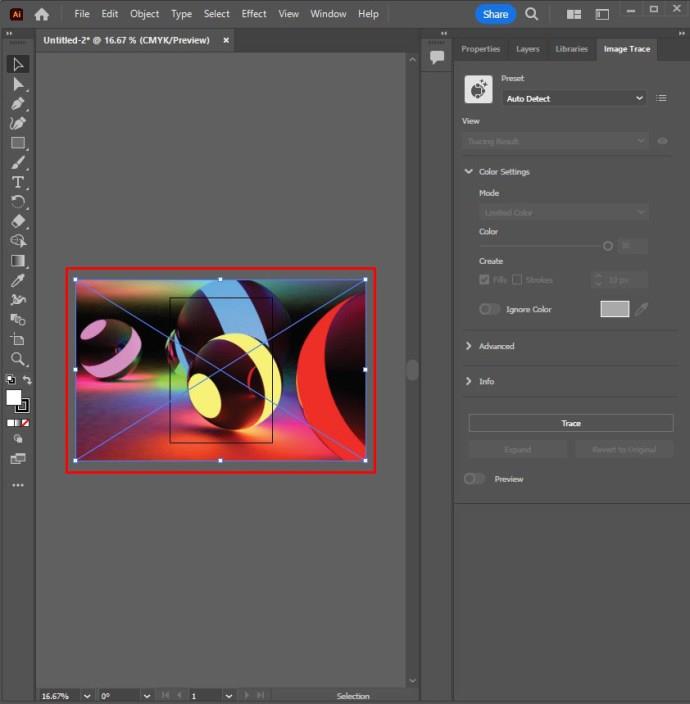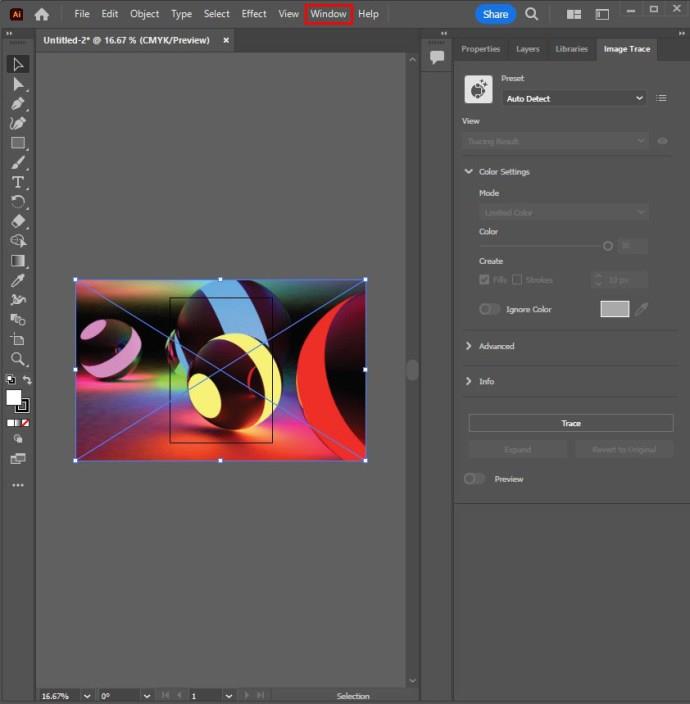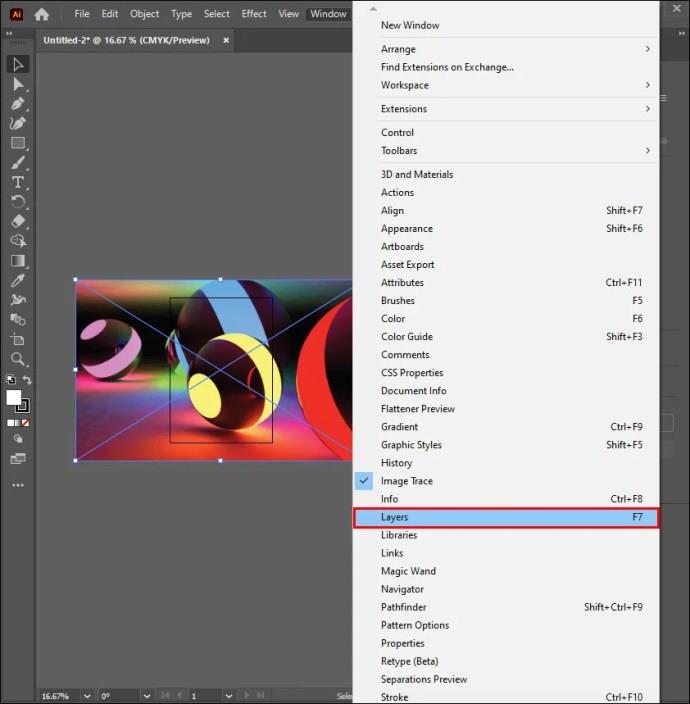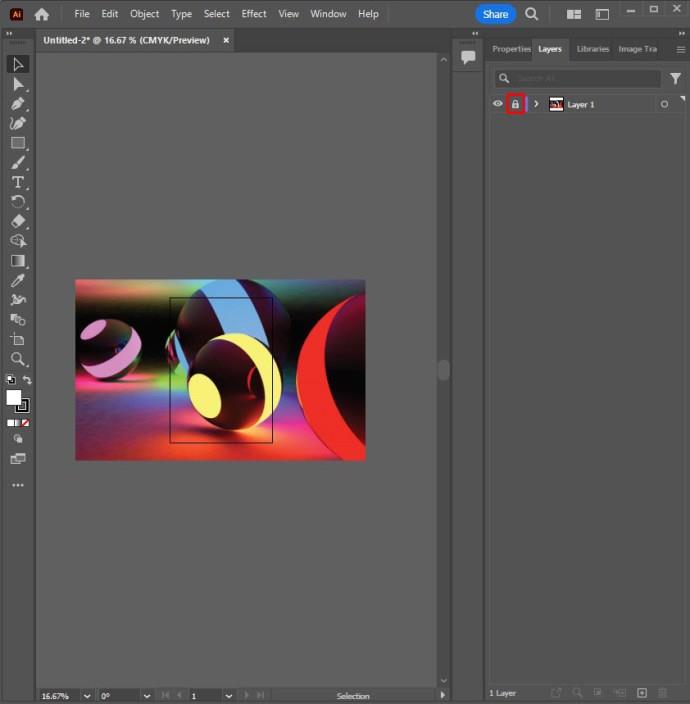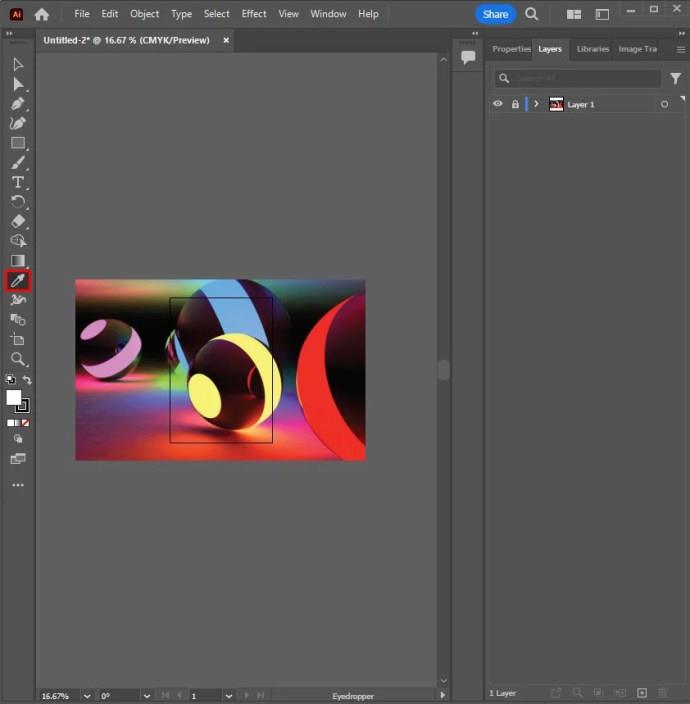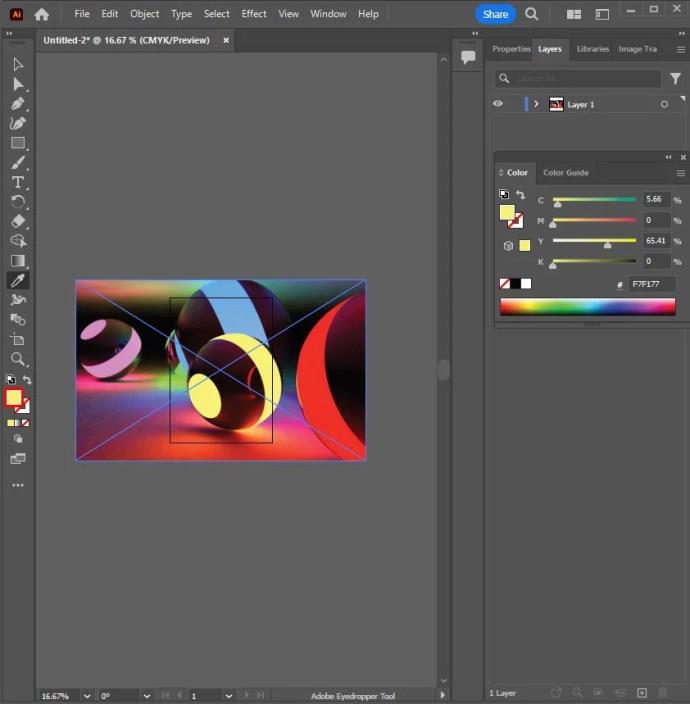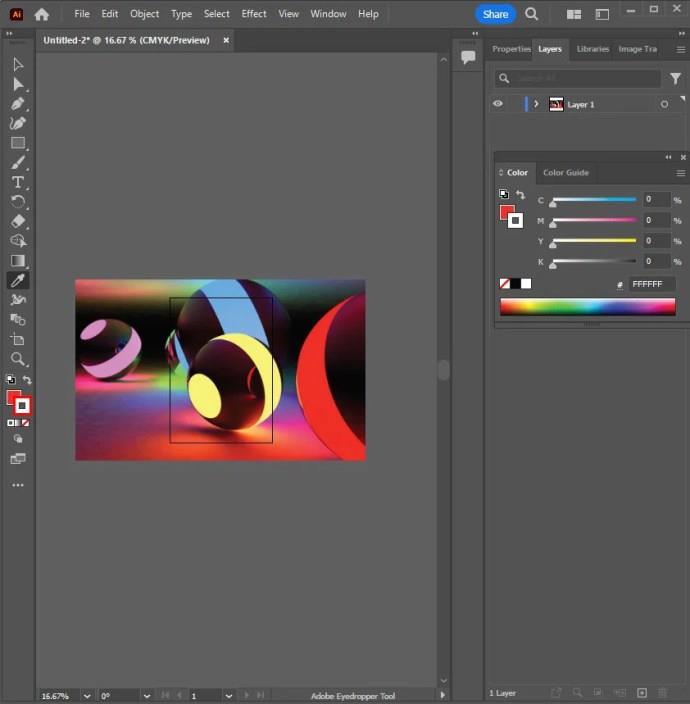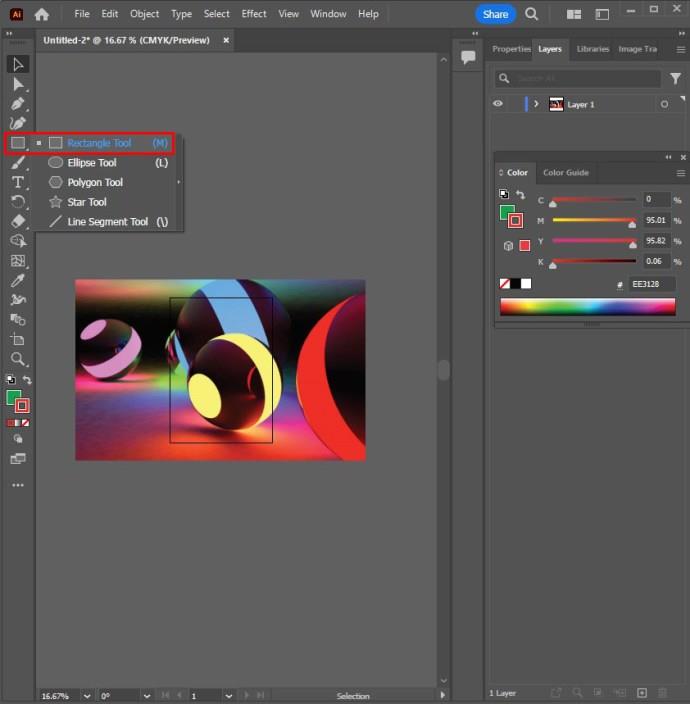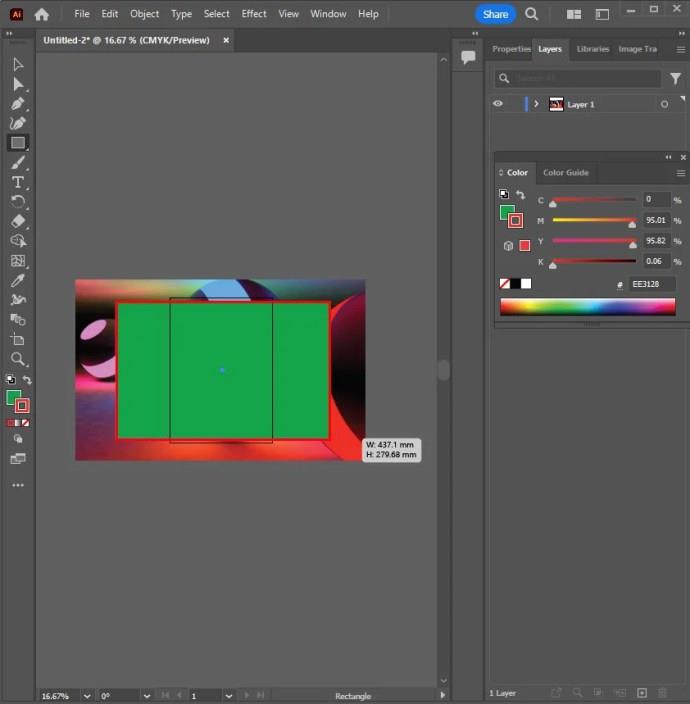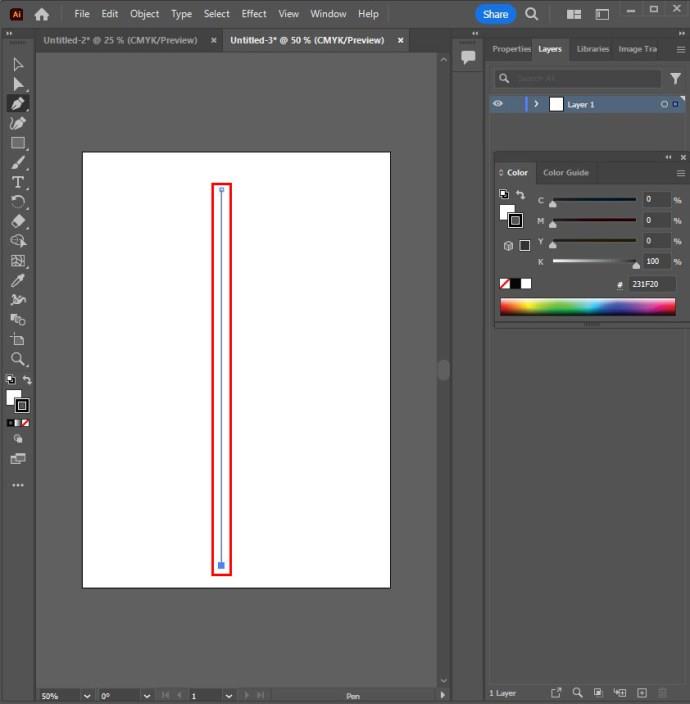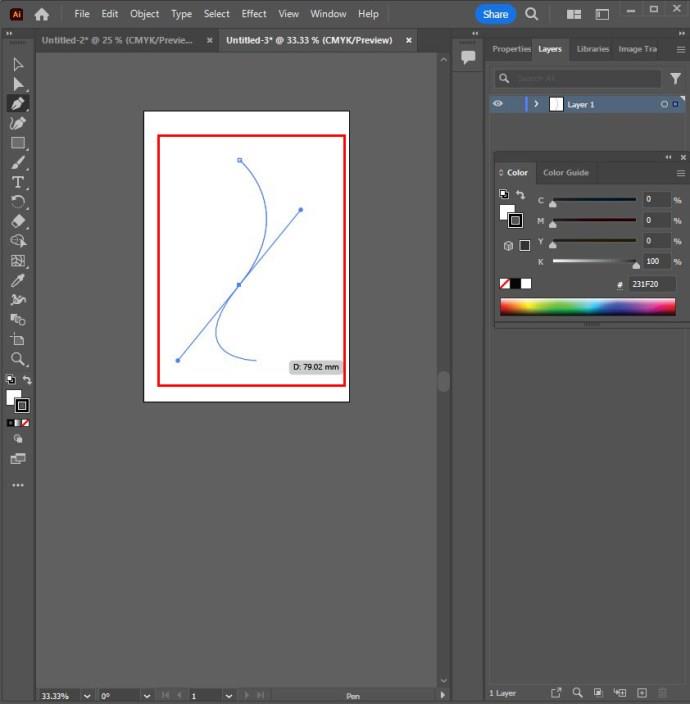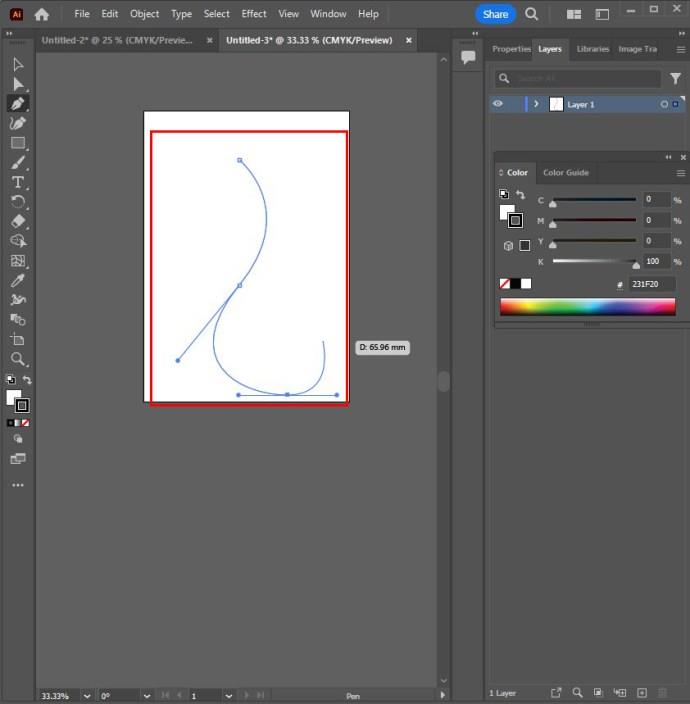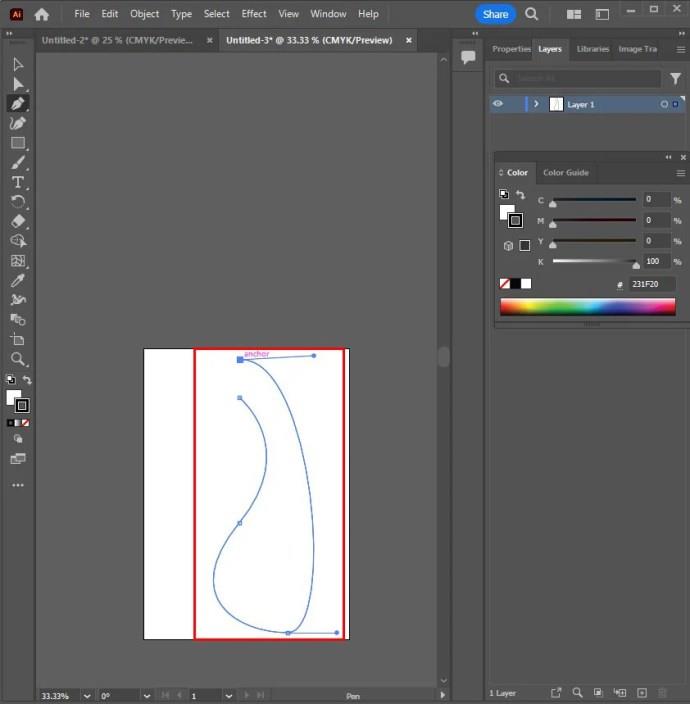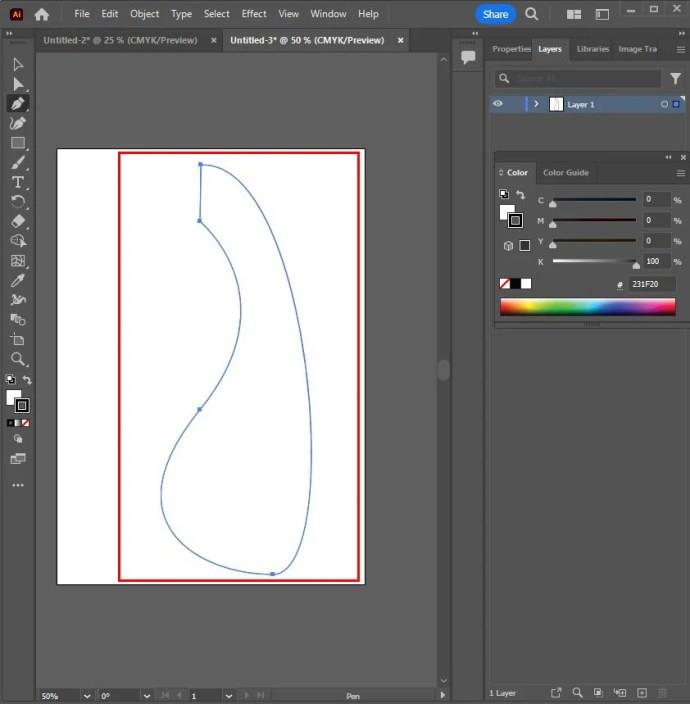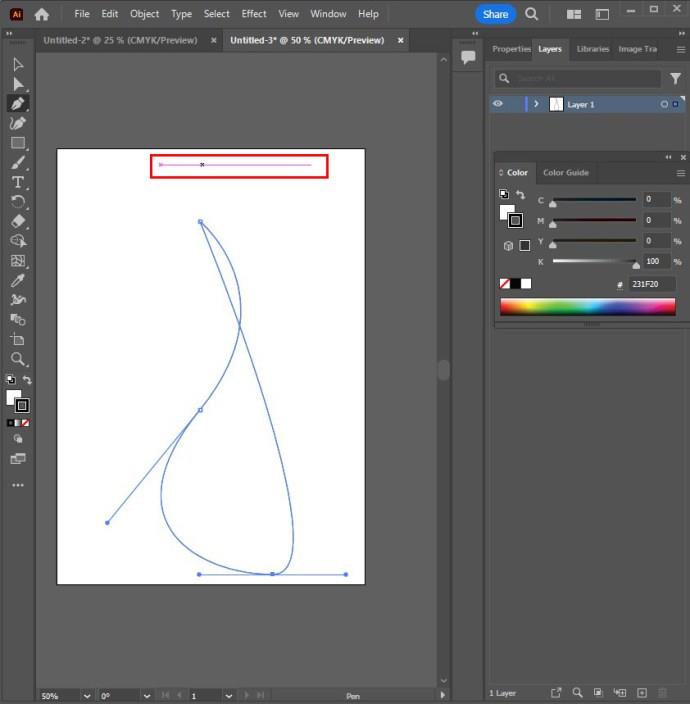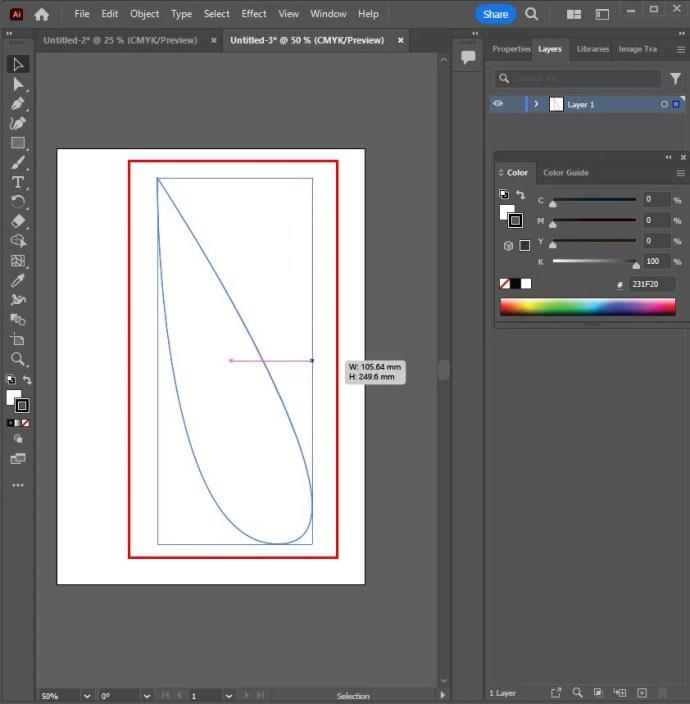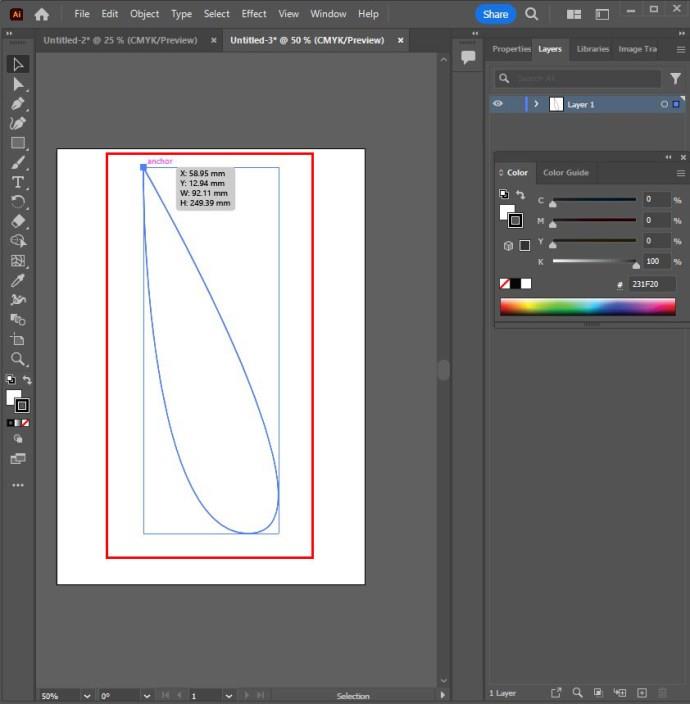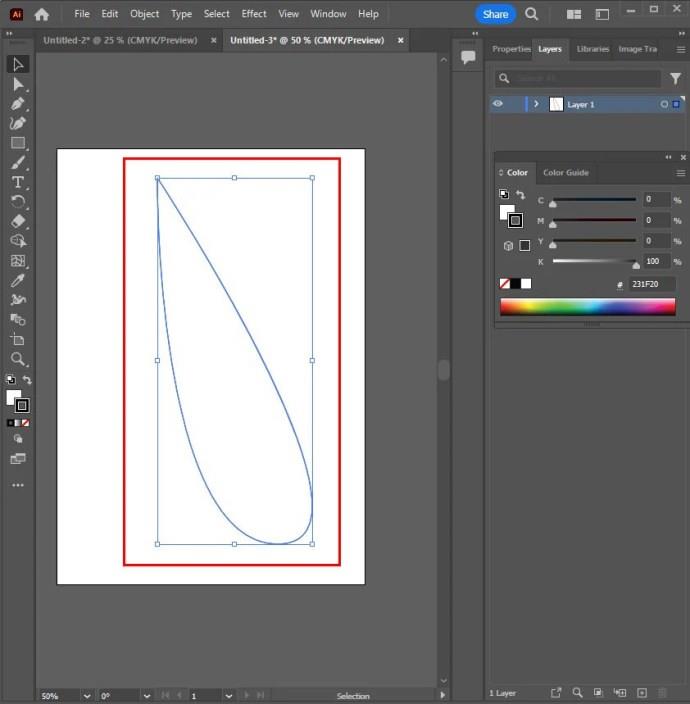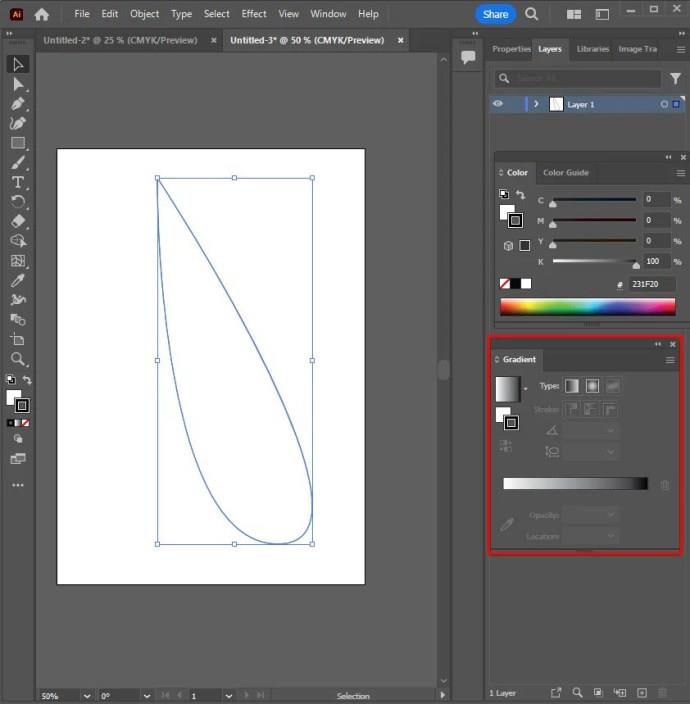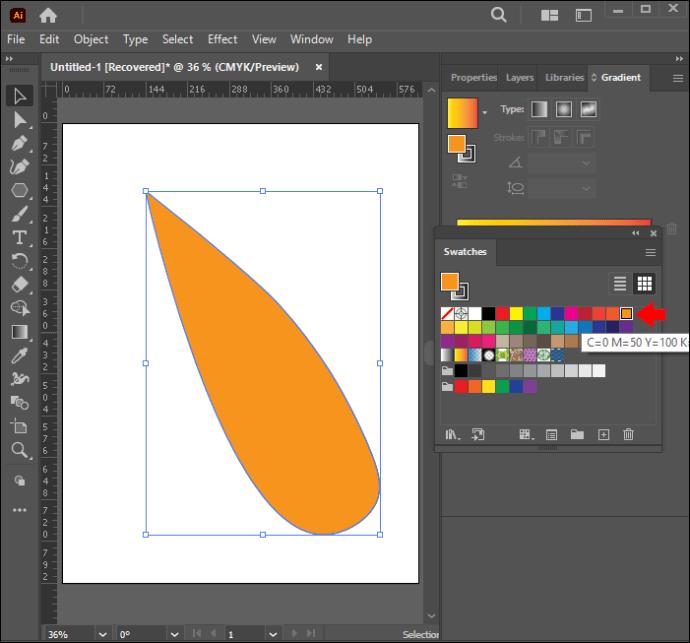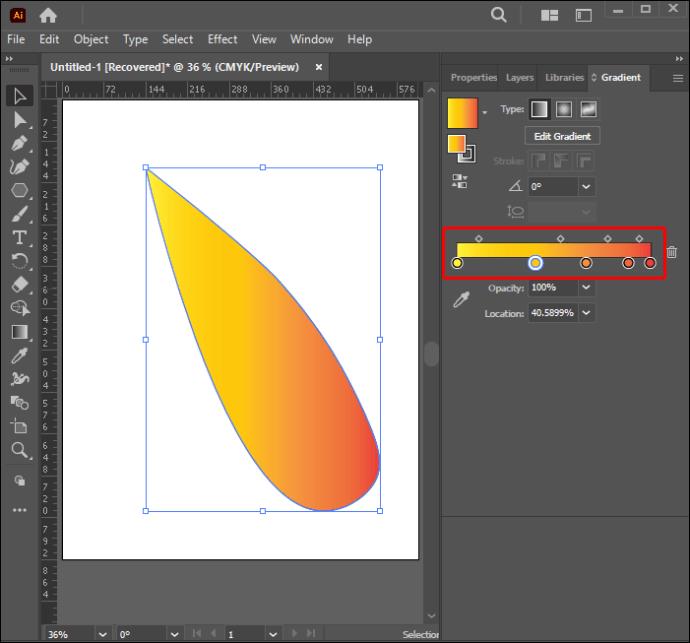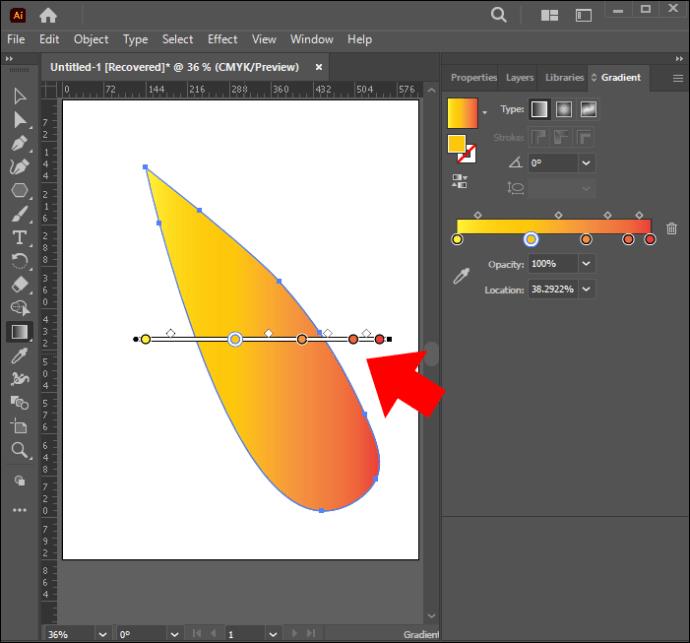Dvije glavne metode mogu se koristiti za praćenje slika u Illustratoru: praćenje uživo, gdje se slike automatski prate, ili ručno praćenje pomoću alata Adobe Illustrator. Srećom, oboje je relativno lako svladati kada znate kako.
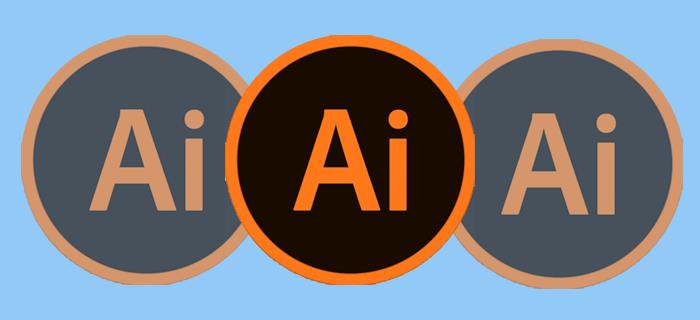
Ovaj članak objašnjava kako iscrtati sliku u Illustratoru.
Metode korištene za iscrtavanje slike u Illustratoru
Metoda praćenja koju odaberete ovisi o prirodi slike.
Koristite Image Panel ili Trace Tool
Ovo je najčešća opcija. Može se koristiti za iscrtavanje logotipa i foto slika i uključuje nekoliko koraka za postizanje najboljih rezultata. Možete započeti tako da preuzmete sliku i otvorite je u Adobe Illustratoru.
- Pritisnite žutu ikonu Illustrator koja nalikuje kvadratu sa slovima "Ai" u sredini. Ovo otvara Adobe Illustrator.
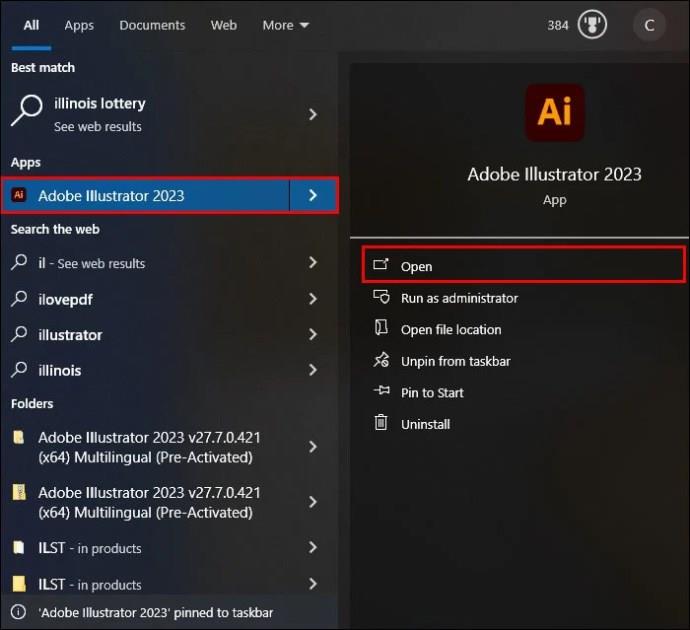
- Odaberite "Nova datoteka" unutar naslovne stranice.
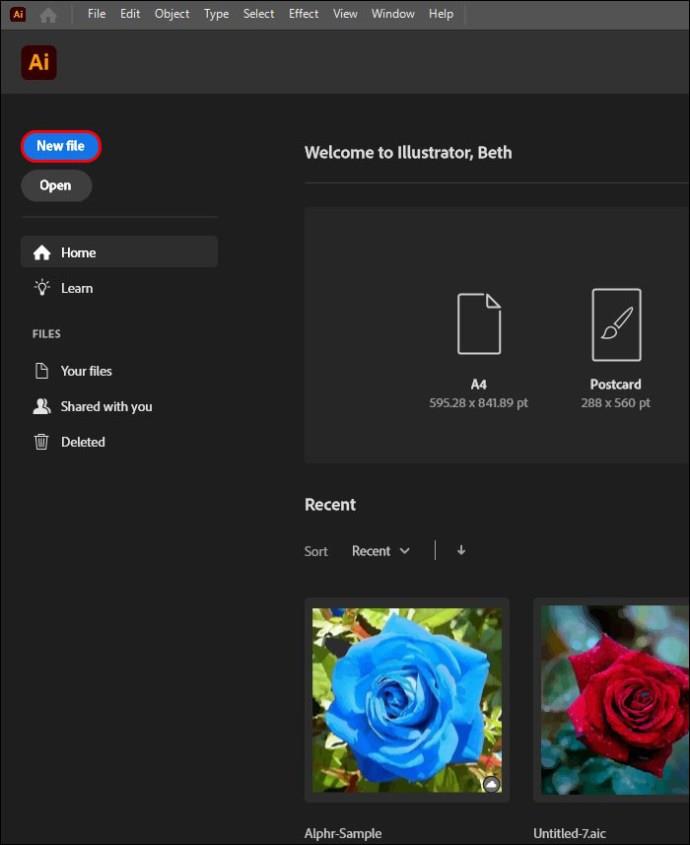
- Odaberite karticu namjere koja se nalazi na vrhu. Opcije su video, film, ispis, web i mobilni uređaj. Također možete unijeti širinu i visinu radne ploče i odabrati željeni način boje. Opcije su CMYK ili RGB.
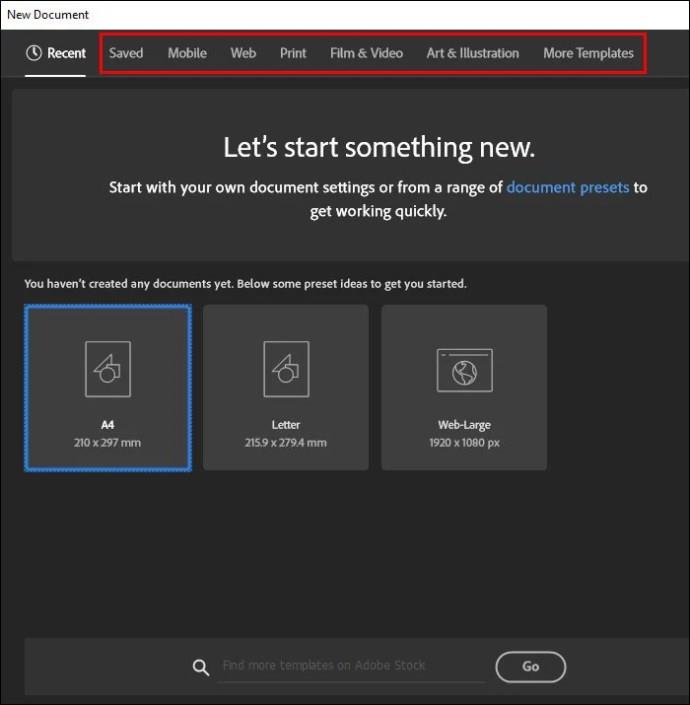
- Pritisnite opciju "Stvori".
- Alternativno, kliknite opciju "Datoteka" na gornjoj traci izbornika. Odaberite "Novo".
- Važno je napomenuti da sve slike ne odgovaraju najbolje Adobe Illustrator crtanju. Ako odaberete foto-realistične slike s mnogo detalja, praćenje može trajati predugo i iscrpiti procesorsku snagu vašeg uređaja. Rezultirajuće datoteke su u ovom slučaju prilično velike. Ova opcija bolje odgovara jednostavnijim slikama poput ilustracija, crtanih slika i logotipa. Slike moraju biti visoke rezolucije.
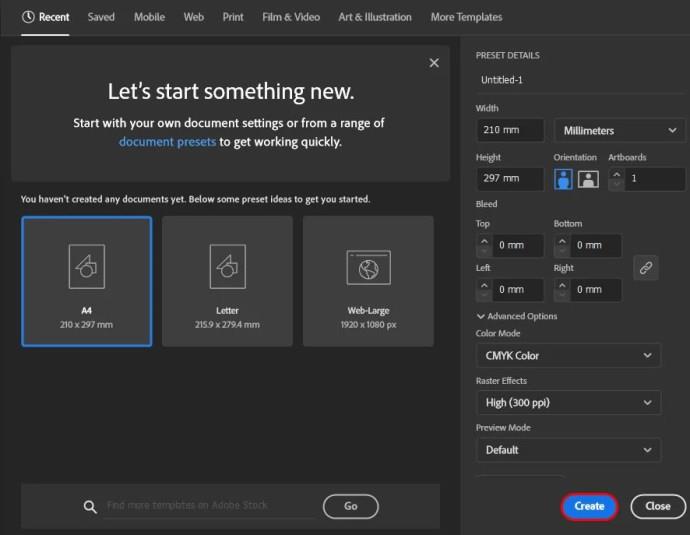
Postavite svoju sliku u Illustrator
Kada ste sve spremili, vrijeme je da postavite sliku koju treba iscrtati.
- Idite na vrh i kliknite "Datoteka" na traci izbornika."
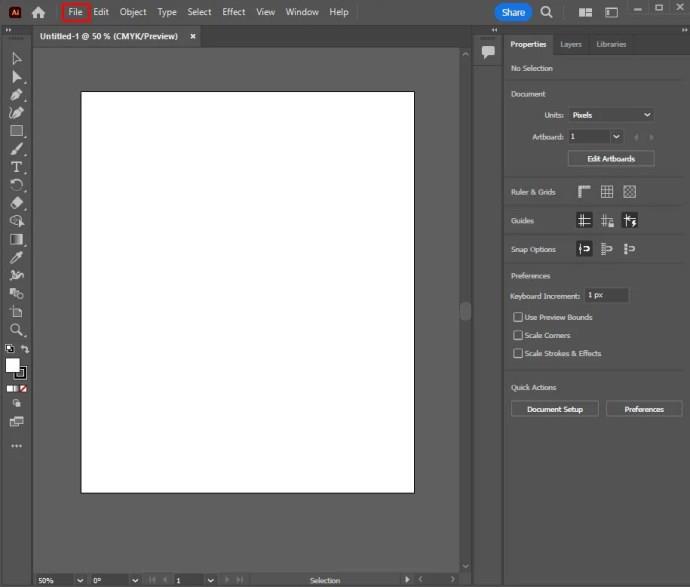
- Odaberite opciju "Mjesto".
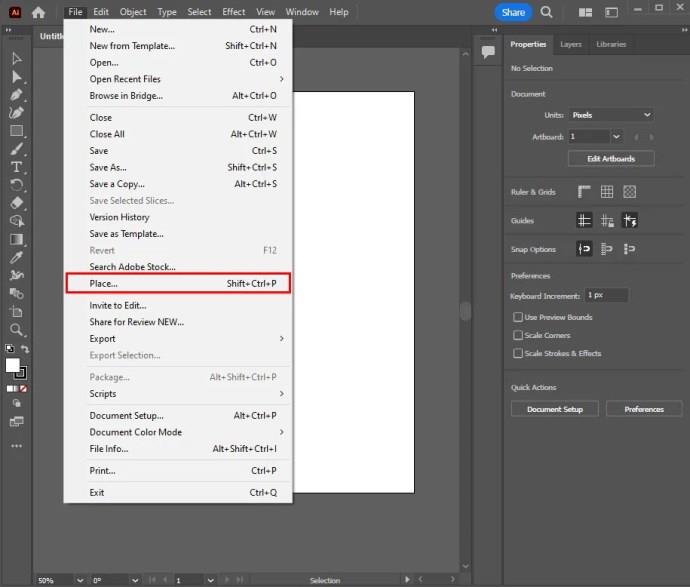
- Odaberite sliku koju treba pratiti.
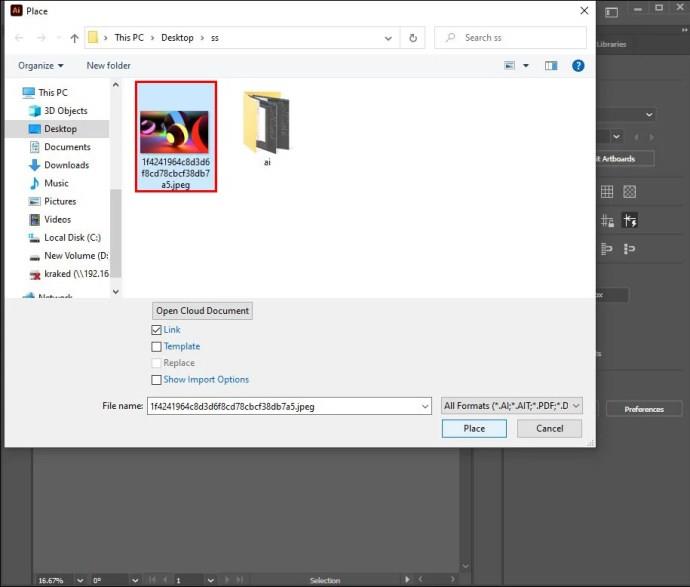
- Dodirnite "Mjesto", kliknite na sliku i povucite je na željenu poziciju.
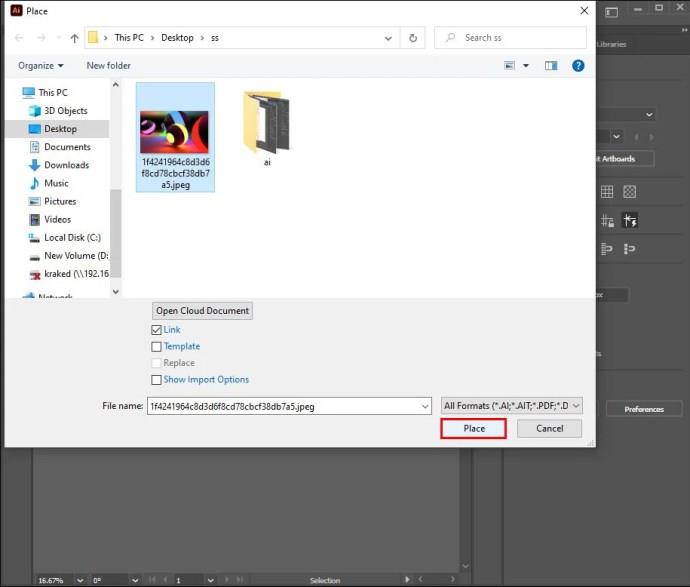
- Na tipkovnici pritisnite "V." Alternativno, kliknite crnu ikonu kursora miša na alatnoj traci. Time se odabire alat za odabir. Odaberite sliku klikom na nju.
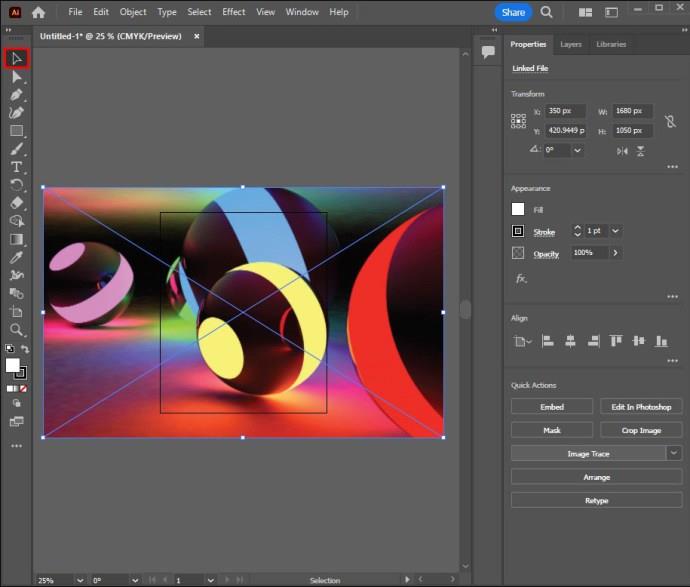
Pokrenite izbornik opcija praćenja
Kada završite, morate pokrenuti izbornik opcija praćenja:
- Kliknite na "Object" unutar gornje trake izbornika.
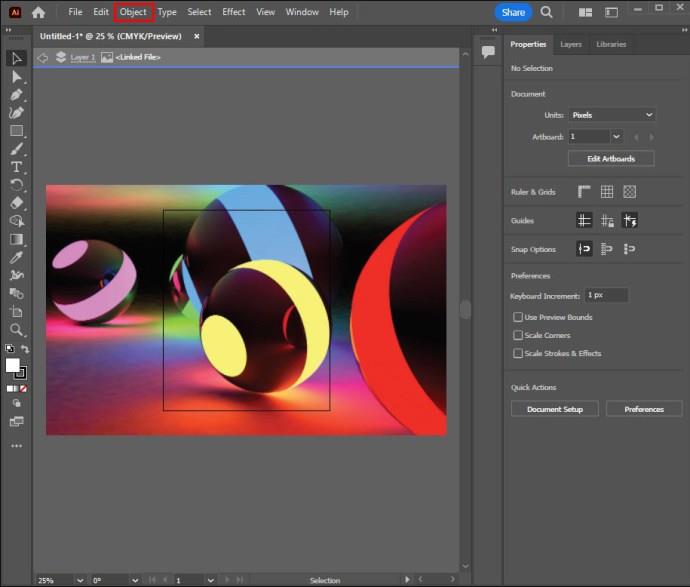
- Odaberite "Trag slike".
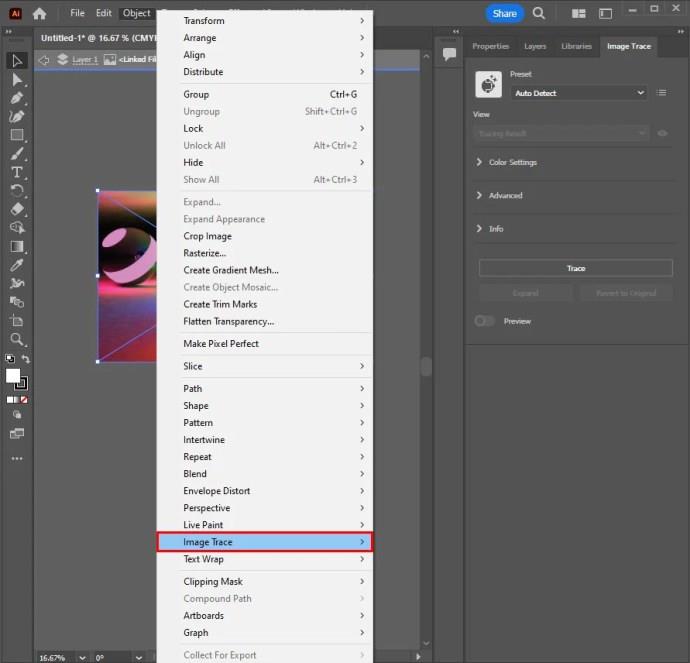
- Odaberite "Više opcija".
- Kada dođete do opcija praćenja, možete napraviti prilagodbe. Opcije uključuju predstavljanje, pregled, način rada, prag, maksimalne boje, paletu, ponovno uzorkovanje, zamućenje, izlazne uzorke, poteze i ispune.
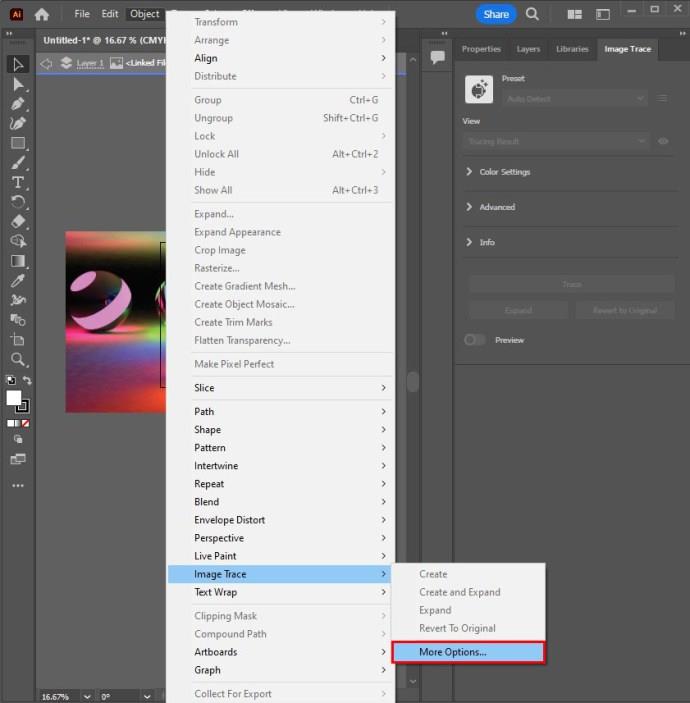
- Odaberite "Praćenje" nakon što su izvršene sve prilagodbe unutar izbornika Mogućnosti praćenja. Ovo se odnosi na rezultate.
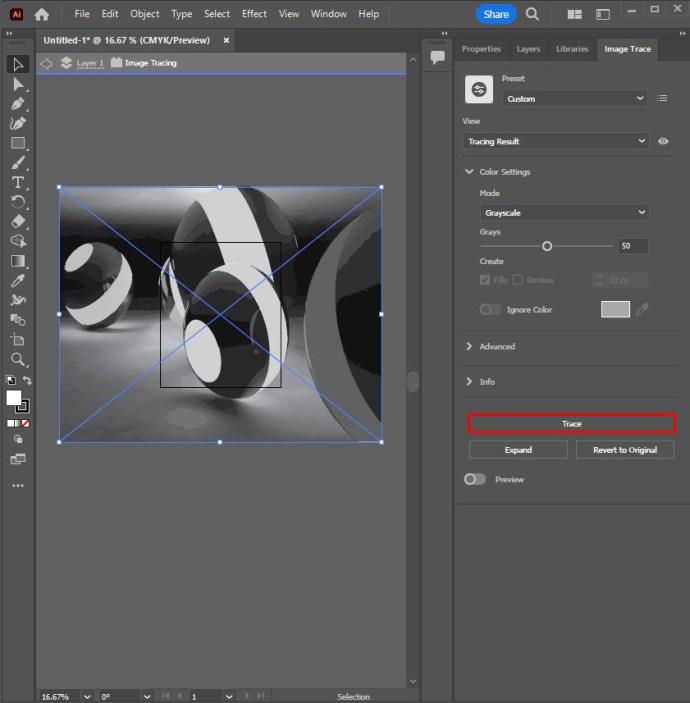
- Provjerite ima li slika plavi okvir oko sebe na likovnoj ploči. Ovo jamči da je slika odabrana. Ako nema graničnog okvira, kliknite na sliku pomoću alata za odabir.
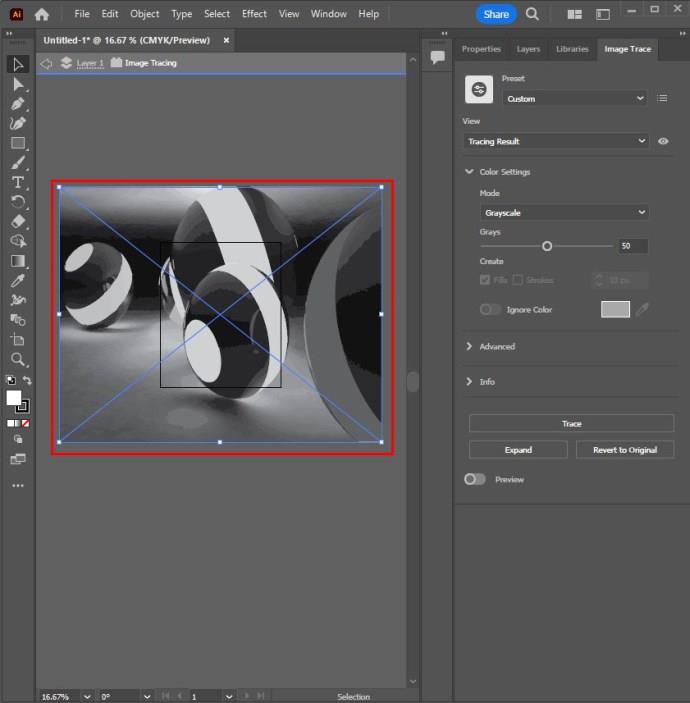
- Proširite svoje rezultate praćenja da biste ih primijenili na slike. Ovo također omogućuje uređivanje boja i vektorskih točaka na slikama koje su iscrtane. Učinite to tako da odete na izbornik na vrhu i odaberete "Objekt". Odaberite "Live Trace" i "Expand".
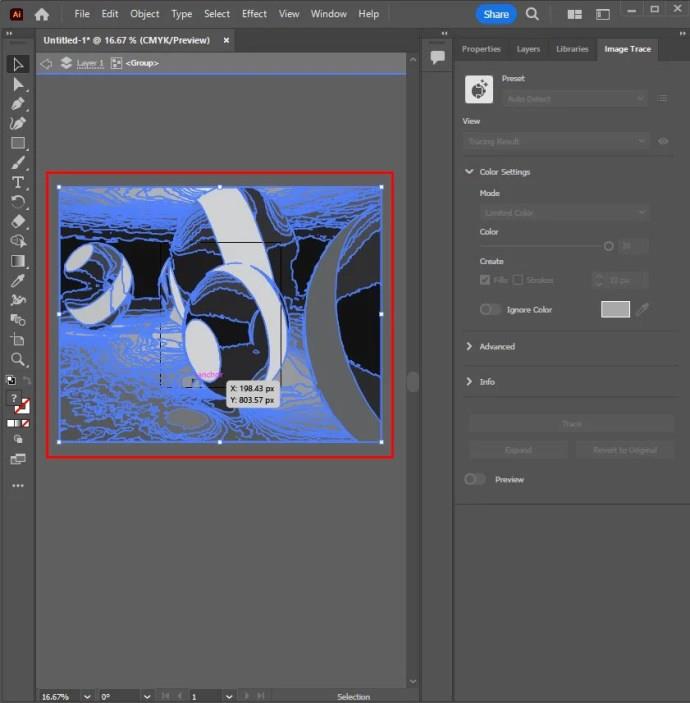
Broj odabranih boja daje iscrtanoj slici raspon boja koji želite implementirati. Za logotip, to je trag u boji s nekoliko ravnih površina.
Metoda izravnog praćenja ili ručnog praćenja
Različiti alati mogu se koristiti za praćenje granice objekta na platnu. Alat za oblik ili alat za olovku često se koristi za precizno praćenje objekta ako se slika crta pomoću miša. Alternativno, odaberite Pen Tablet za pristup alatu Kist i Pen alatu za izradu ručno iscrtane slike.
- Odaberite ikonu Adobe Illustrator koja podsjeća na kvadrat s "Ai" u sredini. Kliknite za otvaranje.
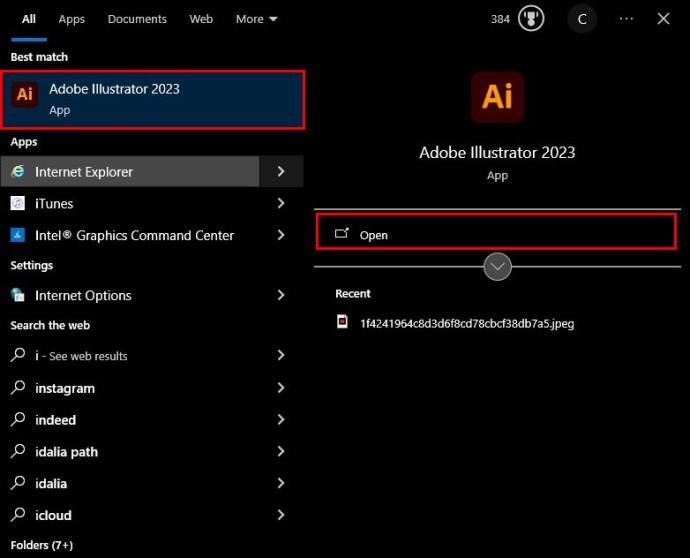
- Odaberite "Create New" koji se nalazi na naslovnoj stranici. Odaberite kartice namjere. To su video, film, tisak i web. Alternativno, dodajte širinu i visinu radne ploče i odaberite željeni način boje.
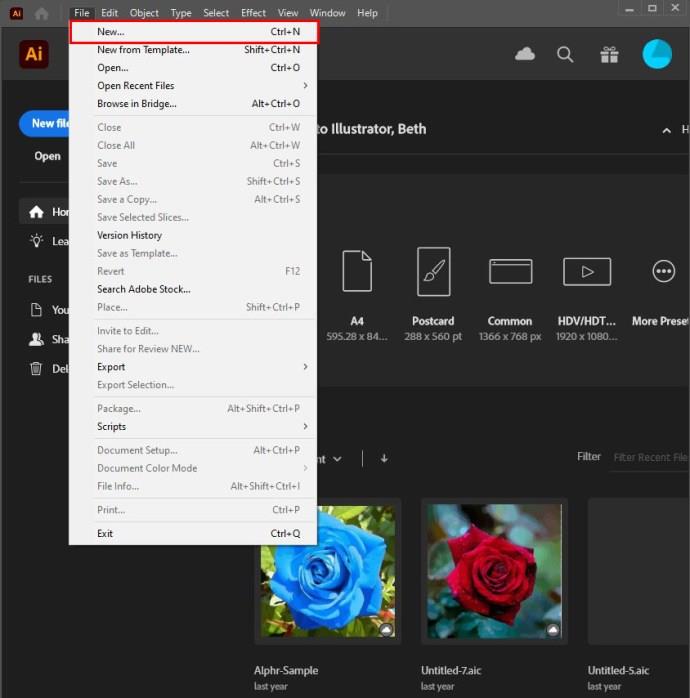
- Kliknite opciju "Stvori".
- Alternativno, kliknite opciju "Datoteka" na traci izbornika i odaberite "Novo" za otvaranje novog Illustrator projekta.
- Kao i kod automatske ilustracije, nisu sve slike prikladne za praćenje, s tim da je realističnije slike s mnogo detalja teško pratiti. Rezultat su velike datoteke koje zauzimaju puno prostora.
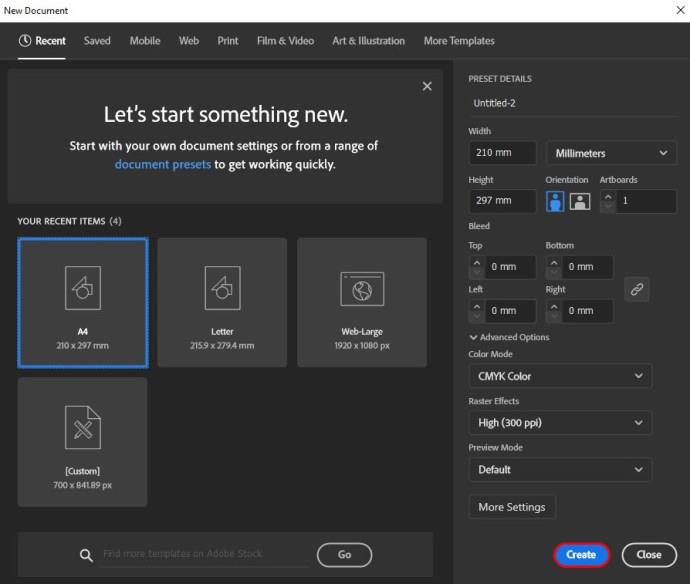
Kada dođete do opcije stvaranja, morate dodati sliku koju želite pratiti. Koraci u nastavku pomažu vam da postavite sliku u Illustrator.
- Idite na gornju traku izbornika i kliknite opciju "Datoteka".
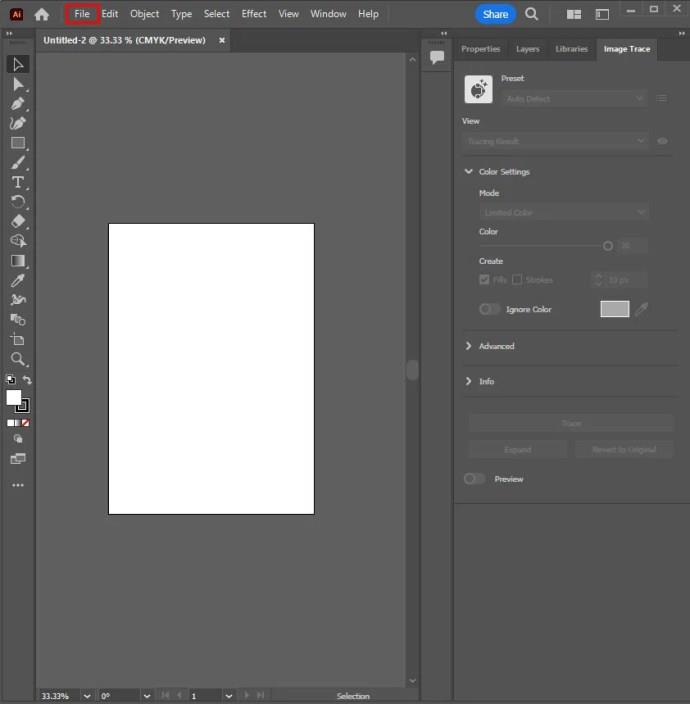
- Odaberite "Mjesto" i odaberite sliku koju treba iscrtati.
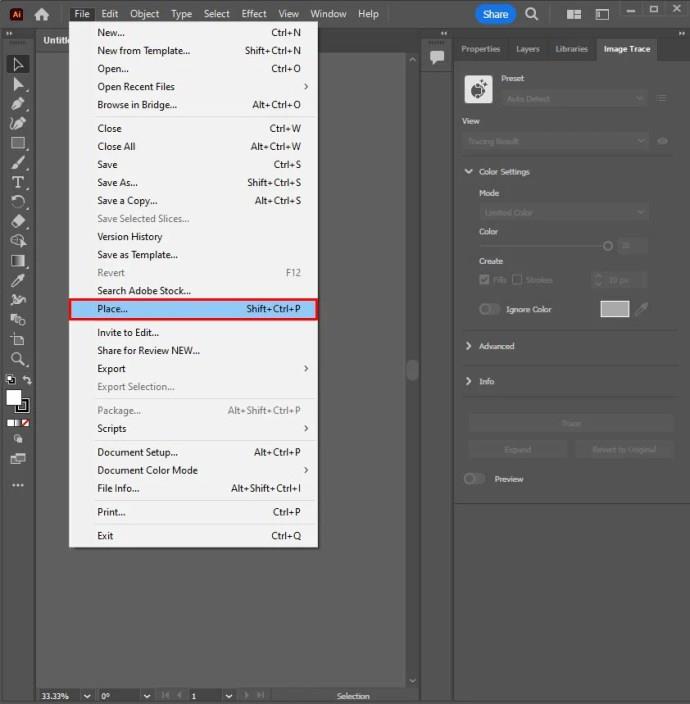
- Ponovno kliknite na "Mjesto".
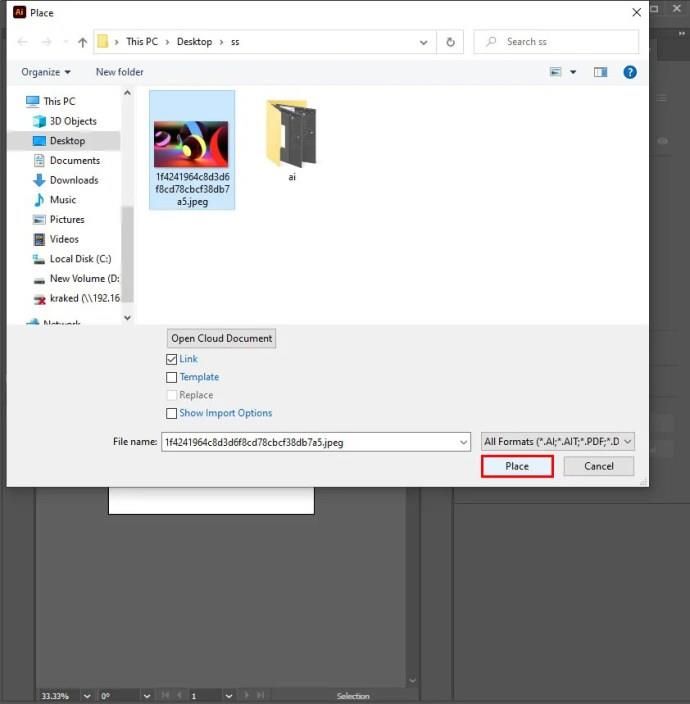
- Odaberite sliku i povucite je na željenu poziciju.
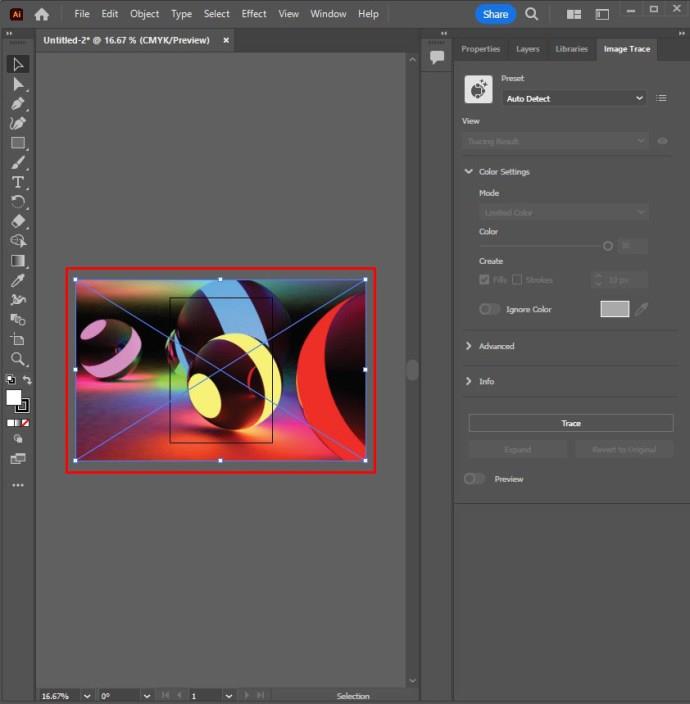
Nakon što ispravno postavite sliku, trebate stvoriti novi sloj tako da odete na ploču slojeva.
- Odaberite "Ploču slojeva". Ako nije dostupno, idite na gornju traku izbornika i odaberite "Prozor".
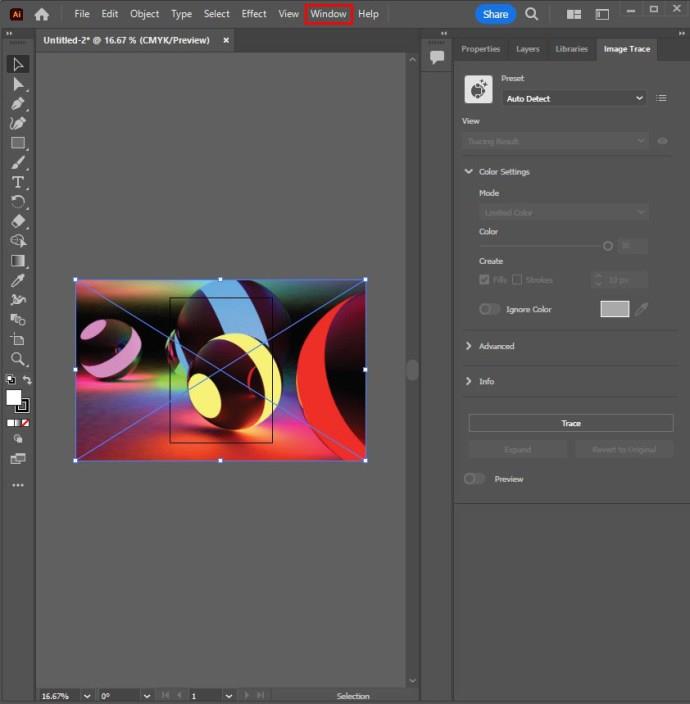
- Kliknite opciju "Slojevi".
- Ovdje po potrebi možete dodati više slojeva. Možda će vam također odgovarati stvaranje različitih slojeva za dijelove crteža.
- Ako objekt unutar sloja blokira pogled, sakrijte taj specifični sloj odabirom ikone očne jabučice pored sloja unutar ploče slojeva.
- Alternativno, držite opciju "Command" na Macu ili Ctrl na Windowsima. Odaberite ikonu očne jabučice pokraj sloja da biste prikazali obrise bez boje.
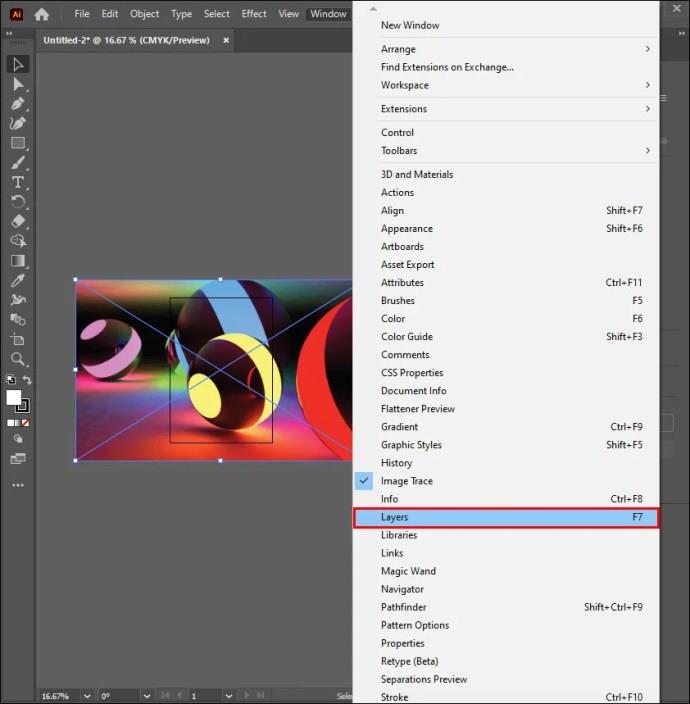
- Pritisnite prazan kvadrat pored ikone očne jabučice na ploči slojeva gdje se nalazi izvorna slika. Ovo u biti zaključava vašu ploču na mjestu kako bi se spriječilo slučajno pomicanje i odabir.
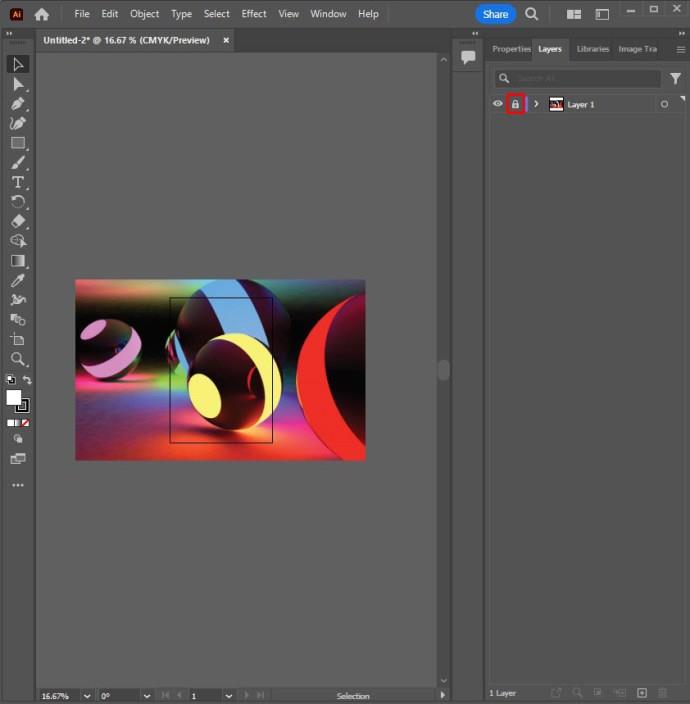
Koristite Eyedropper Tool
Upotrijebite "Eyedropper tool" za odabir boje u Illustratoru.
- Pritisnite ikonu kapaljke na alatnoj traci. Alat možete odabrati i pritiskom na 'I' na tipkovnici.
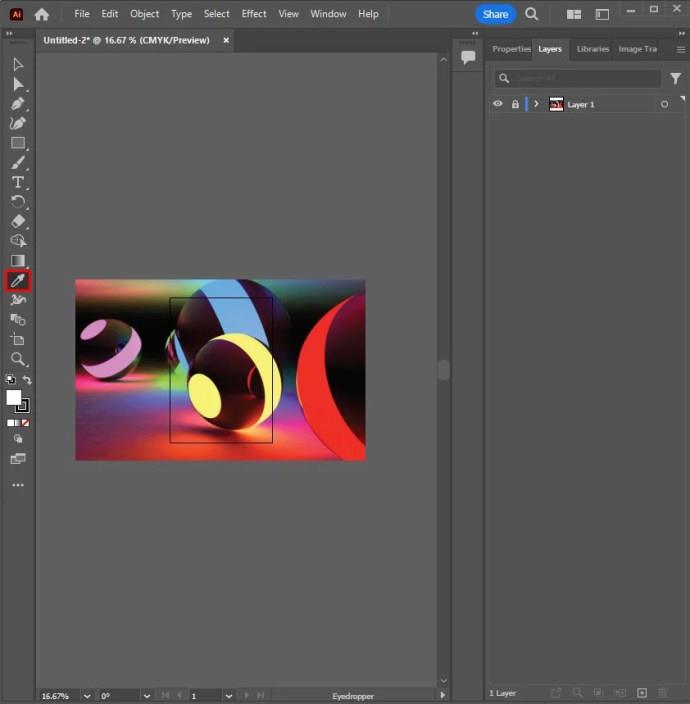
- Odaberite područje na slici i kliknite za odabir boje. Adobe Illustrator ima boju poteza i boju ispune.
- Boja ispune ispunjava područje oblika. Odabire se klikom na kvadratić ispunjen bojom na alatnoj traci.
- Boja poteza koristi se za obris oblika. Odabire se klikom na kvadrat obrubljen bojom na alatnoj traci.
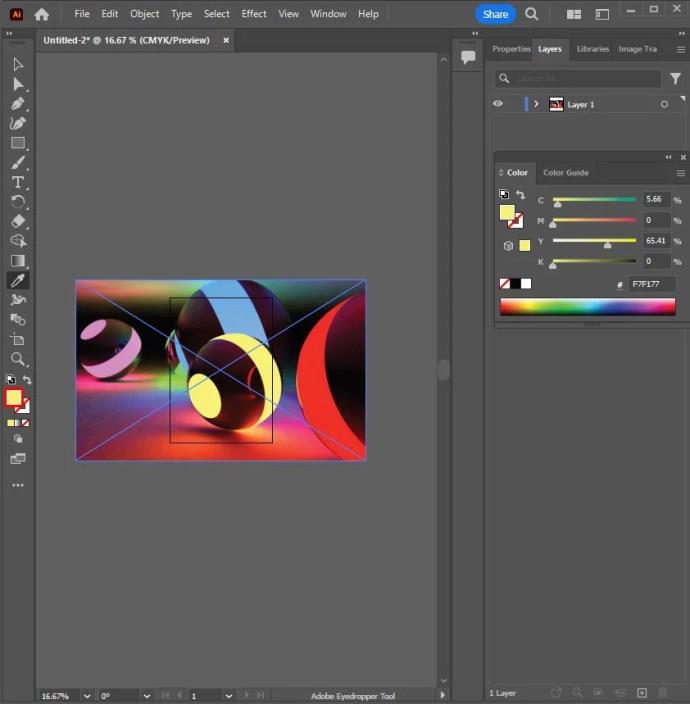
- Da biste ispunili boju poteza ili ispune, odaberite okvir boje poteza ili ispune i odaberite bijeli uzorak kroz koji prolazi crvena linija.
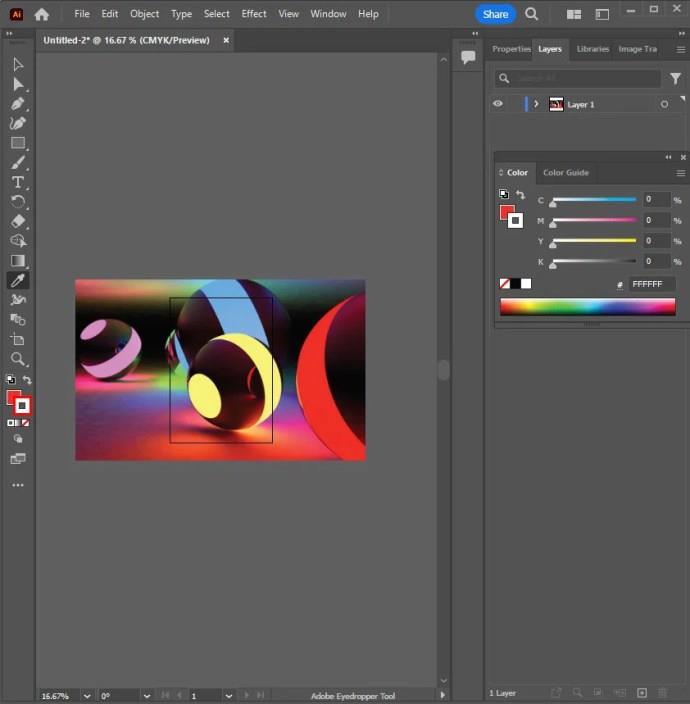
Stvorite jednostavne oblike
Za izradu jednostavnih oblika koristite alate za oblikovanje. Oblici uključuju pravokutnike i krugove.
- Odaberite alat za oblik odabirom i držanjem alata za pravokutnik unutar alatne trake i odabirom alata za oblik koji vam je potreban.
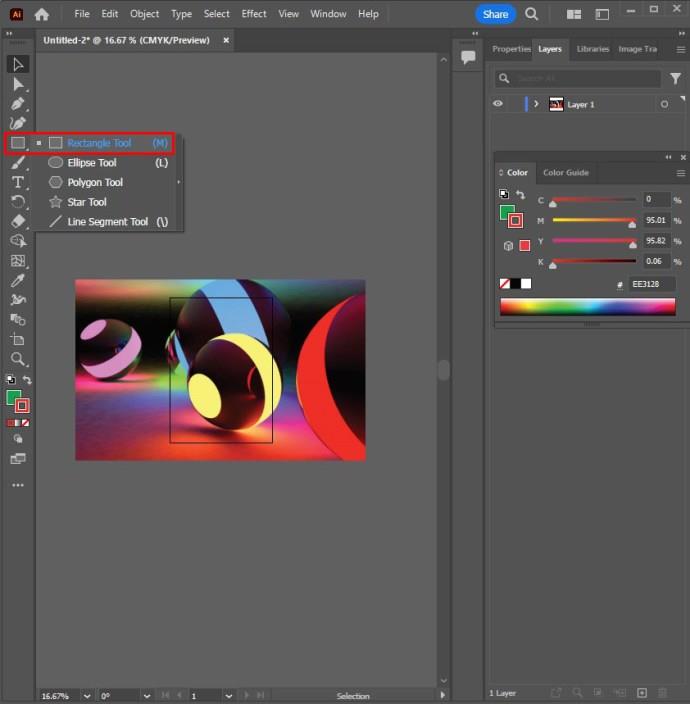
- Kliknite na oblik i povucite.
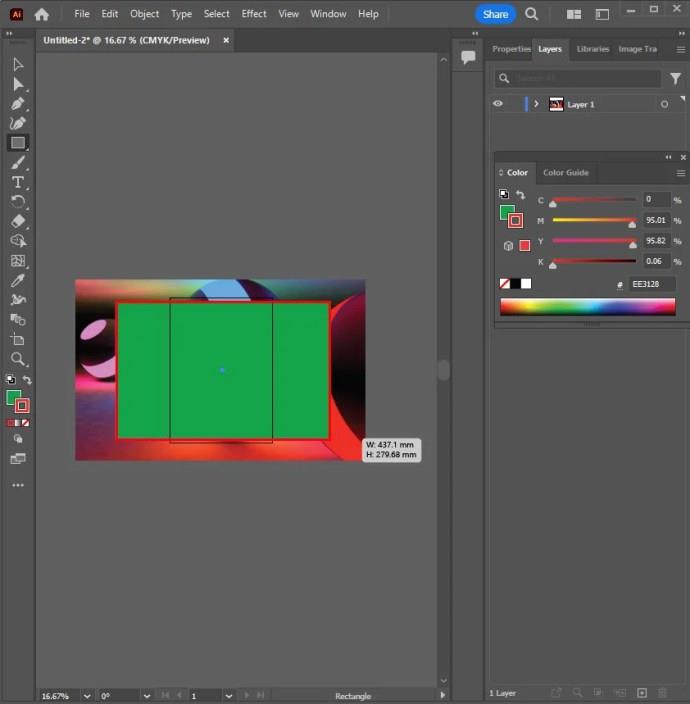
- Držite tipku "Shift" i istovremeno kliknite i povucite kako biste stvorili savršen krug ili kvadrat pomoću alata za elipsu ili pravokutnik.
- Neke opcije oblika imaju izbornike koji mogu prilagoditi atribute poput broja strana koje treba uključiti. Odaberite "Alat za oblik", a zatim kliknite na radnu ploču.
- Pathfinder se može koristiti za kombiniranje i rezanje oblika.

Koristite Pen Tool za složene oblike
Iscrtajte složene oblike alatom "Pen". Učinite to tako da kliknete ikonu vrha fontane na alatnoj traci ili pristupite alatu za olovku pritiskom na "P."
- Pritisnite područje gdje linija treba započeti i završiti kako bi oblikovala ravnu liniju.
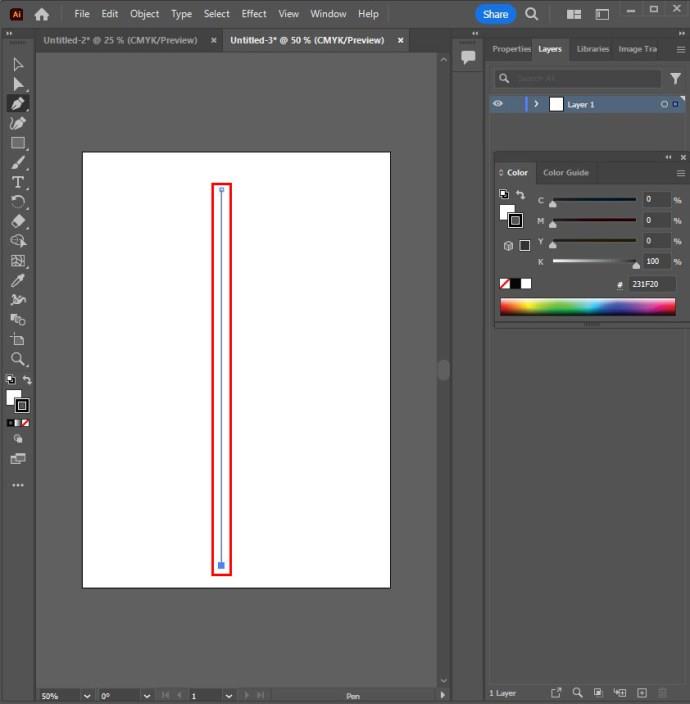
- Napravite zakrivljenu liniju klikom na liniju i povlačenjem.
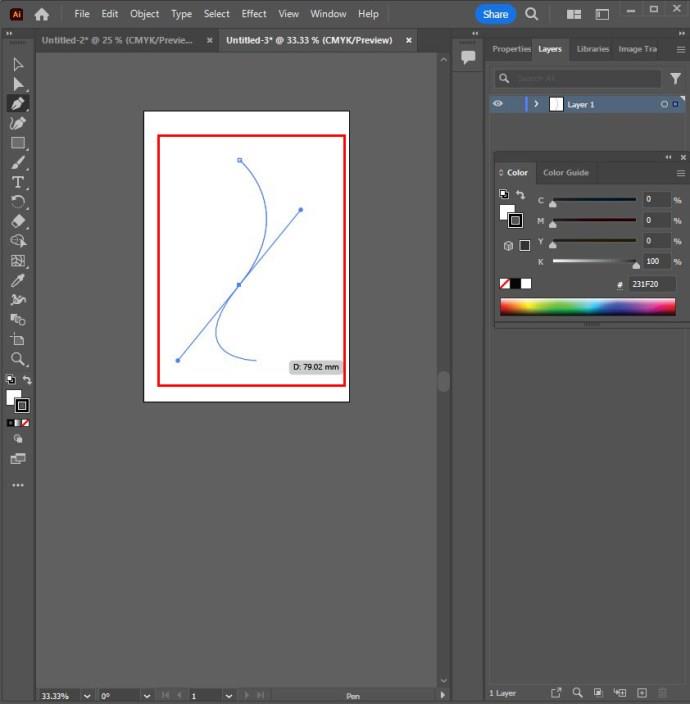
- Odaberite drugu točku i stvorite liniju koja nastavlja vašu krivulju.
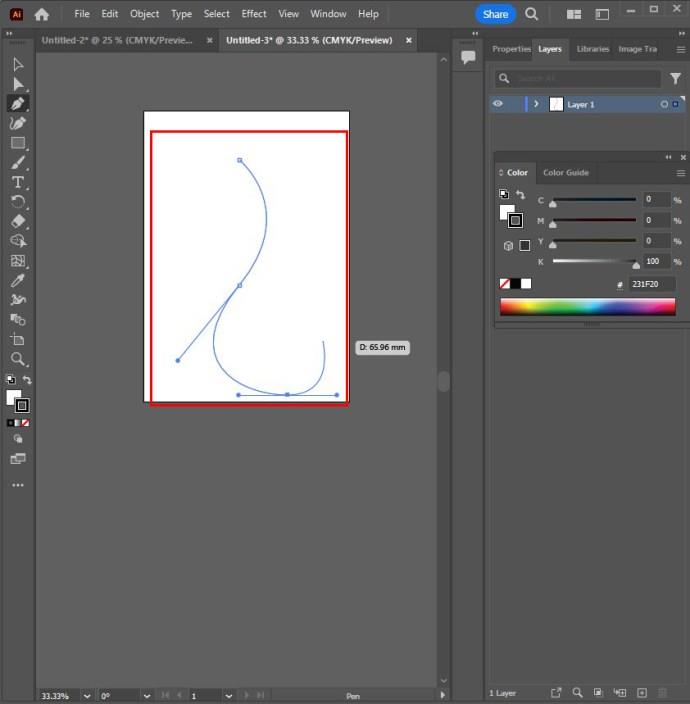
- Odaberite sidrišnu točku za promjenu smjera ili zaustavljanje crtanja.
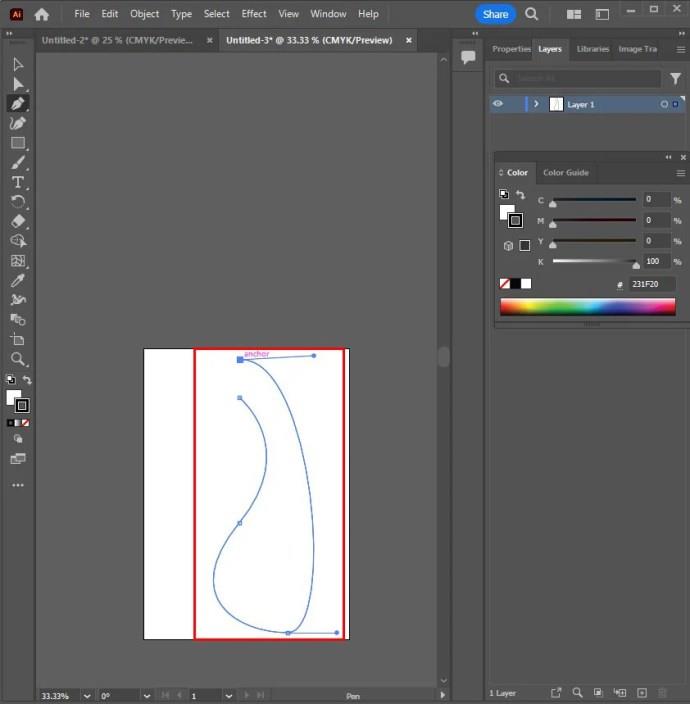
- Dovršite svoj oblik klikom na početnu sidrišnu točku.
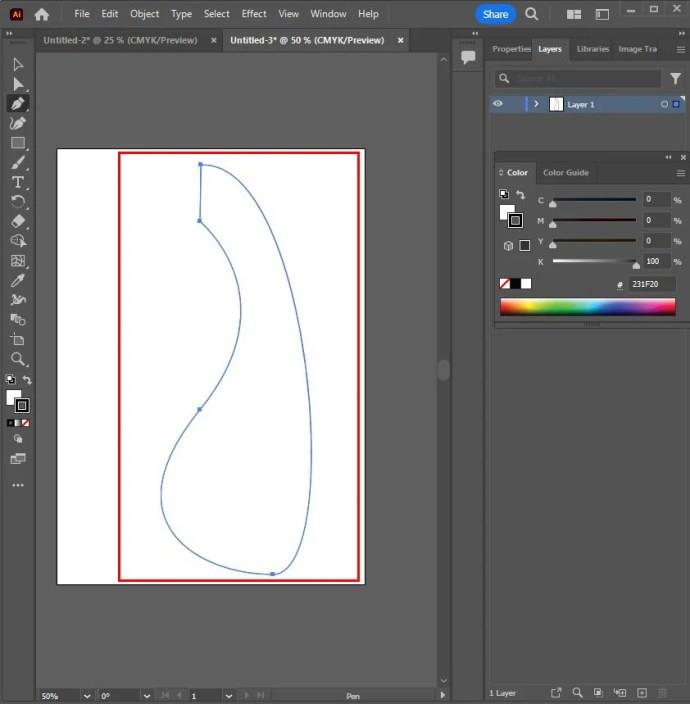
Podesite oblike
Prilagodite oblike pomoću alata za pododabir. Pronađite i odaberite bijeli kursor miša na alatnoj traci i odaberite alat za pododabir.
- Pritisnite sidrišnu točku da biste je odabrali na liniji.
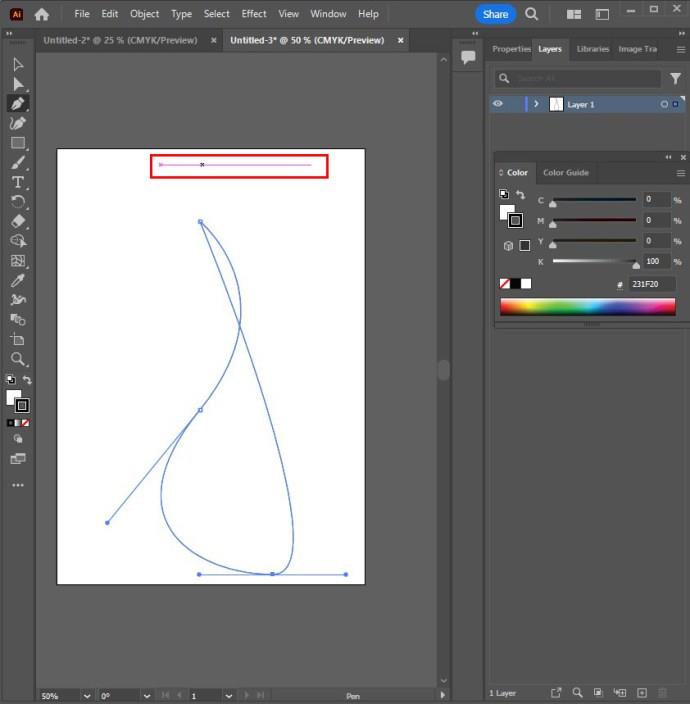
- Pritisnite Bezierove krivulje ili ručke i povucite da prilagodite svoju krivulju.
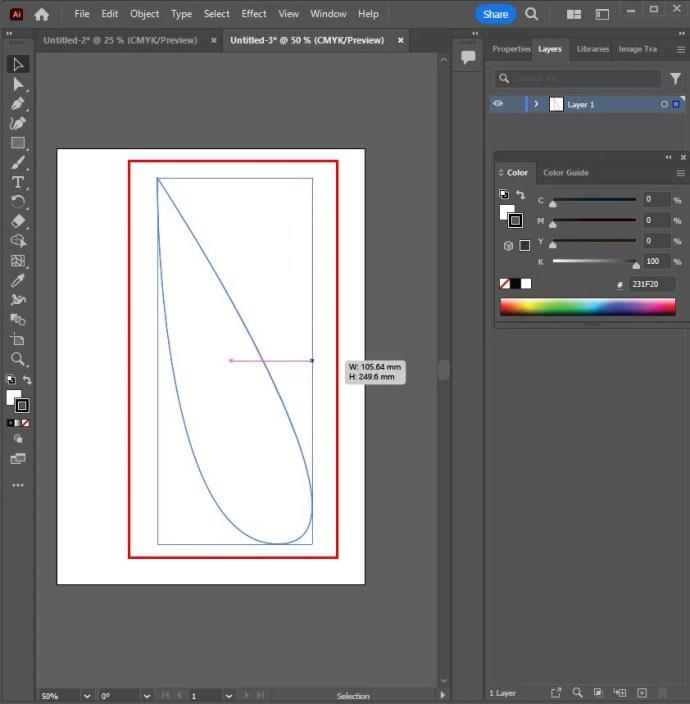
- Odaberite sidrišnu točku i povucite je da je pomaknete.
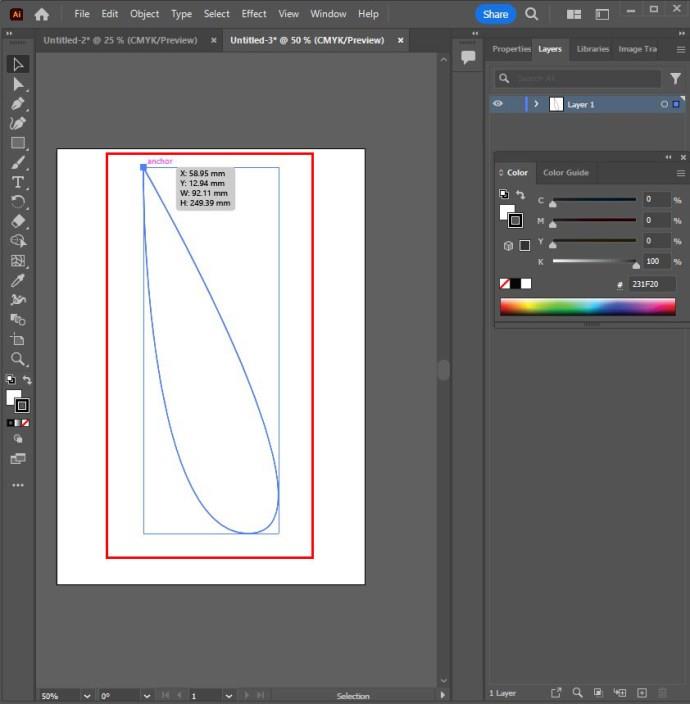
Dodajte mješavinu boja
Možete dodati mješavinu boja pomoću gradijenta i svojim objektima dati metalni sjaj ili stapati na okruglim objektima za 3D izgled.
- Odaberite predmet na kojem ćete raditi.
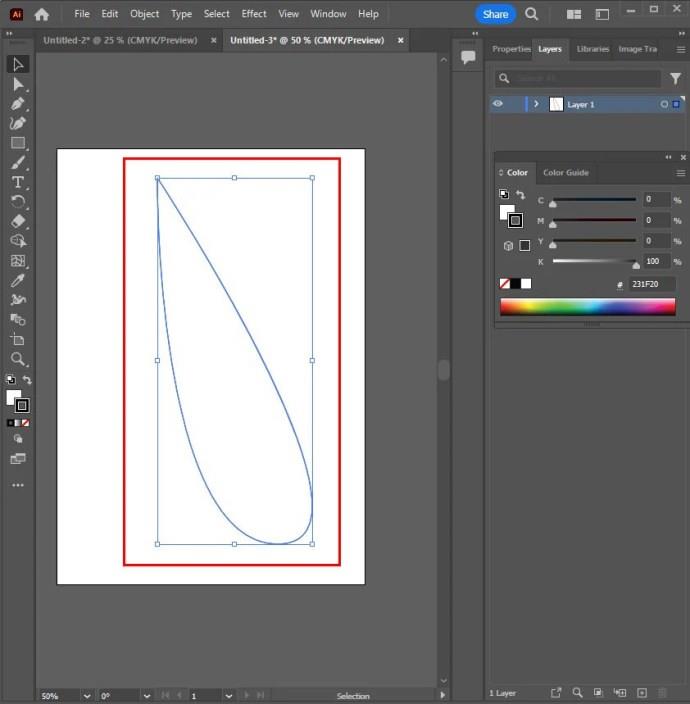
- Odaberite “Window” i “Gradient” za pristup izborniku Gradient.
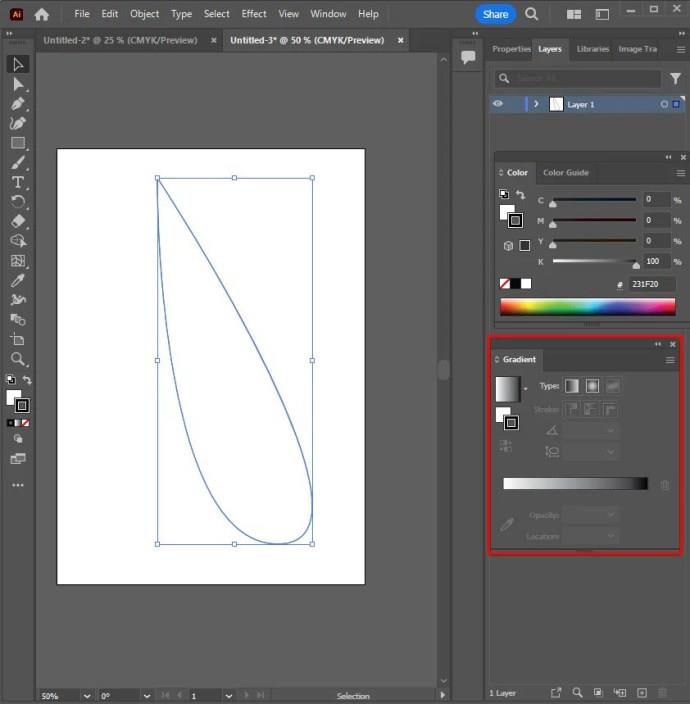
- Odaberite radijalni ili linearni gradijent s padajućeg izbornika.

- Odaberite boju iz uzoraka.
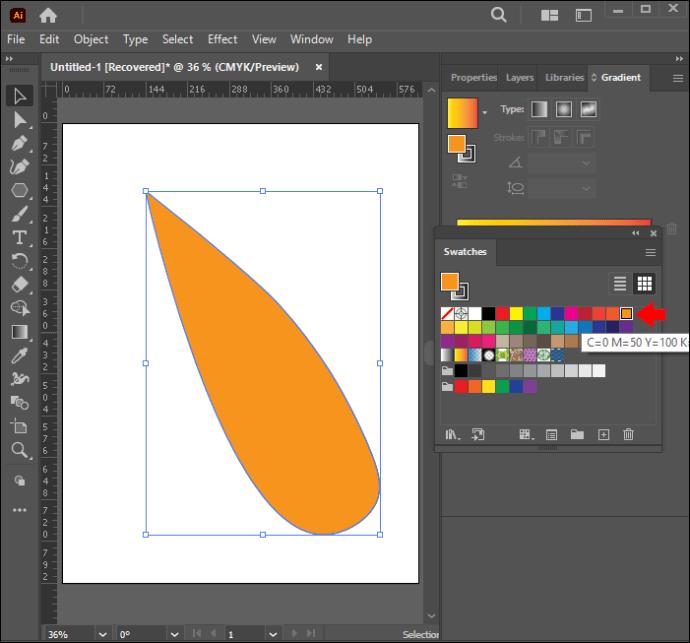
- Odaberite gradijentnu mješavinu i povucite je da biste je oblikovali.
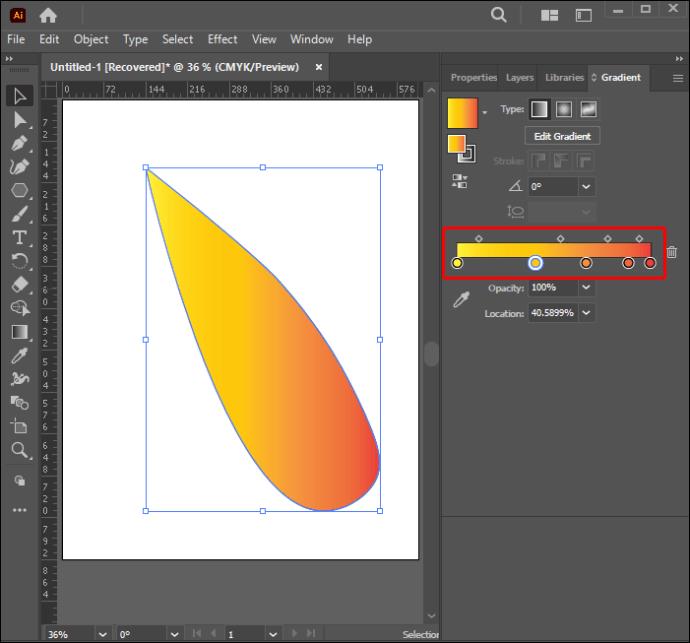
- Odaberite alat za gradijent, zatim povucite preko svog oblika da biste promijenili smjer stapanja gradijenta.
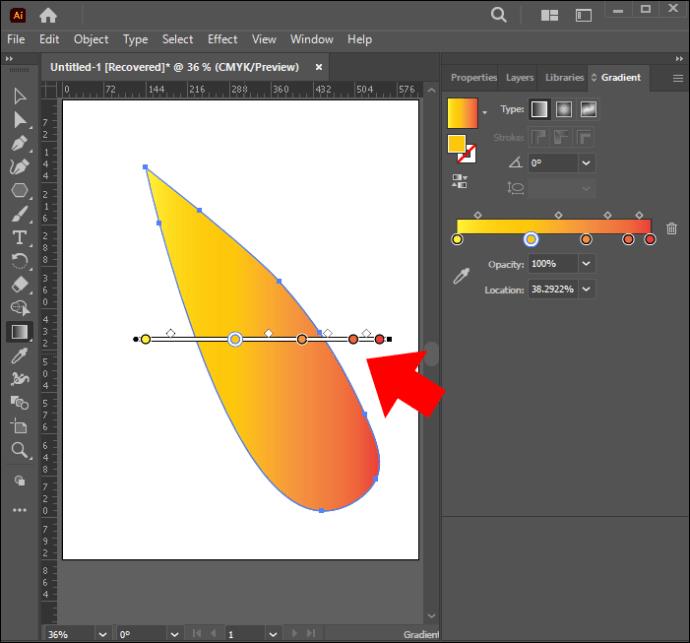
Uspješno praćenje slika u Adobe Illustratoru
Toliko toga možete postići u Illustratoru, uključujući crtanje slika. Ako posjedujete znanje i iskustvo, slike se mogu pratiti s lakoćom, automatski ili ručno. Uz pravu ideju na umu, uvijek iznova možete postići sjajne rezultate.
Jeste li ikada pokušali iscrtati slike u Illustratoru? Kakvo je bilo iskustvo? Recite nam u odjeljku za komentare ispod.