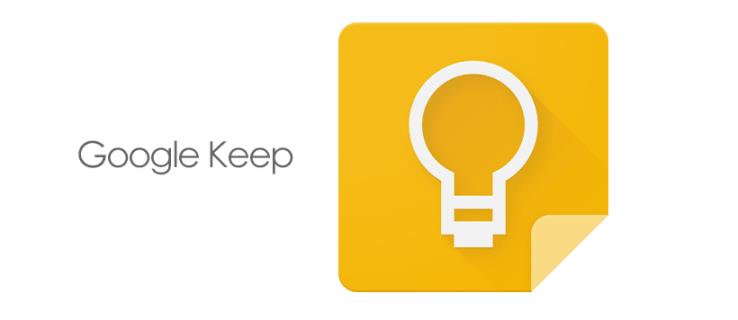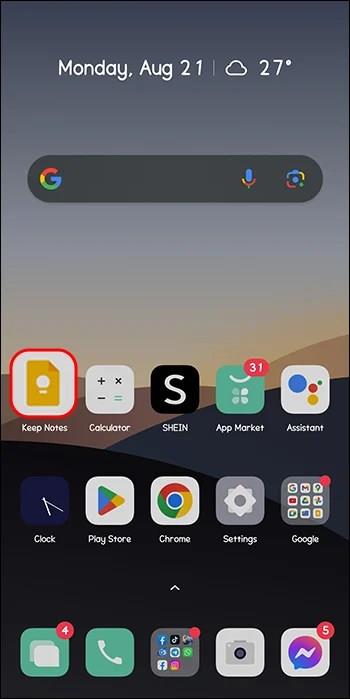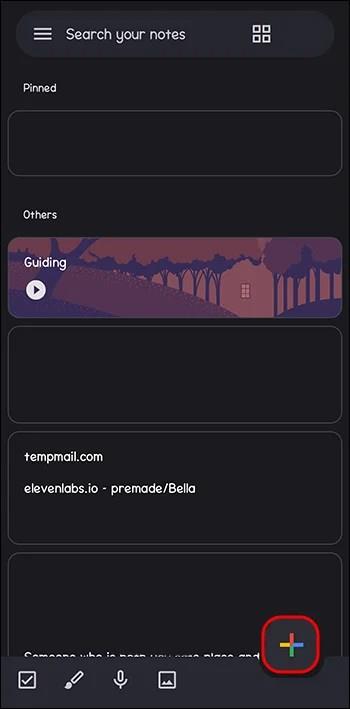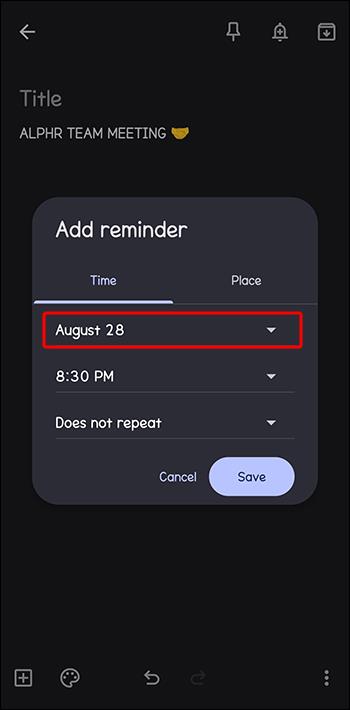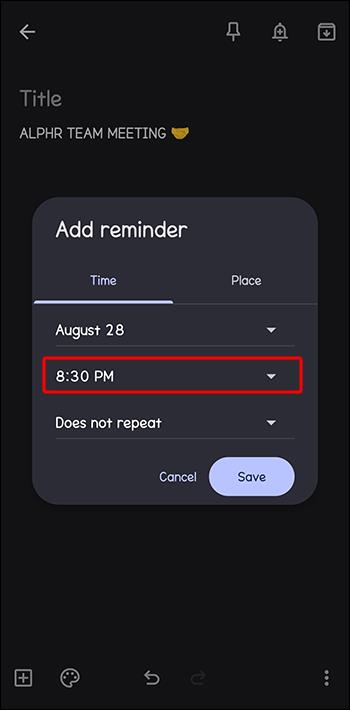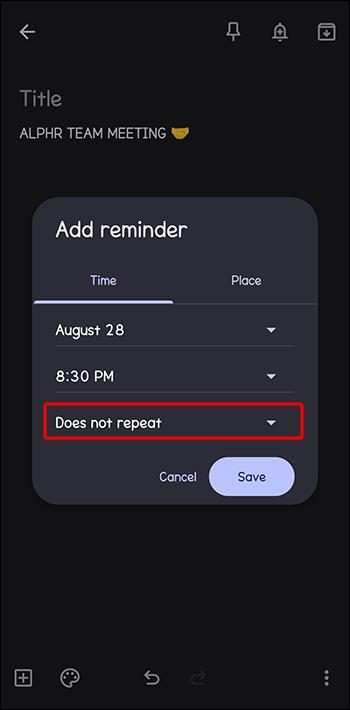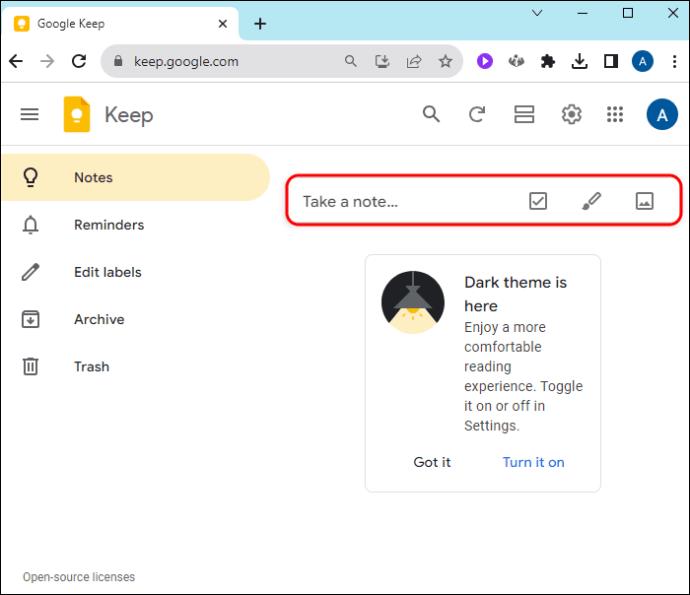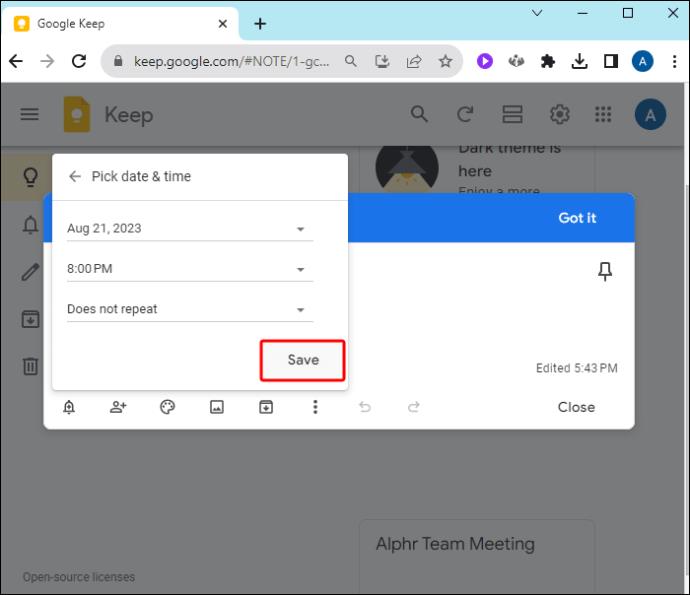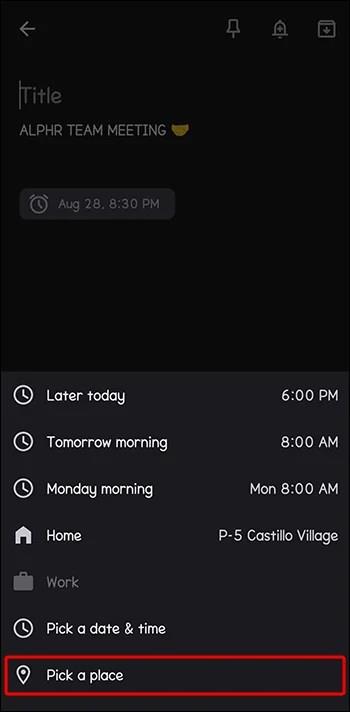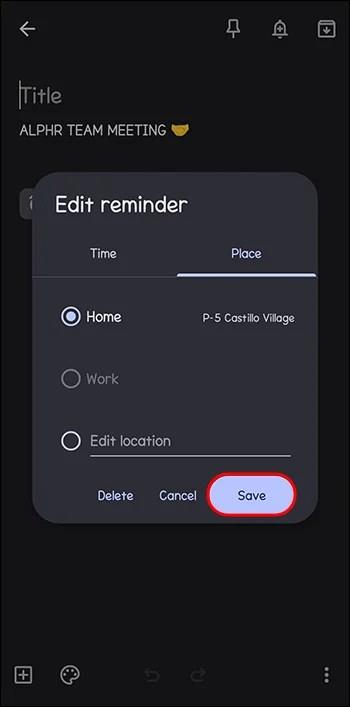Jedan od načina optimizacije vaših Google Keep bilješki je dodavanje podsjetnika i upravljanje njima iz Google kalendara zajedno s podsjetnicima s drugih Googleovih platformi. Ali nedavno je Google uklonio sinkronizaciju Keepa i Kalendara, što znači da se vaši Google Keep podsjetnici više ne pojavljuju u vašem Kalendaru.
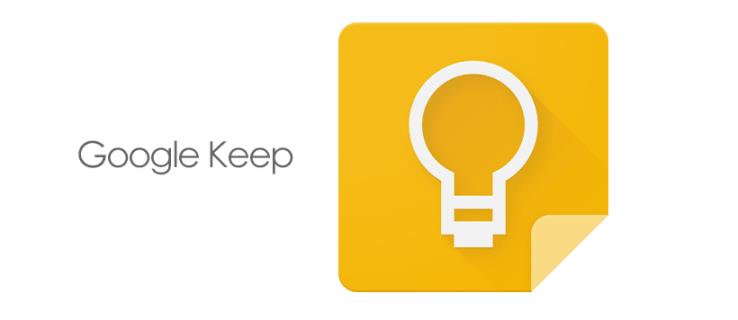
U ovom ćemo članku objasniti više o ovoj smjeni i kako upravljati svojim Keep podsjetnicima bez oslanjanja na Kalendar.
Kako je Google Keep Reminders integriran s Google kalendarom
Normalno je da Google sinkronizira slične značajke u svojim aplikacijama kako bi korisnicima pružio bolje iskustvo u upravljanju njihovim dnevnim aktivnostima. I to je bio slučaj s Google Keep podsjetnicima i Google kalendarom. Možete postaviti podsjetnik za bilješku za određeni datum, vrijeme i mjesto, a informacije će se automatski sinkronizirati s vašim Google kalendarom.
Kada bi se materijalizirale pojedinosti vašeg podsjetnika, Google kalendar bi poslao obavijest, tražeći od vas da nešto poduzmete. Suradnja je eliminirala potrebu za navigacijom s jedne platforme na drugu kako biste vidjeli ili upravljali svojim obvezama.
Google kalendar prijeđite s podsjetnika na zadatke
Iako su Googleovi podsjetnici učinkovito upozoravali korisnike na dospjele zadatke, oni nisu bili sinkronizirani u Googleovom ekosustavu. U svibnju 2023. Google je objavio svoju namjeru da postupno ukine podsjetnike i zamijeni ih zadacima.
Zadaci djeluju poput podsjetnika. Jedina je razlika u tome što zadaci mogu obraditi složenije detalje od podsjetnika, poput dodavanja podzadataka na popise obaveza i postavljanja prioriteta. Također, zadatke možete pronaći na gotovo svakoj Google platformi, uključujući Google dokumente, Google disk i Gmail. Međutim, za razliku od podsjetnika, ne možete dodijeliti zadatke drugima za suradnju u stvarnom vremenu.
Nova norma za Google Keep podsjetnike
Od lipnja 2023. Google je počeo automatski migrirati podatke iz podsjetnika u zadatke za sve aplikacije sa Zadacima. Jedina iznimka za ovu promjenu bio je Google Keep. Morao je zadržati značajku podsjetnika, ali to nije prošlo bez utjecaja. Njegovi podsjetnici ostaju u Google Keepu i više se ne sinkroniziraju s Google kalendarom.
Pozitivne strane Google Keep podsjetnika koji se ne prebacuju na zadatke
Iako se Google Keep podsjetnici nisu prebacili na zadatke, ovo vam je od koristi u sljedećim aspektima:
- Zadržavate osjećaj poznatosti i kontinuiteta: ako ste navikli na Google podsjetnike, možete ih nastaviti koristiti na Keepu bez potrebe za prilagođavanjem novom sustavu. Ovo je plus ako se teško prilagođavate promjenama.
- Možete nastaviti surađivati s drugima: kao što je ranije spomenuto, ne možete dodijeliti Google Tasks nekom drugom. Međutim, ova značajka ostaje u Google Keep podsjetnicima, što može biti alternativa kada želite podijeliti podsjetnike s timom.
- Minimalne smetnje: odsutnost prisilnog prijelaza osigurava vam da zadržite trenutni tijek rada bez migracije podataka ili učenja novih značajki.
Negativne strane Google Keep podsjetnika koji se ne prebacuju na zadatke
S druge strane, evo negativnih strana nepostojanja Tasksa na Google Keepu:
- Propuštate napredno upravljanje zadacima: Google Keep podsjetnici su relativno jednostavni u usporedbi sa Zadacima. Imati Zadatke na Google Keepu bilo bi bolje dodati više pojedinosti Keep podsjetnicima.
- Gubitak integracije: Google Keep podsjetnici i Google kalendar ne sinkroniziraju se. Ako ste navikli upravljati svim podsjetnicima sa središnjeg mjesta, ova bi vam promjena mogla biti neugodna.
- Zadaci imaju velike izglede za dobivanje poboljšanja: Budući da se Google zadaci više fokusiraju na upravljanje zadacima, vjerojatno će primati više ažuriranja nego podsjetnika koje je Google postupno ukinuo na drugim platformama.
Upravljanje podsjetnicima na Google Keepu
Budući da više ne možete upravljati Keep podsjetnicima iz Google kalendara, pogledajmo kako njima upravljati iz Google Keep mobilne aplikacije i web verzije. Kako bismo izašli u susret korisnicima koji nikada nisu koristili podsjetnike Keepa, počet ćemo s raspravom o tome kako postaviti podsjetnike Google Keepa.
Postavljanje vremenskog podsjetnika za Google Keep
Ako koristite mobilnu aplikaciju, postupite na sljedeći način:
- Otvorite aplikaciju Google Keep na svom Androidu ili iPhoneu.
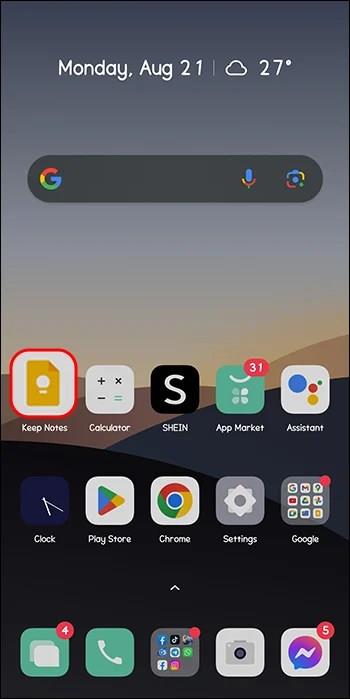
- Dodirnite ikonu "Dodaj" na početnoj stranici za stvaranje nove bilješke.
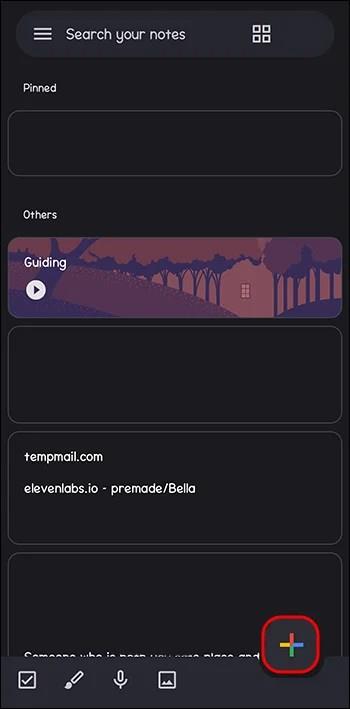
- Kada završite s pisanjem bilješke, dodirnite ikonu "Zvono" u gornjem desnom kutu. Dobit ćete zadana vremena na vrhu, uključujući danas, sutra i sljedeći tjedan. Ako se nijedno ne odnosi na vašu situaciju, dodirnite "Odaberi vrijeme i datum".

- Dodirnite "Mjesec" na vrhu da biste otkrili kalendar iz kojeg možete odabrati datum i mjesec svog podsjetnika.
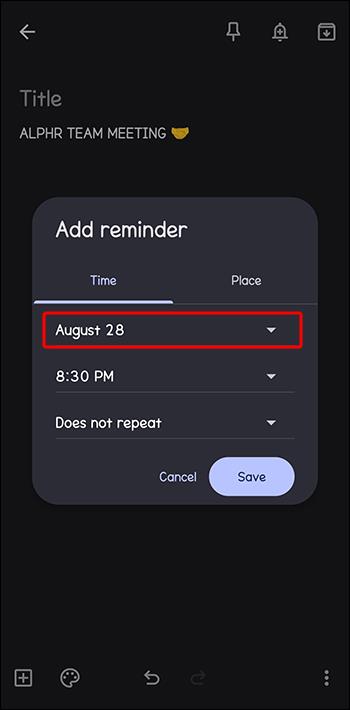
- Zatim pritisnite "Vrijeme" ispod odjeljka mjeseca. Možete odabrati zadano prikazano vrijeme ili dodirnuti "Prilagođeno" za unos željenog vremena.
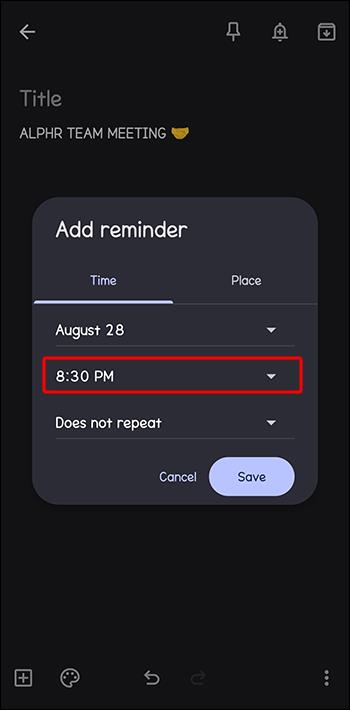
- Dodirnite "Ne ponavlja" da biste vidjeli više opcija ako želite da se podsjetnik ponovi nakon određenog razdoblja. Ako se zadane postavke ponavljanja ne odnose na vaš podsjetnik, dodirnite “Prilagođeno” i unesite željeno razdoblje.
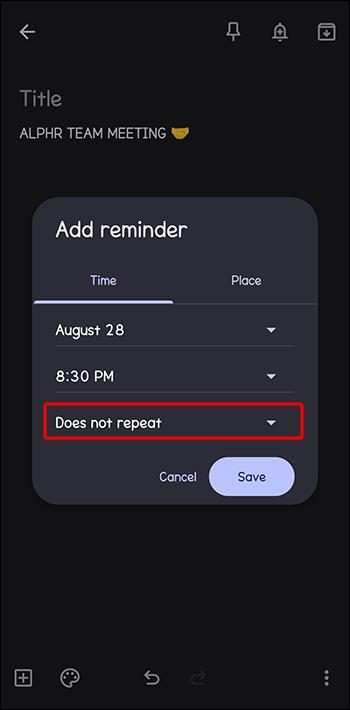
- Dodirnite "Spremi" da biste spremili podsjetnik.

Ako koristite web verziju, slijedite ove korake:
- Učitajte Google Keep u svoj preglednik ili ga otvorite sa svog Google računa.

- Na početnoj stranici dodirnite "Zapiši bilješku" na vrhu kako biste napravili novu bilješku. Upišite sadržaj svoje bilješke.
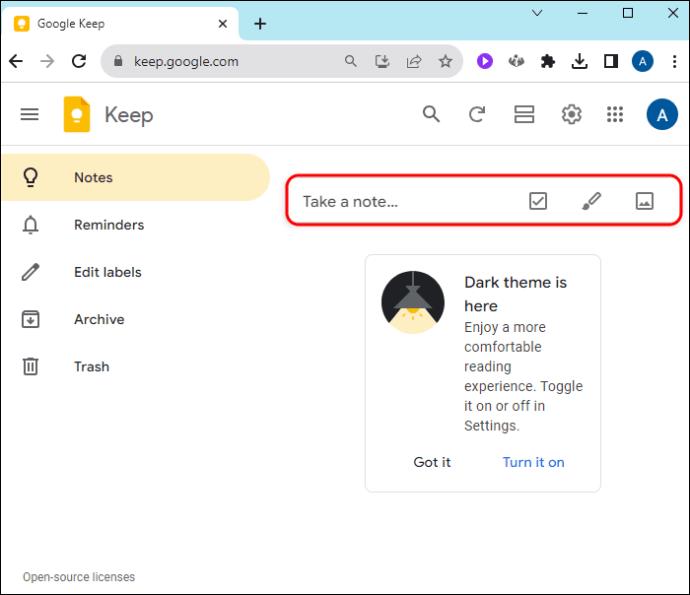
- Slijedite gore navedene korake od tri do šest i pritisnite "Spremi" na dnu.
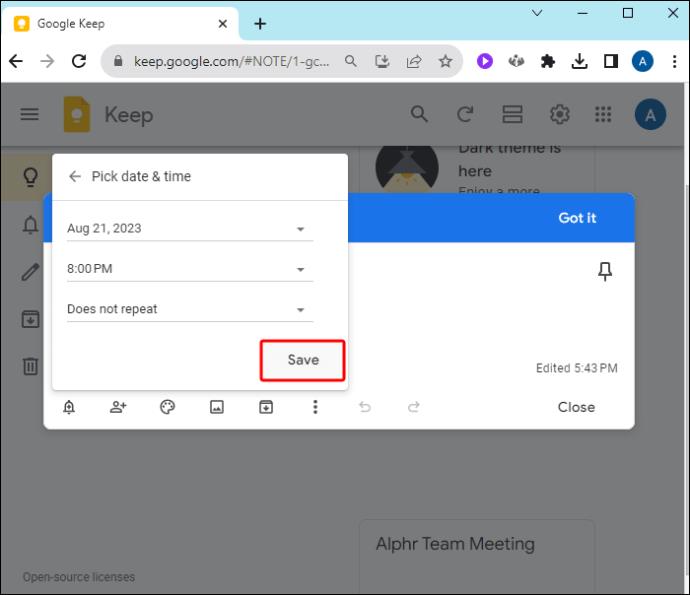
Postavljanje Google Keep podsjetnika za lokaciju
- Stvorite svoju Keep bilješku na svojoj mobilnoj aplikaciji ili računalu kao što je objašnjeno u gornjoj metodi.
- Dodirnite ikonu "Zvono" u donjem lijevom kutu bilješke.

- Odaberite “Odaberite mjesto” i unesite naziv mjesta. Ako primite obavijest da Googleu omogućite pristup vašoj lokaciji, dodirnite "Dopusti".
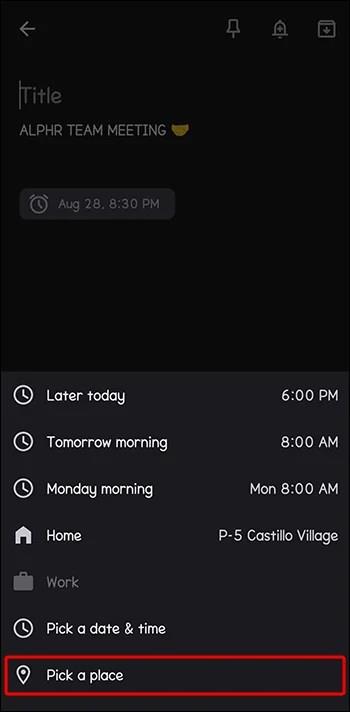
- Nakon što upišete lokaciju, odaberite je iz padajućeg izbornika. Dodirnite “Kvačica” na vrhu za spremanje ako koristite mobilnu aplikaciju ili “Spremi” ako koristite web verziju Keepa. Podsjetnik na vašu lokaciju sada će biti aktivan.
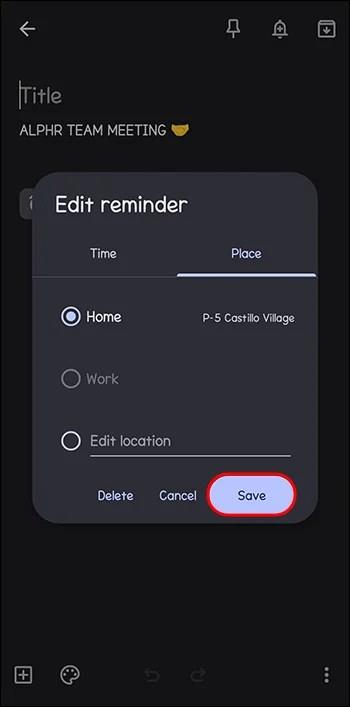
Pregledavanje i brisanje Keep podsjetnika
Za pregled podsjetnika Google Keepa u mobilnoj aplikaciji dodirnite ikonu "Izbornik" u gornjem lijevom kutu i odaberite "Podsjetnici". Na web-verziji Keepa idite na lijevu bočnu traku i dodirnite “Podsjetnici”. Prikazat će se sve bilješke s podsjetnicima.
Da biste izbrisali podsjetnik, otvorite bilješku i zadržite pokazivač iznad ikone podsjetnika u donjem lijevom kutu. Dodirnite ikonu "Izbriši" (X) s desne strane. Kada izbrišete podsjetnik, briše se i na drugim sinkroniziranim uređajima. Međutim, možete vratiti bilo koji izbrisani podsjetnik iz kante za smeće ili ga odavde trajno izbrisati.
FAQ
Zašto ne mogu vidjeti svoje Google Keep podsjetnike na Google kalendaru?
Ako ne možete vidjeti svoje Google Keep podsjetnike na Google Kalendaru, to je zato što više nisu sinkronizirani otkako je Google ukinuo podsjetnike na Kalendaru. Vaši Google Keep podsjetnici ostaju unutar aplikacije Google Keep.
Zašto je Google promijenio podsjetnike Google Keepa i integraciju Google kalendara?
Google je promijenio podsjetnike Google Keepa i integraciju Google kalendara jer je ukinuo podsjetnike i zamijenio ih zadacima. To korisnicima omogućuje izradu detaljnijih podsjetnika (sada zadataka) na drugim Googleovim platformama.
Nema više Keep podsjetnika na Google kalendaru
Googleova ažuriranja konačno su stigla do Google Keep podsjetnika. Sada ne možete upravljati Keep podsjetnicima iz Kalendara. Iako bi ovo moglo biti razočaravajuće ako volite pregledavati svoje obaveze na jednom mjestu, Google Keep radi učinkovito – i dalje ćete dobivati podsjetnike na vrijeme.
Kako se prilagođavate upravljanju podsjetnicima Google Keepa? Je li promjena na bilo koji način utjecala na vaše korisničko iskustvo? Javite nam u odjeljku za komentare ispod.