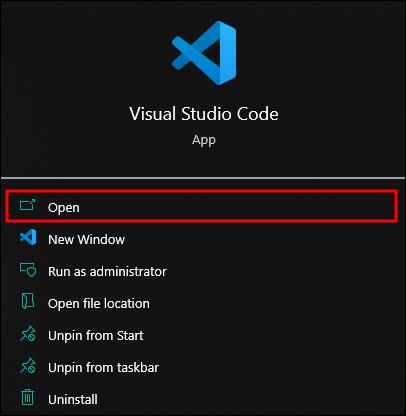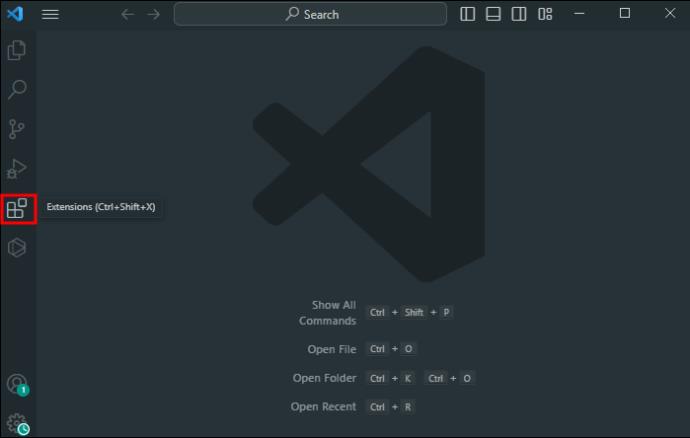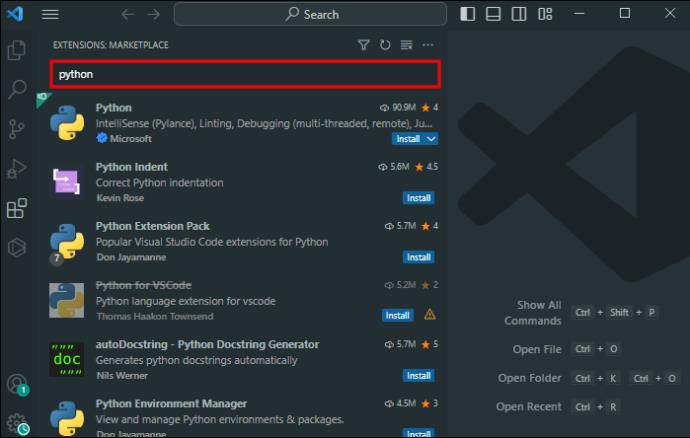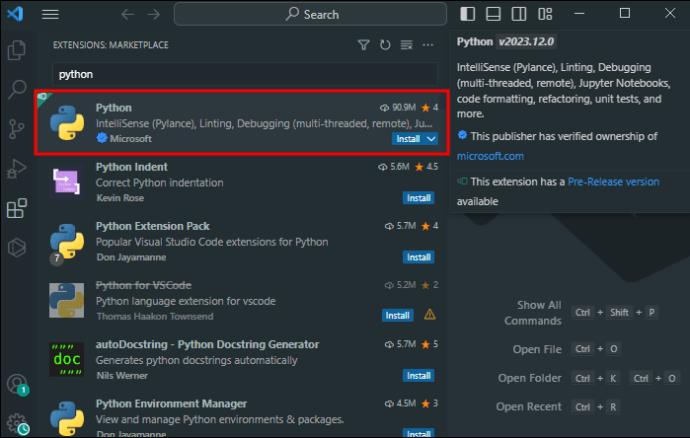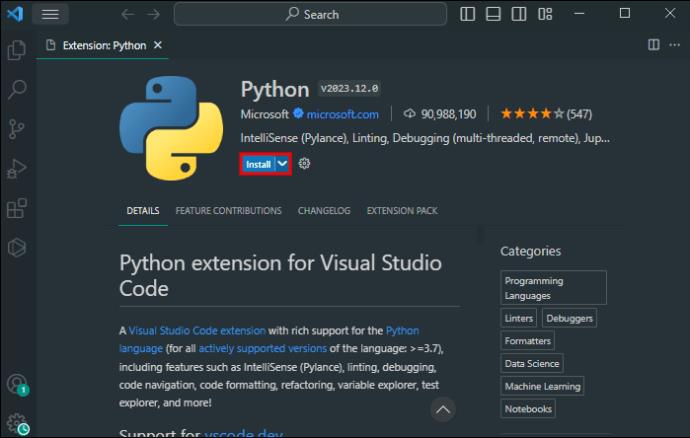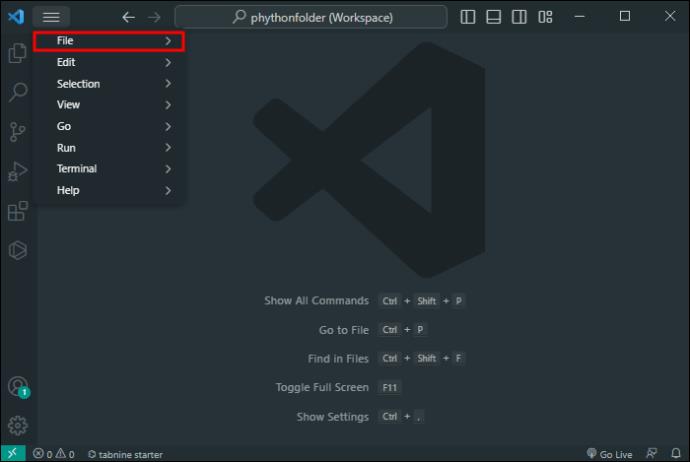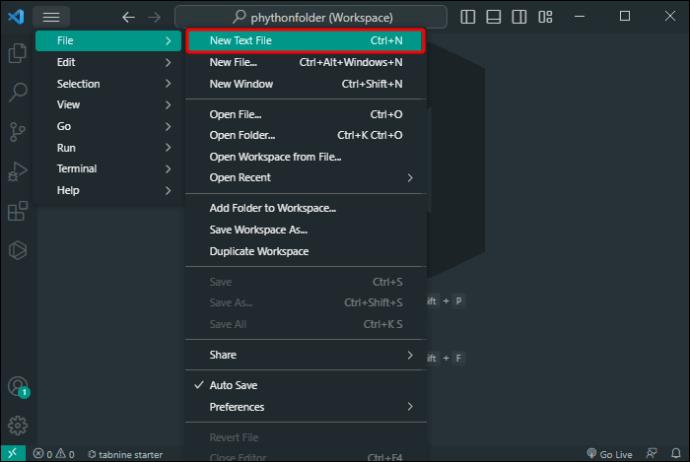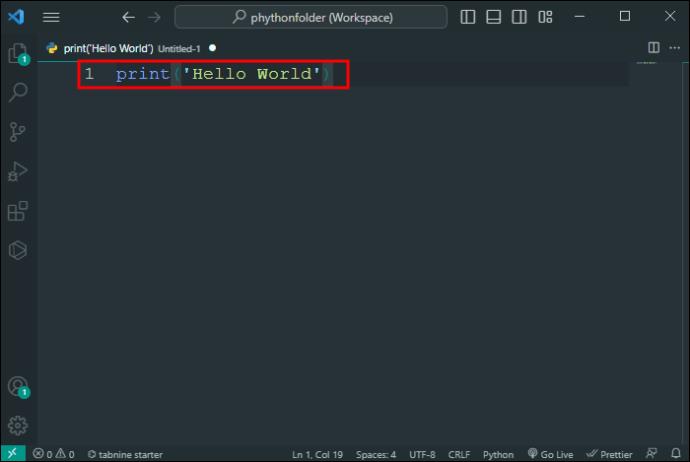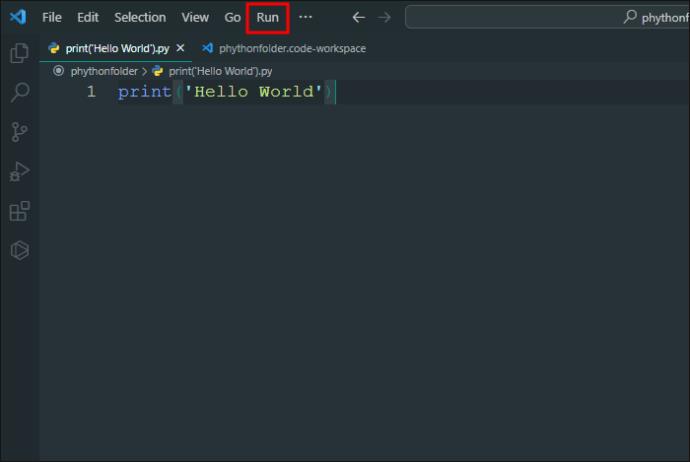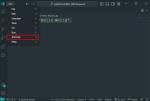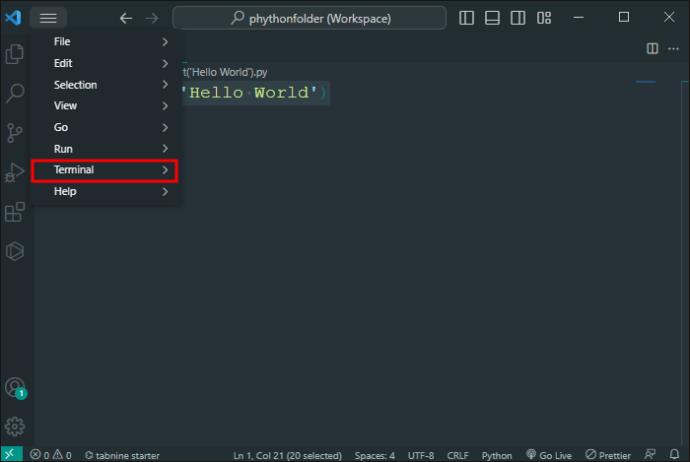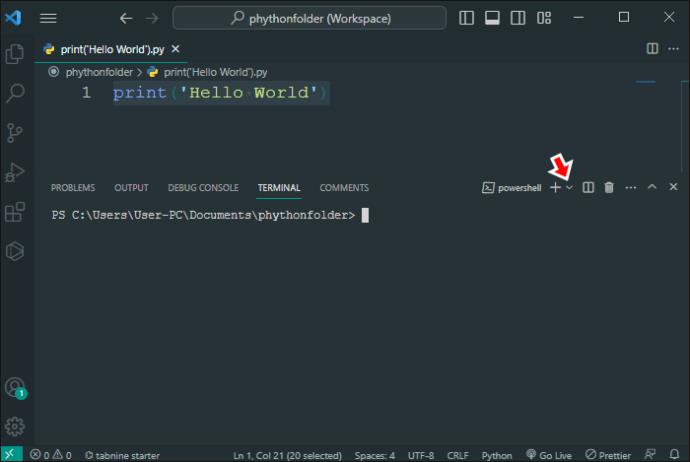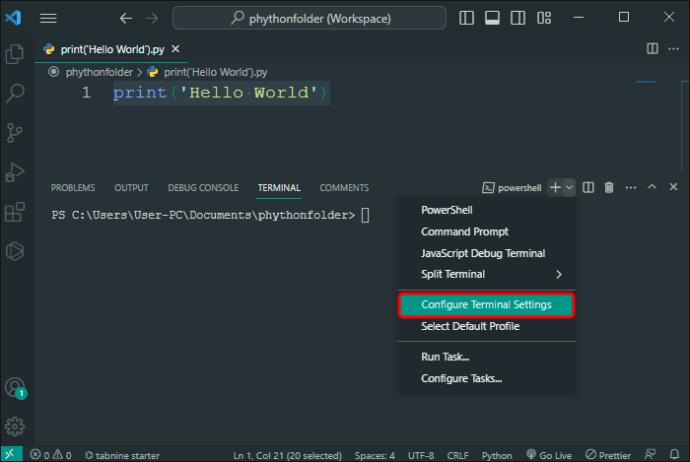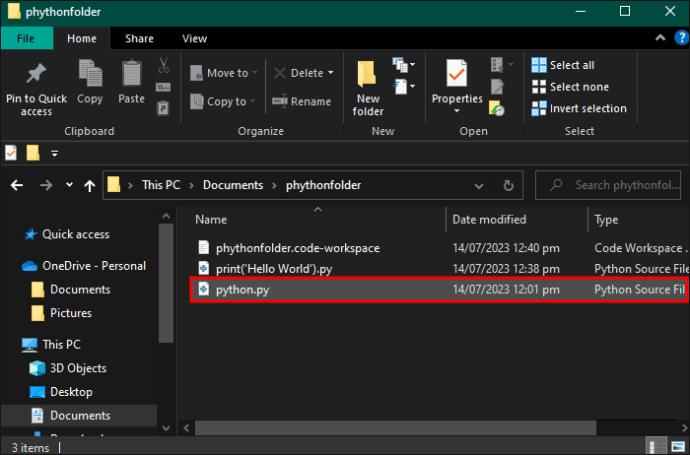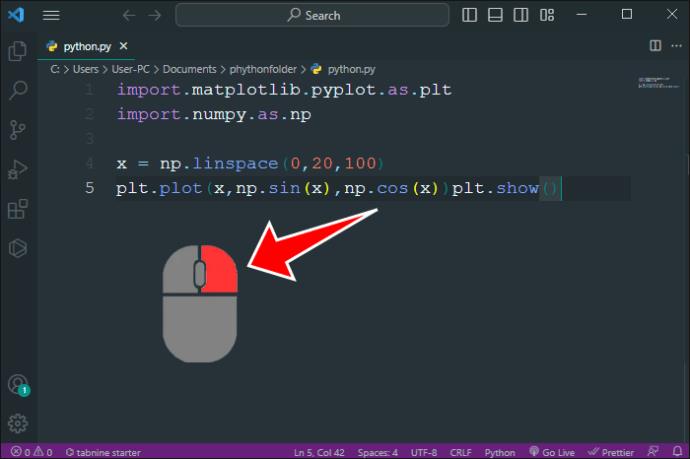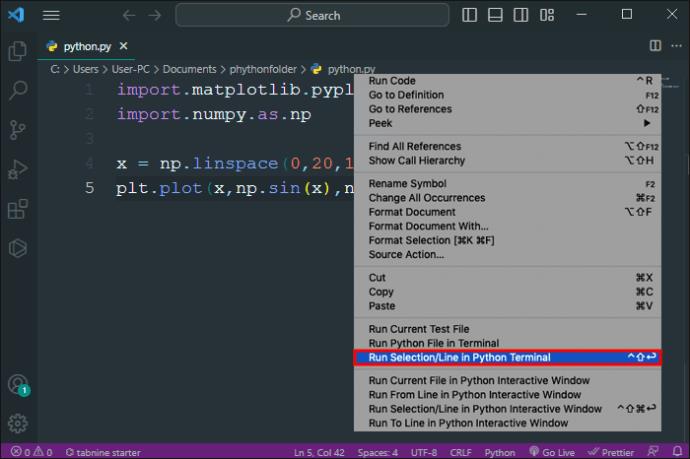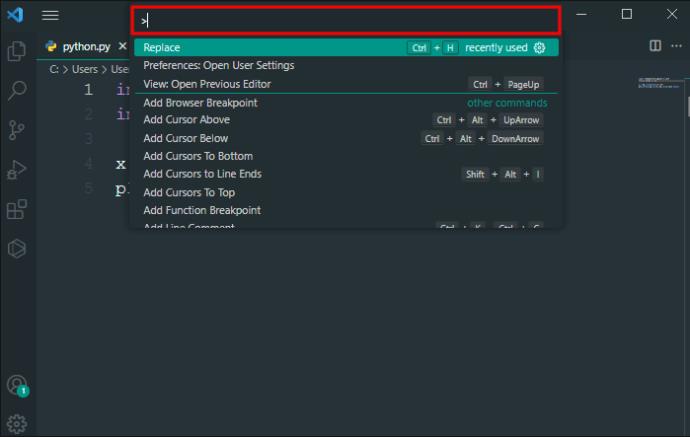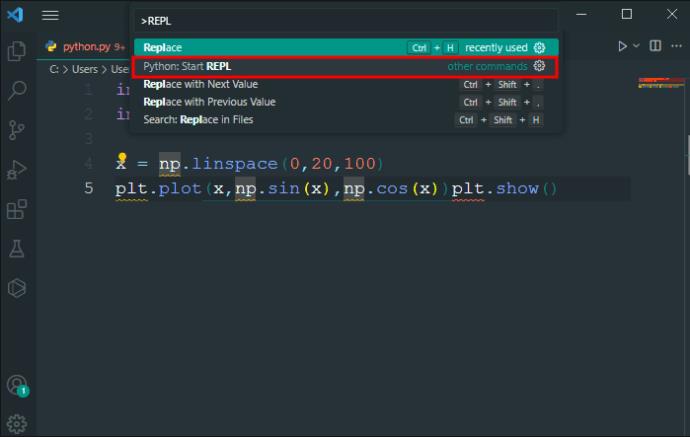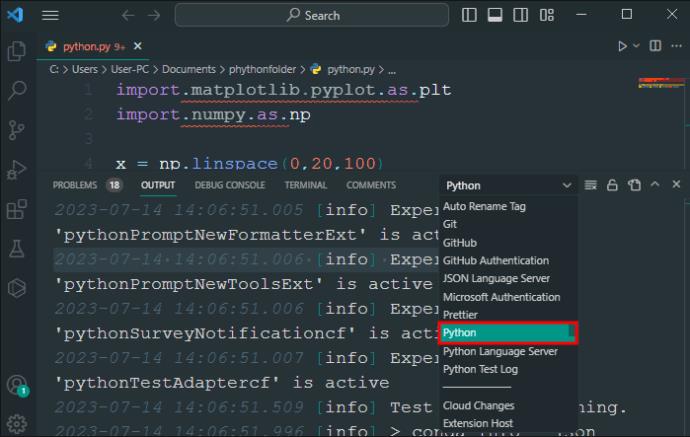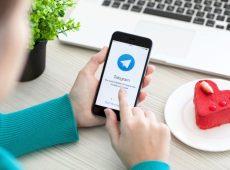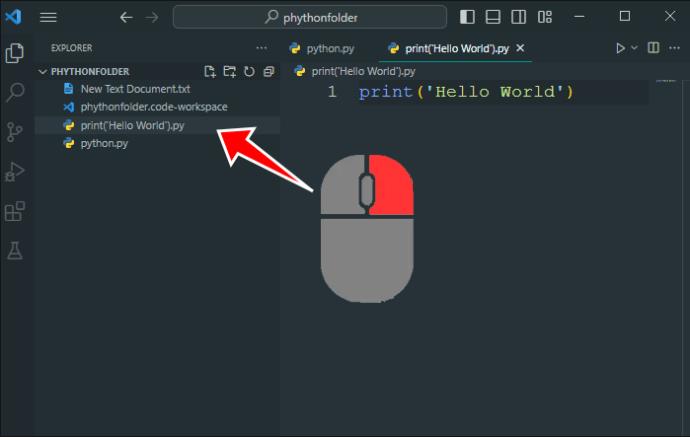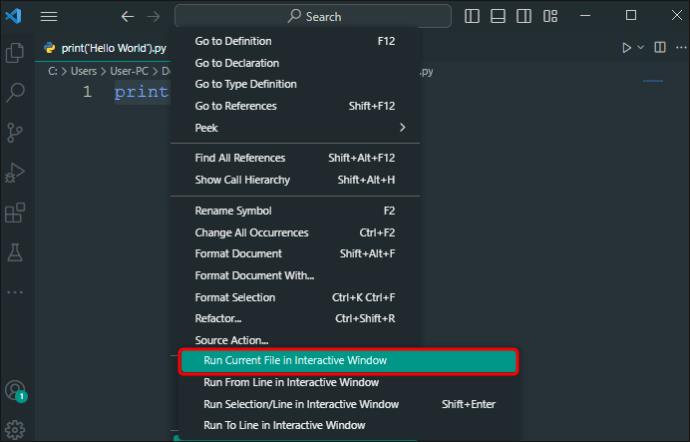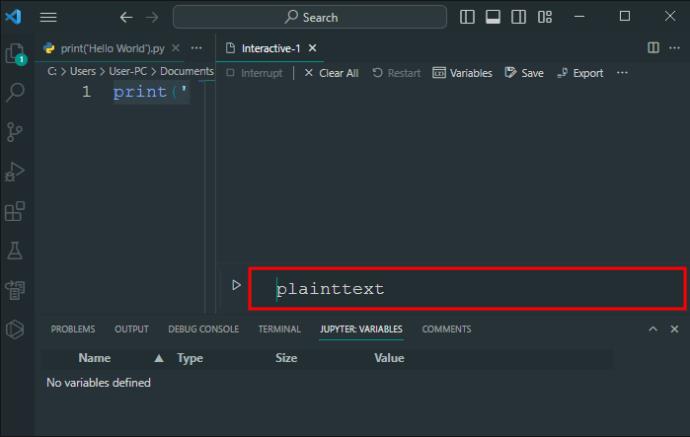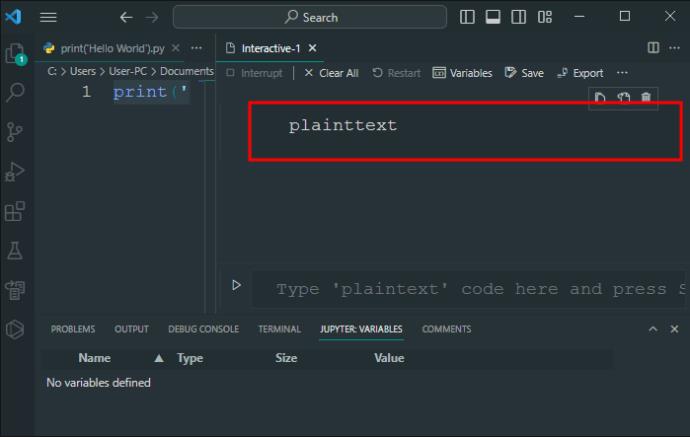Ako ste tražili način da unaprijedite svoje iskustvo razvoja Pythona, VS Code ili Virtual Studio Code je vaše najbolje rješenje. To je zabavna i kreativna platforma koja će vam pomoći da prihvatite i razvijete svoje vještine Pythona. VS Code ima snažne značajke koje će vam pomoći pojednostaviti vaše procese i povećati produktivnost.

U ovom ćete članku naučiti kako instalirati Python na VS Code i druge osnovne vještine poput postavljanja postavki radnog prostora i pokretanja Pythona na VS Code.
Kako instalirati Python na VS kod
Morat ćete instalirati Python ekstenziju s Visual Studio Marketplace kako biste bili sigurni da sve radi dobro. Slijedite korake u nastavku kako biste uspješno izvršili ovaj zadatak.
- Pokrenite aplikaciju VS Code.
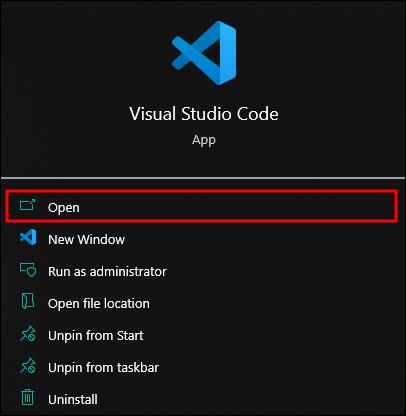
- Kliknite na karticu "Proširenja".
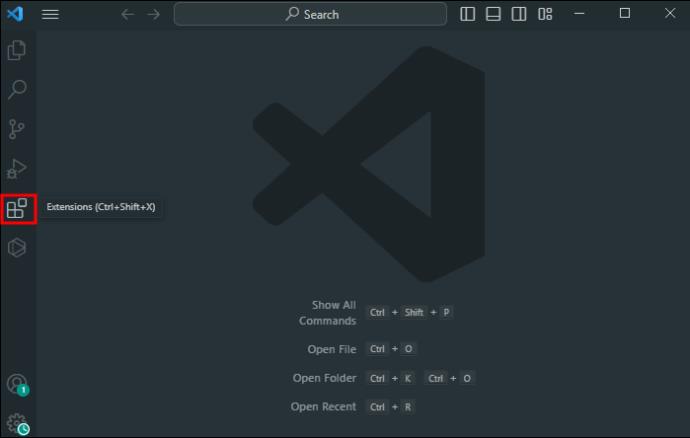
- Upišite "python" u polje za pretraživanje koje se nalazi na lijevoj strani prozora.
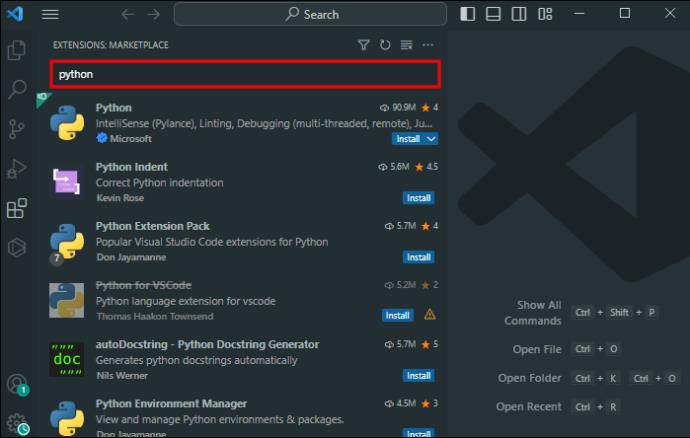
- Odaberite proširenje Pythona koje želite instalirati.
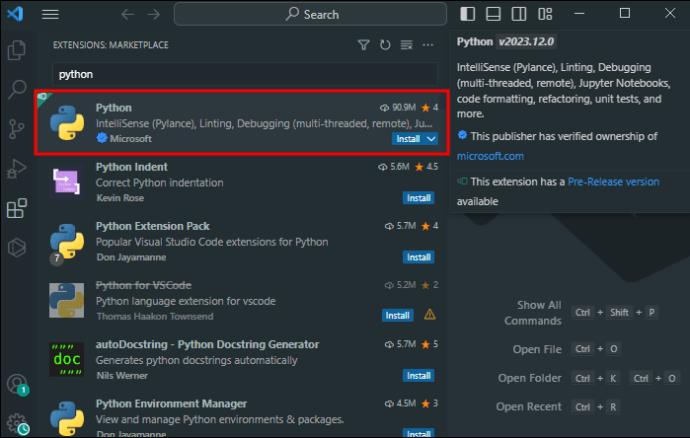
- Kliknite na plavi gumb "Instaliraj" da dovršite instalaciju Pythona.
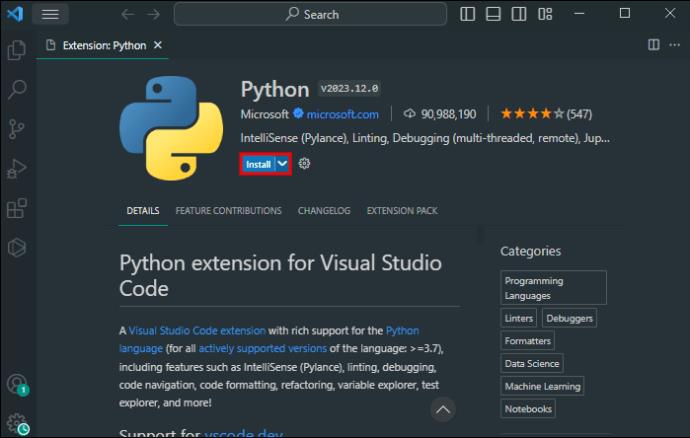
Python 2.0 ukinut je 2020. Dakle, provjerite je li Python koji instalirate treća verzija.
Kako pokrenuti Python na VS kodu
Nakon što instalirate Python i VS Code na svoj uređaj, morat ćete napisati kod. To će vam pomoći da pokrenete proširenje Python u integriranom razvojnom okruženju (IDE). Evo kako to učiniti:
- Pokrenite VS Code.
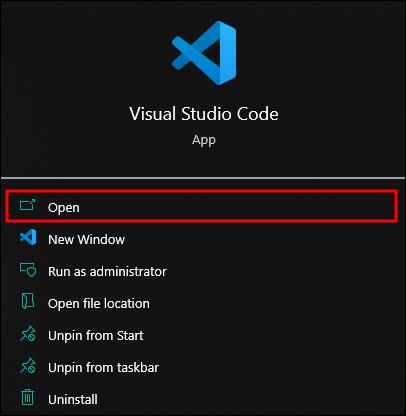
- Kliknite "Datoteka", koja se nalazi na gornjoj lijevoj strani prozora VS koda.
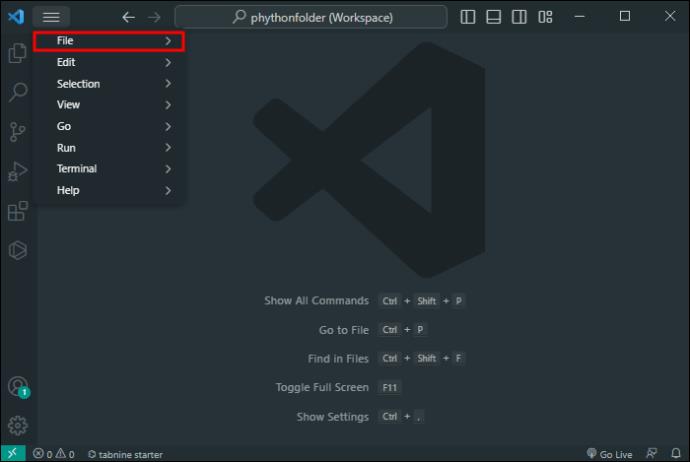
- Odaberite "Nova tekstualna datoteka".
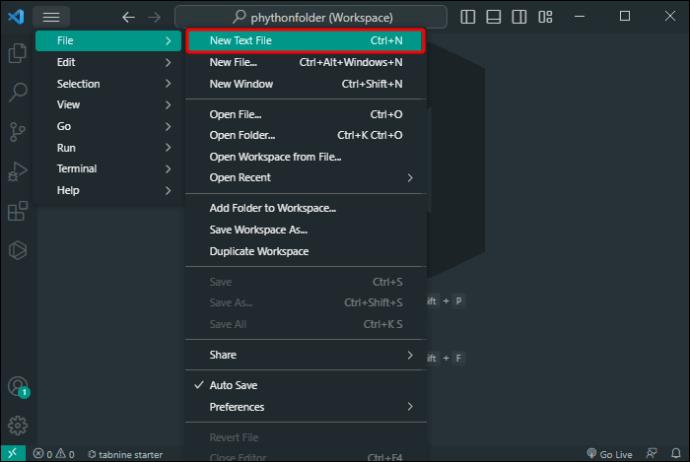
- Upišite "print ('Hello World')" na desnoj strani okna.
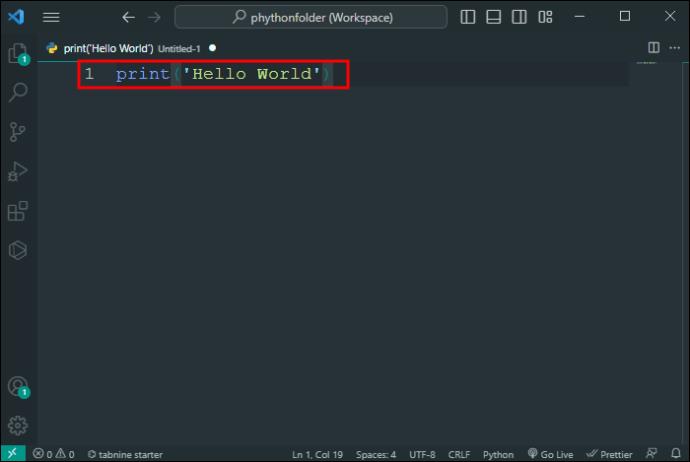
- Pritisnite “Ctrl + S” da biste spremili Python datoteku.

- Kliknite na "Pokreni", koji se nalazi u gornjem lijevom kutu prozora.
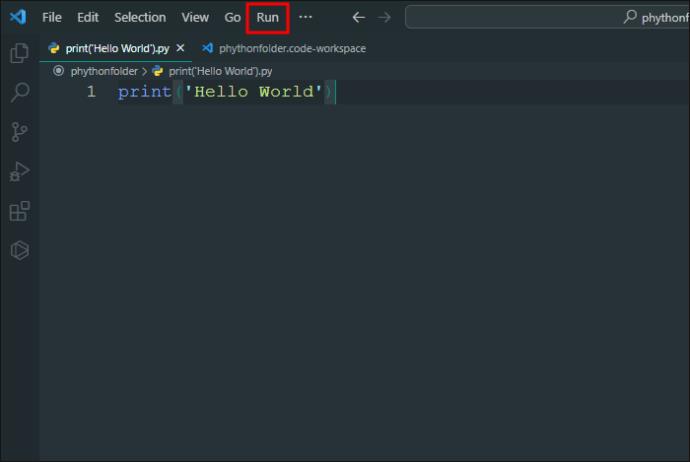
Prilikom spremanja uvijek upišite '.py' na kraju naziva datoteke.
Konfiguriranje postavki terminala
Korištenje VS koda pomoći će vam da prilagodite svoje terminale na VS kodu. Slijedite ove korake da biste dovršili ovaj postupak:
- Otvorite izbornik "Terminal".
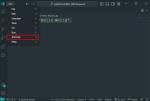
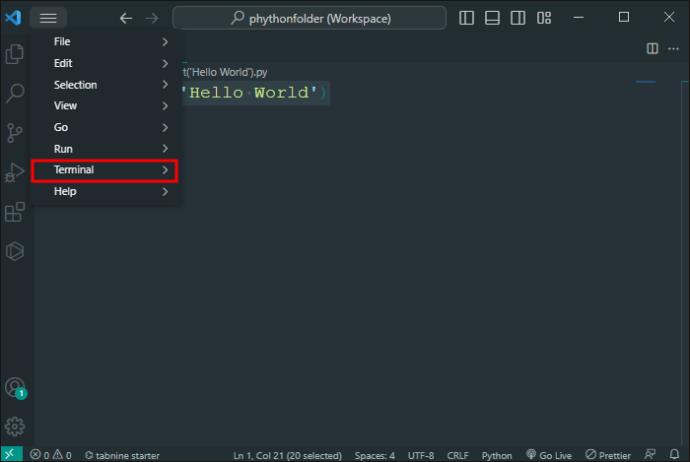
- Pronađite gumb sa strelicom prema dolje u gornjem desnom kutu prozora terminala. Pritisnite gumb sa strelicom prema dolje.
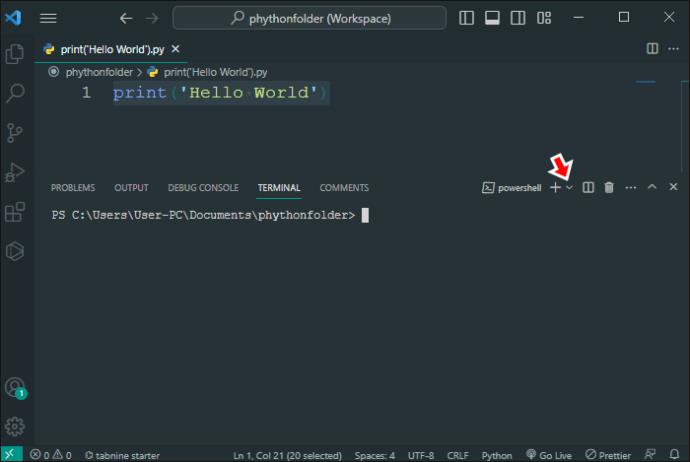
- Odaberite "Konfiguriraj postavke terminala".
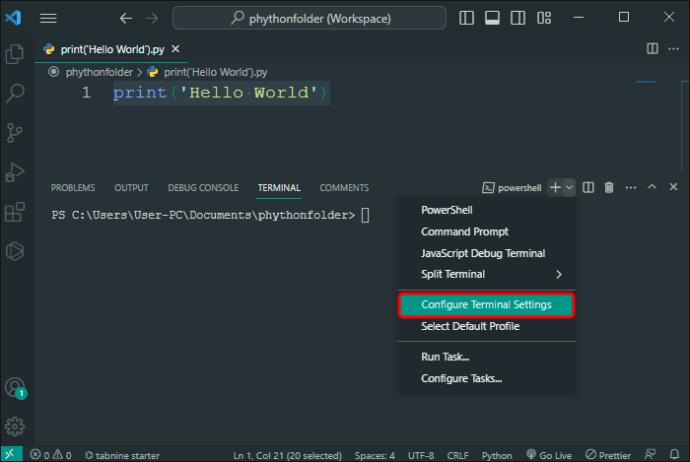
Razumijevanje REPL funkcije u VS kodu
REPL je interaktivan način pokretanja naredbi na vašem Python tumaču. To će vam pomoći da pokrenete više redaka koda unutar Python datoteke. Evo kako možete koristiti ovu funkciju u razvoju Pythona:
- Otvorite svoju Python datoteku.
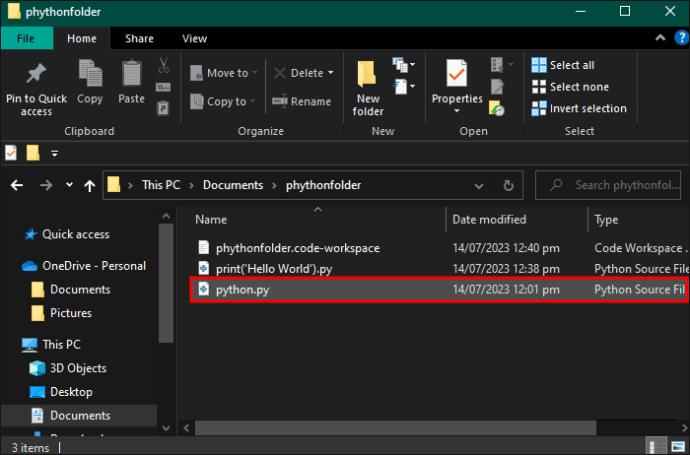
- Unesite kod u prozor VS koda.

- Desnom tipkom miša kliknite kod koji ste napisali.
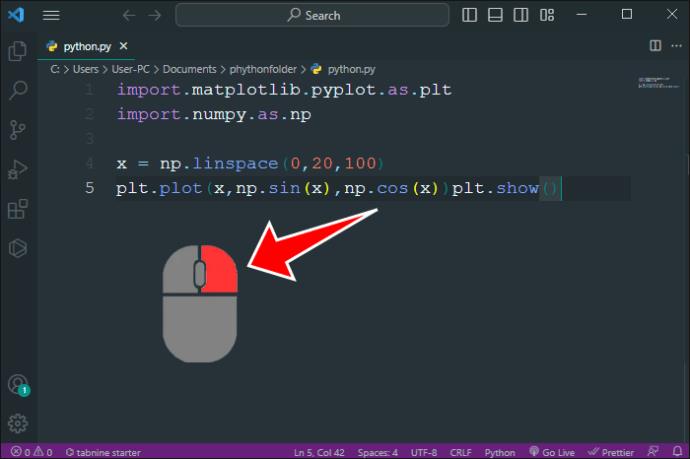
- Pomaknite se prema dolje na popisu opcija i odaberite "Pokreni odabir/redak" u Python terminalu.
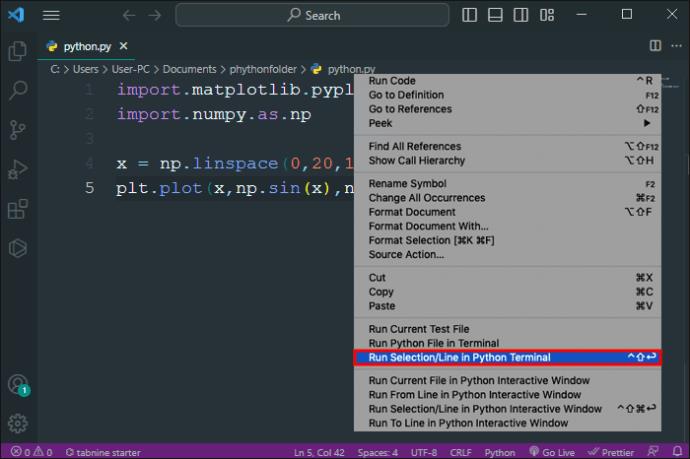
Naći ćete izlaz na integriranom terminalu koji se pojavljuje u REPL formatu. Alternativno, također možete koristiti paletu naredbi za pokretanje REPL-a u VS kodu:
- Otvorite paletu naredbi.
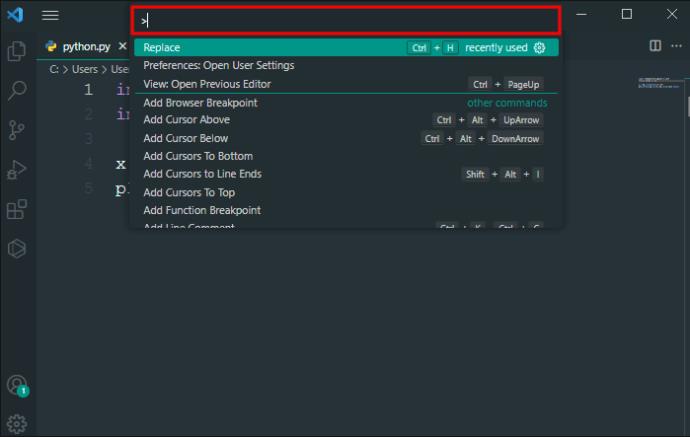
- Pronađite "REPL."
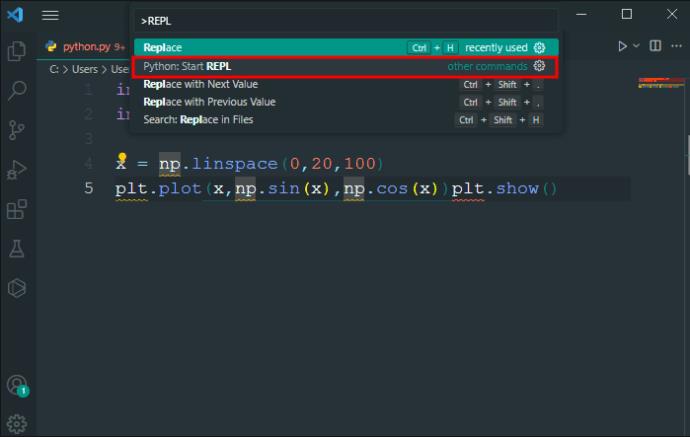
- Kliknite na “Python” da pokrenete REPL.
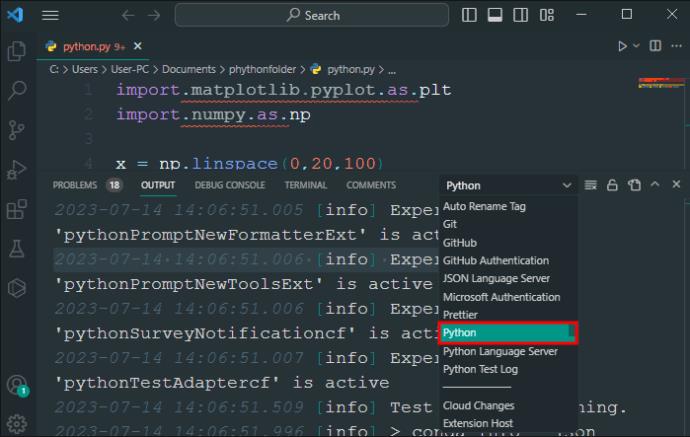
- Unesite svoje naredbe u interaktivnu Python ljusku.

- Pritisnite tipku "Enter" za izvršenje naredbe.
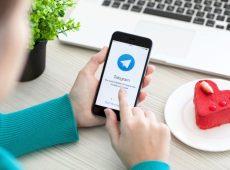
Na sve Python kodove koje unesete na VS Code automatski će se primijeniti Autopep8 nakon što omogućite ovu postavku.
Python interaktivni prozor u VS kodu
Možete pokrenuti Python interaktivni prozor koristeći Jupyter Notebooks na VS Code. Slijedite korake u nastavku da biste izvršili ovaj zadatak:
- Idite na okno za istraživanje u prozoru VS koda.

- Desnom tipkom miša kliknite Python datoteku.
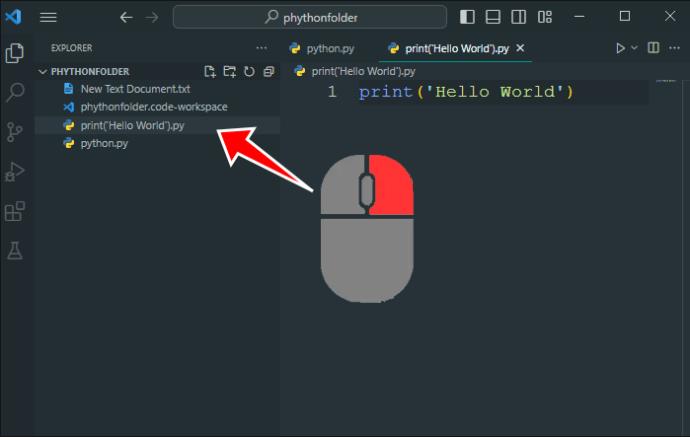
- U kontekstnom izborniku odaberite opciju "Pokreni trenutnu datoteku u interaktivnom prozoru".
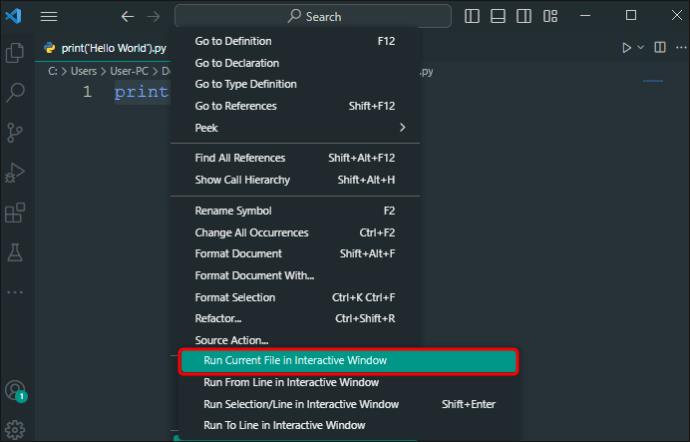
- Unesite naziv u novi interaktivni prozor kako biste potvrdili radi li se o palindromu.
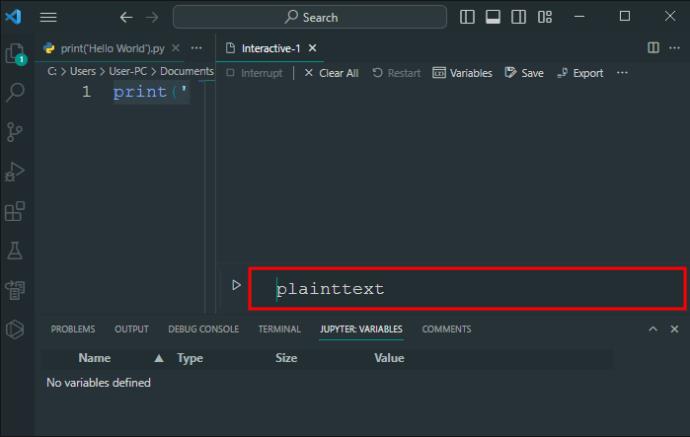
- Rezultati će biti prikazani u novom interaktivnom prozoru.
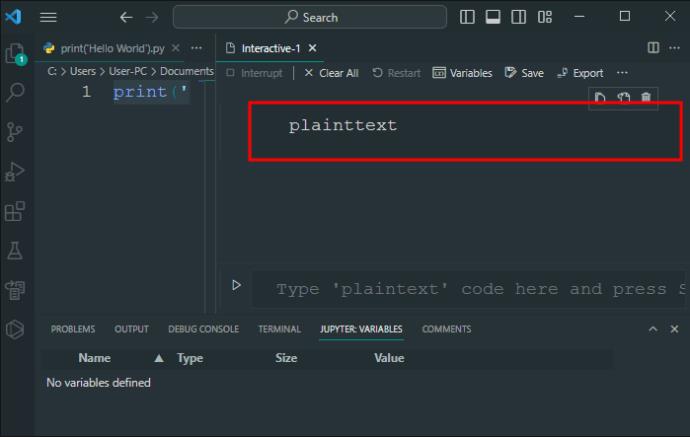
Savjeti za razvoj Pythona u VS kodu
VS Code vam omogućuje da prilagodite značajke i proširenja Pythona kako biste zadovoljili svoje potrebe i povećali ukupnu produktivnost. Ovaj odjeljak će vas opremiti bitnim savjetima za učinkovit razvoj Pythona.
- Ako ste novi u VS kodu za Python IDE, gumb "Pomoć" u vašem prozoru VS koda alat je koji biste trebali iskoristiti. Pružit će vam lako razumljive upute o VS Codeu.
- Koristite referentne listove tipkovnice za pamćenje i izmjenu tipkovničkih prečaca. To će vam pomoći da brže pristupite svim dostupnim naredbama, a prečaci su brži od palete naredbi.
- Upotrijebite sučelje naredbenog retka za otvaranje uređivača VS koda upisivanjem "code".
- Prečac "Ctrl + Shift + M" omogućuje vam brzo rješavanje pogrešaka i upozorenja projekta. Također možete pritisnuti “F8” za brzo kretanje kroz pogreške.
- Možete brzo pregledati više redaka kodiranja odjednom pomoću prečaca "Alt + Click". Prečac “Ctrl + Shift + L” također će vam pomoći da izmijenite sva pojavljivanja unutar vašeg trenutnog odabira. Ovaj trik odabira s više pokazivača mijenja igru u svijetu razvoja Pythona.
- Upotrijebite alat za integraciju Git za obavljanje svih zadataka povezanih s njim u VS Codeu. Uvijek se možete prijaviti na svoj Git račun kako biste brzo i jednostavno sinkronizirali svoje postavke.
Sve te značajke VS Codea pomoći će vam da više uživate u polju razvoja Pythona i stvorite glatko radno iskustvo.
FAQ
Je li VS Code pouzdan alat za Python?
Da. VS Code pomaže u uređivanju izvornih kodova Pythona i ima pouzdane značajke koje potiču razvoj.
Zašto VS Code ne prepoznaje vaše Python uvoze?
To je najvjerojatnije rezultat odabira pogrešnog tumača prilikom kodiranja. Provjerite jeste li pravilno odabrali i instalirali pakete kako biste izbjegli probleme s kompatibilnošću.
Je li VS Code bolji IDE za Python u usporedbi s PyCharmom?
Da. VS Code ima širi niz značajki, što prilagodbu čini lakšom i svestranijom.
Unaprijedite svoje vještine kodiranja za Python pomoću VS koda
Važno je da imate prave resurse usmjerene na vaš put razvoja Pythona. VS Code je jedan takav alat. Omogućuje sjajno mjesto za početak i razvoj vašeg znanja o razvoju Pythona. Sadrži značajke vrijedne pažnje koje su ključne za svladavanje Pythona i znanosti o podacima općenito. Možete postaviti svoj VS kod tako da odgovara vašem željenom tijeku rada kako biste poboljšali produktivnost.
Dakle, što mislite o integraciji Pythona s VS kodom? Postoje li nadogradnje koje biste željeli vidjeti na VS Codeu kako biste poboljšali svoje Python razvojno okruženje? Javite nam u odjeljku za komentare ispod.