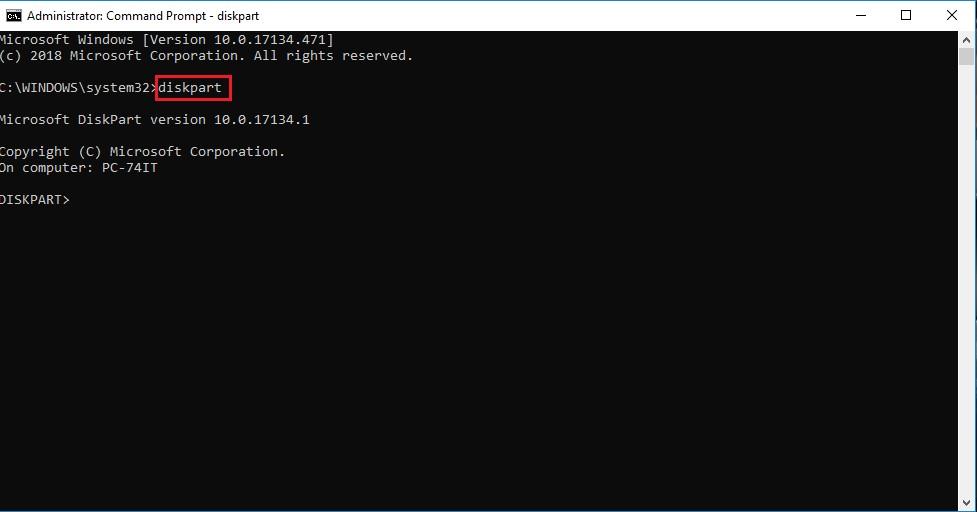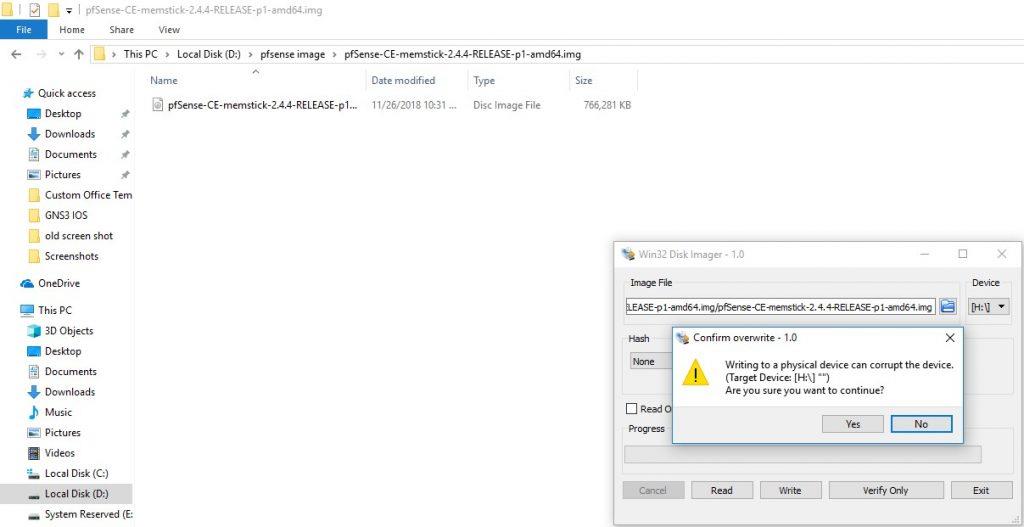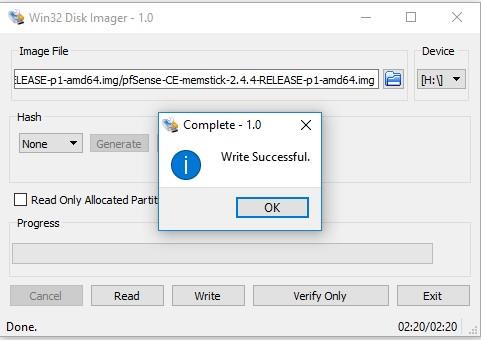Najčešći način za instaliranje operacijskog sustava ili bilo kojeg drugog softvera je umetanje CD-a ili DVD-a u DVD/Cd pogon računala i puštanje da ide svojim tijekom. Ovaj je postupak u redu ako imate sustav s CD/DVD pogonom, ali što će se dogoditi ako CD/DVD pogon ne radi ili ga sustav koji koristite nema? U takvim slučajevima, USB flash pogon s instalacijskim datotekama dolazi u pomoć.
Ovdje ćemo vam objasniti kako instalirati pfSense pomoću USB diska za podizanje sustava.
Prije nego što počnemo, moramo imati određenu stvar:
Preduvjeti za stvaranje USB-a za pokretanje za instalaciju pfSensea:
1. USB pogon minimalno 2 GB
2. slika pfSense
3. Preuzet Win32 Disk Imager
Nakon što imate sve gore navedene stvari, spremni ste za stvaranje USB diska za podizanje sustava za instalaciju pfSensea.
Čišćenje ciljnog diska
Prvo ćete morati obrisati USB disk kako biste izbjegli probleme. Da biste to učinili, slijedite dolje navedene korake:
1. Spojite USB pogon s radnim Windows računalom.
2. Sljedeće upišite naredbeni redak u traku za pretraživanje, kliknite ga desnom tipkom miša i odaberite Pokreni kao administrator.
3. Ovdje pod prozorom naredbenog retka upišite diskpart .
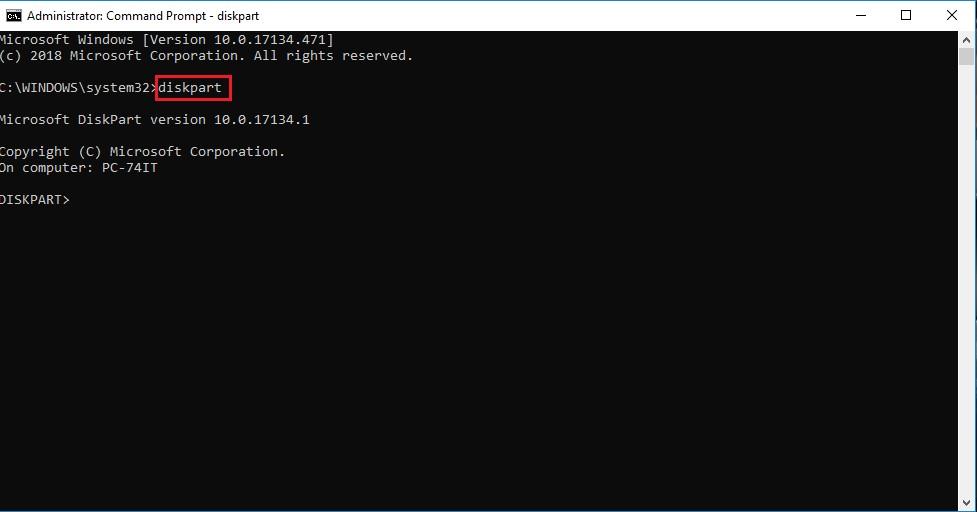
4. Zatim u novom naredbenom retku upišite list disk i pritisnite tipku Enter da odredite broj USB flash pogona. Ova naredba će prikazati sve povezane diskove na računalu. Zabilježite broj pogona USB flash pogona.
Napomena: Ako niste sigurni koji označava broj vašeg flash pogona, uklonite USB i pokrenite naredbu za popis diska . Sada ponovno uključite flash pogon i ponovno pokrenite naredbu list disk . Sada ćete moći shvatiti koji je vaš flash pogon. Obično se flash pogon nalazi na dnu izbornika diska.
5. Sljedeći tip odaberite disk nakon čega slijedi broj USB pogona ili slovo pogona USB pogona i pritisnite tipku Enter.
6. Sada upišite clean za brisanje svih podataka prisutnih na USB flash pogonu i pritisnite tipku Enter.
Sada kada je USB čist, moramo preuzeti pfSense memstick sliku.
Pročitajte također: -
Kako stvoriti bootable USB za instalaciju... Na tržištu su dostupni različiti alati za kreiranje USB diska za podizanje sustava, ali ponekad želimo napraviti proces...
Preuzimanje slike za USB disk
Preuzmite sliku pfSense za USB pogon prema hardveru koji koristite, instalirat ćete pfSense i USB stick verziju 32-bitnu ili 64-bitnu.
Ekstrahiranje slikovne datoteke
Datoteka koju ste upravo preuzeli je komprimirana, stoga ćete je morati raspakirati prije pisanja slike. Za to možete koristiti WinZip, besplatni proizvod za ekstrahiranje komprimiranih datoteka.
Zapisivanje slikovne datoteke na USB pogon
Nakon što se slikovna datoteka ekstrahira, možete je zapisati na USB pogon. Za pisanje pfSense slike na USB stick koristit ćemo Win32 Disk Imager.
Napomena: Ovaj proces će ukloniti sav sadržaj s ciljnog pogona, stoga budite oprezni pri odabiru pogona.
1. Preuzmite Win32 Disk Imager .
2. Zatim raspakirajte preuzetu datoteku pomoću WinZip-a i zatim pokrenite Win32 Disk Imager.exe.
3. Sada kliknite ikonu mape u plavoj boji i odaberite pfSense-memstick.img s mjesta na kojem ste spremili ekstrahiranu datoteku.
4. Oprezno odaberite slovo USB pogona iz padajućeg okvira uređaja i kliknite na pisanje.
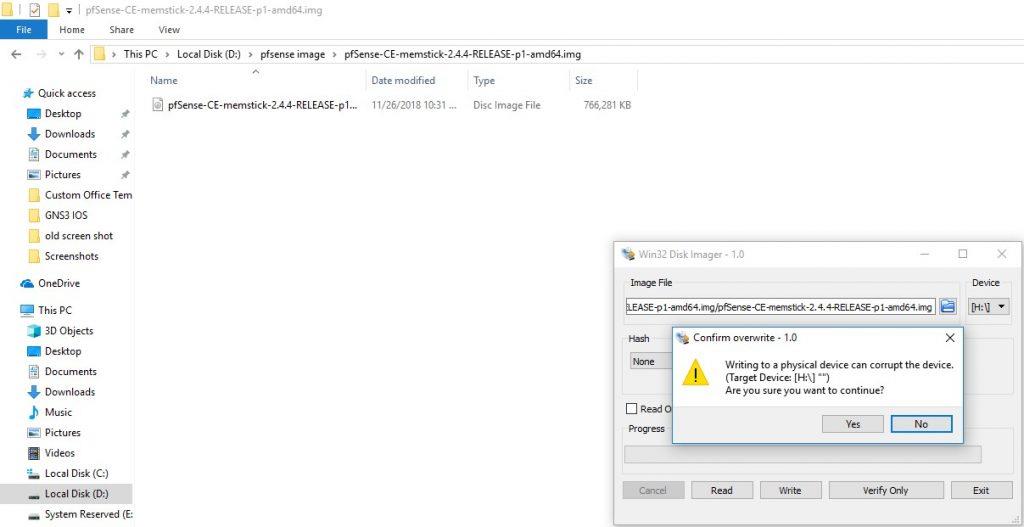
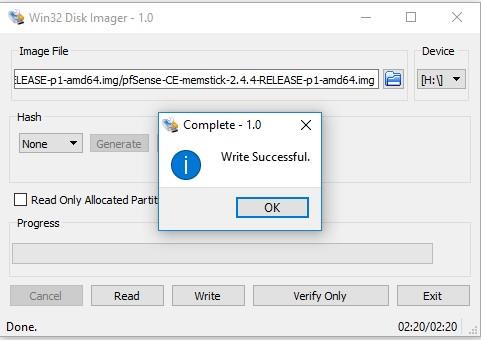
Dizanje s USB diska
Sada kada imamo pfSense sliku napisanu na USB disku, spremni smo za instalaciju pfSensea. Ali postoji još jedna stvar koju ćete morati učiniti. Morat ćete promijeniti postavke BIOS-a kako biste podržali podizanje sustava s USB uređaja.
Većina računala ima prečac za pristup izborniku uređaja za pokretanje. Upotrijebite to za pristup izborniku za pokretanje i podesite BIOS. Kada završite, priključite USB. Međutim, ako nema izbornika za pokretanje, možete prisiliti svoj sustav da se pokrene s USB-a.
Provjerite je li USB pogon priključen, a zatim odaberite opciju 3 na pfSense izborniku dobrodošlice.
Pokretanje Installer
Čim se pfSense počne pokretati s USB pogona, vidjet ćete opciju za ulazak u način oporavka ili način za instalaciju. Pritisnite "I" za pokretanje instalacijskog programa.
Konfiguracija konzole
Zatim prihvatite zadane postavke i odaberite način instalacije. Budući da je to vaš prvi put da pokrenete brzo/jednostavno, ovaj način će automatski formatirati prvi tvrdi disk i na njega instalirati pfSense.
Napomena : Nakon što odaberete brzi instalacijski program, svi podaci na tvrdom disku bit će izbrisani. Stoga se pobrinite da vaš tvrdi disk nema važnih podataka.
Međutim, ako želite prilagoditi postavke, odaberite opciju prilagođene instalacije.
Sada slijedite upute na zaslonu kako biste dovršili instalaciju pfSensea.
Nakon što je pfSense instaliran, morat ćete ponovno pokrenuti sustav. Provjerite jeste li izvadili USB pogon. Prilikom prvog pokretanja pfSensea vidjet ćete čarobnjaka pomoću kojeg možete definirati LAN i WAN sučelja. Slijedite upute na zaslonu da biste dodijelili sučelje, IP adrese. Nakon što sve ovo učinite, morat ćete se prijaviti na web sučelje da biste koristili pfSense.
Obavezno pročitati:-
Kako ispraviti grešku u kojoj se USB uređaj nije prepoznao... Ponekad, kada priključite USB uređaj kao što je pogon za olovku ili vanjski tvrdi disk, možete dobiti sljedeću pogrešku...
Koristeći ove korake, možete instalirati pfSense pomoću USB pogona. Nadamo se da vam je vodič bio koristan, ostavite nam svoje povratne informacije u odjeljcima za komentare u nastavku.