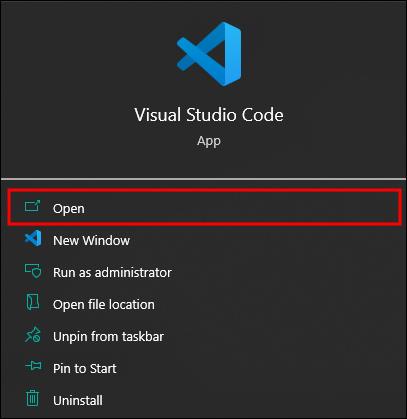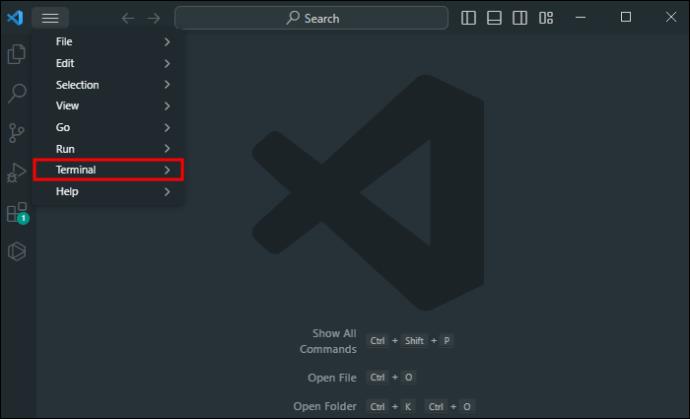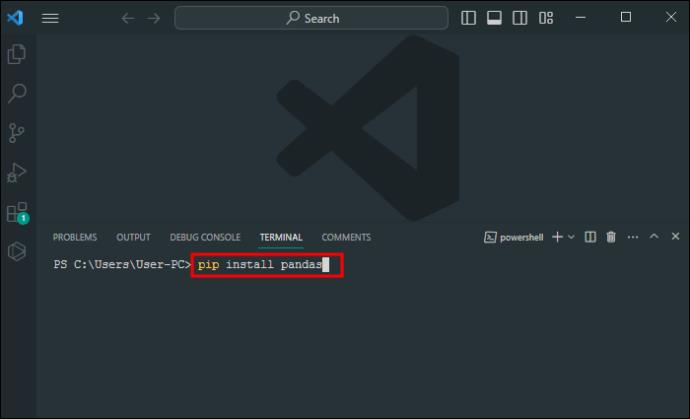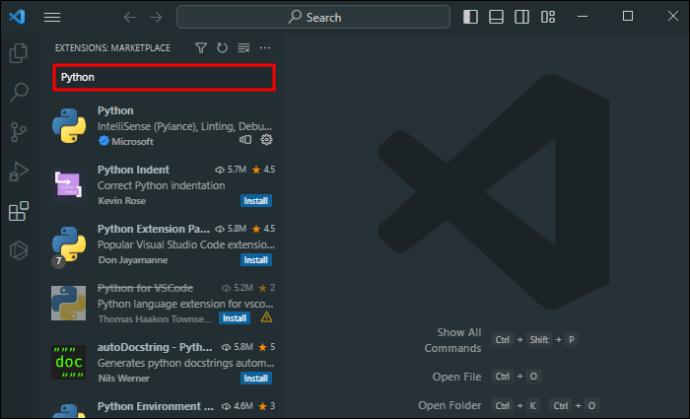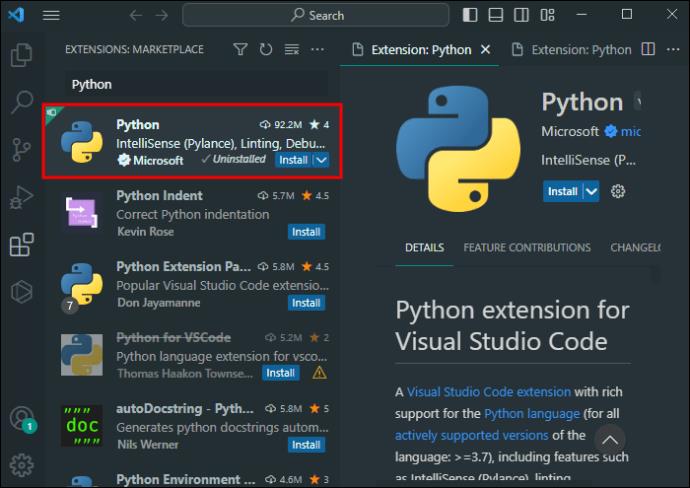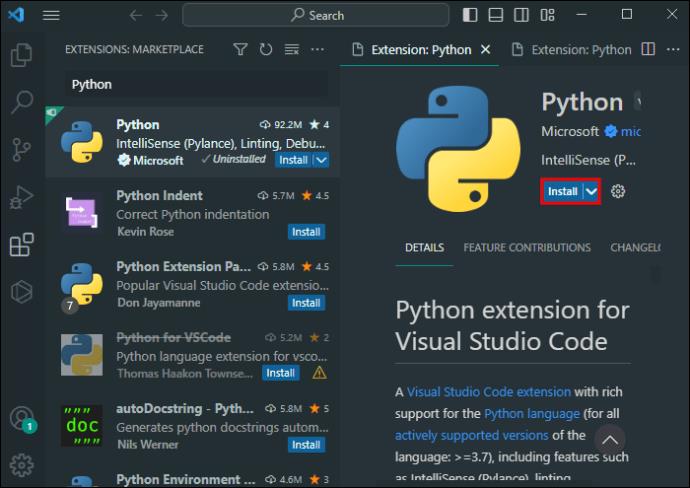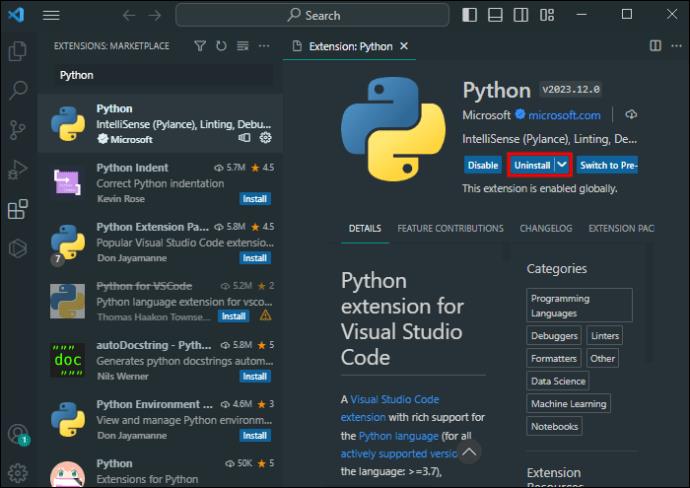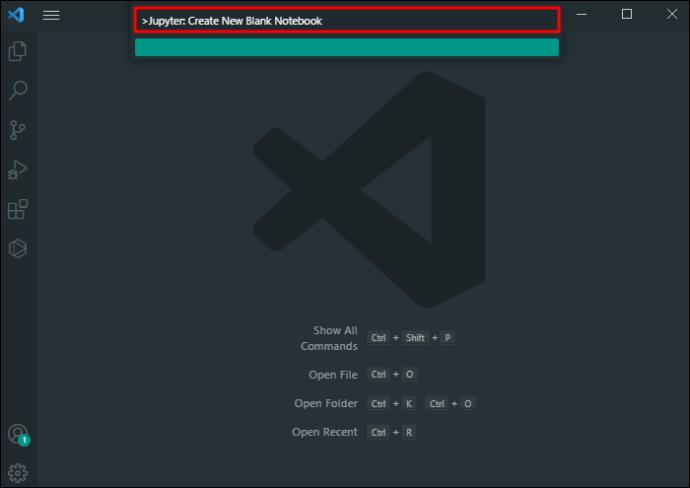Python Pandas može istinski promijeniti način na koji analizirate i manipulirate podacima u VS kodu. To je doista moćan alat za promjenu igre, posebno za zadatke koji uključuju strojno učenje. Ali prije nego što ga možete koristiti, naravno, morate ga instalirati.

Nastavite čitati kako biste saznali više o instaliranju Python Pandas na VS Code.
Instaliranje Pandas u VS Code
Pripremimo pozornicu prije nego što se upustimo u sitnice instaliranja Panda. Visual Studio Code (ili VS Code) besplatni je uređivač izvornog koda tvrtke Microsoft. Vole ga programeri diljem svijeta zbog njegovih višenamjenskih i robusnih značajki. Jedna od njegovih brojnih prednosti je podrška za Python, programski jezik koji je posvuda sve popularniji, posebno u znanosti o podacima.
Prođimo sada kroz instalaciju ove biblioteke u vašem VS Code integriranom razvojnom okruženju (IDE). U nastavku je pregled koraka praćen detaljnim uputama.
- Pokrenite Visual Studio Code .
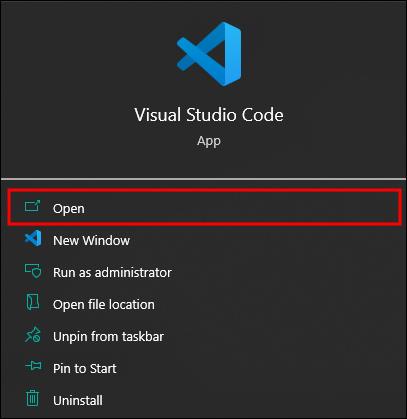
- Otvorite terminal (iz izbornika ili Ctrl+).
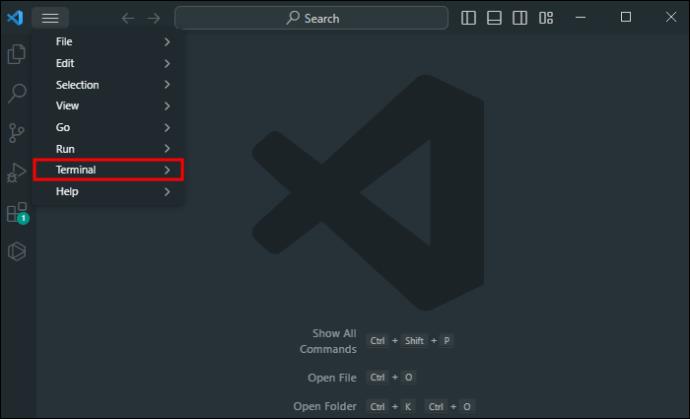
- Izvršite naredbu “pip install pandas”.
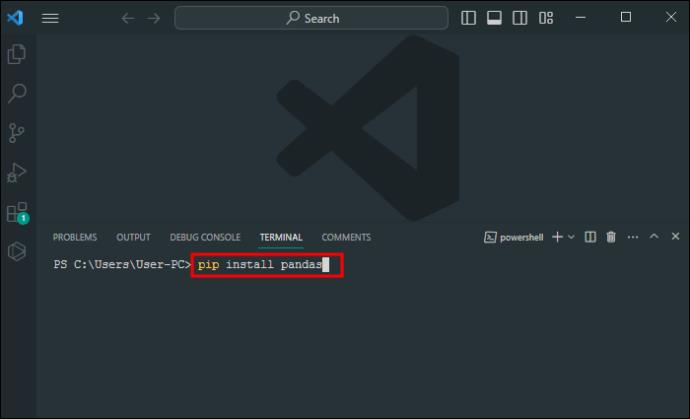
- Provjerite instalaciju.
Korak 1 – Otvorite VS kod i pristupite terminalu
Kao prvi korak, pripremimo sve. Nakon što otvorite VS Code, morat ćete pokrenuti Terminal. Terminal obavlja sav posao prilikom instaliranja biblioteka i ekstenzija u VS Code i tu možete unijeti naredbe za instalaciju Panda.
Pronađite Terminal u gornjem izborniku pod “Terminal”. Pritisnite ovu stavku izbornika i otvorit će se. Alternativno, možete koristiti prečac “Ctrl + ` (povratna kvačica)” ako više volite koristiti kombinacije gumba.
Korak 2 – Instalirajte Pande
Sada možete instalirati Pande s terminalom. Upišite naredbu "pip install pandas" u terminal i zatim pritisnite "Enter". Terminal će obaviti ostatak posla.
Ako koristite Python 3, koji je prilično popularan među programerima, možda ćete umjesto toga morati upisati “pip3 install pandas”. S druge strane, ako niste sigurni koju verziju koristite, isprobajte obje naredbe i pogledajte koja od njih obavlja posao na vašem sustavu. Ove naredbe govore Pythonovom programu za instaliranje paketa (pip) da preuzme i instalira biblioteku Pandas.
Korak 3 – Provjerite instalaciju
Kada završite, trebali biste vidjeti poruku da je instalacija uspjela. To znači da je biblioteka Pandas spremna za rad i da je možete koristiti. Možete još jednom provjeriti tako što ćete pokušati uvesti Pande u Python datoteku. Upišite "import pandas as pd" na vrhu datoteke u naredbenom retku i pokrenite je. Ako ne dobijete nikakve pogreške, uspješno ste instalirali Pandas u VS Code.
Postavite okruženje znanosti o podacima u VS kodu
Pande su vam instalirane i rade, tako da je to ključni korak s puta. Dakle, sljedeći korak je uključivanje u vaše postavke znanosti o podacima. VS Code poznat je kao višejezični alat za kodiranje za izradu svih vrsta softvera. Ali također je i fantastičan alat za znanost o podacima. Ima izvornu podršku za Jupyter Notebooks i Anacondu, što pojednostavljuje proces postavljanja podatkovnog znanstvenog okruženja unutar njega.
Jupyter Notebooks je web aplikacija otvorenog koda koja vam omogućuje stvaranje i dijeljenje dokumenata sa živim kodom, jednadžbama, vizualizacijama i narativnim tekstom. Ova su prijenosna računala posebno korisna za čišćenje i transformaciju podataka, numeričku simulaciju, statističko modeliranje, vizualizaciju podataka, strojno učenje i više.
U međuvremenu, Anaconda je distribucija Pythona i R (još jedan jezik prepoznatljiv stručnjacima za podatkovnu znanost) za znanstveno računalstvo i istraživanje podataka. Svojim korisnicima omogućuje upravljanje višestrukim podatkovnim znanstvenim paketima i okruženjima.
Kako instalirati Python ekstenziju
Prethodno smo pregledali sve detalje instaliranja Pandas za Python i razloge zašto to želimo. Ali neki od vas se možda pitaju: "Kako da uopće dobijem Python u VS kodu?" Evo što sve trebate učiniti:
- Otvorite Visual Studio Code .
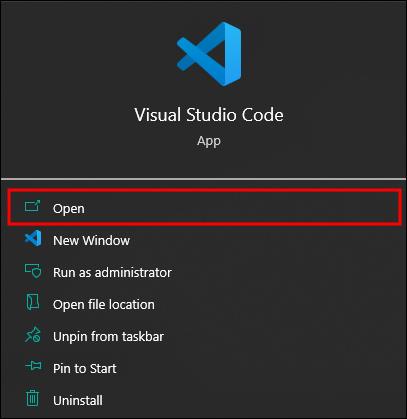
- Pritisnite kombinaciju gumba "Ctrl + Shift + X" da biste otišli na prikaz proširenja. Na lijevoj strani zaslona nalazit će se bočna traka na kojoj možete upravljati proširenjima.

- Na vrhu prikaza proširenja nalazi se traka za pretraživanje. Kliknite na njega i upišite "Python". Vidjet ćete popis proširenja povezanih s Pythonom ili s Pythonom u nazivu.
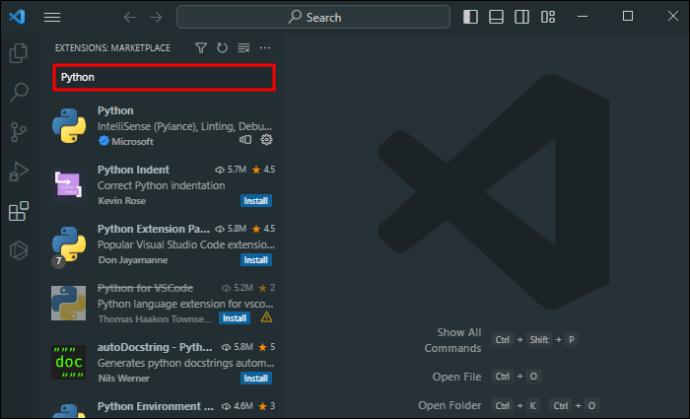
- Potražite "Python proširenje od Microsofta" na popisu. To bi trebao biti prvi ili jedan od vrhunskih rezultata.
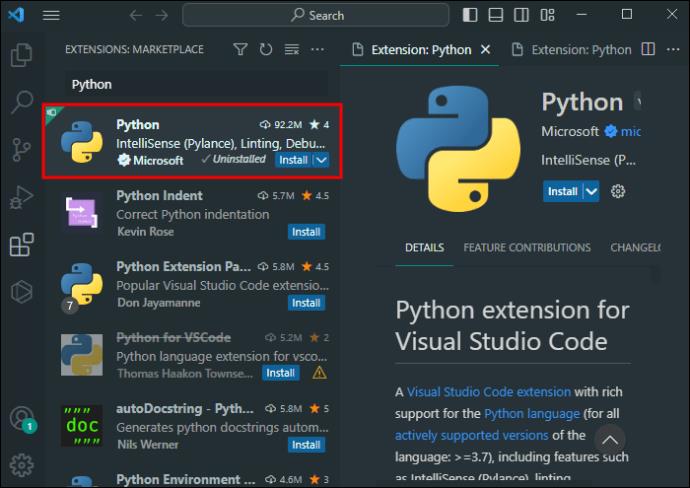
- Odaberite gumb "Instaliraj".
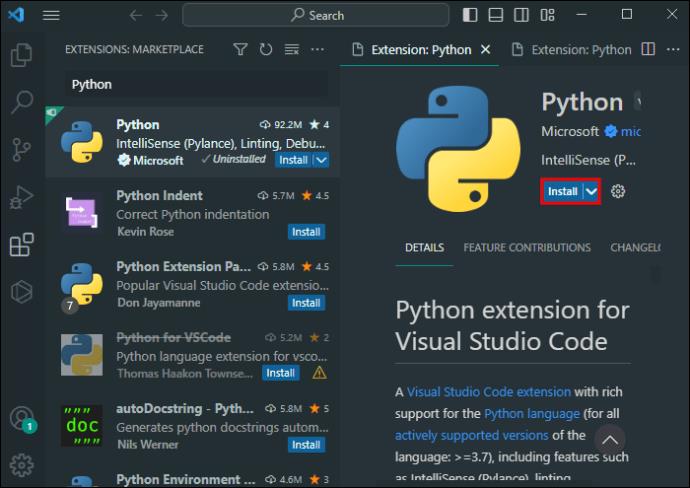
- Neka instalacijski program napreduje. Znat ćete da je gotovo kada gumb "Instaliraj" postane "Deinstaliraj".
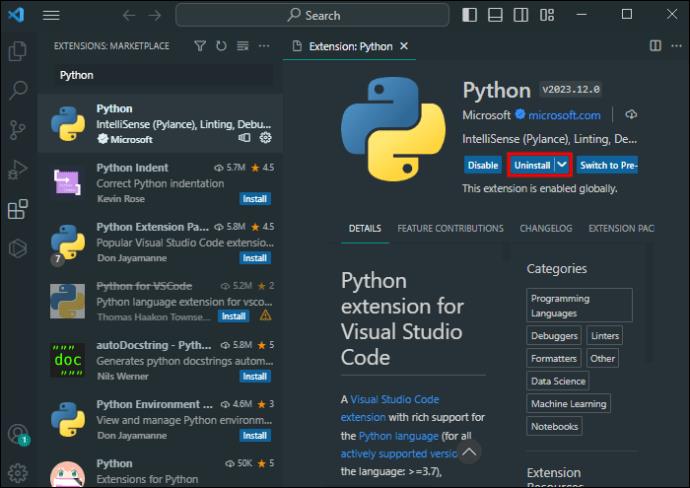
Možete stvoriti novu Jupyterovu bilježnicu nakon što dobijete Python proširenje.
- Otvorite paletu naredbi pritiskom na “Ctrl + Shift + P” za izradu bilježnice. Otvorit će se padajući izbornik na vrhu zaslona.

- Upotrijebite paletu naredbi da upišete "Jupyter: Create New Blank Notebook" Zatim pritisnite "Enter". Ova naredba će napraviti novu Jupyterovu bilježnicu gdje možete pisati Python kod i analizirati podatke.
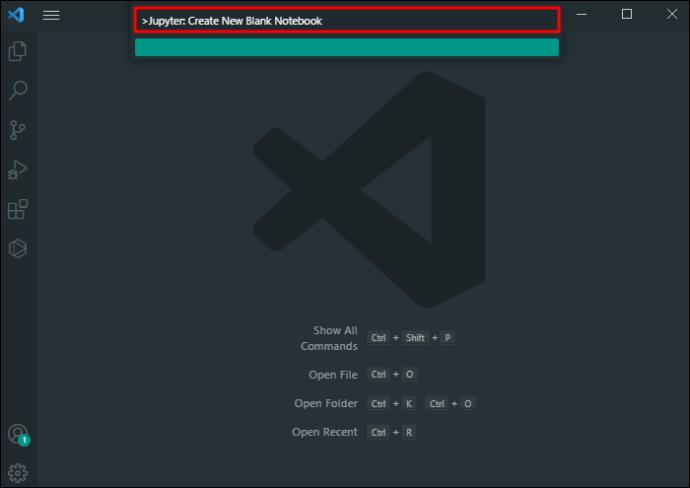
Međutim, imajte na umu da ovi koraci pretpostavljaju da već imate Python i Jupyter instaliran na vašem računalu. To je drugačije od instaliranja u VS Code. Za razliku od C++ ili C#, Python biblioteke nisu unaprijed instalirane u sustavu Windows. Koder ih mora ručno postaviti. Ali također je vrijedno istaknuti da to ne morate učiniti ako na svom računalu želite koristiti samo programe i igre temeljene na Pythonu.
Suština je da ako nemate Python i Jupyter, prvo ćete ih morati instalirati prije nego što ih dodate u VS kod.
Pogledajte snagu pandi
Instaliranje Pandas u VS Code samo je prvi korak. Nakon što bude dostupan u vašem IDE-u, možete iskoristiti njegov puni potencijal.
Knjižnica Pandas je elektrana za manipuliranje i analizu podataka. Sadrži različite strukture podataka i funkcije koje su vam potrebne za rukovanje strukturiranim podacima. To uključuje funkcije za čitanje i pisanje podataka u više formata.
U tehničkom smislu, Pandas je izgrađen na dvije osnovne Python biblioteke. To su Matplotlib za vizualizaciju podataka i NumPy za izračune i matematičke operacije. Panda ove složene sustave čini jednostavnima za korištenje i intuitivnima. Zato je nesumnjivo vitalan za zajednicu znanosti o podacima.
Uz Pandas možete raditi stvari poput:
- Obradi podatke koji nedostaju
- Pretvorite formate podataka
- Spajanje i spajanje skupova podataka
- Raščlanite skupove podataka
- Filtrirajte i preoblikujte podatke
- Izvršiti statističke analize
- Stvorite vizualizacije s visokim detaljima
Gore navedeni popis samo je djelomičan, ali otkrit ćete više načina za korištenje Pandas dok analizirate velike količine podataka.
Ove pande nisu crno-bijele
Instaliranje Pandas u VS Code prilično je jednostavno i otvara svijet mogućnosti analize podataka i manipulacije. Korisno je za iskusne podatkovne znanstvenike koji znaju što rade i početnike koji stječu uporište u znanosti o podacima ili Pythonu kao programskom jeziku.
Jeste li već pokušali instalirati Pande u VS Code? Imate li kakve savjete ili trikove za podijeliti? Ostavite komentar ispod.