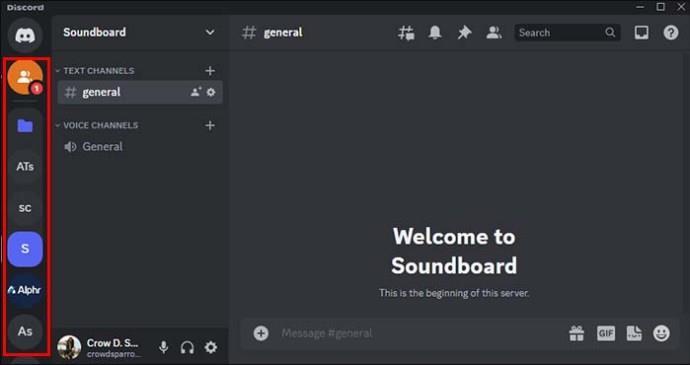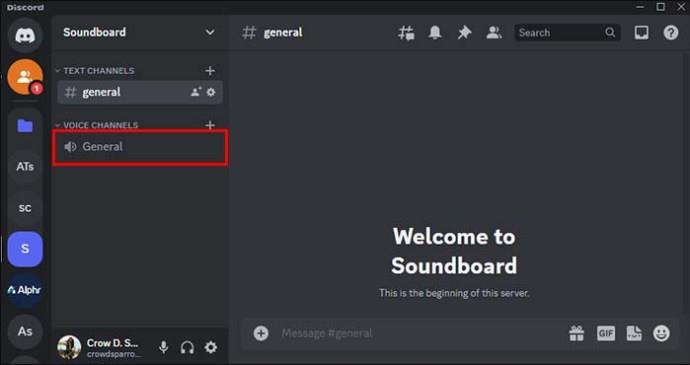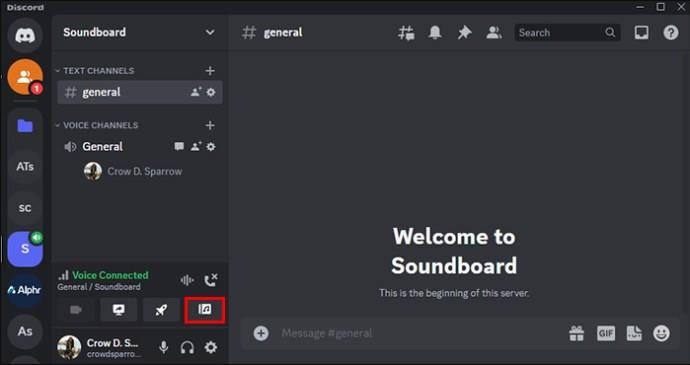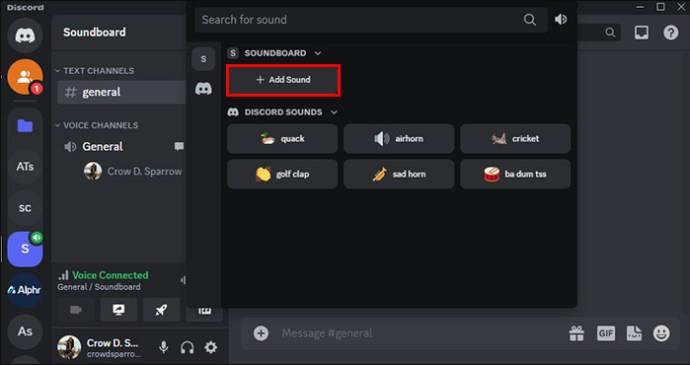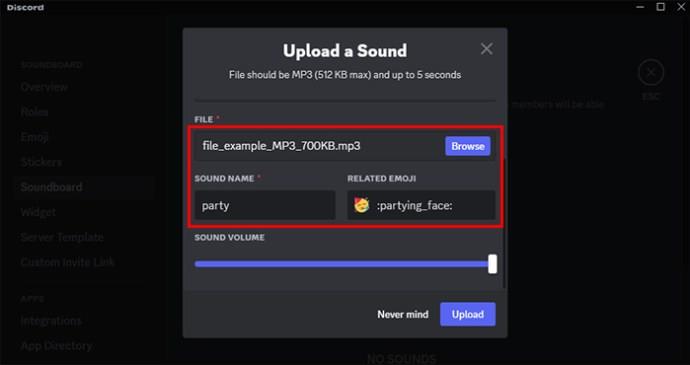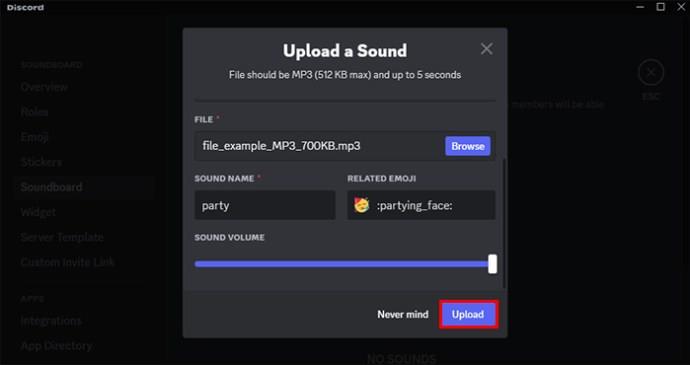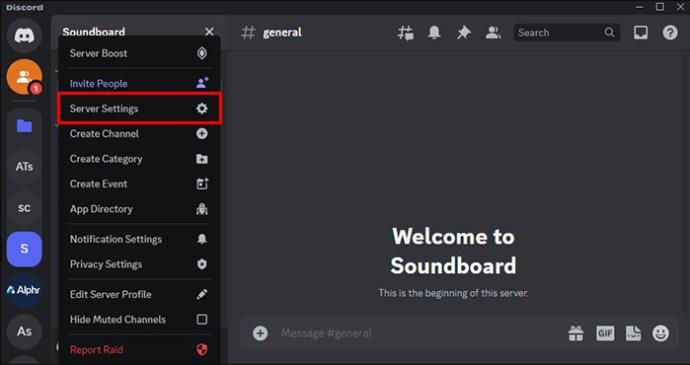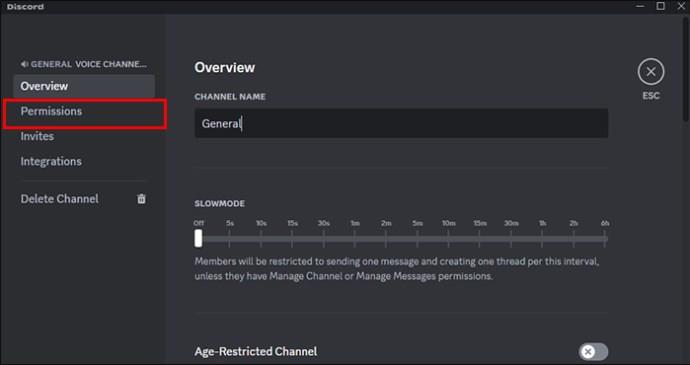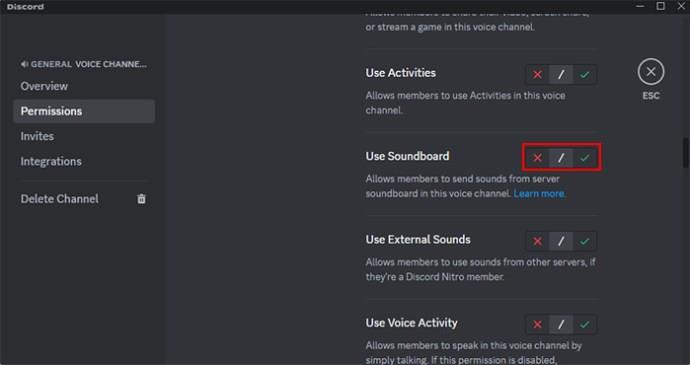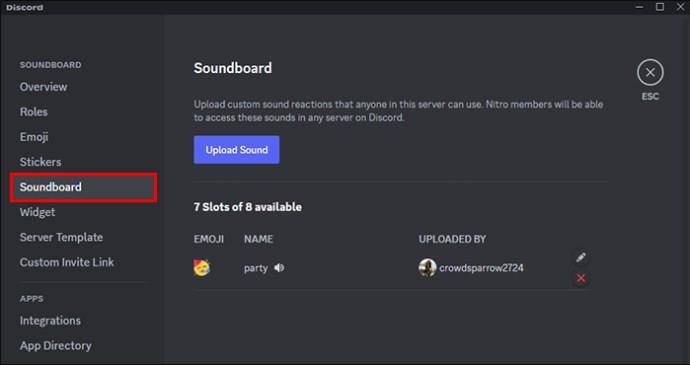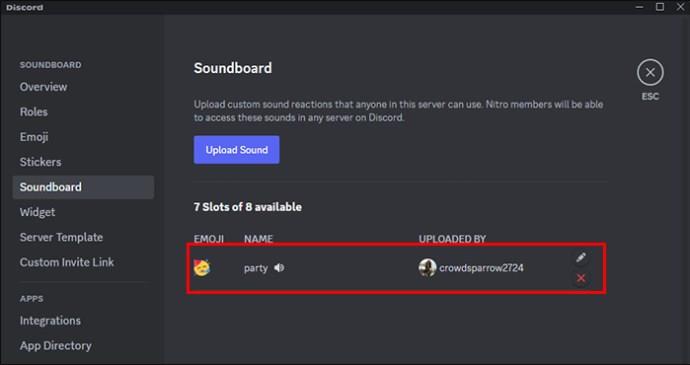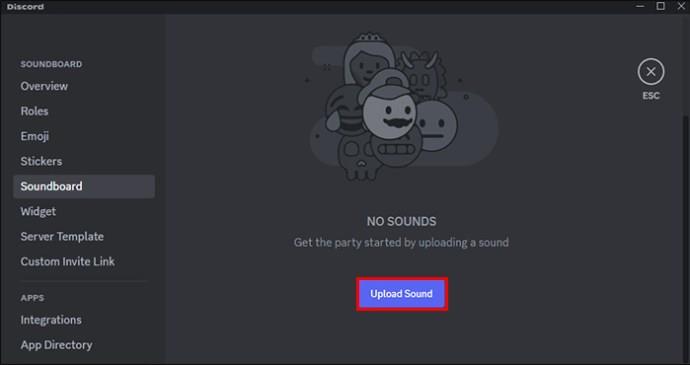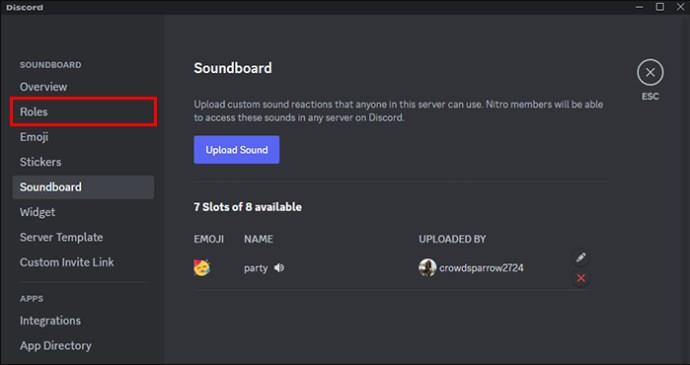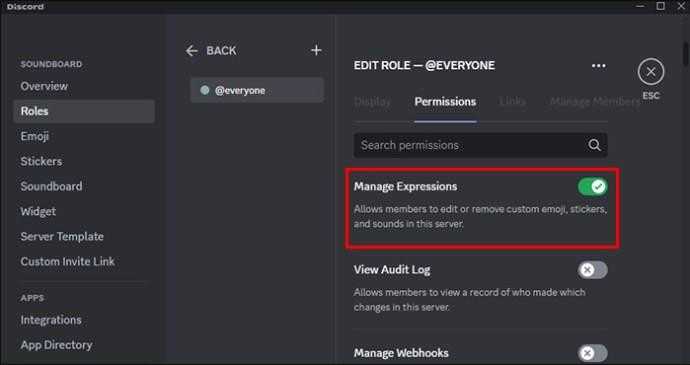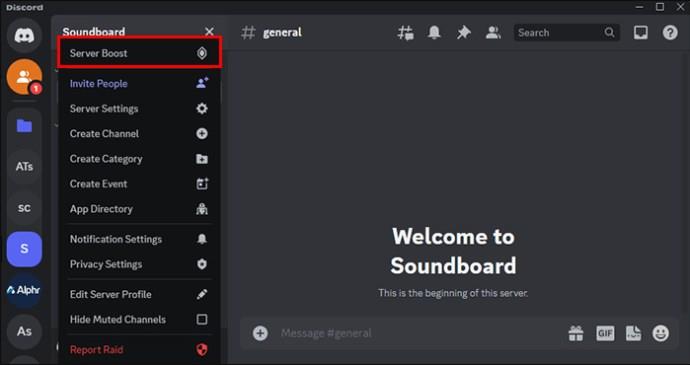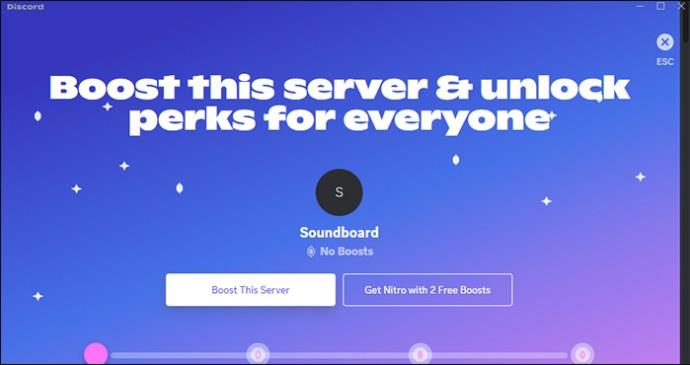Discord ne prestaje impresionirati kada dodaje poboljšanja svojim već privlačnim kanalima. Jedan nedavni primjer je zvučna ploča. Sada korisnici mogu reproducirati kratke audio isječke dok su u glasovnom razgovoru. To su uglavnom zvukovi reakcije namijenjeni upotrebi poput emojija, samo kroz zvuk. Međutim, opcija zvučne ploče dostupna je samo korisnicima stolnih računala, a ne opcija mobilne aplikacije.

Ovaj članak će vam pokazati kako dodati zvukove na Discord zvučnu ploču.
Dodavanje zvukova na Discord Soundboard
Značajka zvučne ploče nije dostupna svima. Čak i ako ste na verziji za stolno računalo, možda se neće pojaviti. To je zato što ga Discord aktivno testira za nasumične korisnike i trebat će neko vrijeme prije nego što ga svima predstave. Međutim, i dalje ćete moći čuti ove isječke ako ih koriste drugi Discord profili.
Pretpostavimo da ste jedan od sretnih korisnika sa zvučnom pločom na verziji za stolno računalo. U tom slučaju ćete ih također moći prilagoditi. Za stvaranje prilagođenih zvukova, vaša datoteka mora ispunjavati određene zahtjeve, uključujući:
- Vaša datoteka mora biti duga najviše pet sekundi.
- Vaša datoteka mora biti u MP3 formatu.
- Ne smije biti veća od 512 kb.
Provjerite imate li audio zvuk spreman na radnoj površini prije nego što ga učitate. Ako isječak ispunjava gore navedene zahtjeve, možete prijeći na učitavanje:
- Idite ulijevo na zaslonu i odaberite jednu od dostupnih ikona poslužitelja s glasovnim chatom.
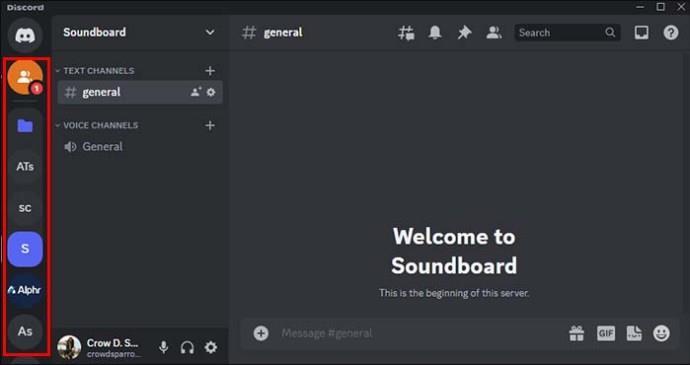
- Odaberite jedan od glasovnih razgovora na kanalu koji se nalazi na lijevoj kartici zaslona. Glasovni chatovi pored sebe imaju ikonu zvučnika.
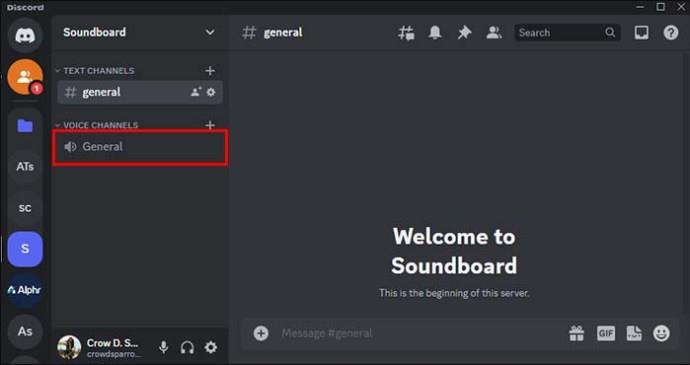
- Uđite u chat i kliknite ikonu glazbene note ispod opcije "Aktivnosti".
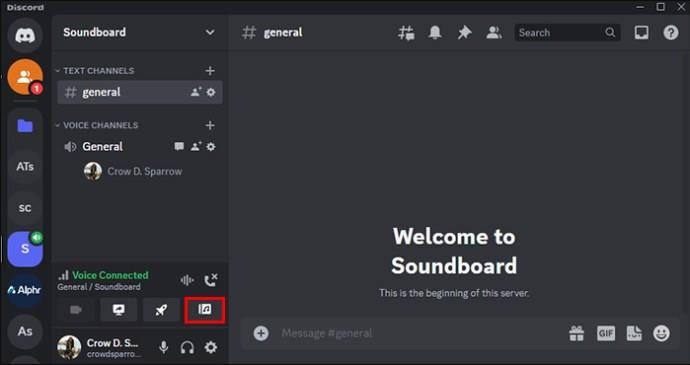
- Kliknite na njega i otvorit će se kartica s dostupnim zvukovima. Kliknite opciju "Dodaj zvuk" s ikonom +.
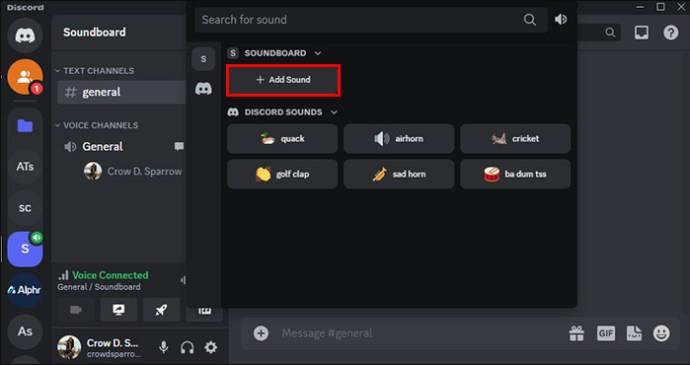
- Slijedite upute na zaslonu za svoj zvuk. Morate prenijeti datoteku, dodijeliti naziv i emotikon i prilagoditi glasnoću.
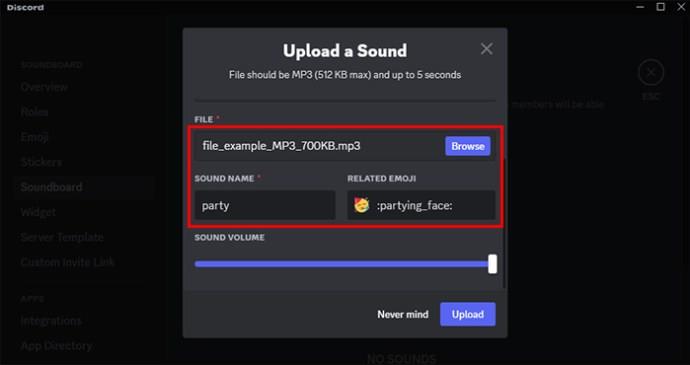
- Odaberite opciju "Učitaj" i počnite koristiti zvuk.
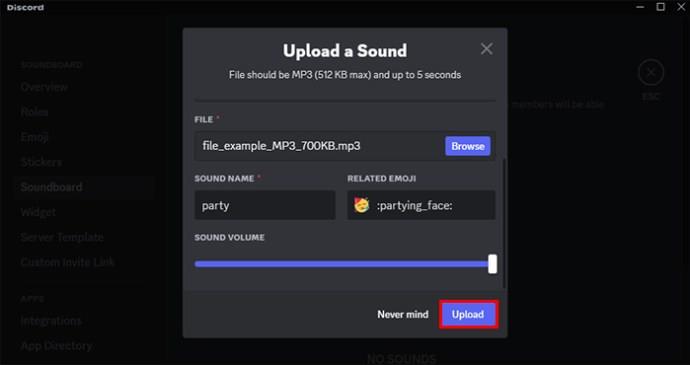
Eto ga; zvukovi mogu biti jednostavan način reagiranja na ono što ljudi govore u glasovnom chatu. Alat je prilično vidljiv i lako mu je pristupiti. Ako se ne nalazi u kartici Aktivnosti, vjerojatno niste jedan od korisnika koji još nije dobio tu funkciju.
Onemogućivanje opcija Soundboarda na Discordu
Dok zvučne ploče mogu biti zabavan i privlačan dodatak iskustvu glasovnog chata, mogu biti i dosadne. Srećom, Discord omogućuje korisnicima da onemoguće zvukove koji se pojavljuju na zvučnoj ploči. Evo kako to možete učiniti:
- Odaberite poslužitelj za koji želite isključiti opcije zvučne ploče.

- Na lijevom izborniku kliknite na "Postavke poslužitelja".
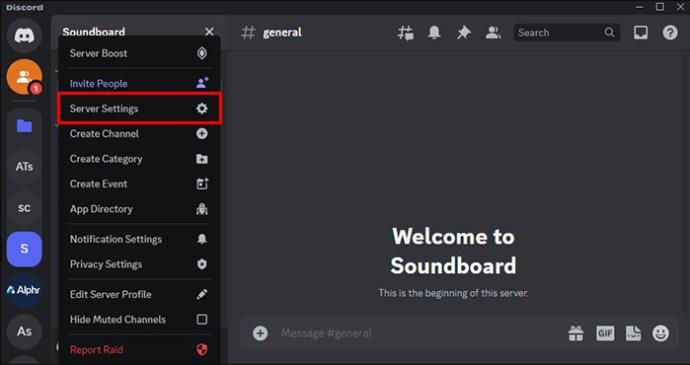
- Uključite zvučnu ploču da biste je onemogućili.
Imajte na umu da morate biti administrator da biste ovo deaktivirali za cijeli poslužitelj. Administratori također mogu isključiti opciju za određeni kanal na poslužitelju dok je ostavljaju otvorenom za druge. Evo kako i to možete učiniti:
- Unesite svoj poslužitelj i odaberite "Uredi kanal".

- Odaberite karticu "Dozvole".
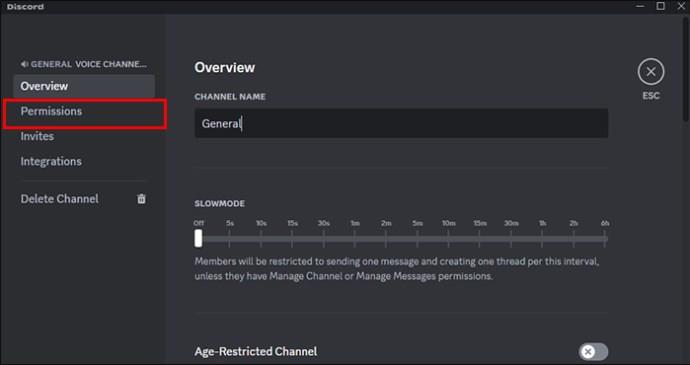
- Kliknite "x" da ne dopustite ili onemogućite članu da šalje zvukove u zvučnu ploču.
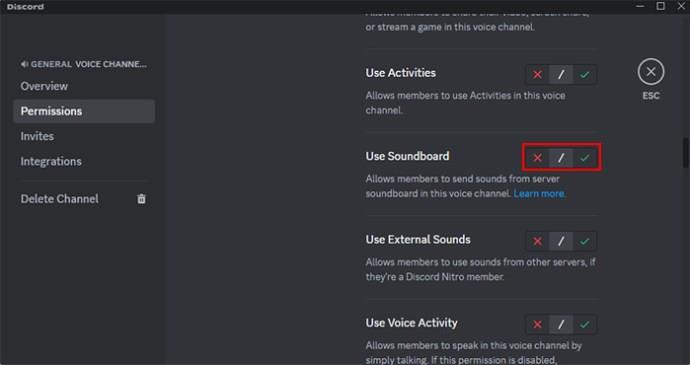
Prilagodba zvukova za cijeli Discord poslužitelj
Jedna od sjajnih stvari kod Discord soundboarda je njegova specifična prilagodba. Ako ste administrator poslužitelja, možete učitati svoje prilagođene zvukove svakom korisniku poslužitelja, a ne samo svom računu. Evo kako to učiniti:
- Otvorite svoj poslužitelj s lijevog izbornika.

- Odaberite "Postavke poslužitelja" na lijevoj kartici.
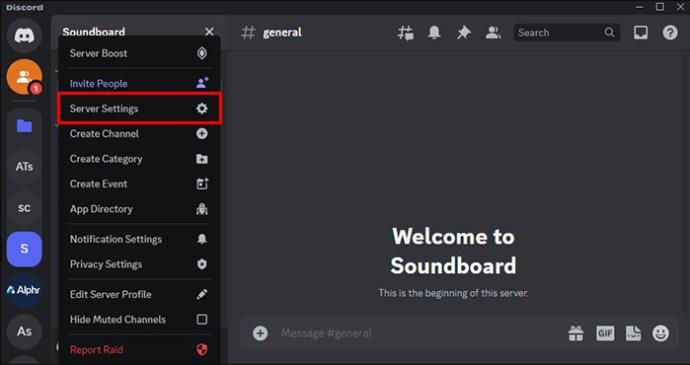
- Na lijevom izborniku kliknite na opciju "Soundboard".
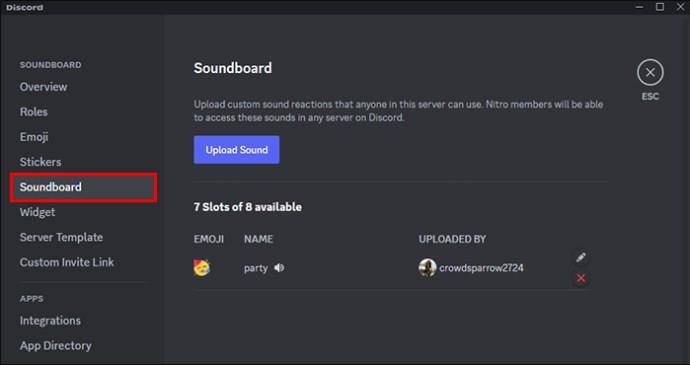
- Odaberite opciju "x" da biste ih izbrisali ili ikonu olovke da biste ih uredili.
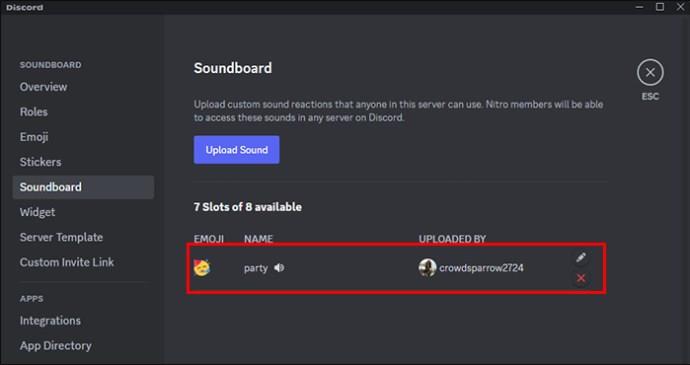
- Kliknite na opciju "Učitaj" za uvođenje novih zvukova.
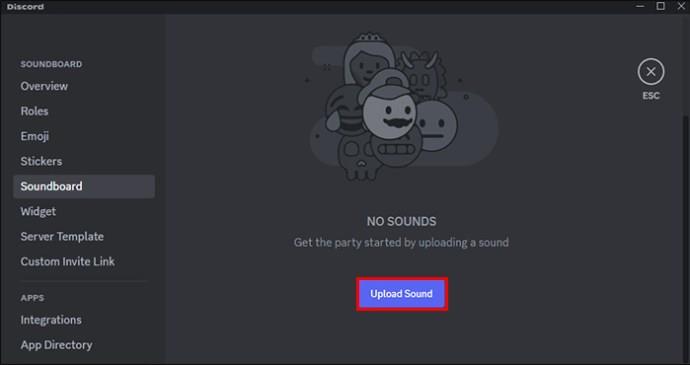
Novi zvukovi pojavit će se za svakog člana na vašem poslužitelju. Međutim, također možete isključiti korisnikovu mogućnost učitavanja vlastitih zvukova:
- Na postavkama poslužitelja s lijeve strane kliknite na uloge "Uloge".
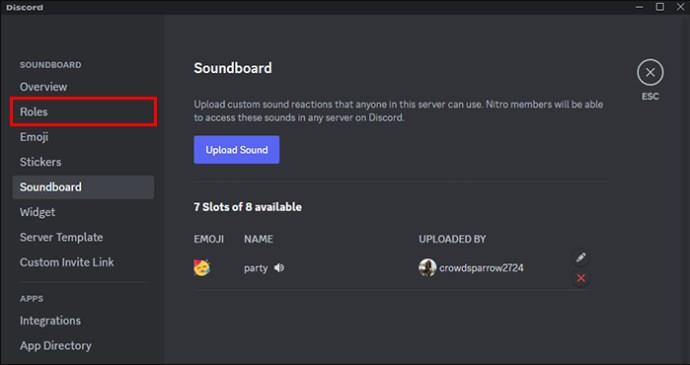
- Ispod opcije dopuštenja isključite opciju "Upravljanje izrazima".
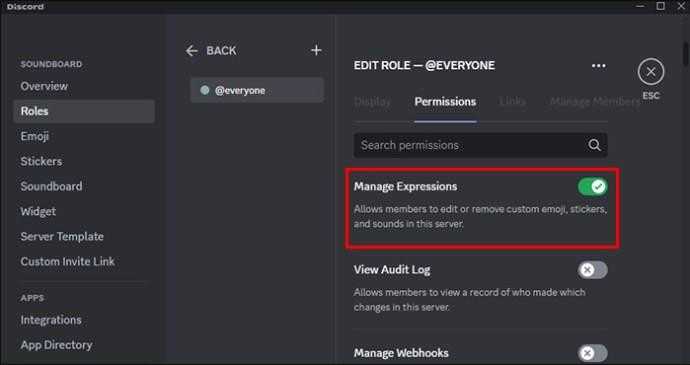
Ovo će spriječiti korisnike da dodaju dodatne audioisječke na vaš poslužitelj. Pretpostavimo da želite u potpunosti ukinuti tu opciju. U tom slučaju, najbolje je izbrisati svaki zvuk i isključiti opciju “Upravljanje izrazima”.
Dobivanje više utora za Discord Soundboard
Opcija zvučne ploče ima osam utora spremnih za bilo koji zvuk koji odaberete. Dobra vijest je da taj broj možete povećati tako da pojačate svoj poslužitelj. Povećanje poslužitelja čini ga višim stupnjem, a dodatne pogodnosti, kao što je više utora za zvučnu ploču, dolaze s višim stupnjem. Dobit ćete 24 mjesta za prvu razinu, 25 za drugu razinu i 48 za treću razinu. Imajte na umu da boost poslužitelja zahtijeva plaćanje. Evo kako možete poboljšati svoj poslužitelj:
- Idite na poslužitelj i odaberite "Postavke poslužitelja".

- Kliknite na "Server Boost".
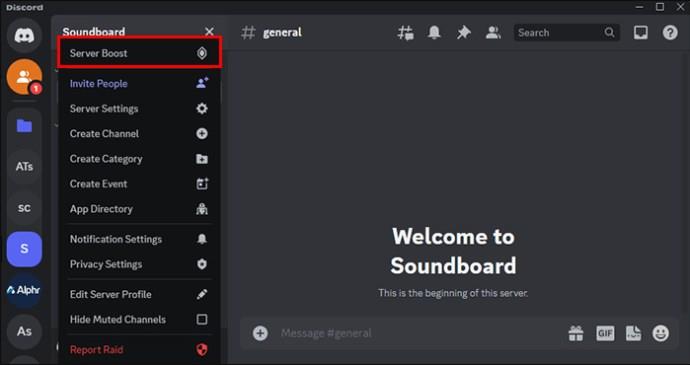
- Slijedite upute na zaslonu, uključujući odabir poslužitelja i odaberite koliko pojačanja želite primiti te potvrdite način plaćanja i dovršite kupnju.
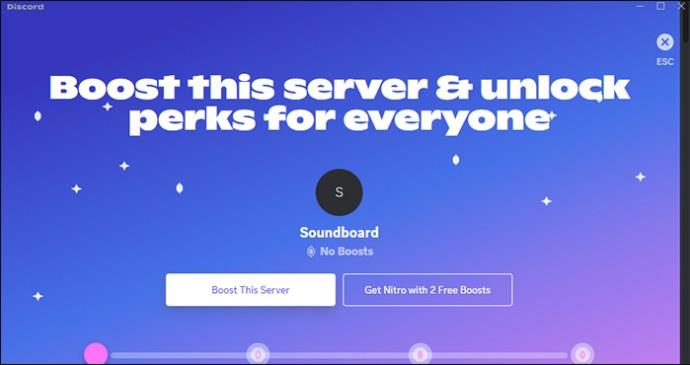
Vaš će se poslužitelj automatski pojačati. Dobit ćete dodatne utore za zvučnu ploču zajedno s drugim pogodnostima.
Korištenje Soundboard aplikacija na Discordu
Iako možete kontinuirano ažurirati Discord poslužitelj novim zvukovima, također možete koristiti neke zabavne zadane postavke. Postoji nekoliko zvukova prikladnih za različite situacije. Njihova učinkovita upotreba može dodati malo zabave, ali su također izvrsne za reakcije tijekom igranja ili razgovora s prijateljima. Neki od dostupnih zvukova uključuju:
- Cvrčak – ovaj zvuk pomaže probiti led u tihom poslužitelju. Korisnici ga također mogu kliknuti za brzu reakciju na nesmiješnu šalu.
- Golf Clap - Zvuk pljeskanja dostupan je za reakciju na impresivne podvige tijekom sesija igranja ili za pokazivanje slaganja tijekom razgovora.
- The Quack - Kreativno upotrijebite zvuk patke za komični učinak.
- Zračna truba - Možda ćete htjeti upotrijebiti zračnu trubu kako biste odmah privukli nečiju pozornost tijekom igre. Međutim, pokušajte prilagoditi glasnoću kako biste izbjegli uzbunu svojih prijatelja.
FAQ
Hoće li zvučna ploča biti dostupna za Discord mobile?
Trenutačno je zvučna ploča dostupna samo za aplikaciju za stolna računala. Nije jasno namjerava li Discord u potpunosti integrirati ovu značajku u mobilnu verziju. Međutim, mobilni korisnici i dalje mogu čuti zvučne ploče drugih korisnika stolnih računala dok su u glasovnim razgovorima.
Hoće li ažuriranje mog Discorda na radnoj površini dobiti zvučnu ploču?
Desktop verzija Discorda na automatskim ažuriranjima sustava Windows. Međutim, možete još jednom provjeriti odabirom "CTRL+R." Ovo će potaknuti aplikaciju da još jednom provjeri postoje li dostupna ažuriranja i značajke.
Neka vas čuju u glasovnom chatu
Zvučna ploča je nedvojbeno sjajan način da privučete nečiju pozornost u glasovnom chatu na Discordu. To ga čini vrijednom značajkom tijekom igranja i samo komuniciranja s prijateljima. Pristup je jednostavan. Idite na glasovni chat i pronađite ikonu glazbene note. Možete dodati više zvukova klikom na opciju "Dodaj zvuk". Međutim, ova opcija još nije dostupna svima.
Jeste li pronašli opciju zvučne ploče dostupnu u vašoj aplikaciji Discord za stolna računala? Je li vam bilo lako ažurirati nove zvukove? Javite nam u odjeljku za komentare ispod.