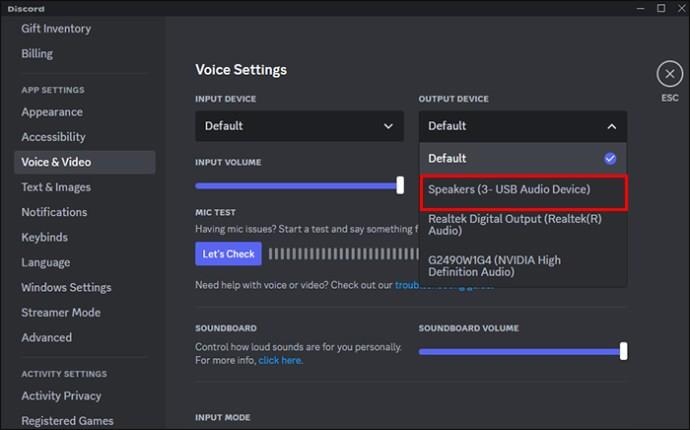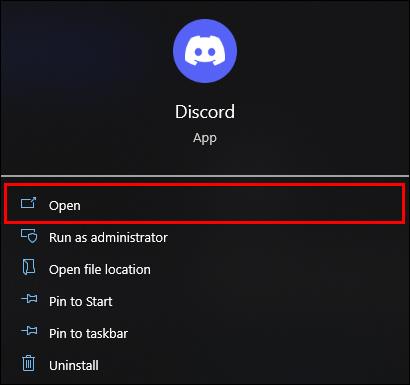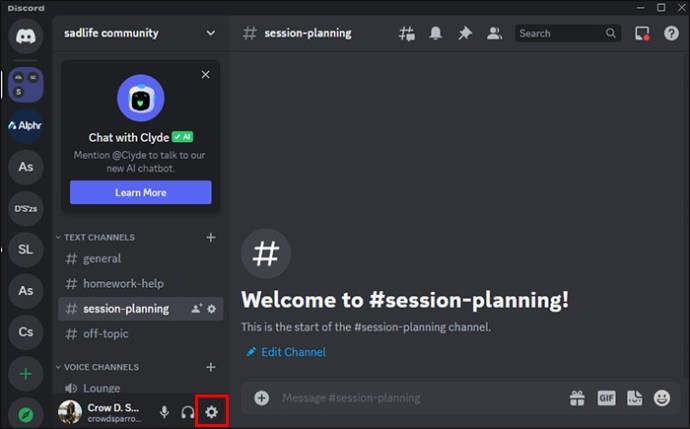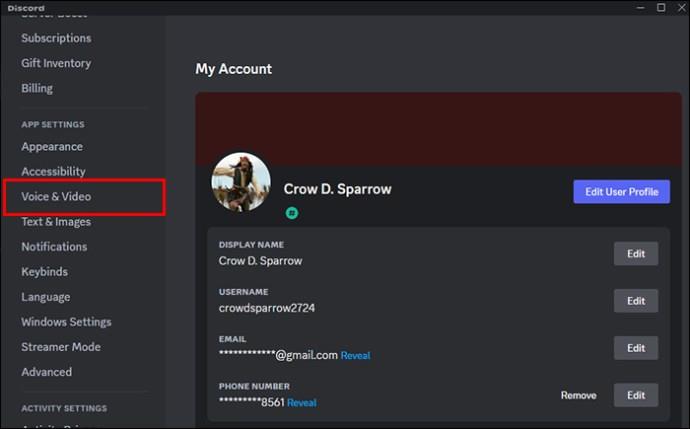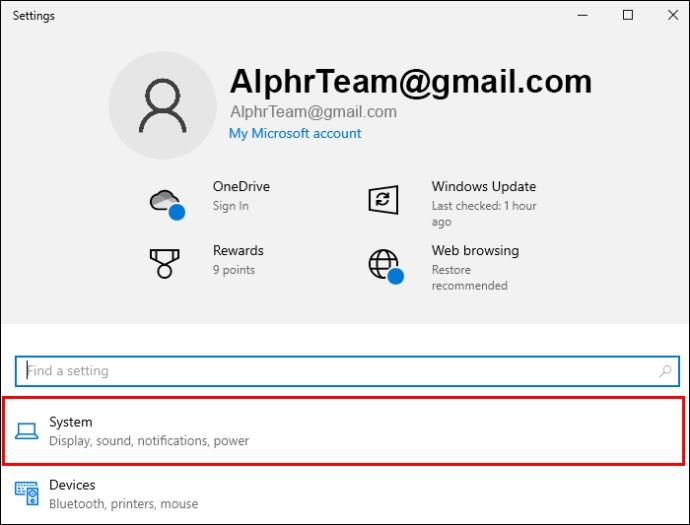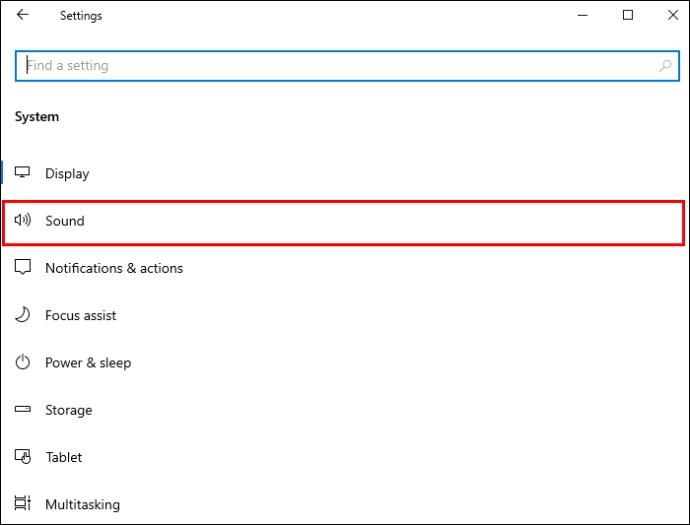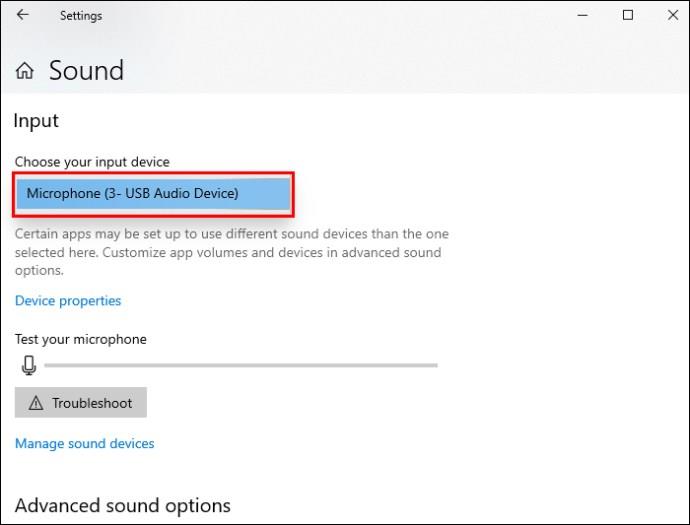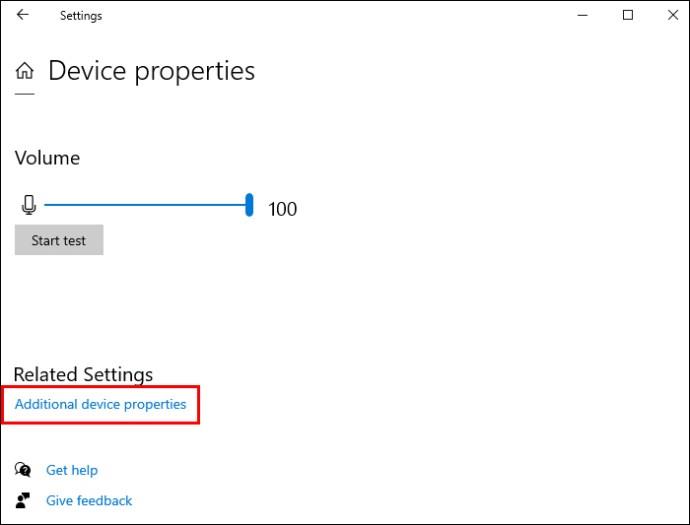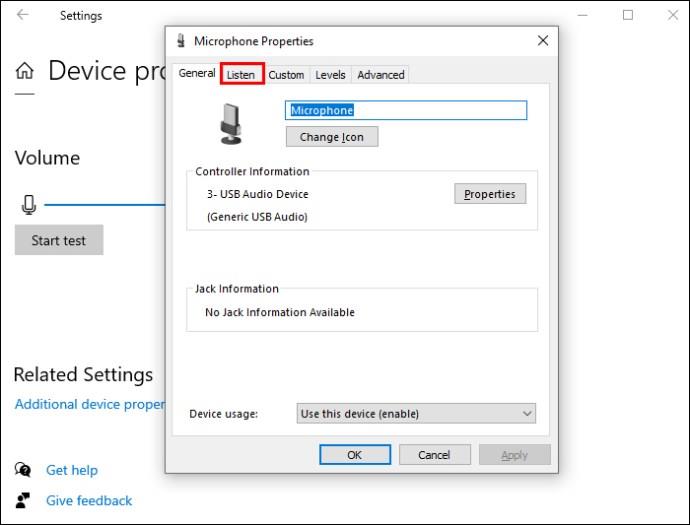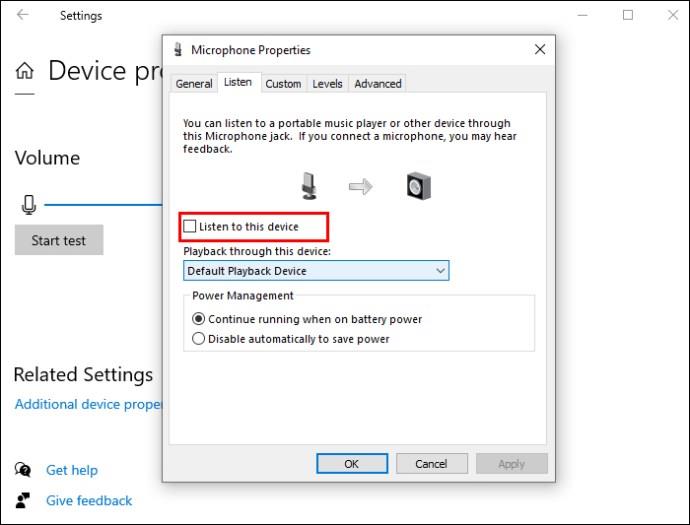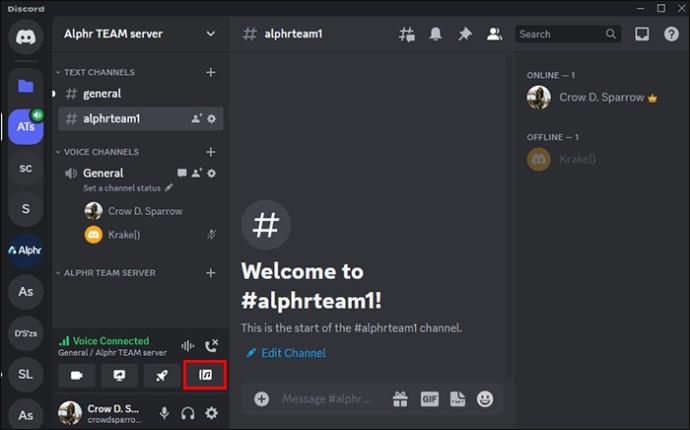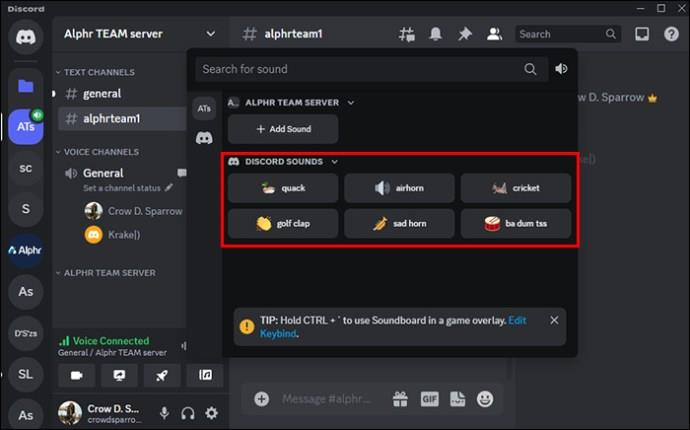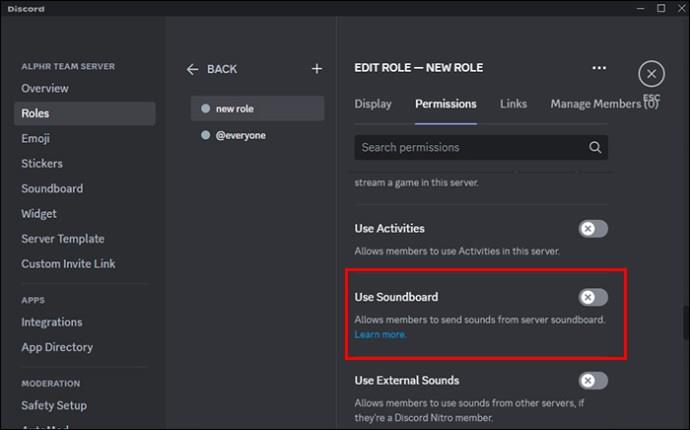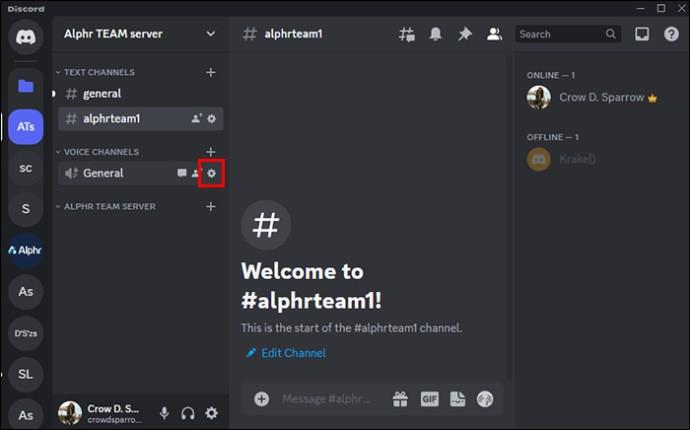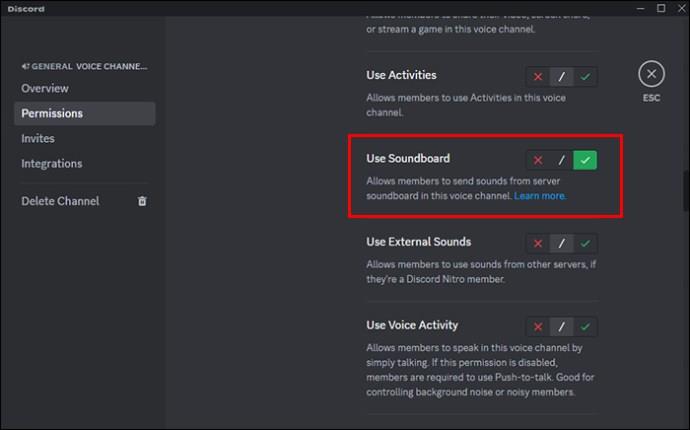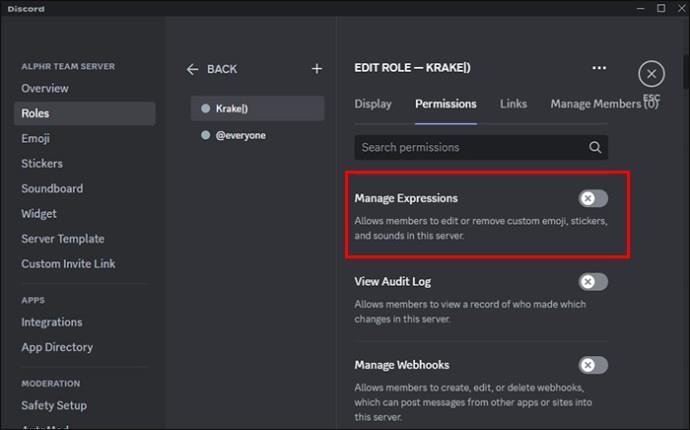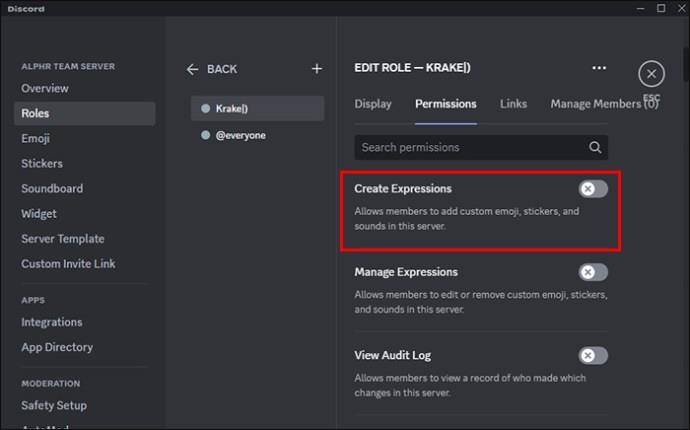Soundboard je računalni program koji pomaže aplikacijama poput Discorda u stvaranju cool zvučnih efekata. Također vam omogućuje učitavanje različitih zvukova u Soundpack na vašem Discord poslužitelju. A tijekom poziva članovi zajednice mogu reproducirati zvukove koje mogu čuti svi sudionici glasovnog kanala. U ovom članku objašnjavamo kako postaviti i koristiti Soundboard u Discordu, kao i druge korisne informacije.

Kako postaviti Soundboard u Discordu
Kako biste koristili Soundboard u Discordu, morate usmjeriti mikrofon kroz virtualni audio uređaj. Evo koraka kako dodati Soundboard na svoj Discord.
Odaberite virtualni audio uređaj i instalirajte ga
Prvo, da biste koristili Soundboard u Discordu morate preuzeti i instalirati virtualni audio uređaj kao što je VB-CABLE . Zatim trebate postaviti Soundboard.
Postavljanje Soundboarda u Discordu
Da biste postavili Soundboard u Discordu, učinite sljedeće:
- Odaberite virtualni audio uređaj, a zatim ga instalirajte.
- Za svoj Discord mikrofon odaberite “Cable Output”.
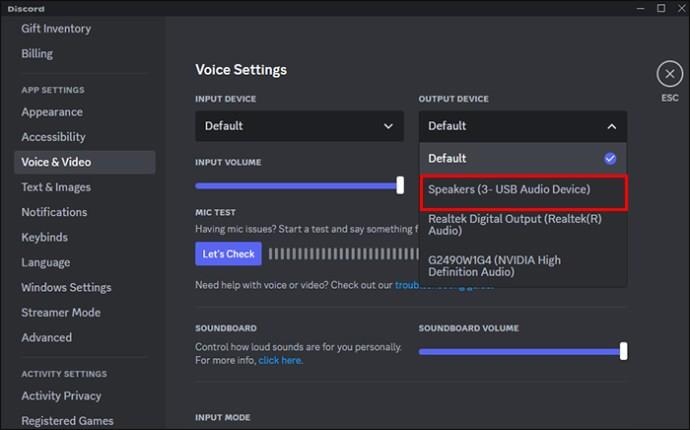
- Usmjerite mikrofon kroz virtualni audio uređaj.
Postavite svoj Discord mikrofon na kabelski izlaz
- Otvorite Discord.
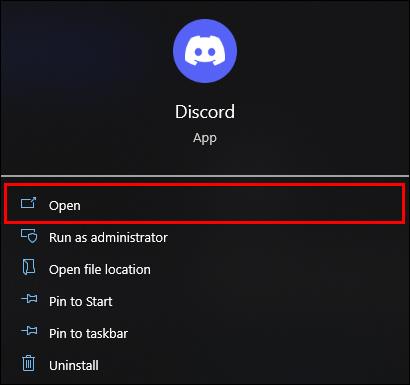
- U "Korisničkim postavkama" odaberite "Postavke aplikacije".
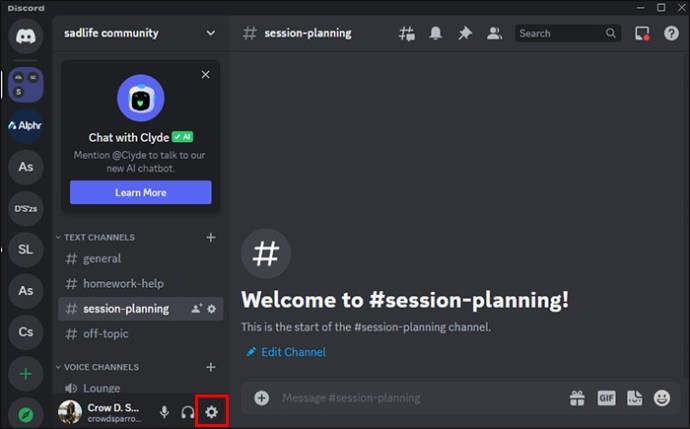
- Idite na "Glas i video" i odaberite "Ulazni uređaj", zatim "Kabelski izlaz".
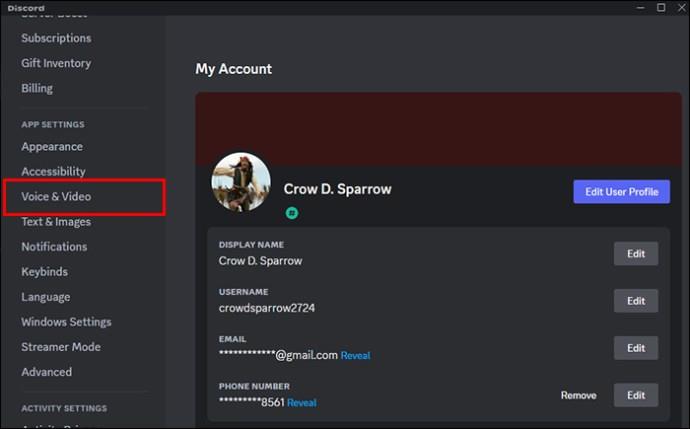
Nakon što to učinite, sve zvukove s vašeg računala čut će svi u glasovnom chatu.
Usmjerite svoj mikrofon kroz virtualni audio uređaj
Budući da je vaš ulazni uređaj promijenjen, nitko vas neće moći čuti. Evo kako to riješiti:
- Na računalu idite na "Postavke", zatim na "Sustav".
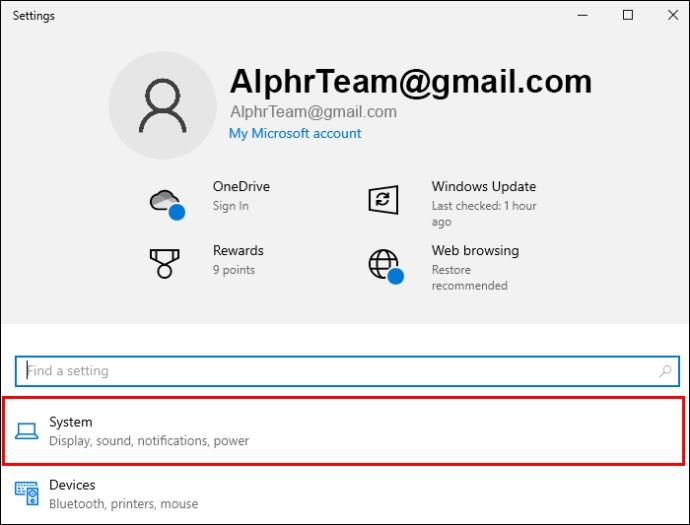
- Zatim "Zvuk".
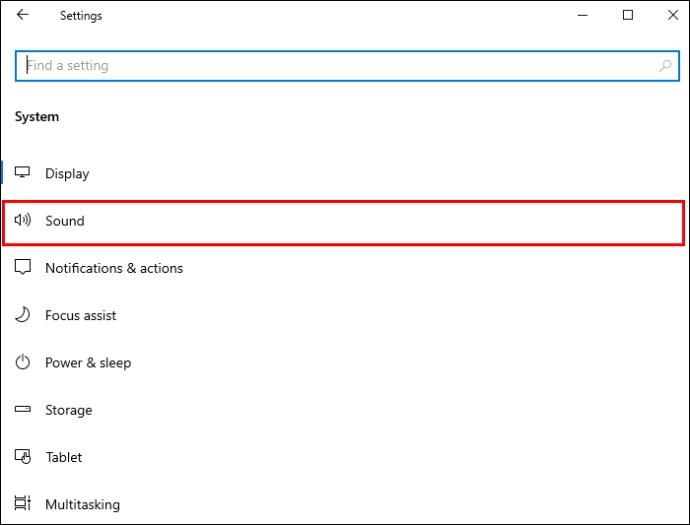
- U "Input" odaberite "Microphone" kao ulazni uređaj.
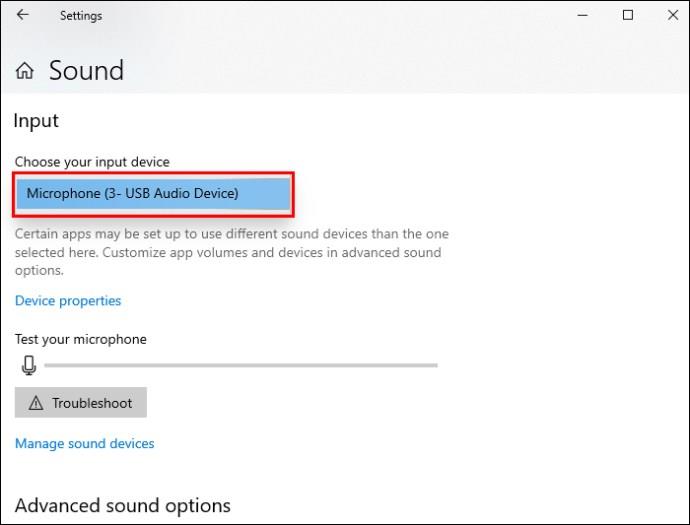
- Kliknite na "Svojstva uređaja", zatim kliknite na "Dodatna svojstva uređaja".
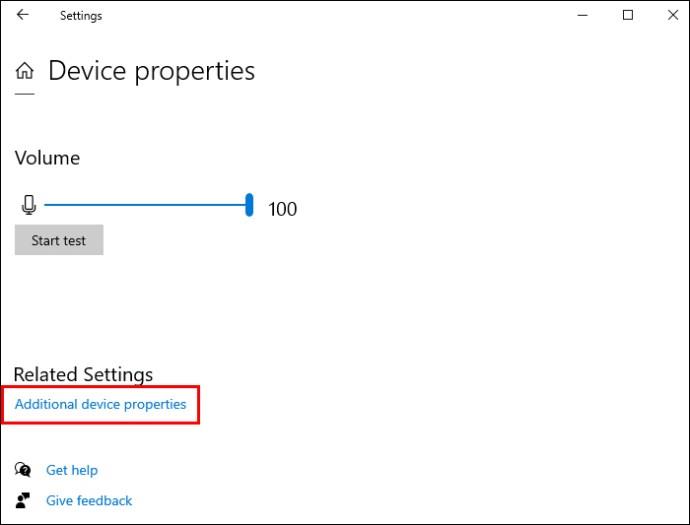
- Odaberite karticu "Slušaj".
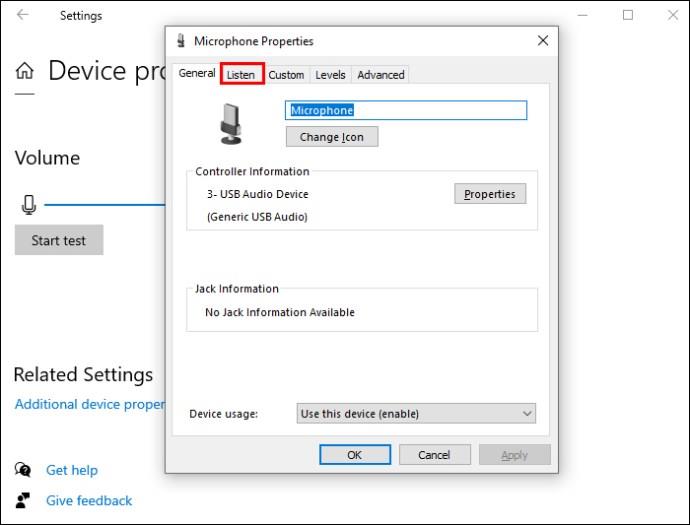
- Odaberite "Slušaj ovaj uređaj" i kliknite na "Kabelski ulaz".
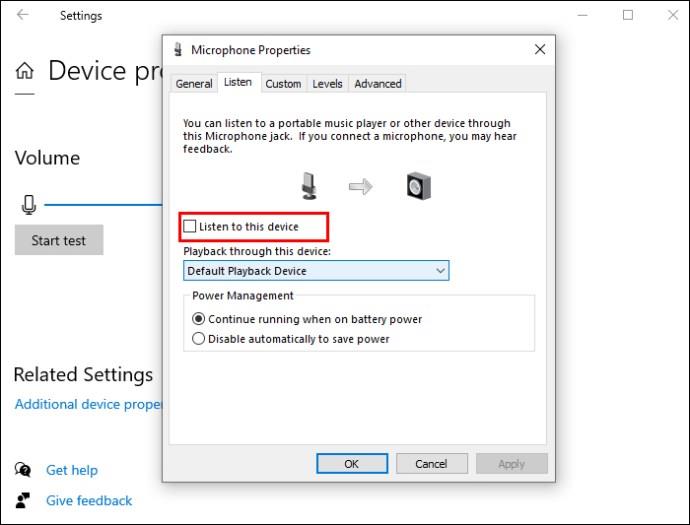
Sada će se vaša Discord Soundboard i svi zvukovi računala reproducirati na vašem glasovnom chatu kao i na vašem mikrofonu.
Kako koristiti Soundboard u Discordu
Za korištenje Soundboarda u Discordu, slijedite ove jednostavne korake:
- Pridružite se glasovnom kanalu s odabranog poslužitelja. Iz glasovnog kanala prikažite avatare svih sudionika. Ako je Soundboard aktiviran, na dnu će biti glazbena ikona (nalikuje ploči za miješanje).
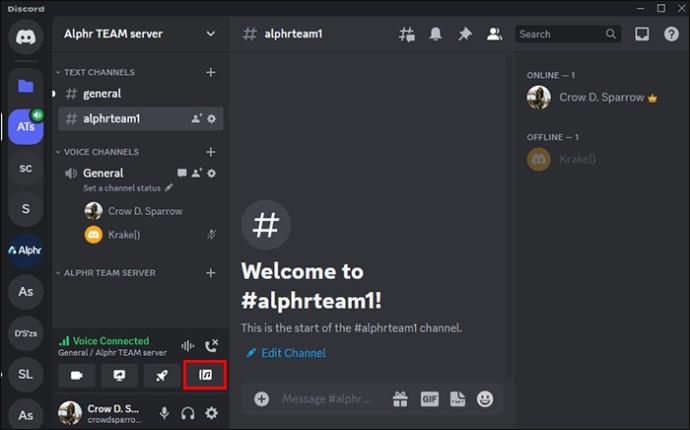
- Odaberite ikonu glazbe za pokretanje Soundboarda. Imajte na umu da ako je bilo kojem korisniku isključen zvuk na kanalu, neće moći čuti nikakav zvuk.
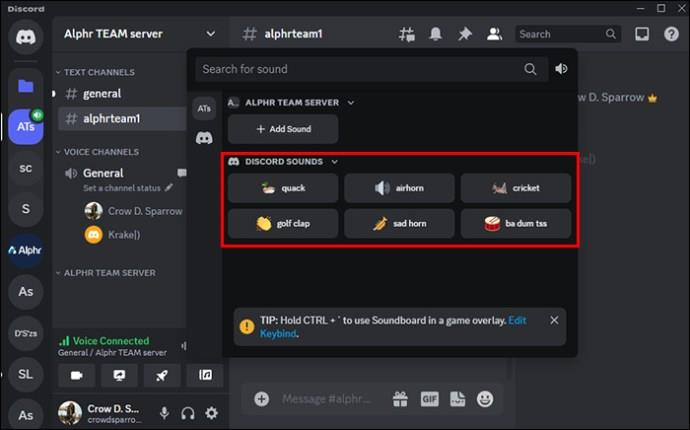
Za pristup Soundboardu u glasovnom kanalu također možete pritisnuti ikonu “Soundboard” u donjem lijevom kutu kada ste povezani.
- Za reprodukciju zvuka za sve u glasovnom kanalu, otvorite Soundboard, zadržite pokazivač iznad zvuka i kliknite na "Reproduciraj". Zvuk će reproducirati i čuti svi ljudi u glasovnom kanalu.
- Za spremanje zvuka koji vam se sviđa kliknite na ikonu zvjezdice. To također možete učiniti ako želite pregledati bilo koji zvuk i reproducirati ga samo za sebe.
Upravljanje Soundboardom kao administrator poslužitelja
Možete urediti postavke kako biste određenim osobama omogućili korištenje Soundboarda. Možete promijeniti dopuštenja "Koristi Soundboard" za određene uloge ili određene članove na poslužitelju. Da biste to promijenili na razini cijelog poslužitelja, učinite sljedeće:
- Idite na Postavke poslužitelja na kartici "Uloge".

- Odaberite ulogu za koju biste željeli imati dopuštenje i kliznite preko opcije "Koristi Soundboard".
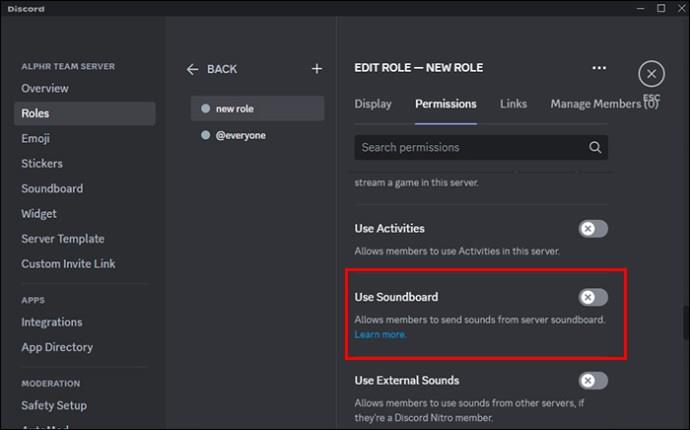
- Za promjenu dopuštenja za pojedinačne glasovne kanale, kliknite "Uredi kanal" u glasovnom kanalu.
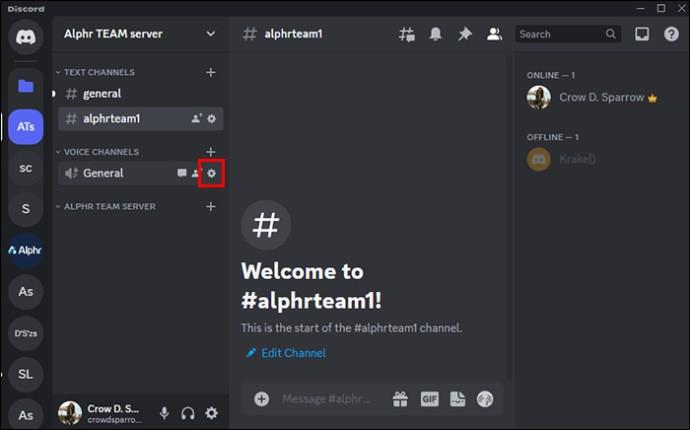
- Idite na karticu Dopuštenja i odaberite ulogu/člana poslužitelja za kojeg želite promijeniti dopuštenja, a zatim kliznite preko dopuštenja "Koristi Soundboard".
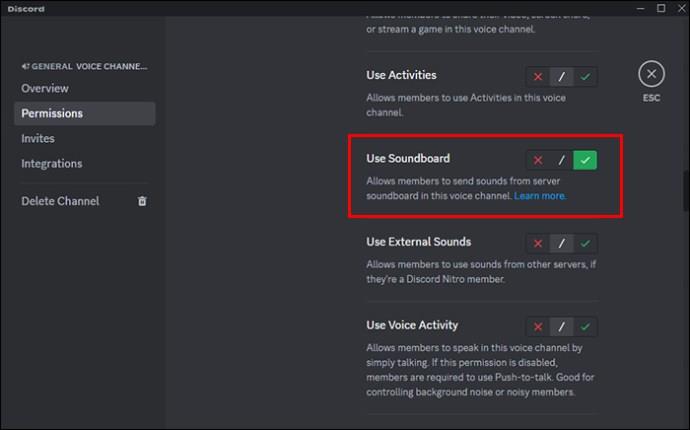
Ako želite upravljati svojim trenutnim Soundboardom s poslužitelja, idite na Postavke poslužitelja, zatim Soundboard. Možete dodati ili ukloniti zvukove s popisa. Da biste uklonili zvuk koji ste prenijeli, pritisnite gumb "X" pored zvuka.
Samo korisnici koji za svoju ulogu imaju uključene dozvole za upravljanje izrazima moći će promijeniti ili ukloniti bilo koji prilagođeni zvuk na poslužitelju. Evo kako ulozi dati dopuštenje za ovo:
- Idite na "Postavke poslužitelja", a zatim na "Uloge".

- Odaberite "Omogući" ili "Onemogući" u Upravljanju izrazima pod "Dopuštenja".
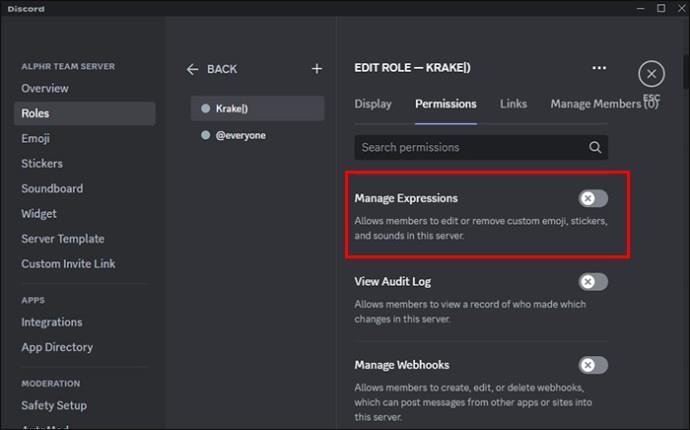
Kako biste bilo kojem korisniku omogućili dodavanje prilagođenih zvukova unutar poslužitelja, morat ćete mu dati dopuštenje "Stvori izraze". Uraditi ovo:
- Idite na "Postavke poslužitelja", zatim na "Uloge".

- Odaberite "Omogući" ili "Onemogući" pod "Dozvole".
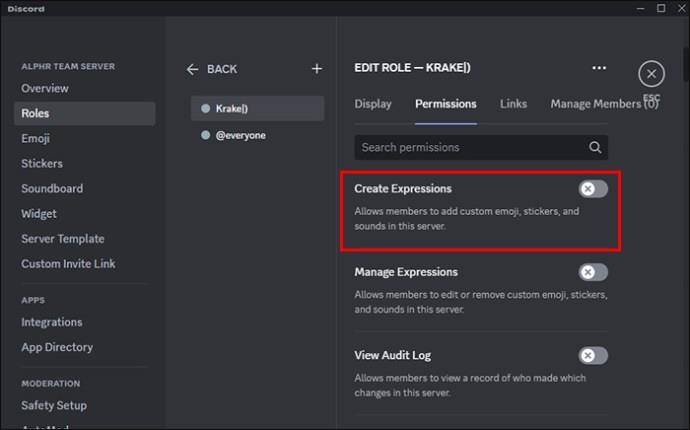
Različite aplikacije za Soundboard koje možete koristiti u Discordu
Ispod su neke sjajne opcije za Soundboard aplikacije koje možete koristiti u Discordu.
Resanance
Resanance je sjajna besplatna opcija zvučne ploče za korištenje u Discordu. Ova aplikacija radi na Windows 7, Windows 10/11 i Windows 8.1/8 64-bit. Također radi s drugim aplikacijama kao što su Zoom, Curse, Skype, Teamspeak itd.
EXP zvučna ploča
EXP Soundboard pruža podršku za WAVS i MP3. Njegove zvukove možete pokrenuti korištenjem prilagođenih prečaca na tipkovnici i reproducirati ih putem dva različita izlaza poput virtualnog audio kabela i vaših zvučnika. Vaš mikrofon također može proći kroz virtualni audio kabel kada dopustite injektor mikrofona.
Voicemod
Voicemod je odličan za vaše Discord efekte i zvukove. Možete postaviti različite gumbe za proizvodnju različitih zvučnih efekata.
FAQ
Gdje mogu promijeniti glasnoću u Soundboardu?
Za promjenu glasnoće Soundboarda idite na "Korisničke postavke", zatim na "Glas i video." U Soundboardu idite na Soundboard Volume i igrajte s klizačem dok ne postavite idealnu glasnoću. Ovo će se sinkronizirati na svakom uređaju. Ako ne želite da se čuje nikakav zvuk, postavite ga na 0%.
Ima li Soundboard tipkovnicu u sustavu Windows za preklapanje igre?
Tipkovnica Soundboard za Windows je CTRL +, i može se koristiti unutar igre.
Mogu li drugi koristiti zvukove Soundboarda s bilo kojeg poslužitelja?
Morate imati aktivnu pretplatu na Nitro da biste mogli koristiti Soundboard zvukove na bilo kojem poslužitelju. Ali nećete trebati Nitro za korištenje Soundboarda na poslužitelju.
Kako mogu dodati zvuk svojoj Discord Soundboard?
Idite na Postavke poslužitelja, a zatim na Soundboard. Kliknite na gumb Upload” i odaberite zvuk koji želite prenijeti sa svog uređaja. Imenujte zvuk, dodajte emotikon ako želite, a zatim kliknite "Učitaj".
Ne može vam biti dosadno kada koristite Soundboard
Neka svi vaši glasovni razgovori na Discord poslužiteljima budu zabavni uz zvukove pomoću Soundboarda. Soundboard je cool aplikacija koja se koristi unutar Discord servera. Svakome u vašoj Discord zajednici daje mogućnost korištenja zvukova koji su preneseni na vaš poslužitelj Soundpack. Ako ste pretplatnik na Discord Nitro, možete reproducirati zvukove svoje zajednice na svim poslužiteljima. Sve što trebate učiniti je pridružiti se glasovnom kanalu, odabrati gumb Glazbeni album (nalazi se pored aktivnosti) i pristupiti vašoj ploči Soundboard. Svi moderatori moći će kontrolirati kako se Soundboard koristi i tko ga koristi s dopuštenjima za ulogu i kanal.
Što vam se najviše sviđa kod korištenja Soundboarda u Discordu? Koju aplikaciju Soundboard radije koristite? Javite nam u komentarima ispod.