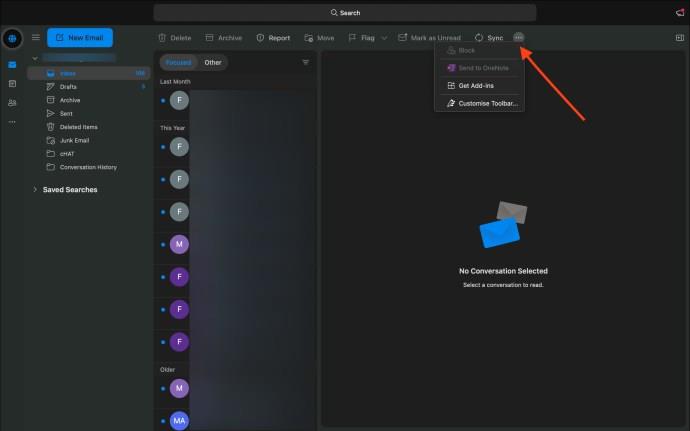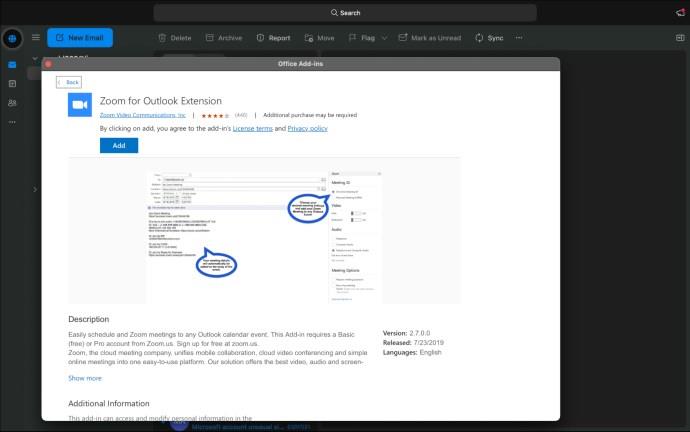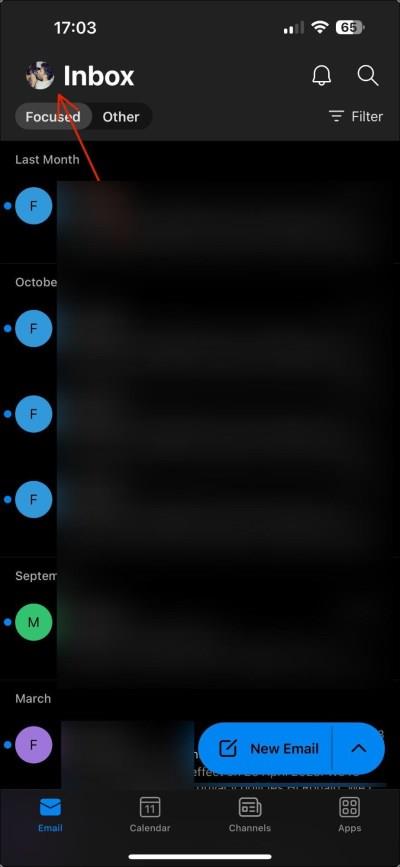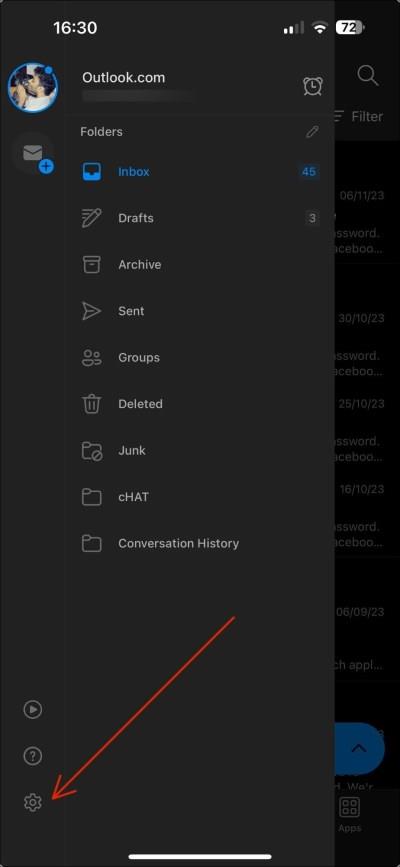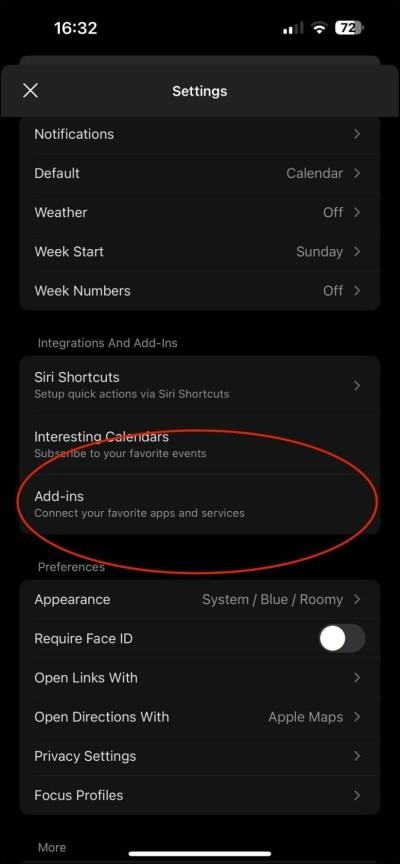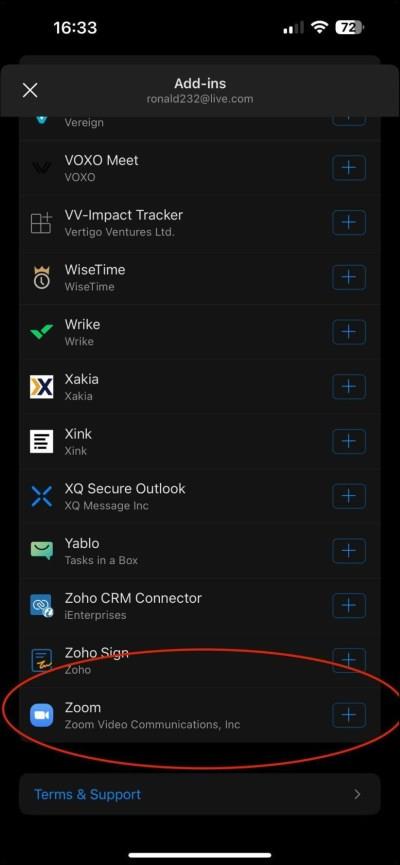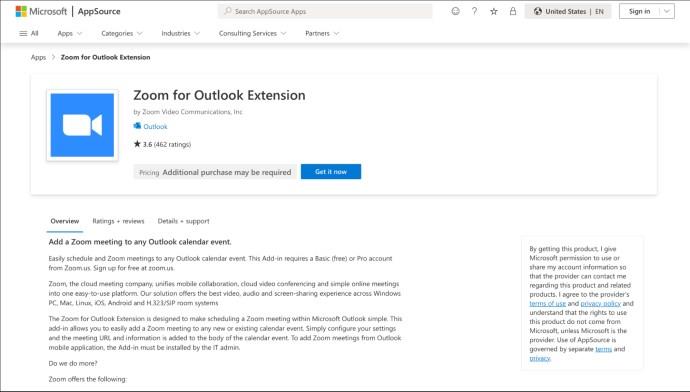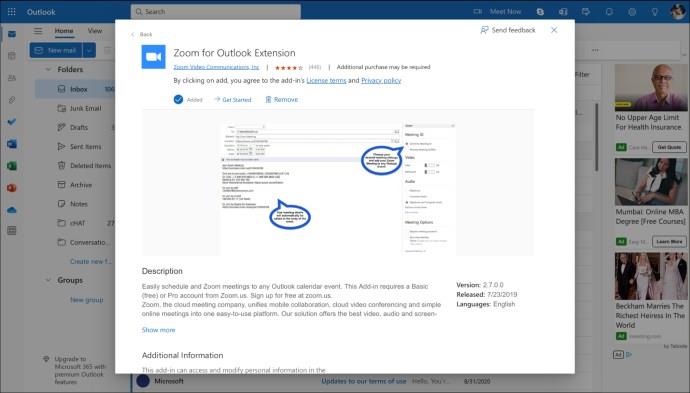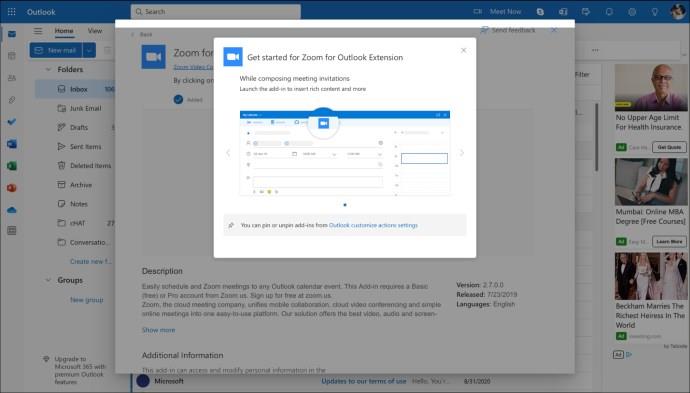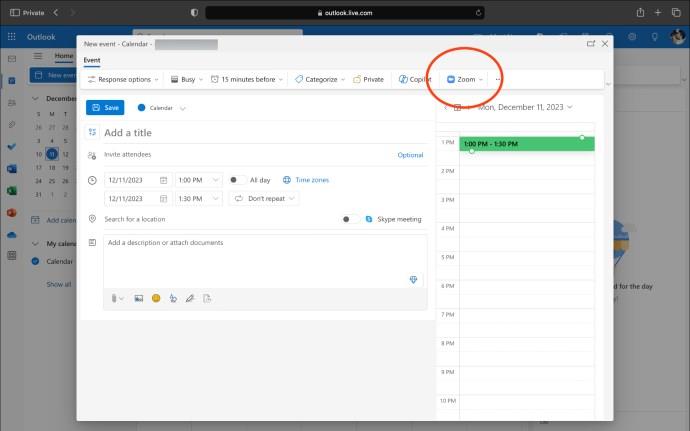Veze uređaja
Udaljeni i hibridni modeli rada postali su norma, što znači da se sada više nego ikad oslanjamo na digitalne komunikacijske alate. Među nekoliko digitalnih alata, Zoom i Outlook su dva koja se obično koriste širom svijeta u većini tvrtki. Dakle, jedino ima smisla spojiti ovo dvoje kako bi se poboljšala učinkovitost i pojednostavio tijek rada. U ovom vodiču pružit ćemo vam detaljne savjete o tome kako dodati Zoom u Outlook na različitim uređajima.

Ali zašto biste trebali spojiti ovo dvoje? Dodavanje Zooma u Outlook može potaknuti povezanije i produktivnije okruženje, olakšavajući vam suradnju sa svojim timom, dijeljenje informacija i održavanje organiziranosti.
Iako je očita prednost dodavanja Zooma u Outlook pojednostavljeno zakazivanje virtualnih sastanaka izravno iz vašeg kalendara, ova integracija nadilazi puku pogodnost. Potpuno mijenja način na koji timovi surađuju, osiguravajući da postavljanje sastanaka i pridruživanje njima postanu besprijekoran dio vašeg tijeka rada.
Integracija Zooma u Outlook premošćuje jaz između alata za komunikaciju i upravljanje vremenom, povećavajući produktivnost. Ova integracija omogućuje neposredan pristup Zoom video konferencijama iz Outlooka, što olakšava organiziranje, prisustvovanje i upravljanje sastancima bez stalnog prebacivanja između aplikacija. Sve to rezultira produktivnijim tijekovima rada za udaljene, hibridne ili globalno raspršene timove.
Kako integrirati Zoom s Outlookom na Macu
Nakon što stvorite svoj Zoom račun , jednostavno ga možete dodati u aplikaciju Outlook na Macu. Sa samo nekoliko klikova možete spojiti pogodnost Zoom sastanaka s Outlookovim kalendarom. Prođimo kroz korake kako bismo to ostvarili.
- Otvorite Outlook na svom Macu i prijavite se na svoj račun.
- U prikazu pošte kliknite tri točke (…) .
- Odaberite Nabavite dodatke .
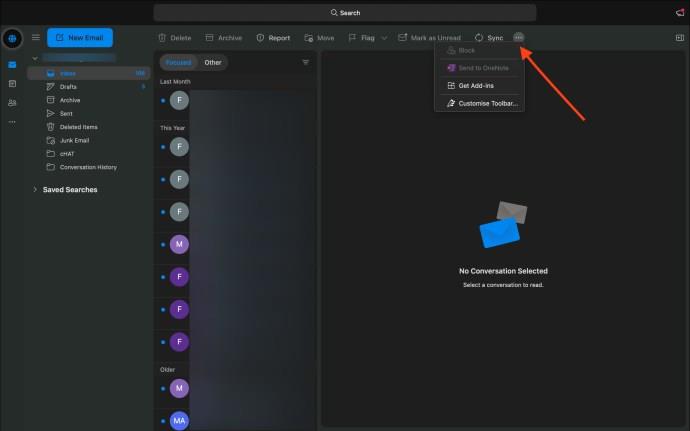
- Upišite 'Zoom for Outlook' u traku za pretraživanje dodataka.
- Pronađite Zoom for Outlook Extension u rezultatima pretraživanja i kliknite Dodaj da biste ga instalirali.
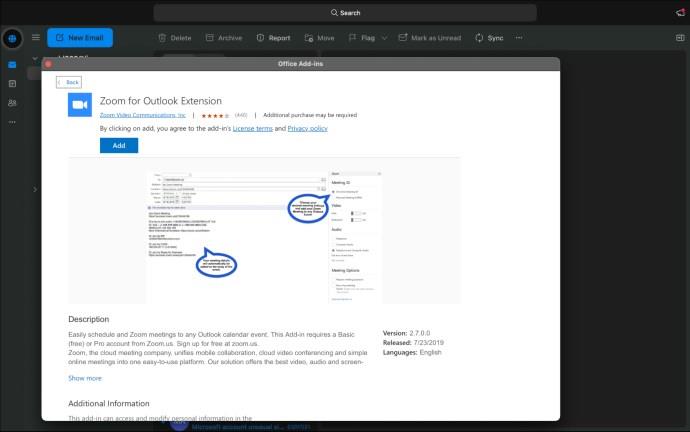
- Da biste potvrdili da je dodatak instaliran, otvorite Outlook kalendar.
- Idite na Novi događaj > tri točke (…) i potražite Zoom u odjeljku s dodacima ili integriranim aplikacijama.
- Ako je Zoom naveden i aktivan, dodatak je spreman za upotrebu.

Ali što je s vašim drugim uređajima? Hoće li se dodatak Zoom u programu Outlook za Mac sinkronizirati među njima? Da, nakon instaliranja, Zoom dodatak povezan je s vašim Microsoft računom, što znači da se neprimjetno integrira na sve uređaje povezane s ovim računom. Bilo da se prebacujete između korištenja Windows računala, drugog Maca ili pametnog telefona, funkcionalnost dodatka bit će dosljedna, osiguravajući da možete upravljati i pridružiti se svojim Zoom sastancima iz Outlooka, bez obzira na uređaj.
Kako dodati zum u Outlook u sustavu Windows
Ako ste korisnik Windowsa i želite pojednostaviti svoj raspored sastanaka, evo kako možete integrirati Zoom s Outlookom u sustavu Windows.
- Otvorite Outlook na računalu.
- Idite na prebacivanje vrpci i odaberite između pojednostavljenog i klasičnog prikaza da biste otkrili dodatne mogućnosti alatne trake.
- U novootkrivenim opcijama alatne trake kliknite Nabavite dodatke .

- Ovo će otvoriti novi prozor u kojem možete pregledavati i dodavati razne dodatke u Outlook.
- Potražite "Zoom for Outlook" u traci za pretraživanje na vrhu.
- Odaberite proširenje iz rezultata pretraživanja i kliknite gumb Dodaj da biste ga instalirali.
Kao što je gore objašnjeno, za Outlook na Macu možete potvrditi da je dodatak Zoom uspješno instaliran i omogućen otvaranjem Outlook kalendara i klikom na Novi događaj . U prozoru događaja kliknite elipsu (…) i potražite 'Zumiranje' u odjeljku dodataka ili integriranih aplikacija.
Dodavanje Zooma u Outlook za Android i iPhone
Instaliranje dodatka Zoom za Outlook na vaš Android i iPhone jednostavan je postupak sa sličnim koracima za oba uređaja.
- Otvorite aplikaciju Outlook .
- Dodirnite svoju ikonu Profila koju ćete pronaći u gornjem lijevom kutu zaslona.
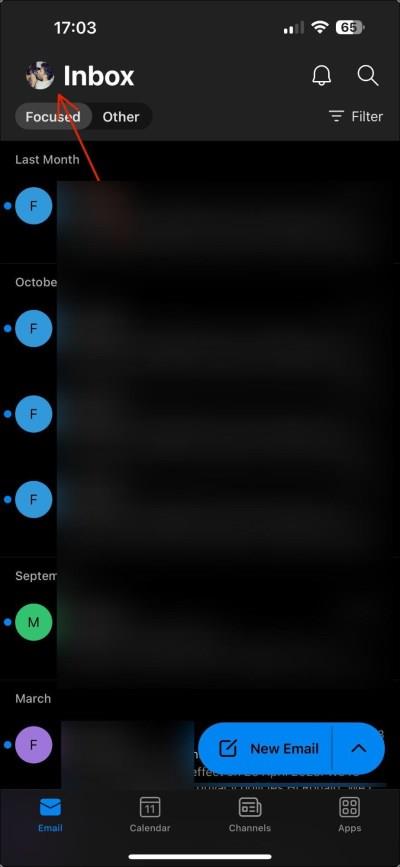
- Dodirnite ikonu Postavke koja se nalazi na dnu ploče.
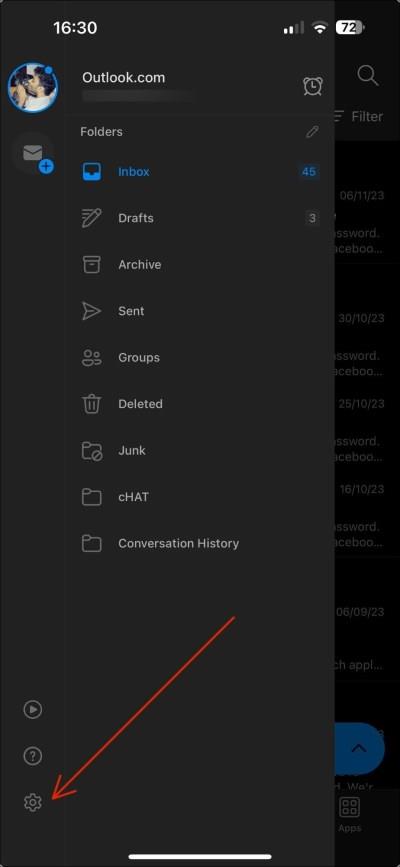
- Pristupite odjeljku s dodacima.
- Potražite opciju za dodavanje ili upravljanje dodacima. Na primjer, na iOS uređajima možete se pomaknuti prema dolje kako biste pronašli dodatke pod Integracije i dodaci .
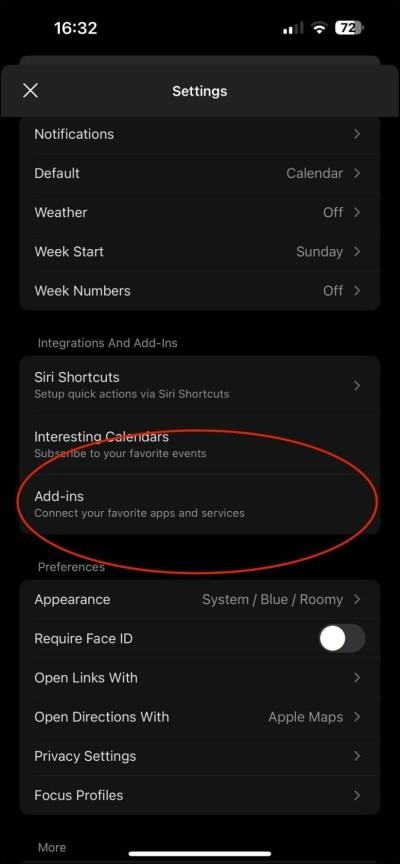
- U odjeljku Dodaci potražite "Zumiranje".
- Nastavite s instaliranjem dodatka u svoju Outlook aplikaciju.
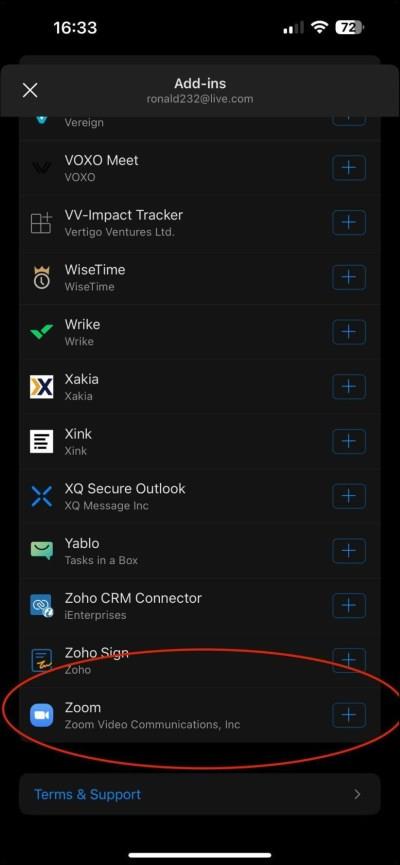
Nakon dodavanja Zoom dodatka, on bi trebao biti integriran u Outlook aplikaciju, omogućujući vam da brzo planirate i pridružite se Zoom sastancima iz svog Outlook kalendara.

Kako omogućiti dodatak Zoom za Outlook na webu
Postupak dodavanja Zooma u Outlook isti je za korisnike weba i Microsoft 365. Ova integracija će pojednostaviti vaše virtualne sastanke i iskoristiti korisničko sučelje Outlook Weba.
- Idite na Microsoft AppSource.
- Dođite do stranice Zoom for Outlook .
- Kliknite Get It Now za početak postupka instalacije.
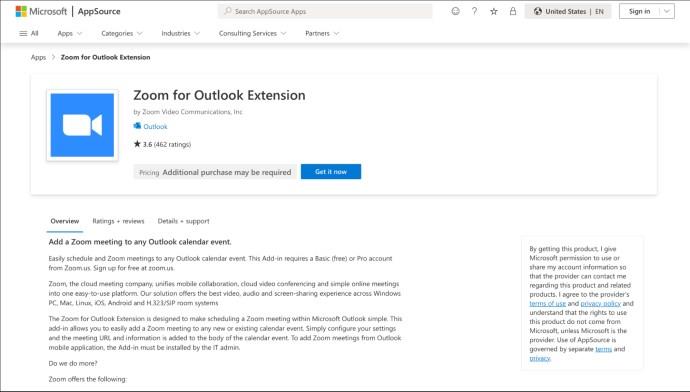
- Nakon instalacije bit ćete preusmjereni na zaslon programa Outlook za web, gdje će se pojaviti skočni prozor s potvrdom da je dodano proširenje 'Zoom for Outlook'.
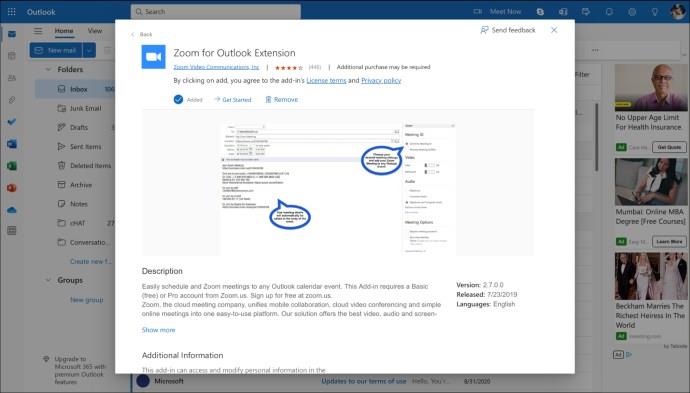
- Kliknite Početak rada za pregled dodatka Zoom u vašem kalendaru.
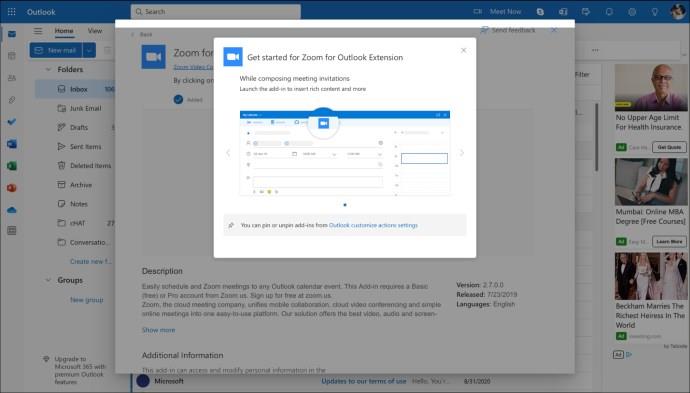
- Da biste potvrdili da je dodatak Zoom dodan, kliknite ikonu kalendara u programu Outlook za web i stvorite novi događaj.
- Trebali biste vidjeti ikonu zumiranja u prozoru za stvaranje događaja.
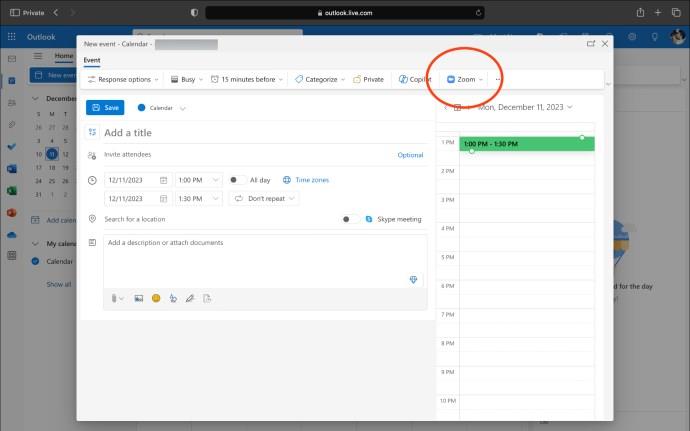
Povećaj, Outlook uključen!
Integracija Zooma s Outlookom je jednostavna. Bez obzira koristite li Windows, Mac, mobilni uređaj ili koristite web-aplikaciju, ovi koraci osiguravaju glatku mješavinu dva bitna alata u današnjoj hibridnoj radnoj eri. Osim toga, omogućuje vam i zakazivanje više sastanaka na Zoomu .
Iako smo ovdje govorili o dodacima, važno je napomenuti da su dodaci također dostupni isključivo za verziju Outlooka za Windows. Microsoft više naginje dodacima jer su sigurniji, rade na više uređaja i ne morate se mučiti s njihovim instaliranjem na svaki uređaj. Riječ je o lakšoj i sigurnijoj online komunikaciji, što nam je svima potrebno u današnje vrijeme.
Sada s povjerenjem zakažite svoj sljedeći sastanak, znajući da je vaša digitalna postavka besprijekorna i učinkovita. Imajte na umu da mala podešavanja uvelike doprinose poboljšanju vašeg iskustva virtualnog sastanka.
FAQ
Mogu li zakazati Zoom sastanke u Outlooku nakon integracije?
Da, nakon integracije možete planirati i pridružiti se Zoom sastancima izravno iz svog Outlook kalendara.
Što trebam učiniti ako se dodatak Zoom ne pojavi u programu Outlook?
Ako se dodatak Zoom ne pojavi, pokušajte ponovno pokrenuti Outlook. Ako se i dalje ne pojavljuje, provjerite jeste li ispravno instalirali dodatak i je li omogućen u postavkama "Upravljanje dodacima".
Mogu li koristiti Zoom Add-In na osobnim i poslovnim Outlook računima?
Da, Zoom Add-In može se dodati i osobnim i poslovnim Outlook računima. Samo slijedite iste korake instalacije za svaki račun kako biste omogućili integraciju Zoom sastanka.