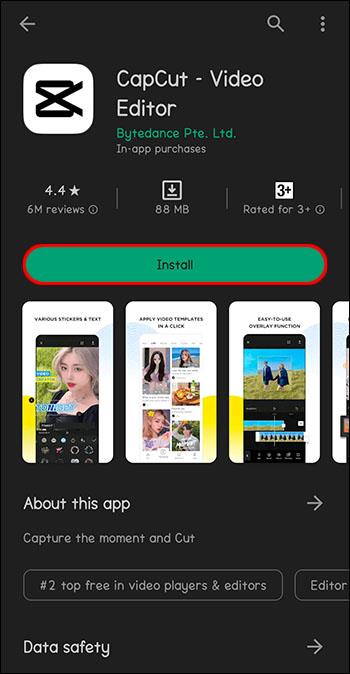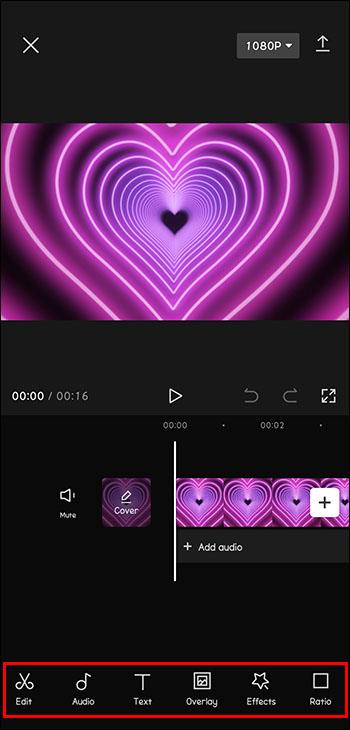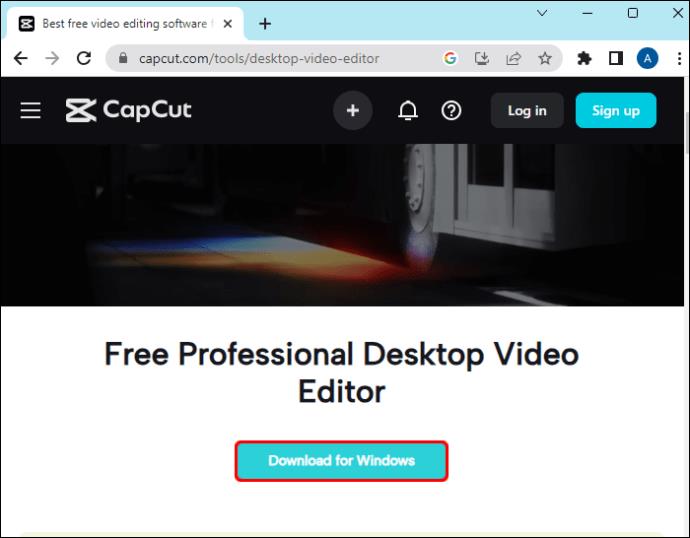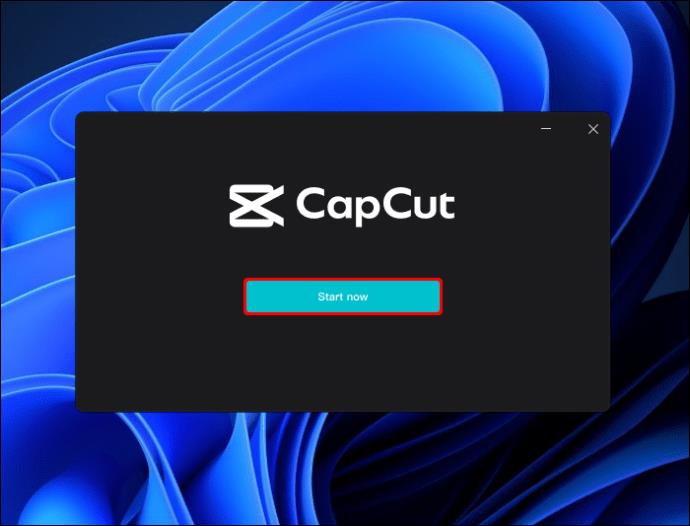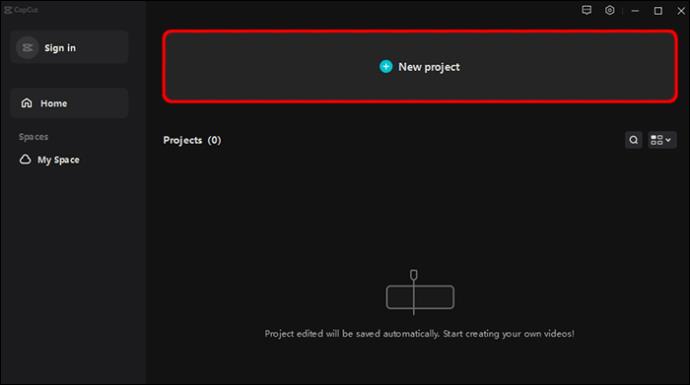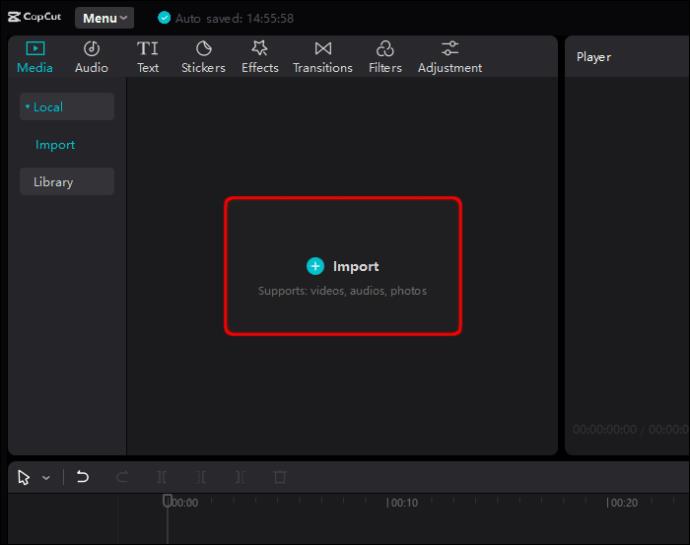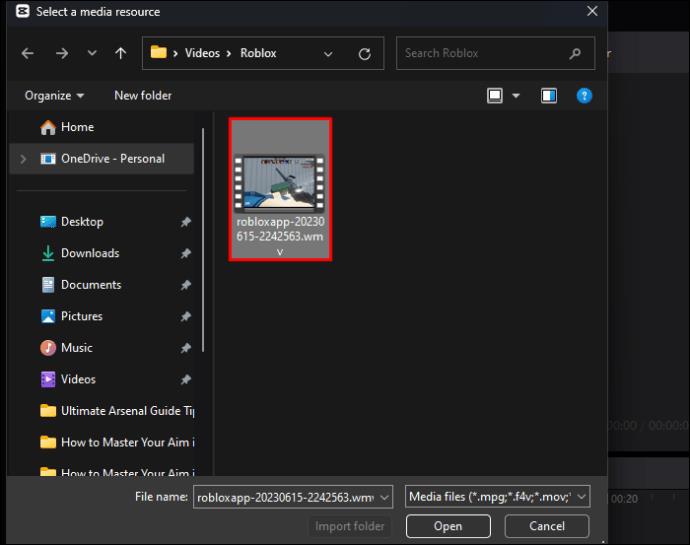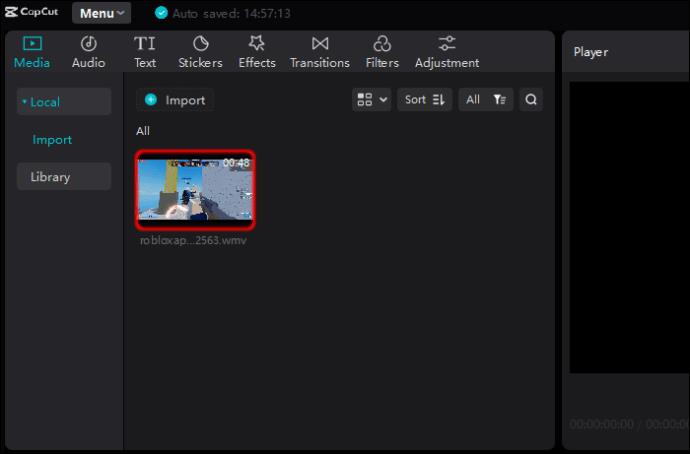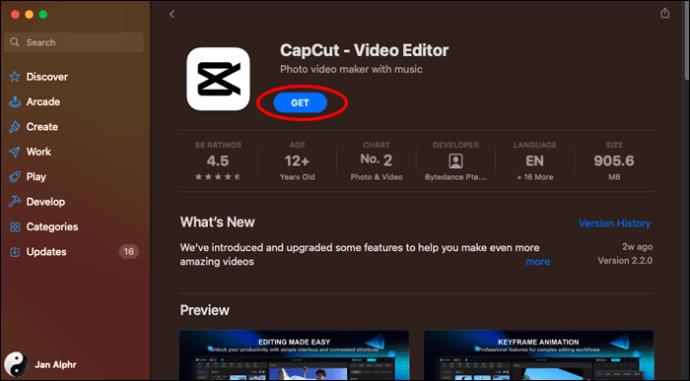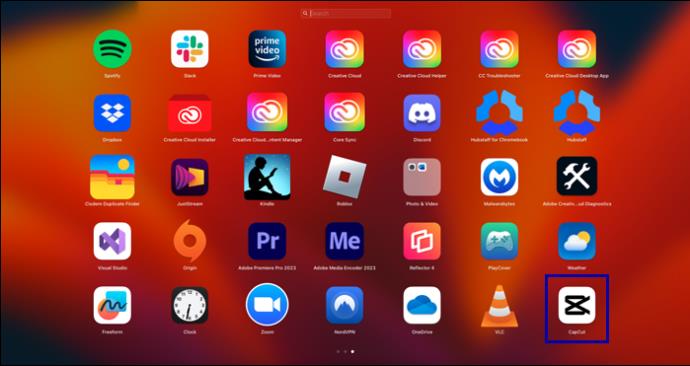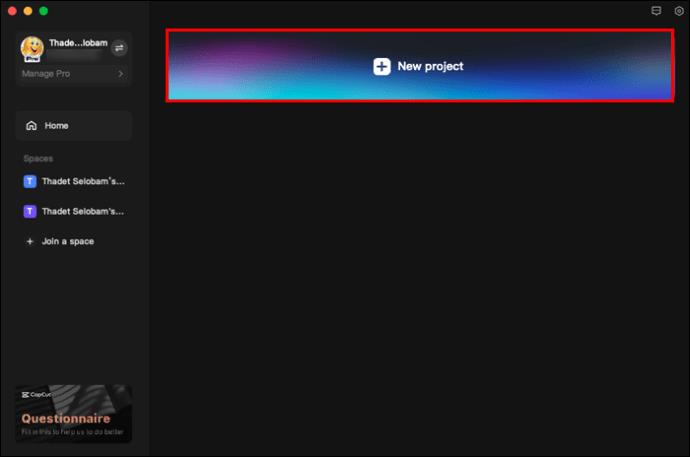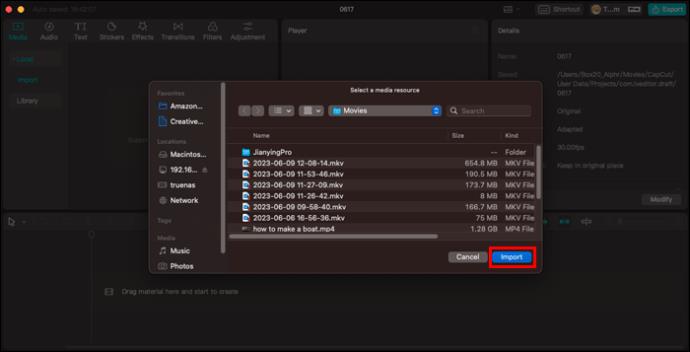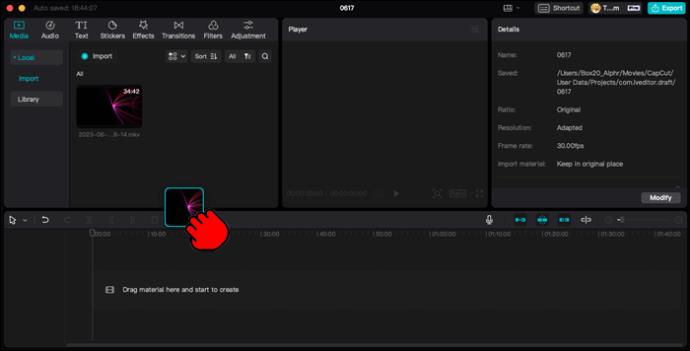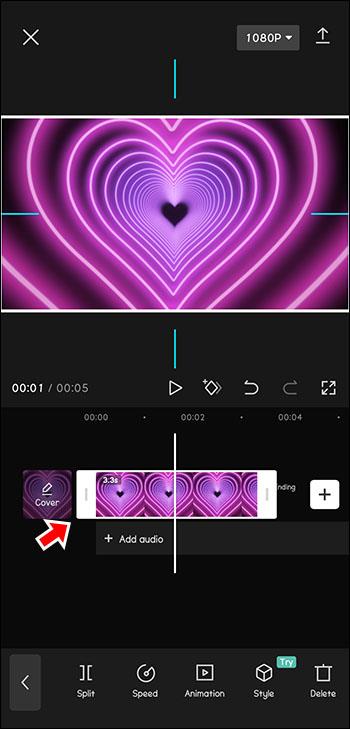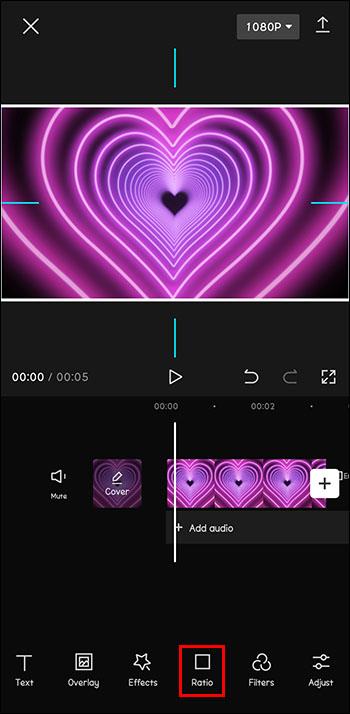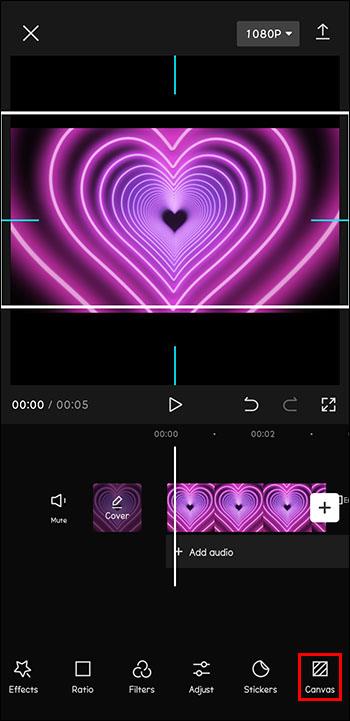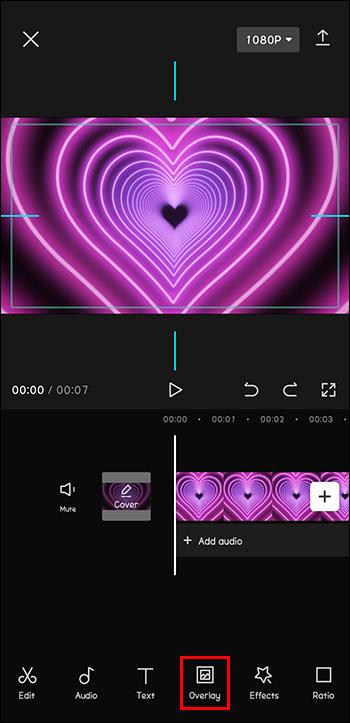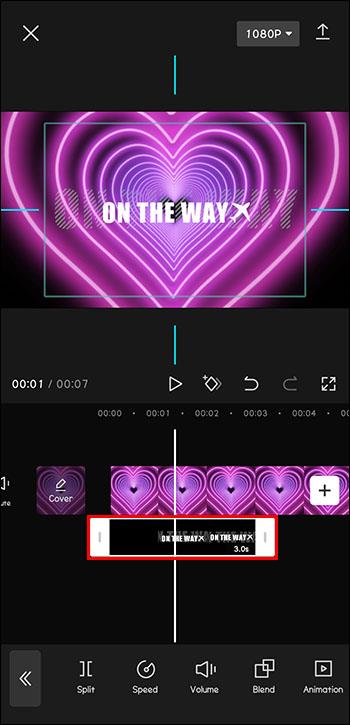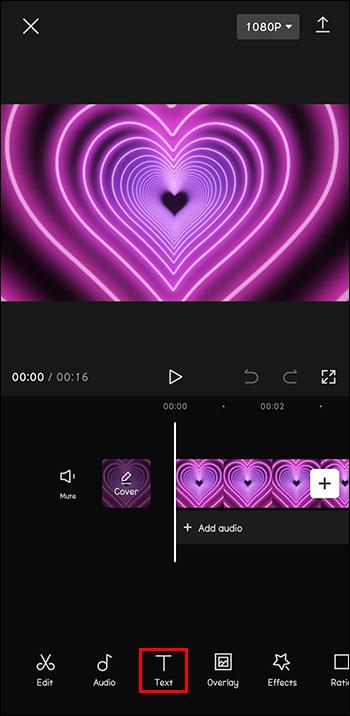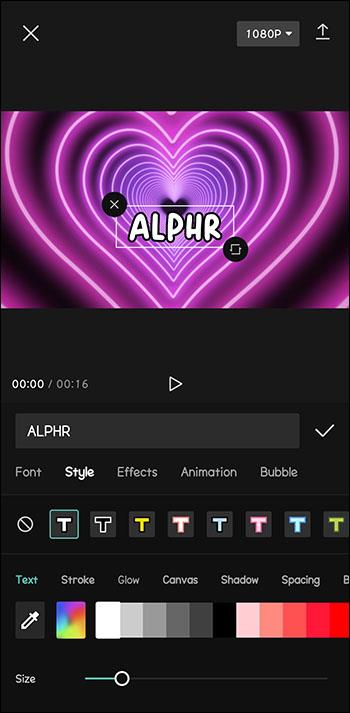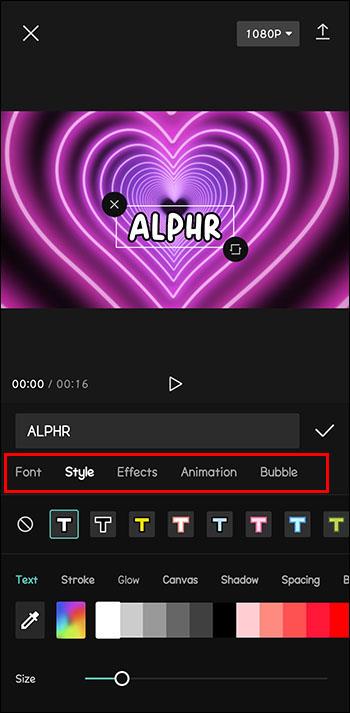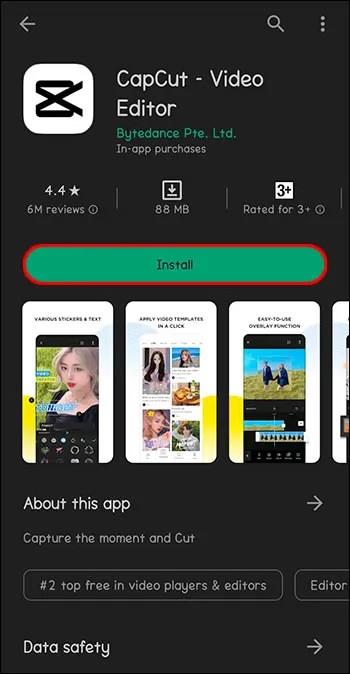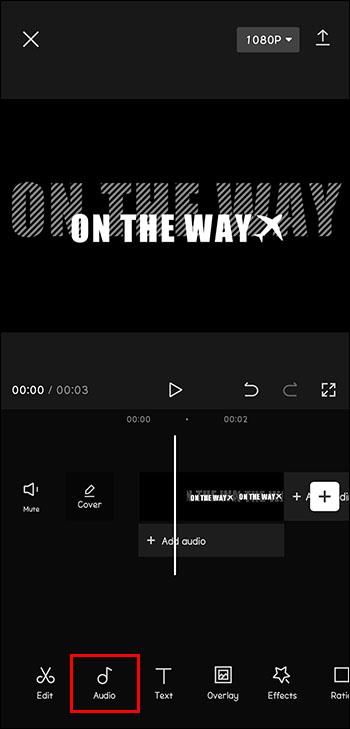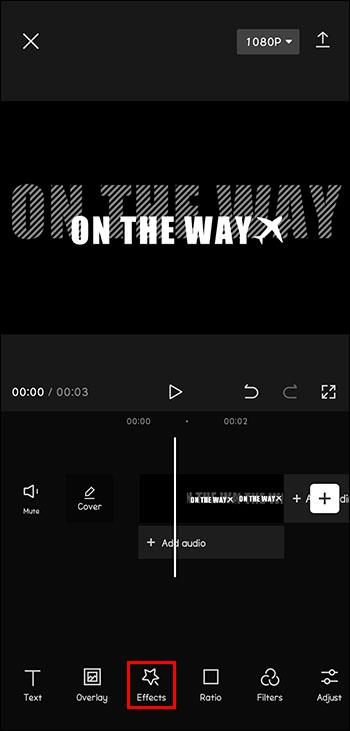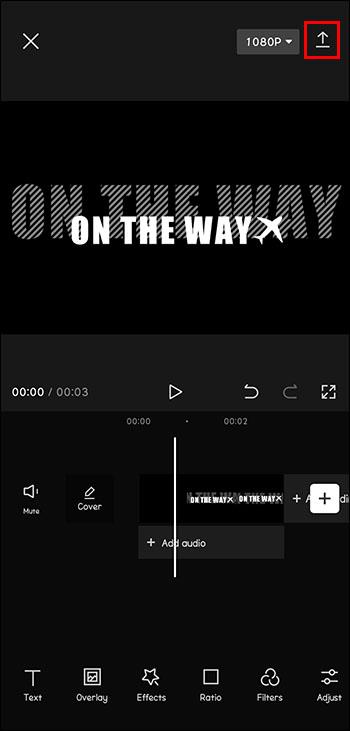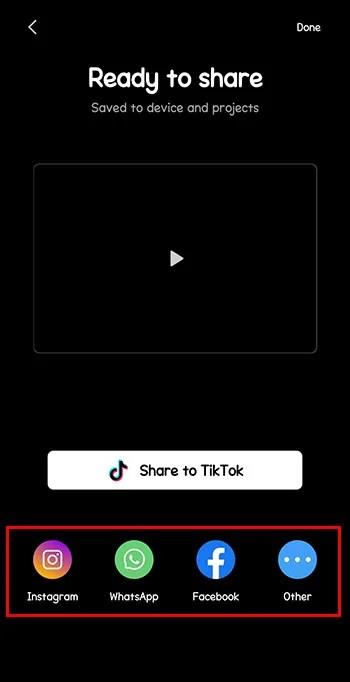CapCut čini stvaranje videozapisa tako jednostavnim. Možete biti sami svoja superzvijezda uz nekoliko klikova. Možete čak dodati i video jednako jednostavno.

Ovaj će članak objasniti kako dodati videozapise u CapCut kako biste bili na putu prema premijernom kvalitetnom uređivanja videozapisa.
Kako dodati videozapise u CapCut na mobilnom uređaju
Ako želite dodati videozapise na CapCut, bit će vam drago znati da je to jednostavno. Prati ove korake:
- Preuzmite aplikaciju CapCut iz App Store ili Play Store.
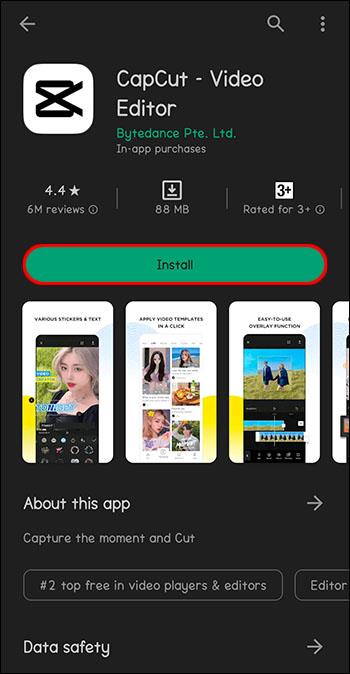
- Otvorite aplikaciju CapCut.

- Dodirnite "Novi projekt" pored plusa na vrhu zaslona.

- Odaberite videozapis ili više videozapisa iz svoje biblioteke fotografija za uređivanje i dodirnite "Dodaj".

- Koristite alate aplikacije za uređivanje videozapisa.
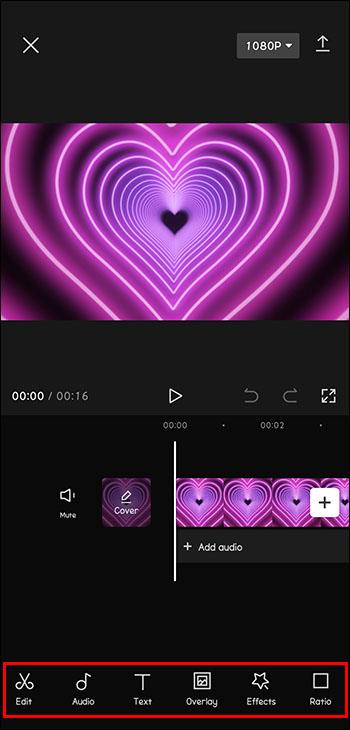
Nakon što odaberete i dodate videozapis, alati za uređivanje su vam na dohvat ruke. CapCut ima opcije za dodavanje teksta i naljepnica. Glazba i zvučni efekti također su dostupni za dodavanje vašim videozapisima. Svakako eksperimentirajte s filtrima i drugim značajkama. Video vrijedan TikToka može se napraviti za nekoliko sekundi!
Kako dodati videozapise u CapCut na računalu
Iako CapCut posebno dobro radi na mobilnim uređajima, može se koristiti i na računalu. Ako pohranjujete videozapise koje želite urediti na svoje računalo ili jednostavno uživate u korištenju računala više nego telefona, evo kako koristiti CapCut na svom osobnom računalu, bilo da je to Windows ili Apple uređaj.
- Preuzmite aplikaciju CapCut s web stranice CapCut .
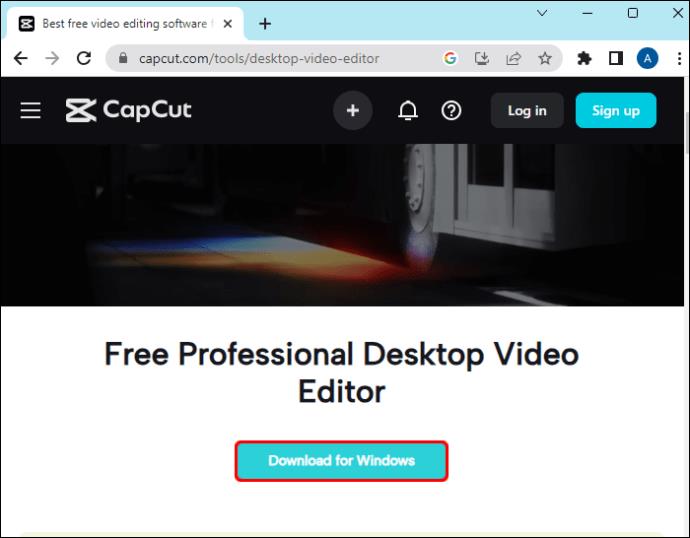
- Pronađite .exe datoteku i dvaput kliknite na nju.

- Od vas će se tražiti da prihvatite uvjete usluge prije nego što možete instalirati.

- Nakon što aplikacija završi s instalacijom, kliknite "Pokreni sada".
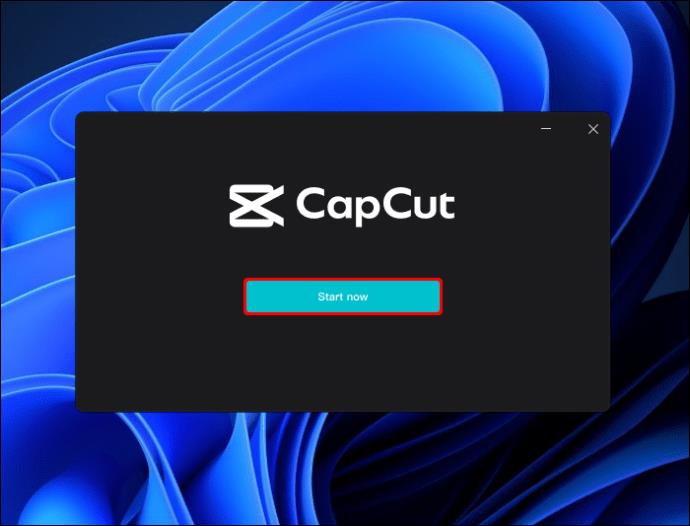
- Dovršite sva ažuriranja za koja se od vas zatraži da instalirate.
- Nakon što je CapCut otvoren, kliknite "Novi projekt" na vrhu zaslona.
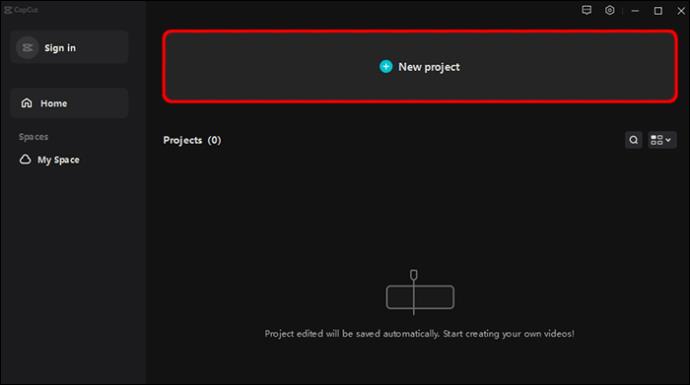
- Kliknite "Uvezi".
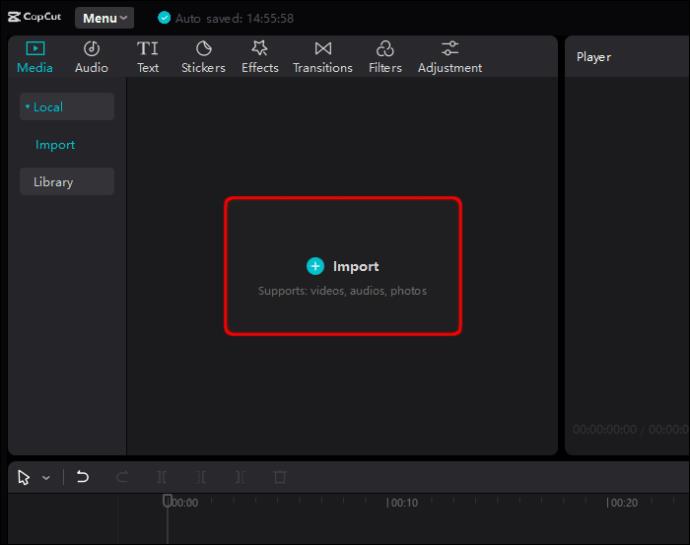
- Pregledajte kako biste pronašli videozapise koje želite dodati u CapCut.
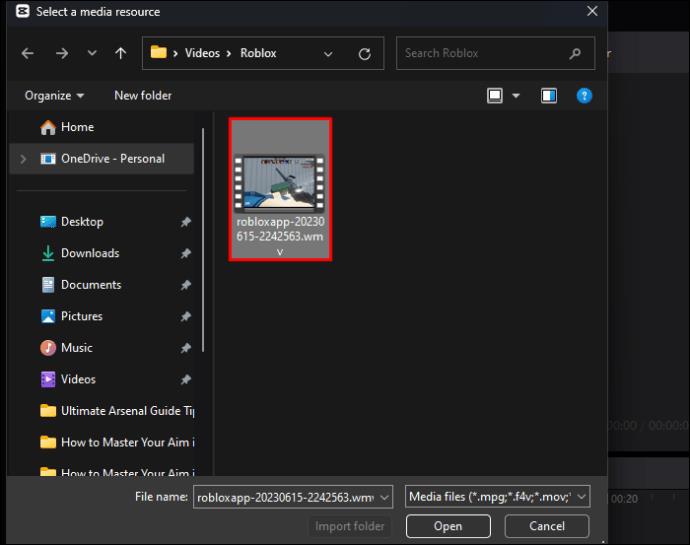
- Odaberite i povucite videozapise u radni prostor.
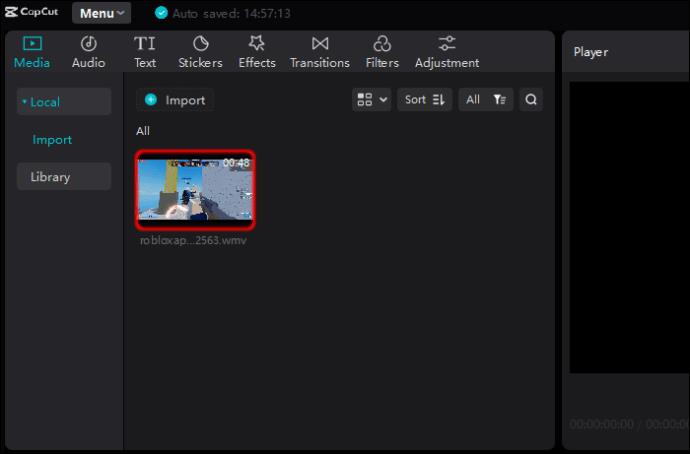
Kako dodati videozapise u CapCut na Apple računalu
- Preuzmite aplikaciju CapCut iz App Storea .
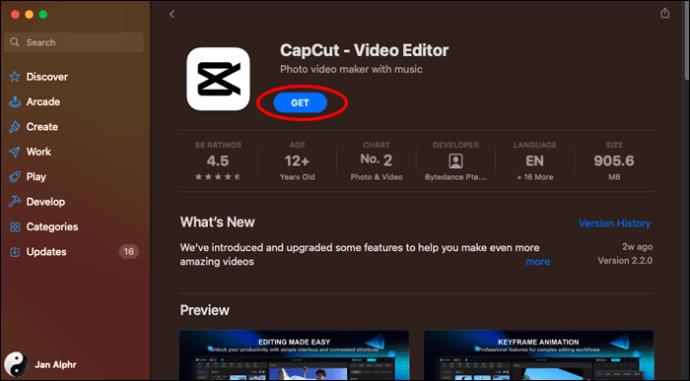
- Od vas će se tražiti da odobrite sva potrebna ažuriranja.
- Otvorite CapCut.
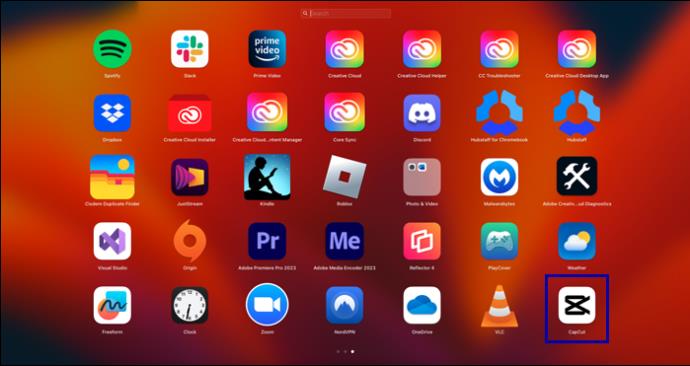
- Kliknite "Počni stvarati" na vrhu zaslona.
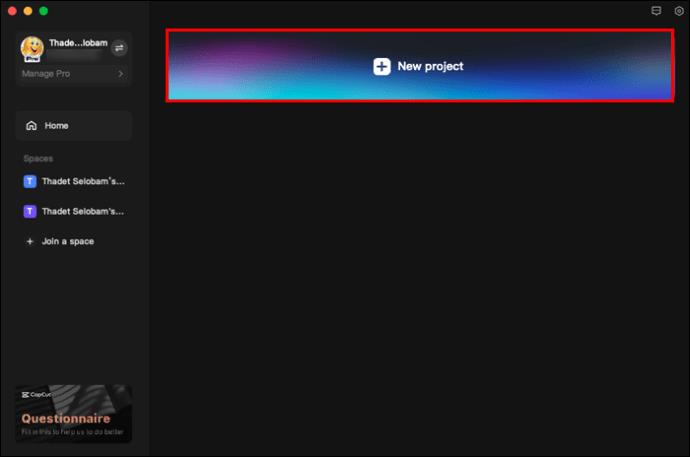
- Kliknite "Uvezi".

- Pregledajte kako biste pronašli videozapise koje želite dodati svom projektu.
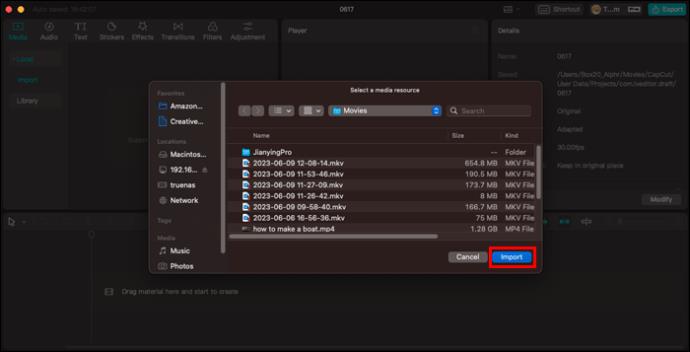
- Odaberite i povucite videozapise u radni prostor.
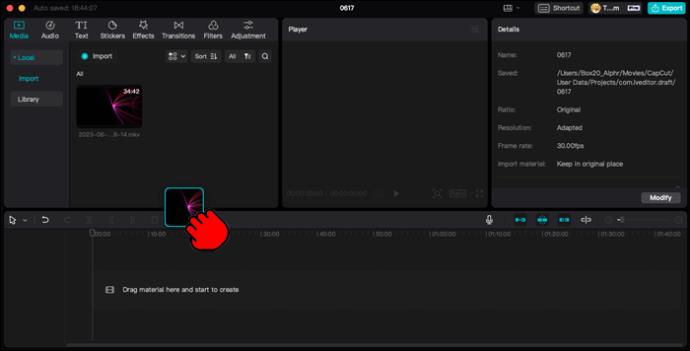
Uređivanje videa u CapCutu
Nakon što ste instalirali CapCut na svoj mobilni uređaj ili osobno računalo i naučili kako dodati videozapise koji su vam potrebni, vrijeme je da ih uredite i napravite svojima. CapCut ima sve alate za uređivanje koji su vam potrebni za stvaranje savršenog videoisječka. Evo nekoliko dostupnih opcija uređivanja.
Za obrezivanje CapCut videozapisa:
- Otvorite CapCut.

- Dodajte željeni video u svoj projekt.

- Odabrani videozapis bit će okružen debljim bijelim rubom. Možete dodirnuti bijeli okvir i povući prednji ili stražnji kraj kako biste skratili video.
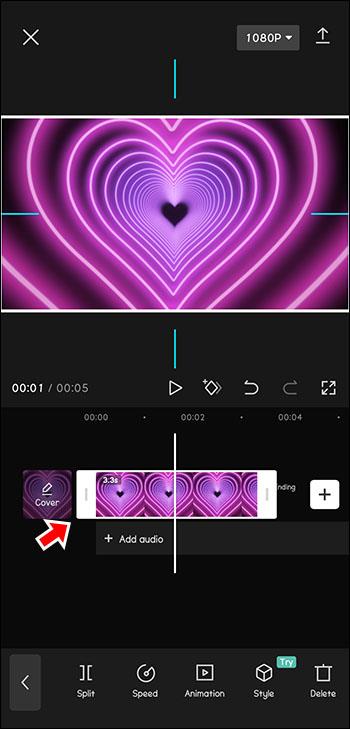
- Možete povući u suprotnom smjeru da poništite i ovu radnju ako isječete video prekratak.
Za promjenu formata CapCut videa:
- Odaberite video ili isječak koji želite formatirati.

- Odaberite ikonu "Omjer" na alatnoj traci pri dnu zaslona.
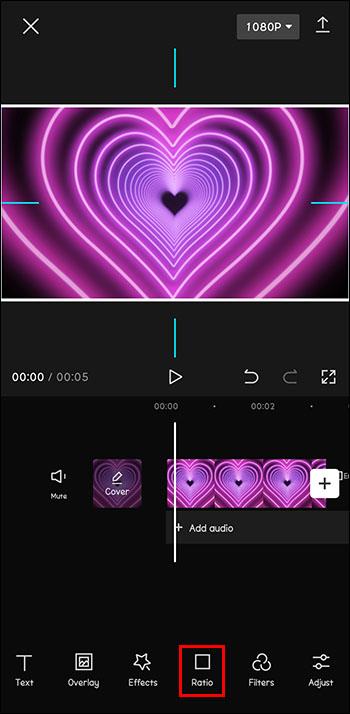
- Odaberite omjer slike koji odgovara potrebama vašeg projekta.

- Ako promjena formata čini pozadinu vašeg projekta manje uglađenom, dodirnite ikonu "Canvas" na dnu zaslona za uređivanje pozadine.
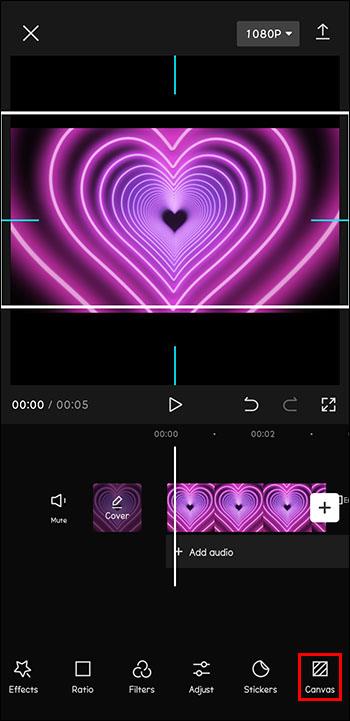
Za dodavanje slojeva svojim CapCut videozapisima:
- Otvorite CapCut.

- Dodajte video koji želite urediti kao glavni isječak u svom projektu.

- Dodirnite ikonu "Overlay" na dnu zaslona.
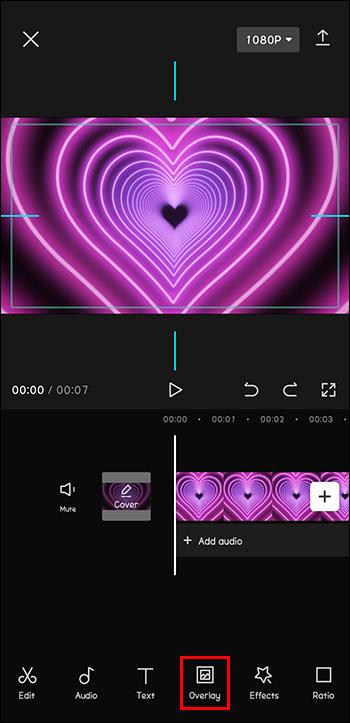
- Kliknite "Dodaj sloj".

- Pregledajte kako biste pronašli sliku ili videozapis koji želite preklopiti na izvorni isječak. Dodirnite "Dodaj".

- Uredite sloj na isti način na koji biste uredili glavni projekt.
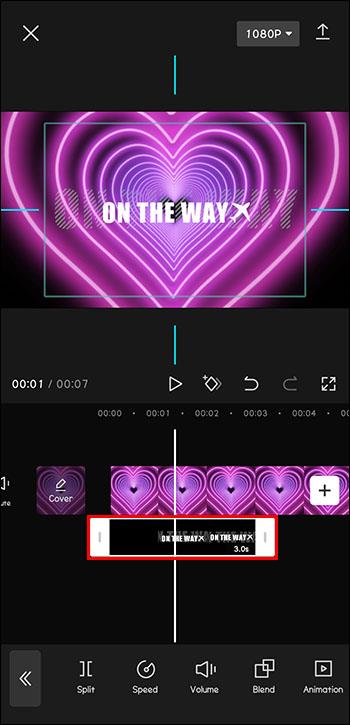
Za dodavanje ili uređivanje teksta u CapCut videozapisima:
- Otvorite video projekt u CapCutu.

- Dodirnite ikonu "Tekst" na alatnoj traci pri dnu zaslona.
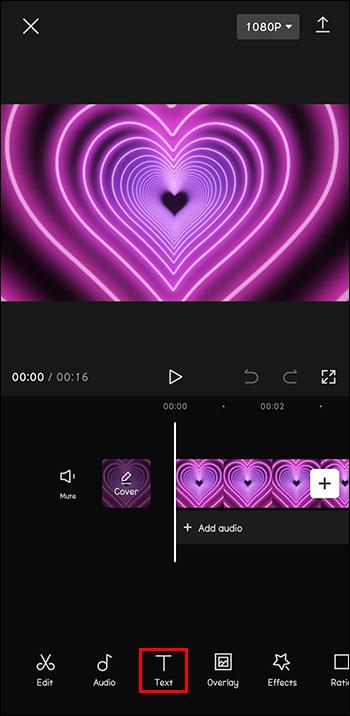
- Upišite tekst koji želite dodati.
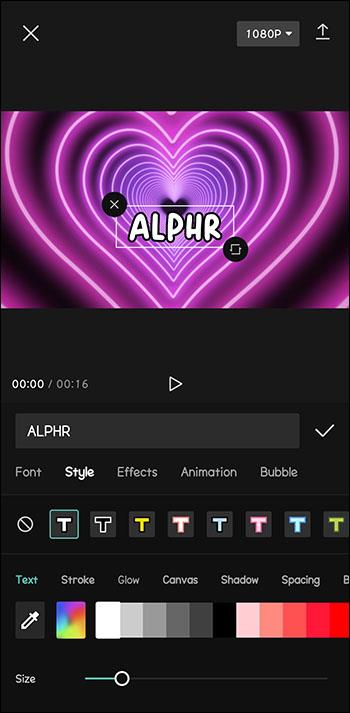
- Odaberite opcije teksta kao što su boja, veličina, font itd.
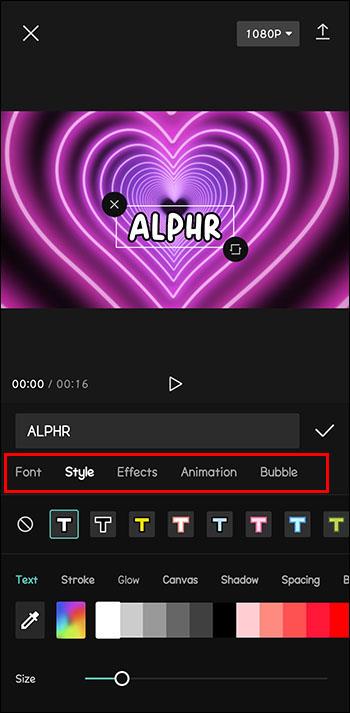
Ovo su samo primjeri dostupnih alata za uređivanje videozapisa. Započnite s CapCut videom i istražite mnoštvo opcija u aplikaciji.
Kako dodati CapCut videozapise na druge društvene medije
Kada počnete dodavati i uređivati vlastite videozapise, poželjet ćete ih podijeliti s drugima. Slijedite ove korake za dodavanje, uređivanje i objavljivanje videozapisa na svojim računima društvenih medija.
- Preuzmite aplikaciju CapCut iz App Storea, Play Storea ili web stranice na svoj uređaj.
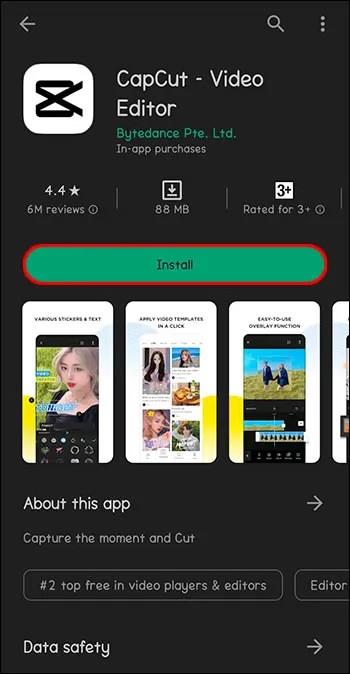
- Otvorite CapCut.

- Dodirnite “Novi projekt” pored plusa na vrhu zaslona da otvorite projekt.

- Pregledajte svoju biblioteku fotografija da biste dodali videozapis za uređivanje i dodirnite "Dodaj".

- Koristite alate "Audio" i "Zvukovi" za dodavanje glazbe ili zvučnih efekata.
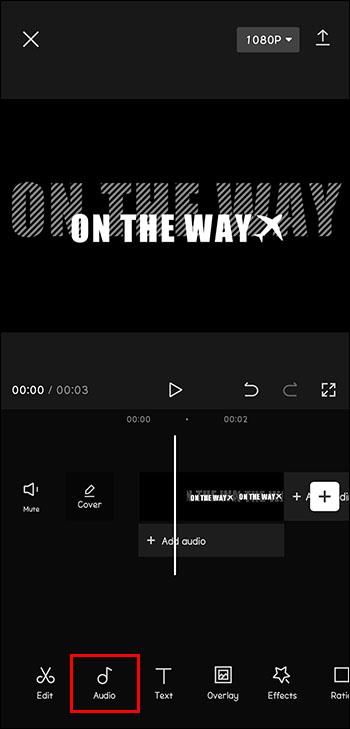
- Dodajte sve druge filtre ili efekte koje želite.
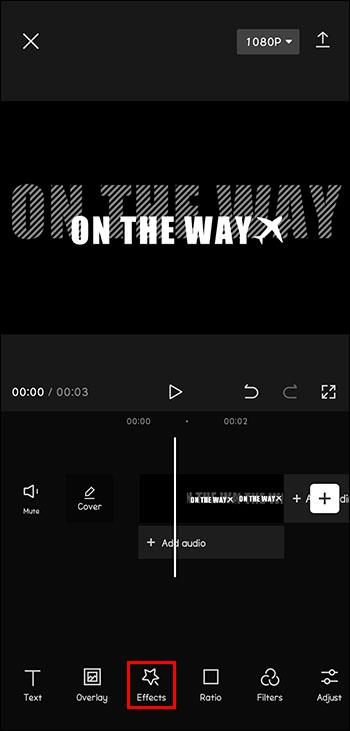
- Kada završite, dodirnite "Izvezi" kako biste pripremili svoj videozapis za upotrebu.
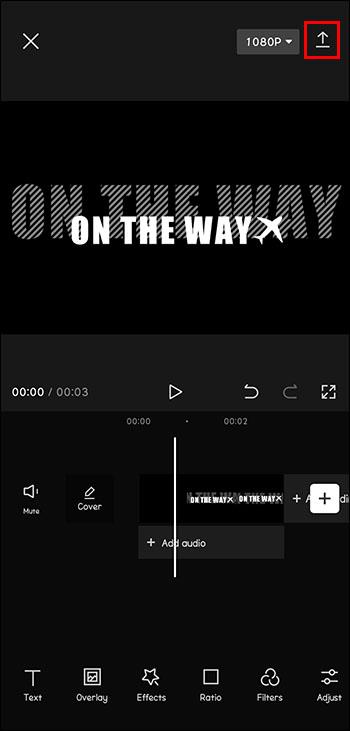
- CapCut vam daje opciju trenutnog dijeljenja na Instagramu, WhatsAppu, Facebooku, TikToku itd. Samo dodirnite platformu društvenih medija na kojoj želite podijeliti svoj video.
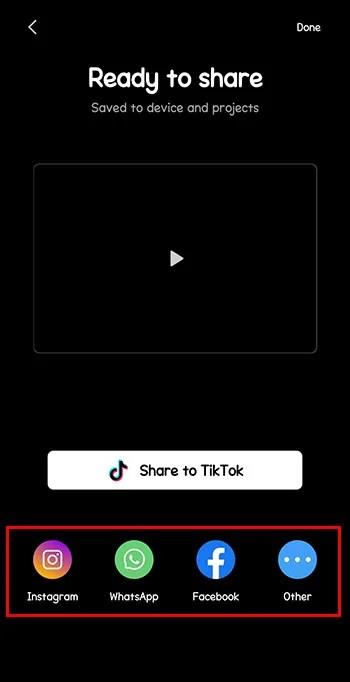
Korištenje CapCuta za dodavanje i uređivanje videa
CapCut je iznimno koristan besplatan i intuitivan alat. Bilo da uređujete videozapise za svoju osobnu kolekciju ili ih planirate podijeliti sa svijetom, CapCut je ulaznica do videozapisa profesionalne kvalitete.
Kako ste koristili CapCut za dodavanje i uređivanje svojih videozapisa? Kakvo je bilo vaše iskustvo? Podijelite svoje najbolje projektne ideje i korisne CapCut trikove u odjeljku za komentare ispod!