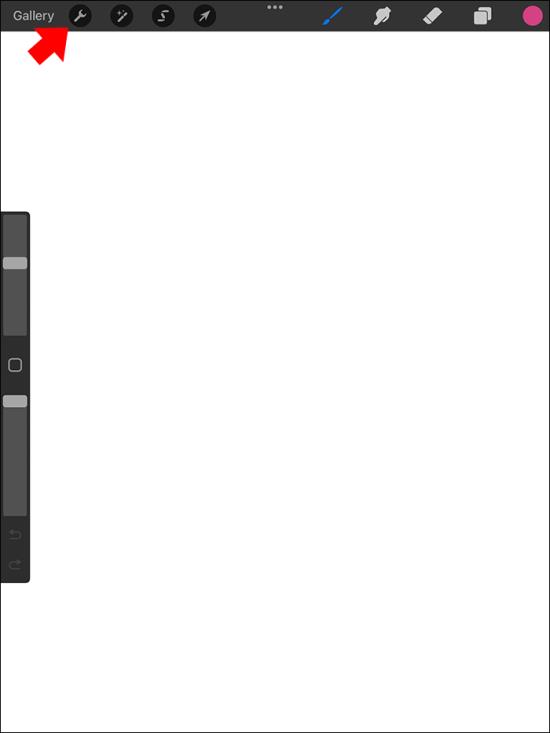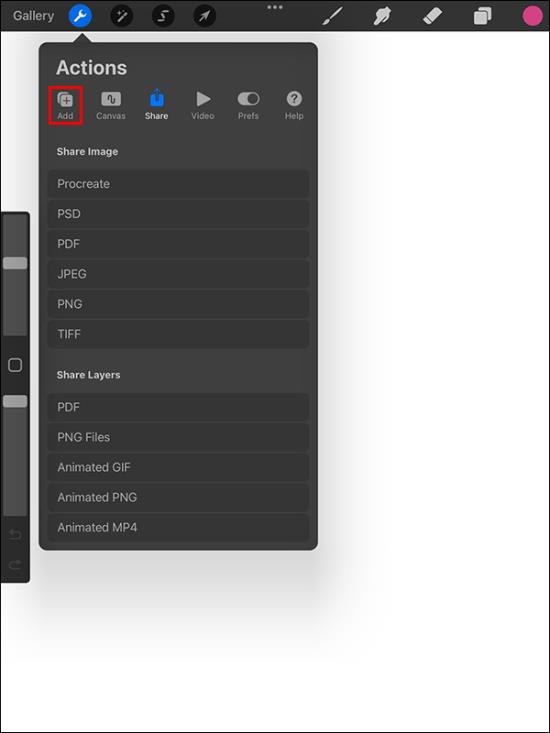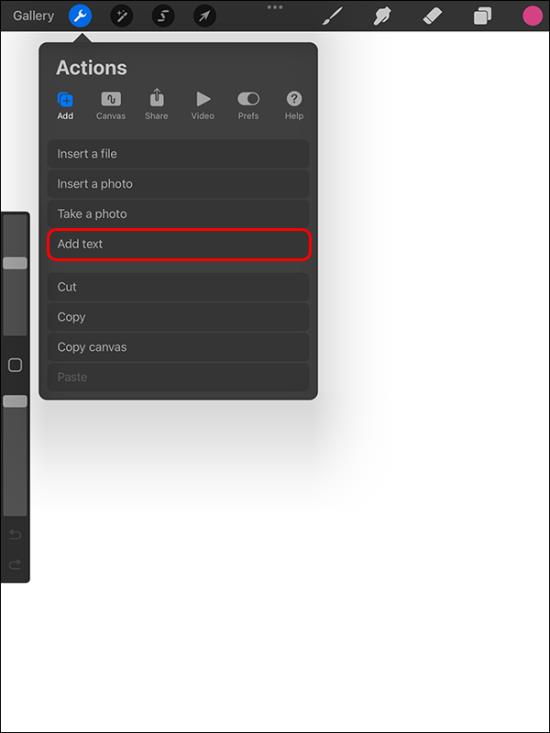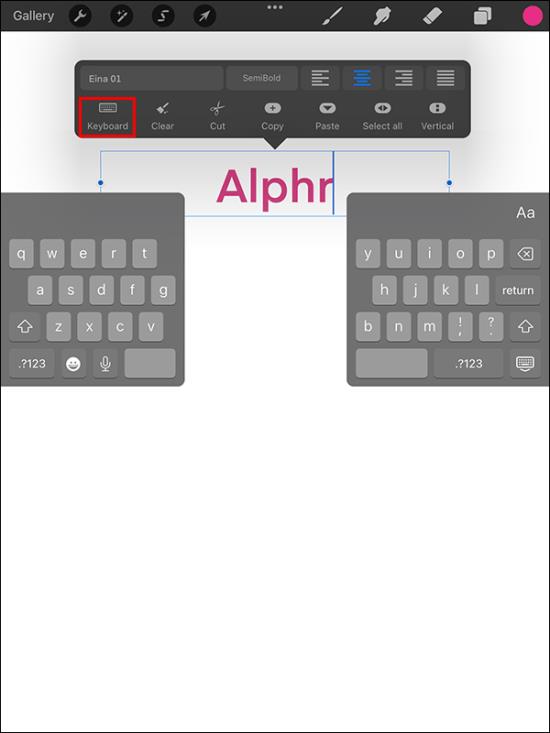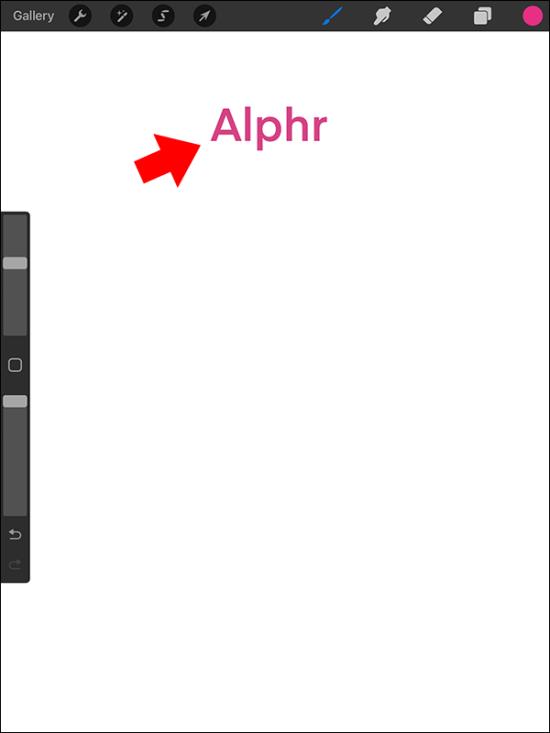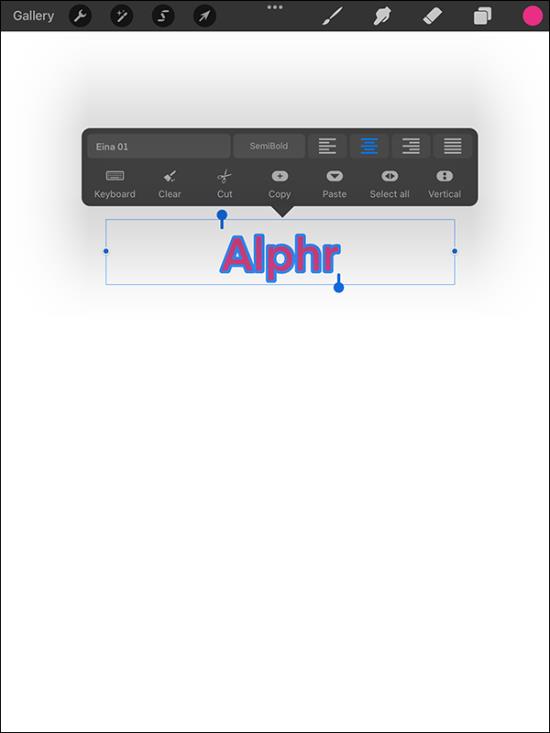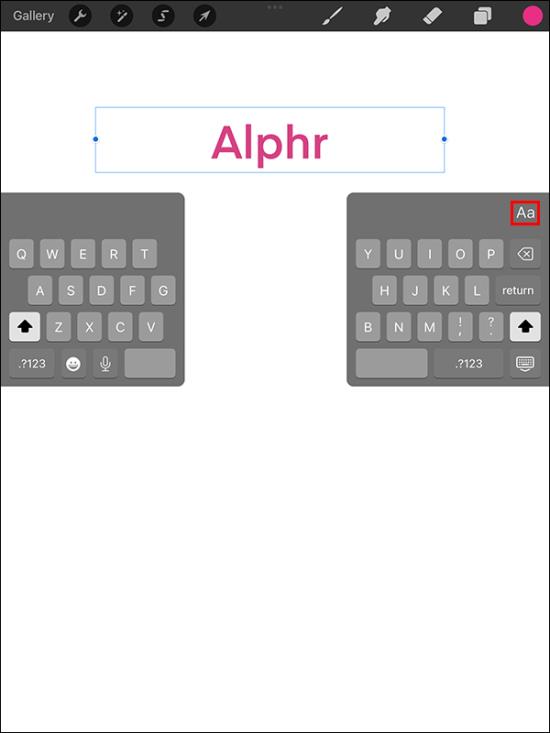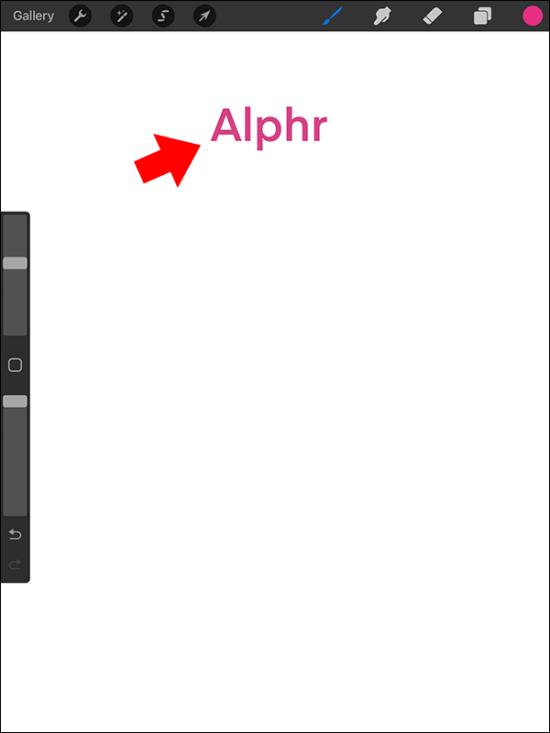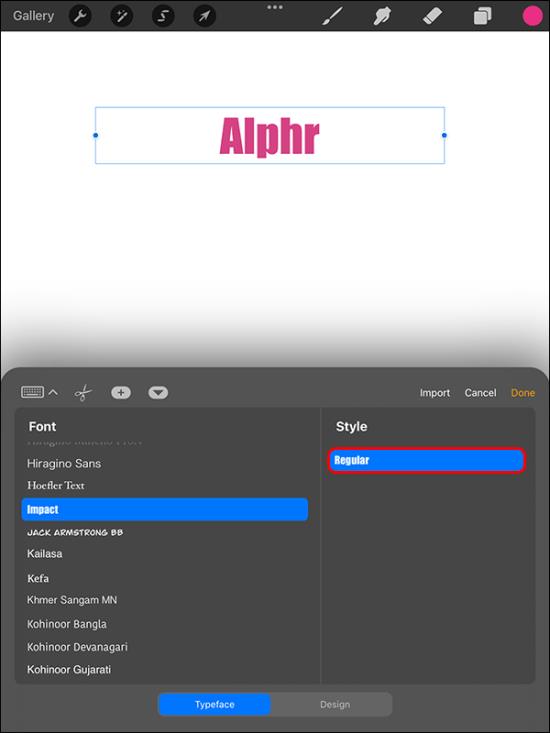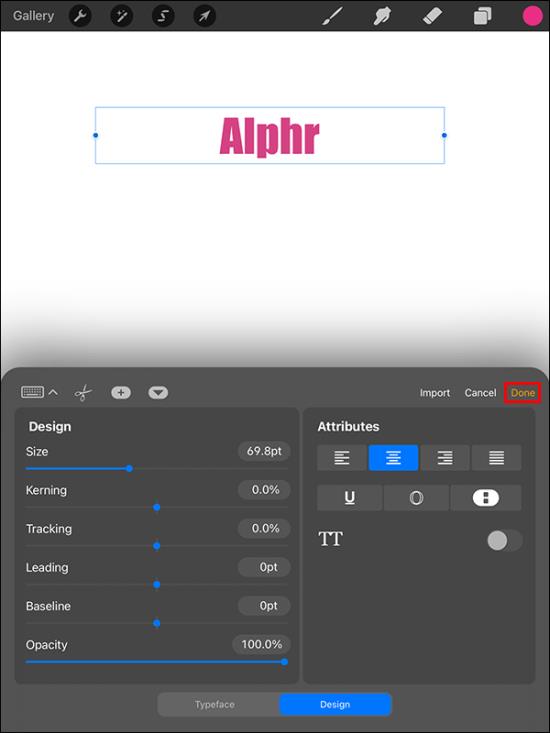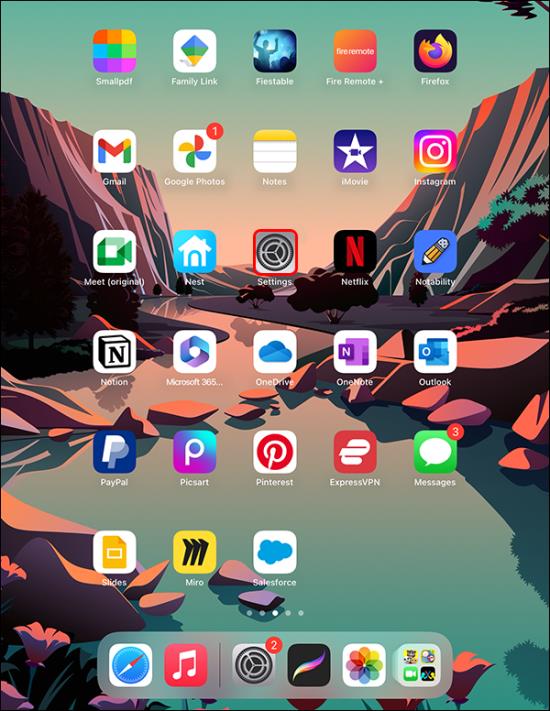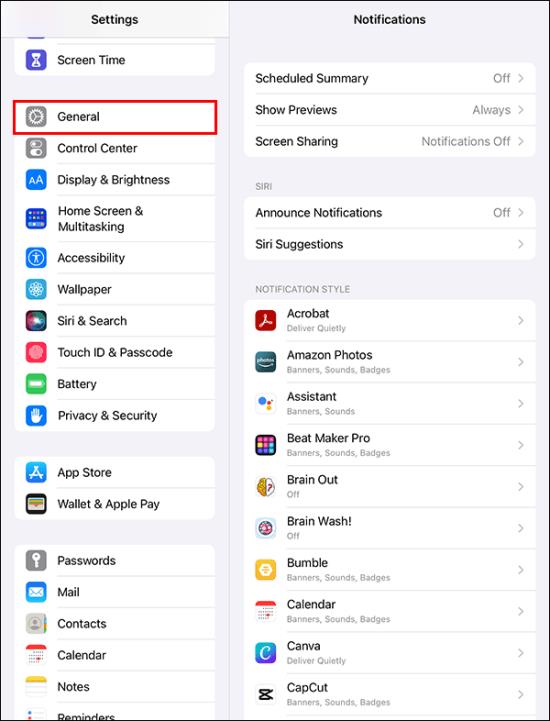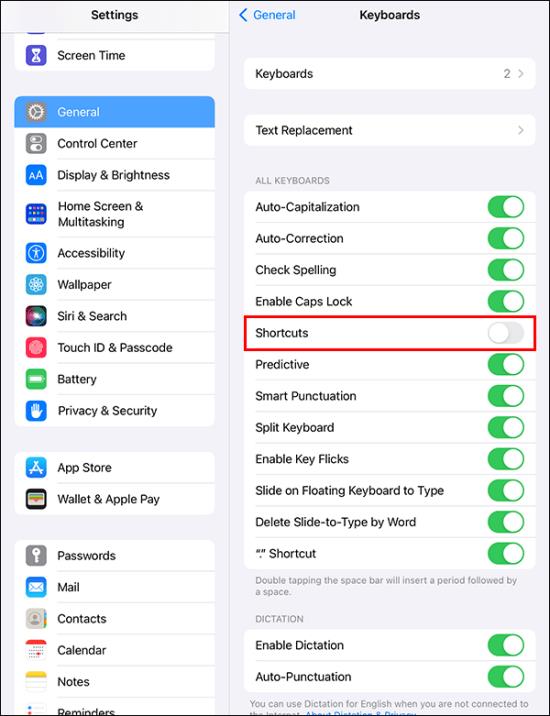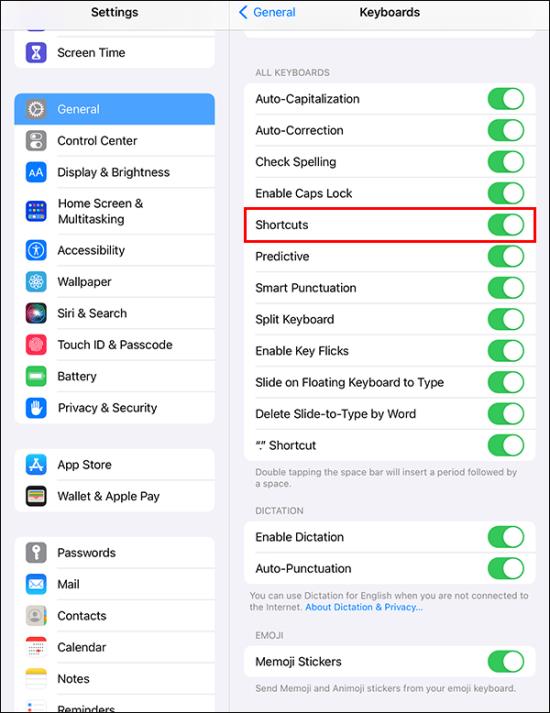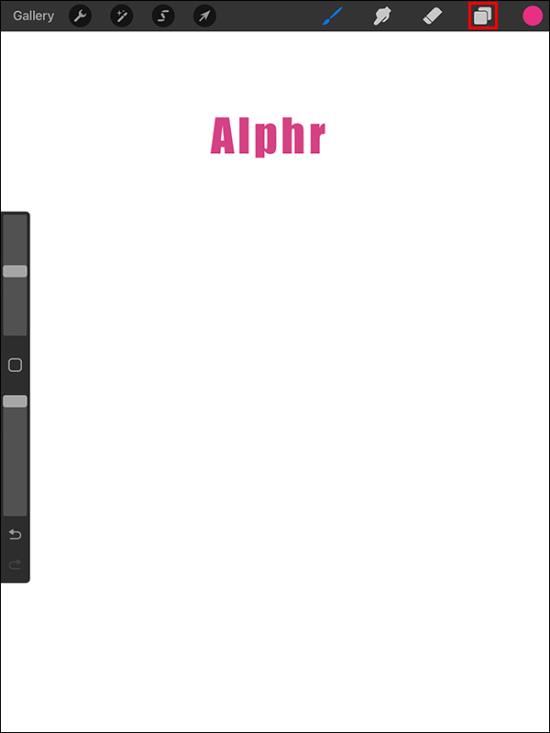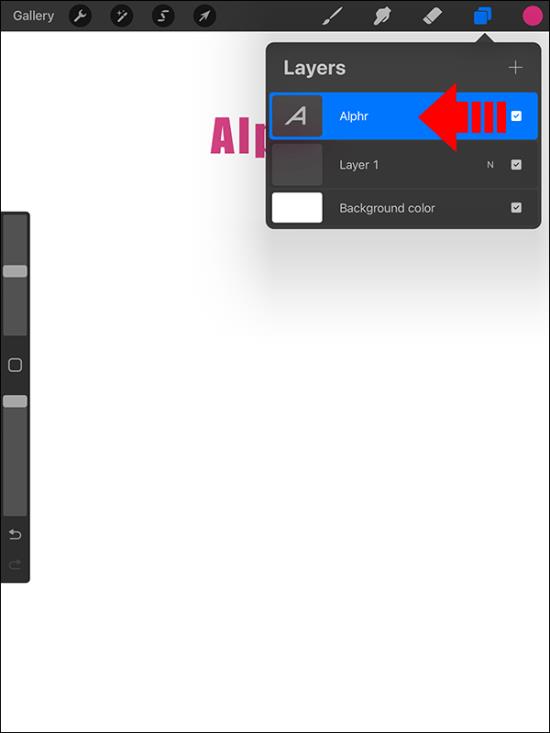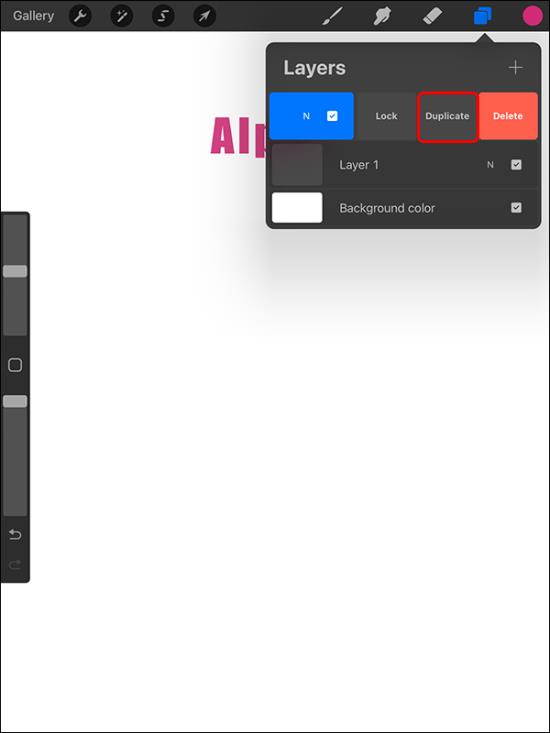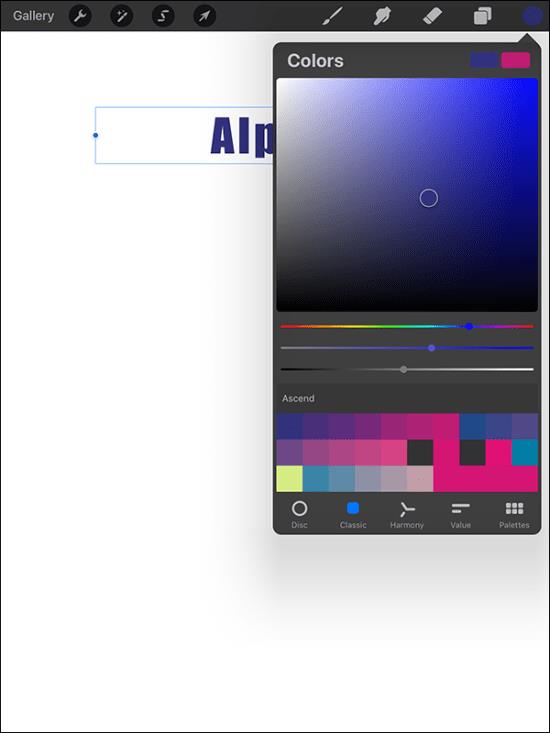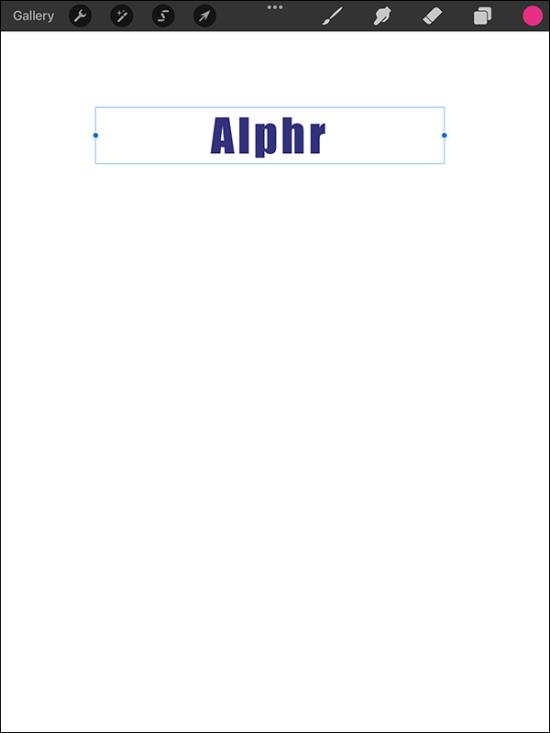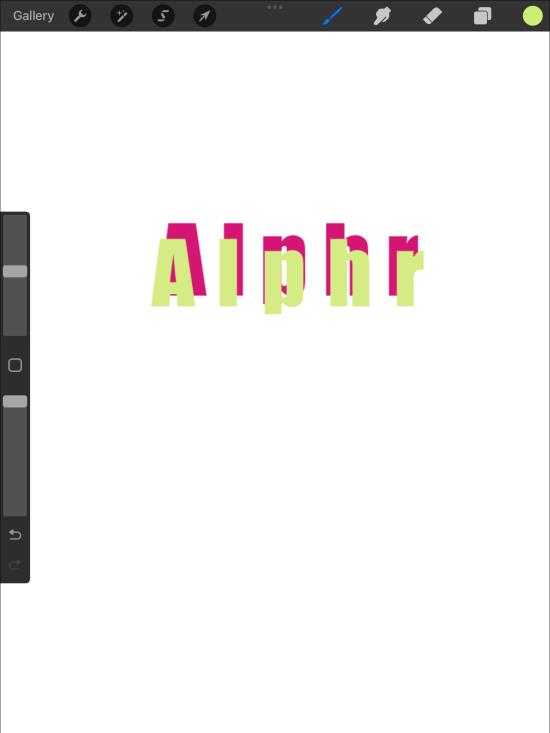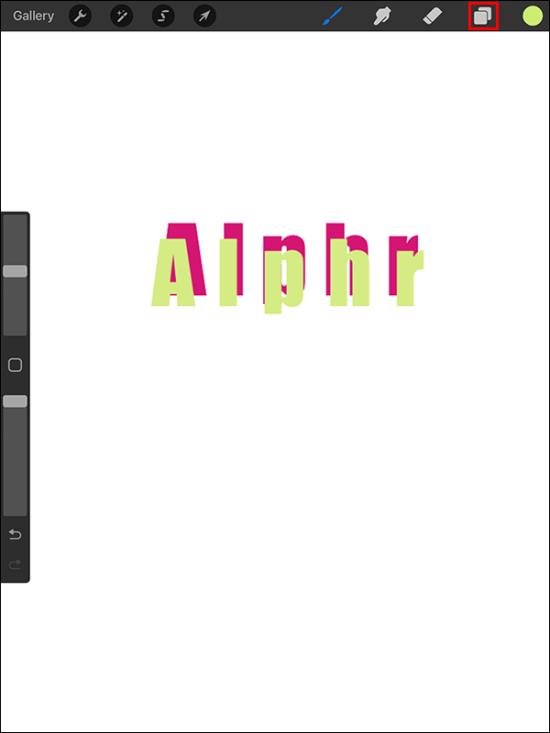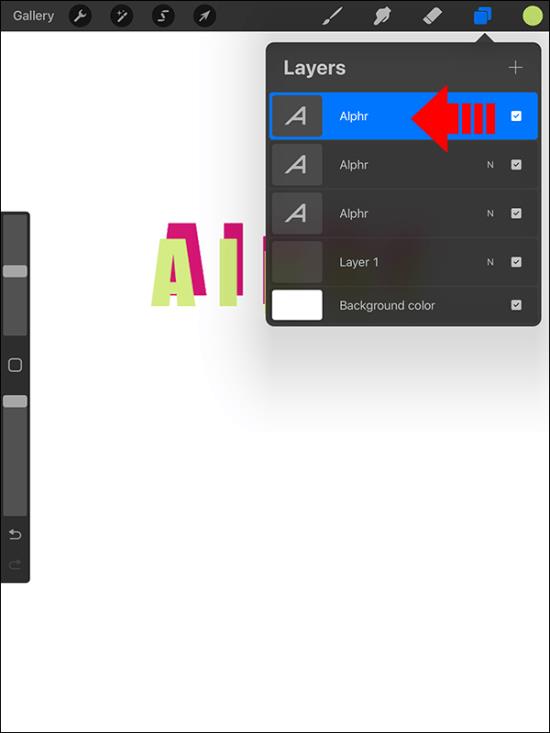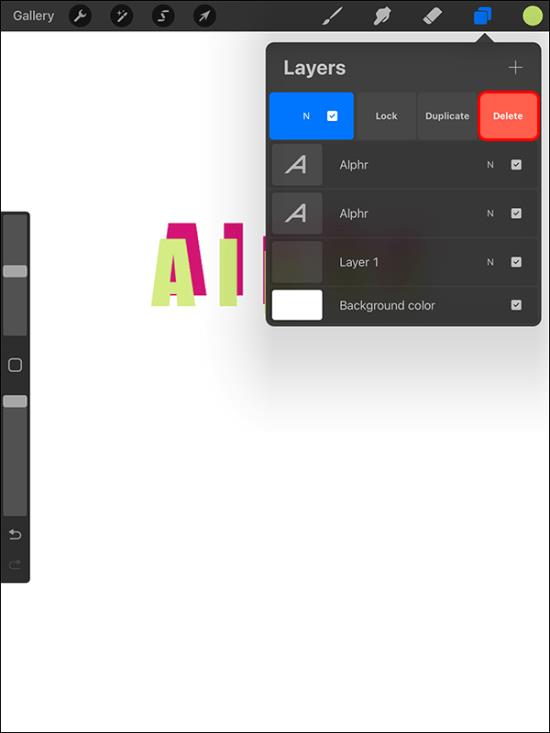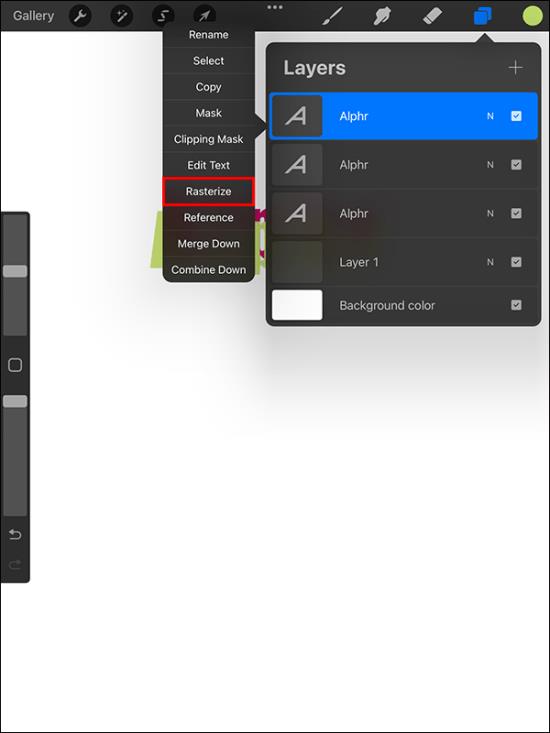Jeste li tražili načine da izoštrite svoje dizajnerske vještine? Ako je tako, Procreate je dinamična aplikacija koja vam može pomoći u postizanju ovog cilja. Dodavanje teksta jedna je od njegovih primarnih funkcija. Značajka je korisna kada svom umjetničkom djelu želite dodati naslove, oznake i bitne informacije. Pomaže personalizirati vaš dizajn i povećava angažman publike.

Ovaj članak objašnjava kako dodati tekst u Procreate.
Kako dodati tekst u Procreate
Dodavanje teksta u Procreate je relativno jednostavno. Iako značajka u početku nije bila uključena u aplikaciju, dobrodošao je dodatak.
Evo kako dodati tekst:
- Pokrenite Procreate i dodirnite ikonu "francuski ključ" na alatnoj traci.
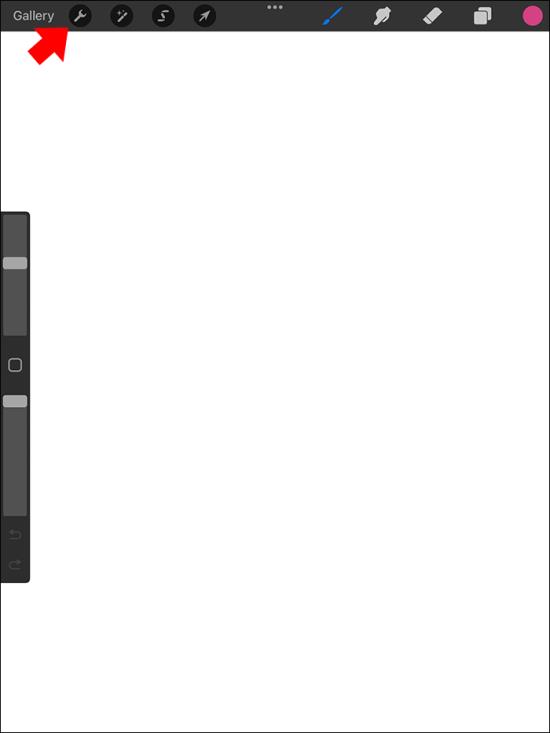
- Prikazat će se ploča "Akcija". Kliknite na plavu ikonu "Dodaj" sa simbolom plusa.
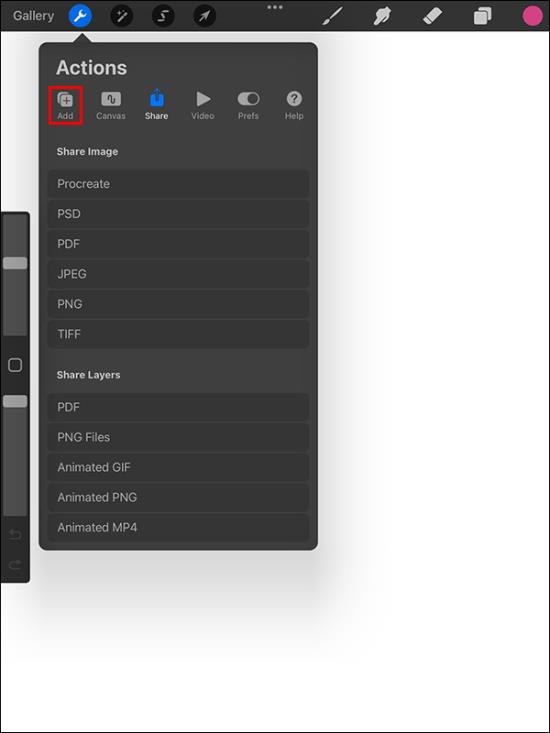
- Odaberite "Dodaj tekst".
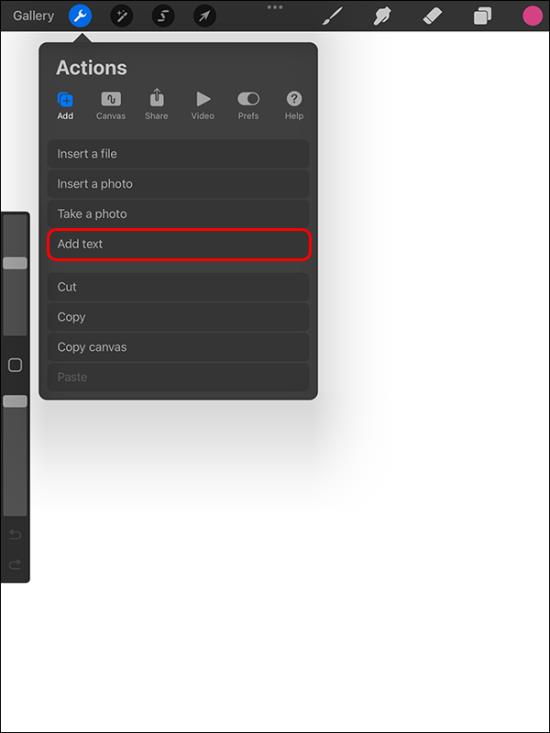
- Unesite svoje podatke unutar prikazanog okvira za ograničavanje teksta pomoću tipkovnice koja će iskočiti. Ako ne možete vidjeti tipkovnicu, dvaput dodirnite opciju “Dodaj tekst” za pristup “Postavke teksta” i odaberite ikonu “Tipkovnica”.
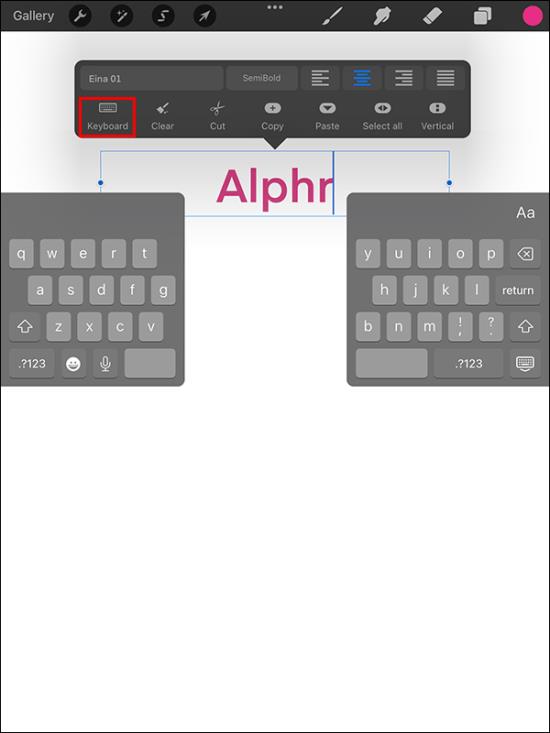
Uređivanje teksta u Procreateu
Ova aplikacija za uređivanje rasterske grafike također nudi razne mogućnosti stiliziranja teksta. Evo kako možete izmijeniti svoj tekst nakon što ga dodate u Procreate:
- Dvaput dodirnite svoj tekst da biste ga istaknuli.
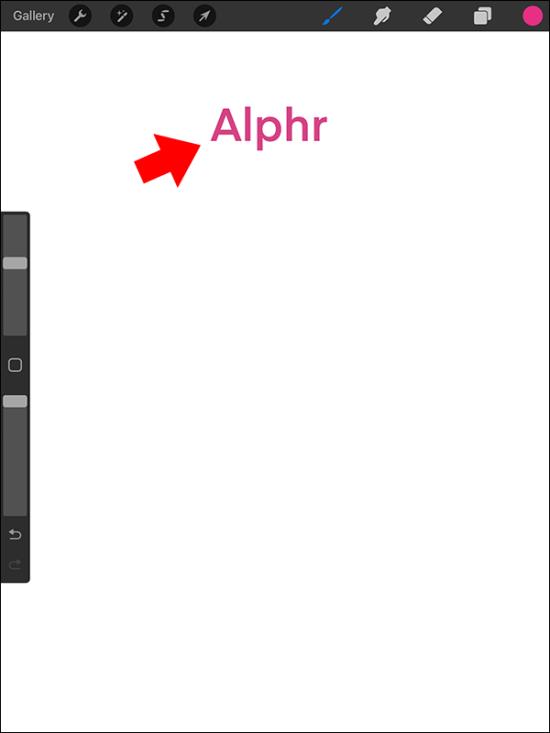
- Kutija s alatima bit će prikazana iznad okvira koji drži tekst. Možete promijeniti boju, poravnanje i izgled tekstualnog okvira. Pomoću ove ploče također možete brisati, kopirati, izrezati i zalijepiti tekst.
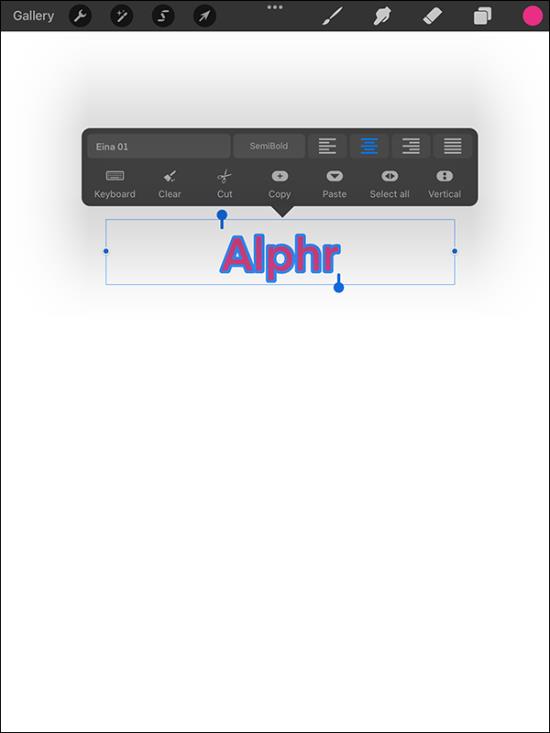
- Dođite do gornjeg desnog kuta tipkovnice i odaberite "Aa". To će vam pomoći da pristupite opcijama fonta.
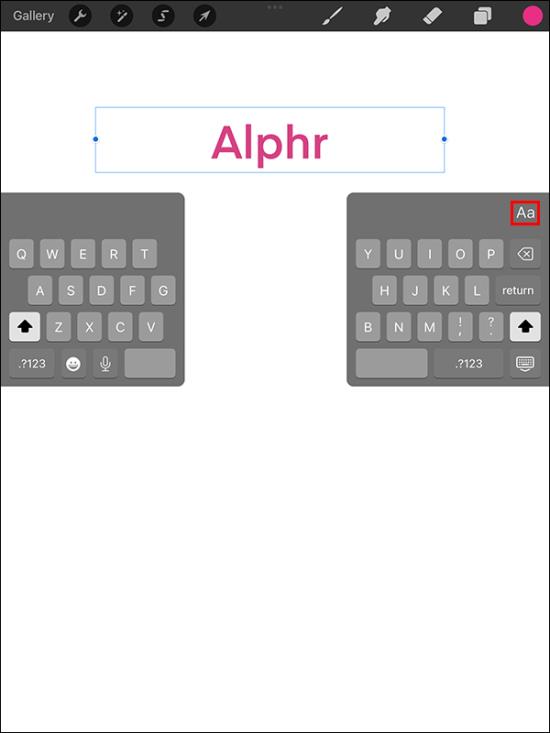
- Odaberite željenu vrstu fonta među prikazanim opcijama. Također možete uvesti fontove ako ne možete dobiti željeni stil u zadanim opcijama.
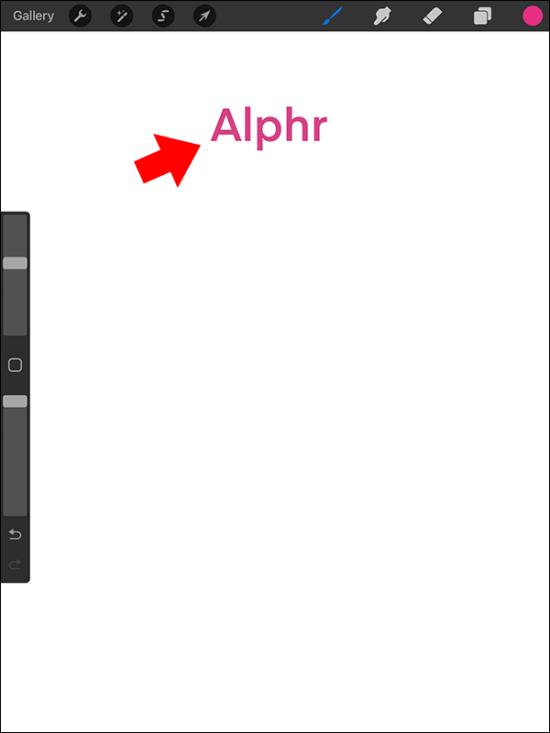
- Nakon odabira fonta, morat ćete odabrati stil za svoj tekst. Većina fontova ima podebljane, standardne i kurzivne stilove. Ali u nekim slučajevima može varirati.
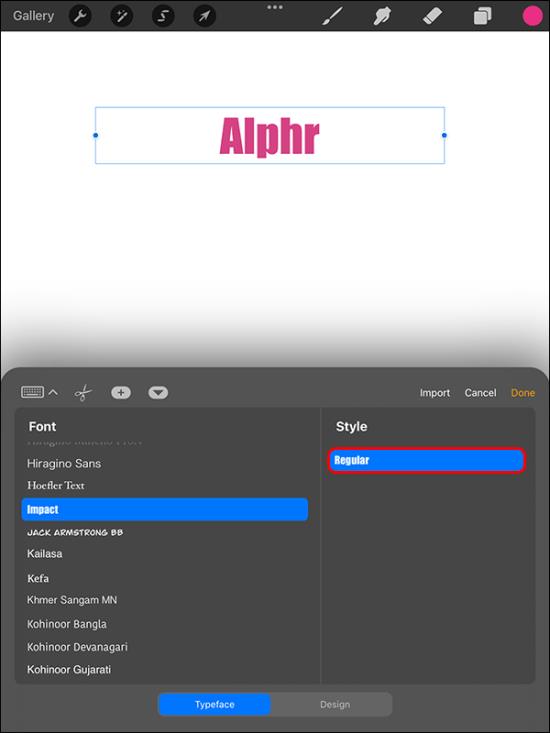
- Prilagodite dizajn teksta i odaberite željene atribute teksta.

- Pregledajte postavke teksta i potvrdite da je svaka opcija dizajna provjerena.
- Upotrijebite prst ili pisaljku kako biste ispravno postavili tekst na svoje umjetničko djelo i odaberite "Gotovo".
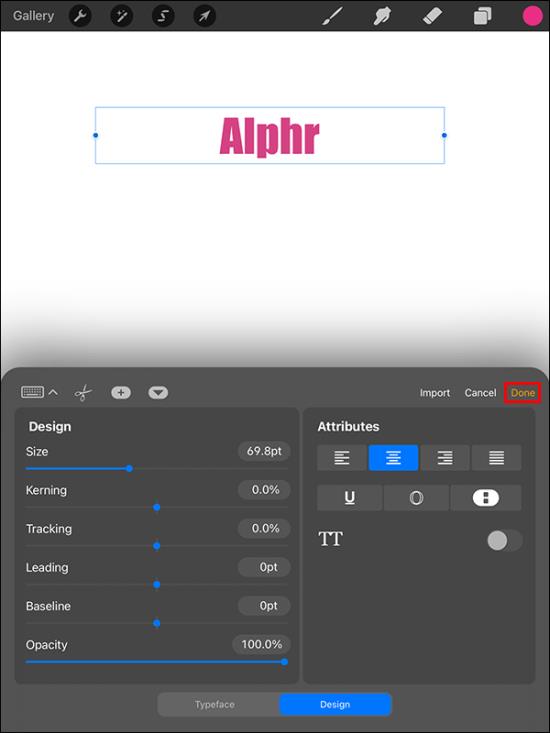
Vaš tekst je spreman za upotrebu.
Kako popraviti Procreate Edit tekst koji ne radi
Ovo je čest problem s kojim se mnogi korisnici susreću nakon ažuriranja aplikacije. Srećom, može se lako riješiti.
- Na iPadu otvorite “Postavke”.
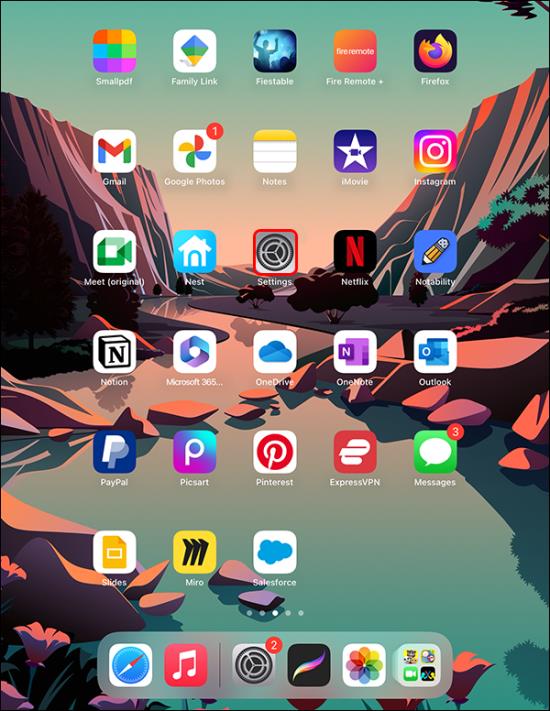
- Odaberite "Općenito".
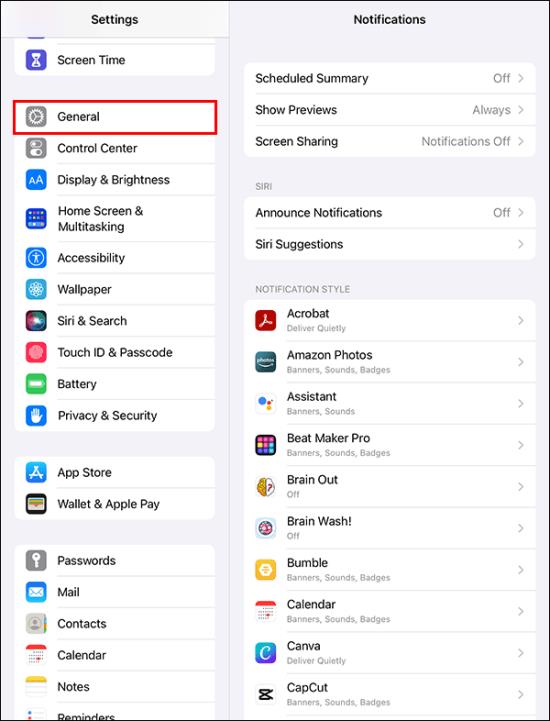
- Pomaknite se prema dolje na padajućem izborniku i pronađite "Prečaci".
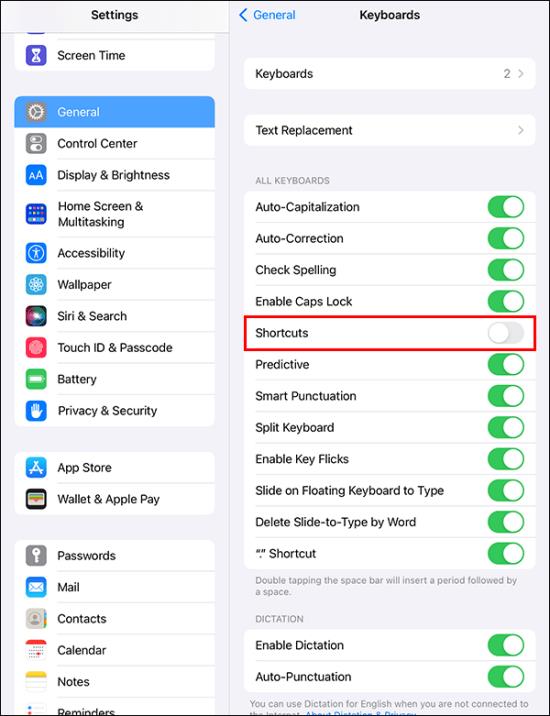
- Uključite prekidač i uvjerite se da svijetli zeleno.
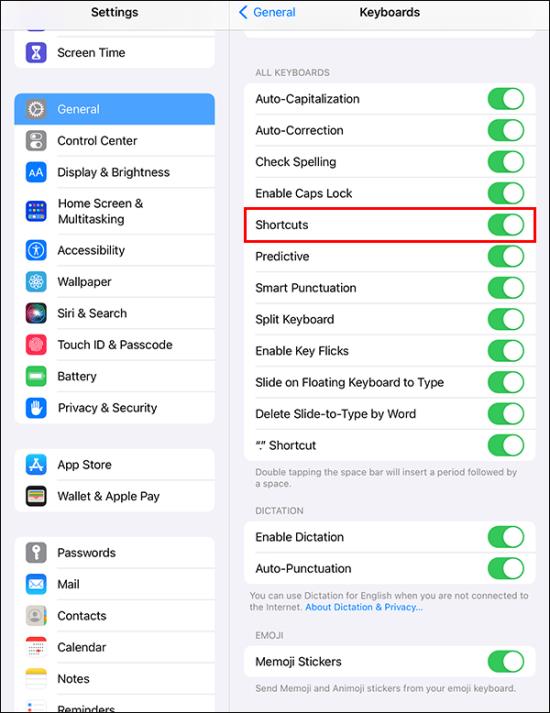
Ovaj prekidač ima tendenciju da se isključi većinu vremena bez razloga. Kada se to dogodi, kartica za uređivanje teksta nestaje.
Dodavanje sjene tekstu u Procreateu
Ovo je izvrstan način da dodate tekst iskočite i dodate dubinu svom dizajnu. Prije pokretanja postupka morate provjeriti je li primijenjena postavka Alpha Lock. Evo što trebate učiniti:
- Otvorite ploču "Slojevi".
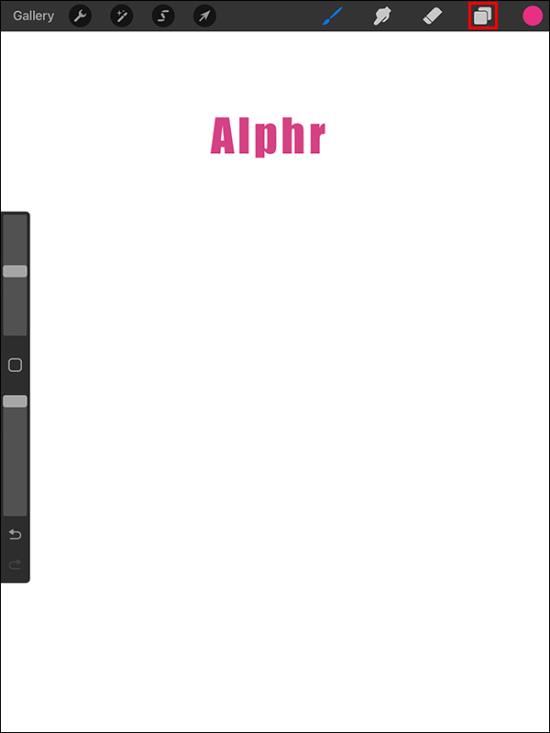
- Idite na sloj teksta i prijeđite prstom ulijevo.
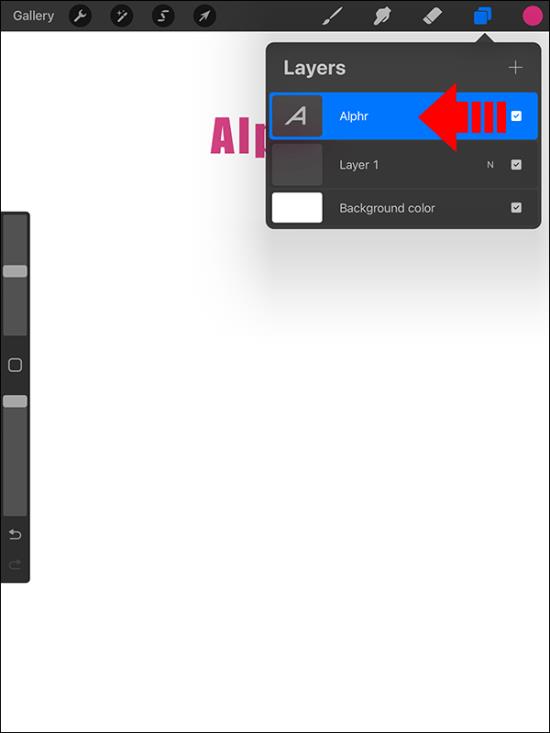
- Odaberite "Duplicate" za izradu kopije tekstualnog sloja.
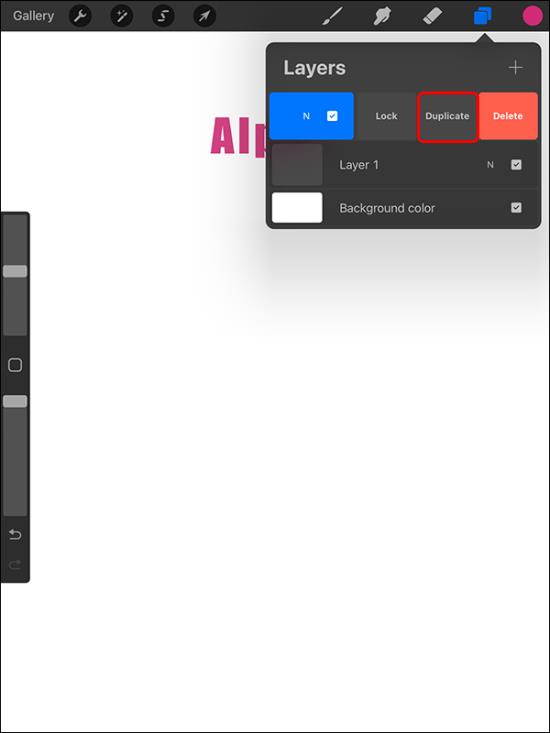
- Odaberite boju sjene koju želite primijeniti na tekst. Odaberite drugu nijansu od izvornog teksta i stvorite efekt sjene.
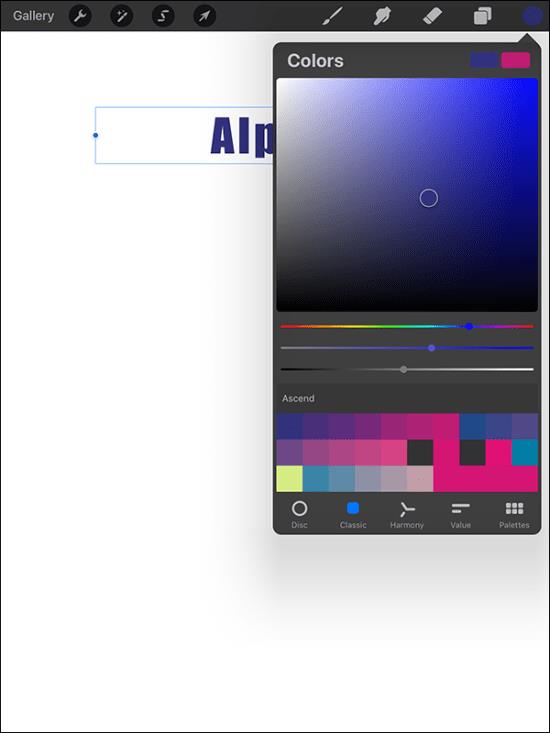
- Vaš će tekst biti ispunjen bojom koju odaberete.
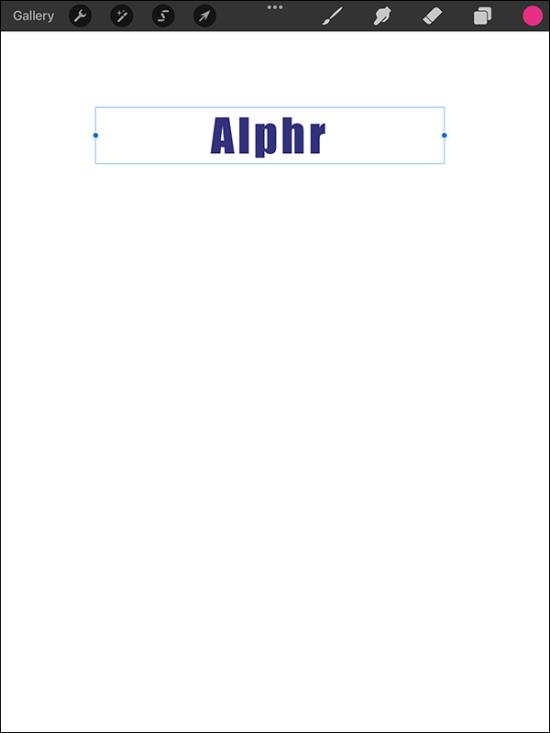
- Prilagodite položaj teksta dok ne dobijete željenu iluziju sjene.
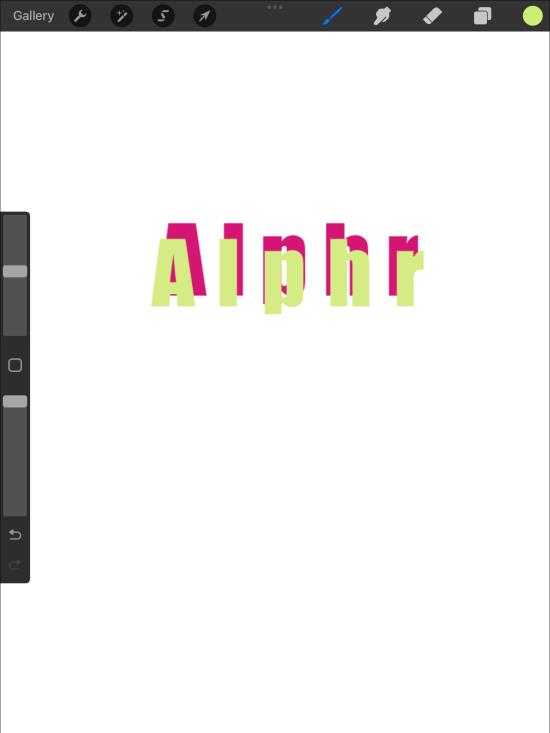
Brisanje teksta u Procreateu
Promjene dizajna mogu zahtijevati da izbrišete tekst sa svog umjetničkog djela. Evo kako se to radi:
- Otvorite izbornik "Slojevi".
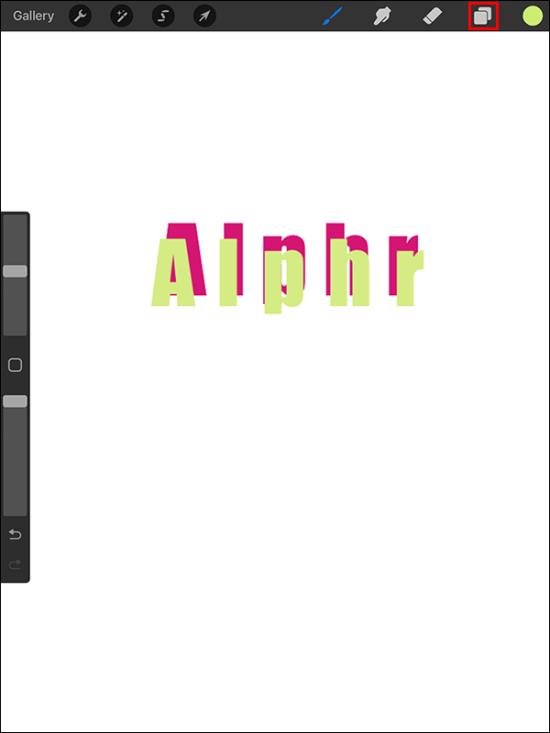
- Pronađite sloj koji sadrži vaš tekst.

- Povucite sloj prema lijevo.
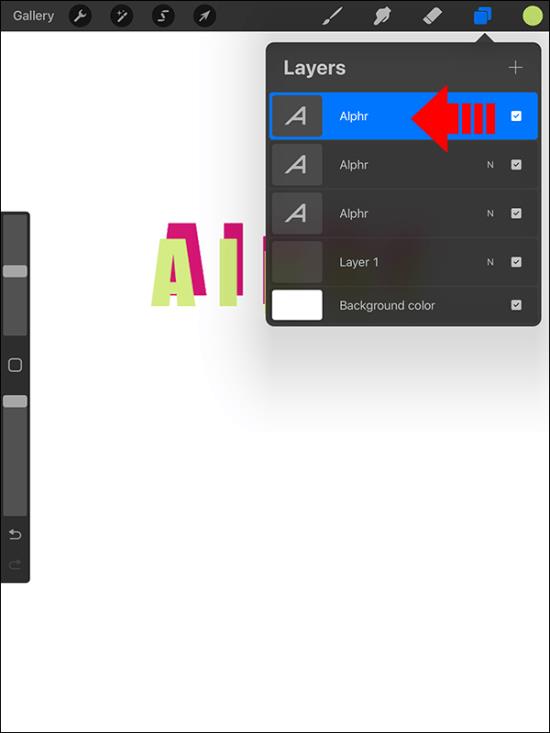
- Prikazat će se opcija zaključavanja, dupliciranja i brisanja. Odaberite "Izbriši".
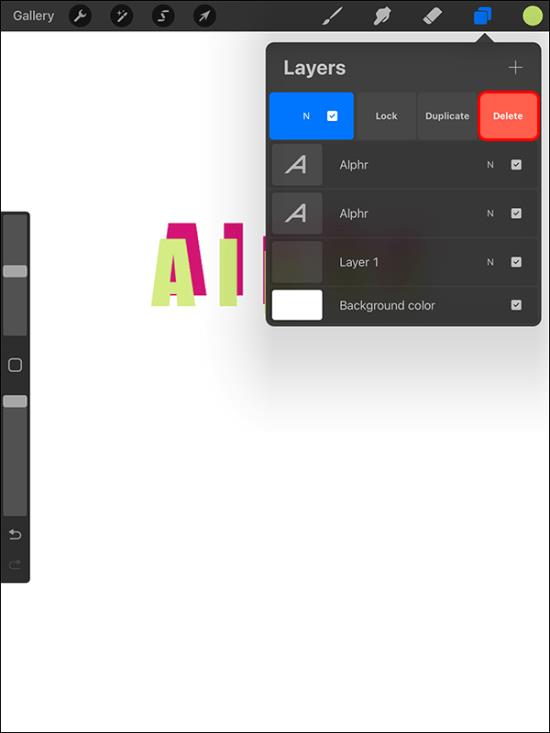
Rasterizacija vašeg teksta u Procreateu
Za razliku od drugih aplikacija za stvaranje i uređivanje dizajna kao što je Illustrator, koje se temelje na vektorima, Procreate radi s rasterskim tekstom. To znači da ćete vidjeti primjetne promjene kada promijenite veličinu teksta u aplikaciji.
Evo kako možete rasterizirati svoj tekst:
- Otvorite ploču "Slojevi".
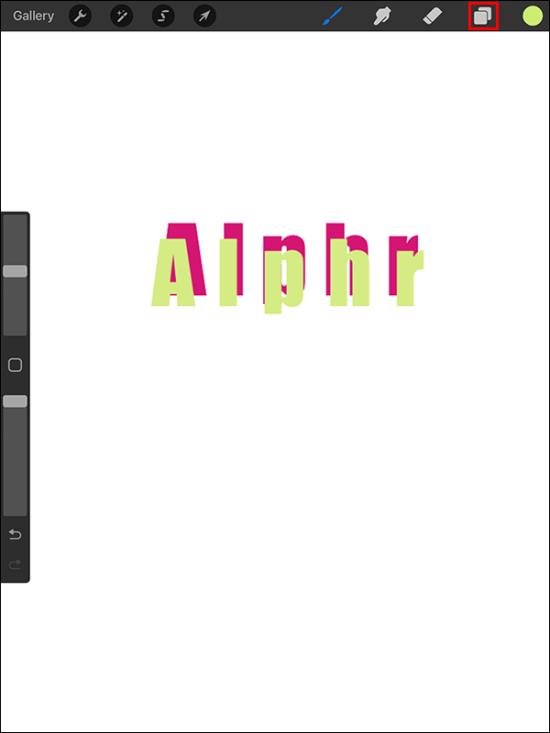
- Odaberite sloj teksta.

- Odaberite "Rasteriziraj".
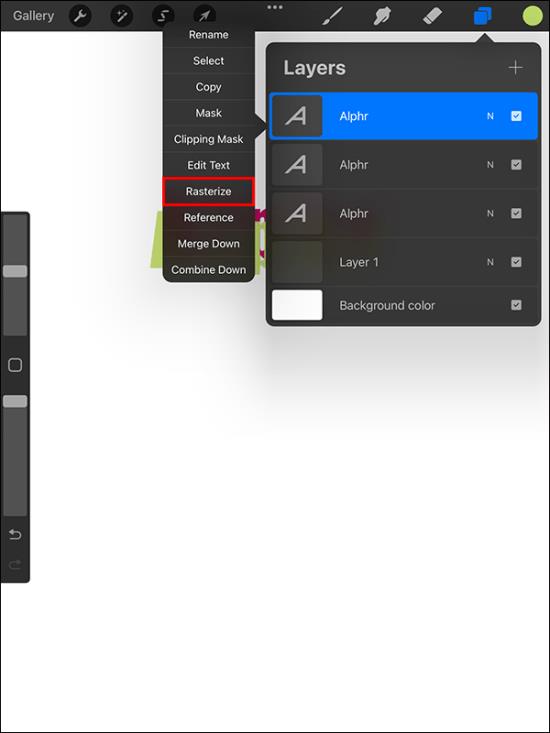
Rasteriziranje teksta pomaže u njegovoj transformaciji u sloj koji nije tekst. To vam omogućuje pristup većem broju opcija na ploči sloja.
Maskiranje rasteriziranog teksta
Ova je metoda idealna ako tražite način za prekrivanje dizajna preko dodanog teksta u Procreateu. Može vam pomoći da brzo promijenite boje i dodate teksture. To povećava vašu produktivnost budući da ne morate stalno stvarati nove datoteke kad god želite unijeti promjene. Možete maskirati rasterizirani tekst odabirom sloja i odabirom maske za izrezivanje.
Ovdje su prilagodbe koje možete napraviti:
- Transformacija: pomaže u skaliranju i iskrivljavanju slika.
- Podešavanje: Omogućuje vam istraživanje efekata boje i teksture.
- Deaktiviraj: Ovo vam omogućuje pregled prije i poslije iluzija dizajna teksta.
Opcije stila teksta u Procreateu
Dizajn ploča je zgodna za izmjenu vašeg formata teksta. Možete koristiti nekoliko bitnih svojstava za promjenu stilova teksta. Evo nekih bitnih opcija i njihovih funkcija:
- Kerning: Ovo pomaže prilagoditi razmak između dva slova. Provjerite jeste li postavili pokazivač između slojeva koje želite udaljiti ili približiti prije nego što napravite promjene.
- Leading: Za razliku od kerninga, ovo svojstvo označava udaljenost između dvije linije. Ako imate više redaka unutar svog umjetničkog djela, ova je postavka idealna za smanjivanje ili proširenje prostora.
- Praćenje: Ova je metoda prikladna za smanjivanje ili povećanje razmaka između svih slova unutar tekstualnog okvira.
- Osnovna linija: Ovo pokazuje vodoravnu os koju zauzima vaš tekst.
- Neprozirnost: ako želite prilagoditi prozirnost svog teksta, ova postavka će vam pomoći. Za smanjenje razine neprozirnosti pomaknite klizač ulijevo. Pomicanjem udesno povećat ćete neprozirnost.
Sve te opcije možete pronaći unutar izbornika Uredi stil.
Začinite svoju umjetnost tekstom
Procreate nije samo crtanje. Omogućuje vam stvaranje jedinstvenog umjetničkog djela dodavanjem teksta. Učenje kako dodati tekst može vam pomoći da brzo pretvorite jednostavne slike u funkcionalne dizajne. Značajka nudi brojne prednosti. Bilo da želite stvoriti bazu za ručne natpise ili trebate unaprijediti svoju umjetnost, vrijednost dodavanja teksta ne može se zanemariti.
Jeste li ikada dodali tekst u Procreate? Ako jeste, jeste li upotrijebili neki od savjeta i trikova navedenih u ovom članku? Javite nam u odjeljku za komentare ispod.