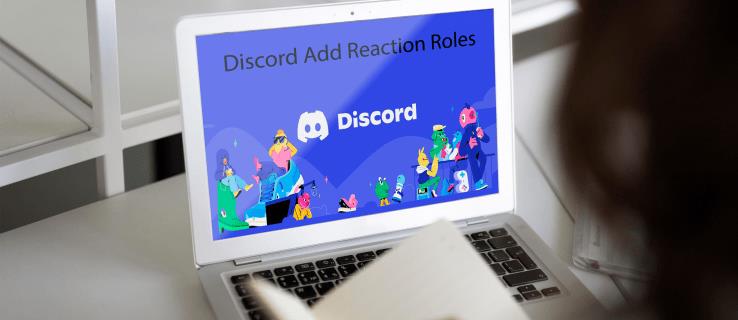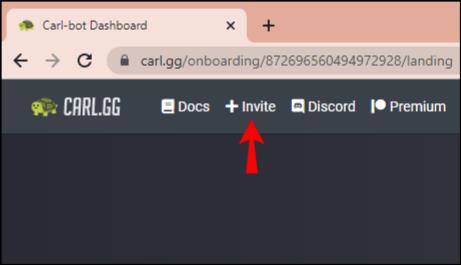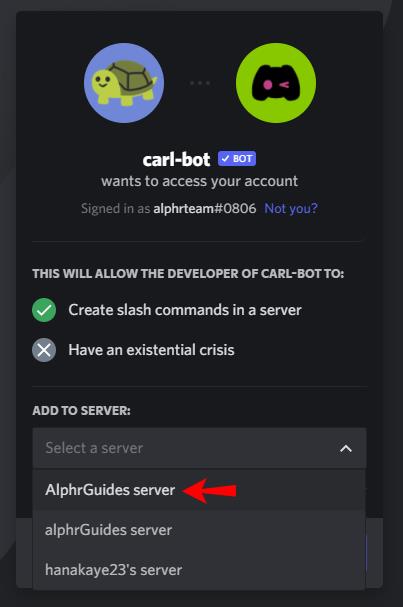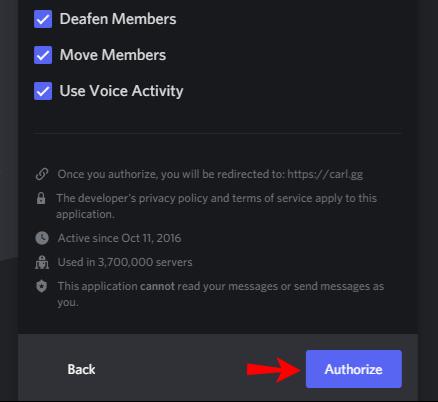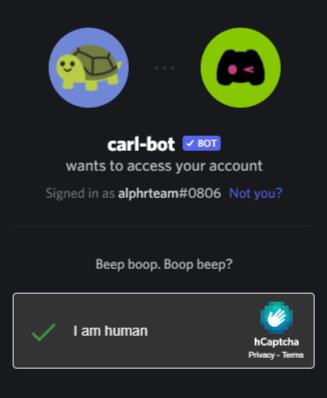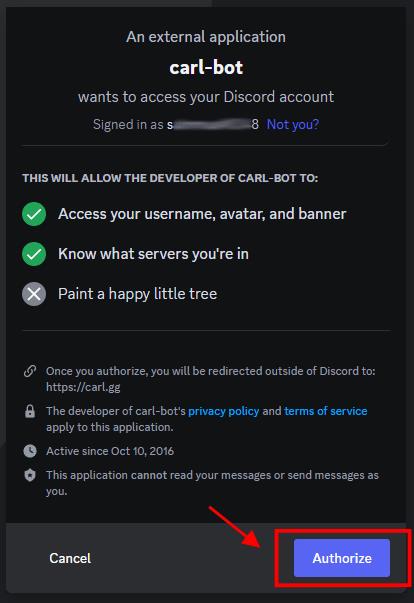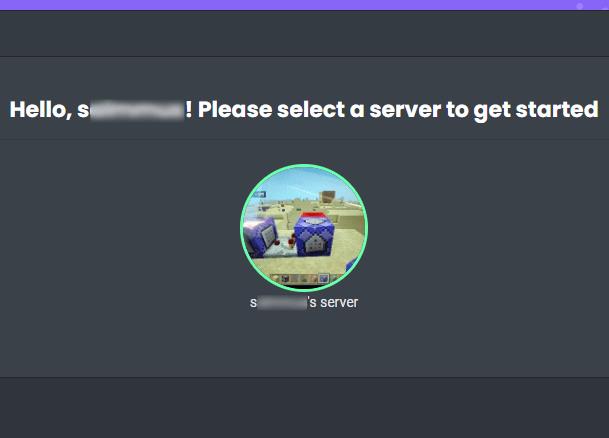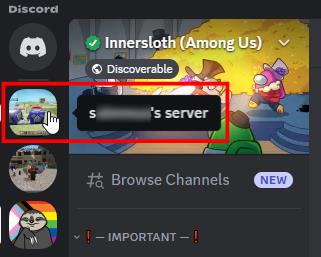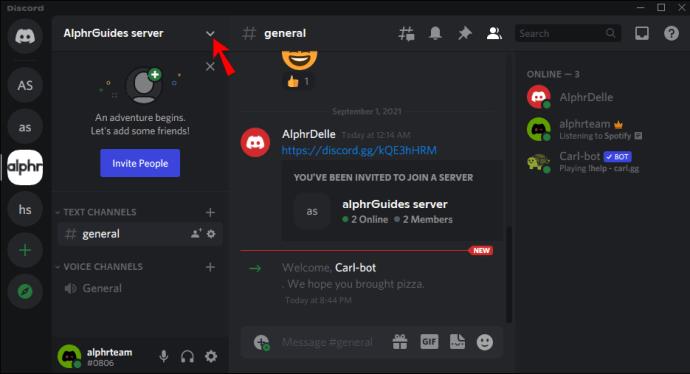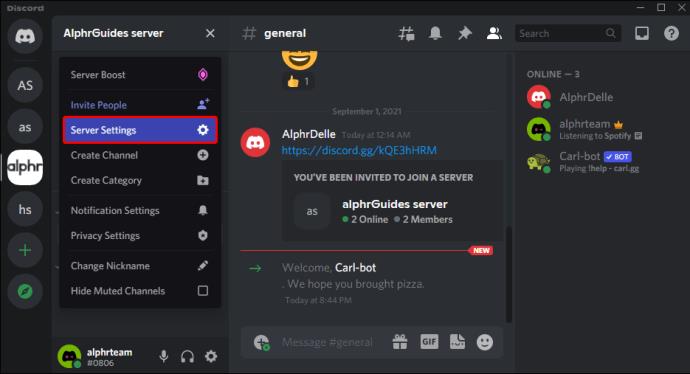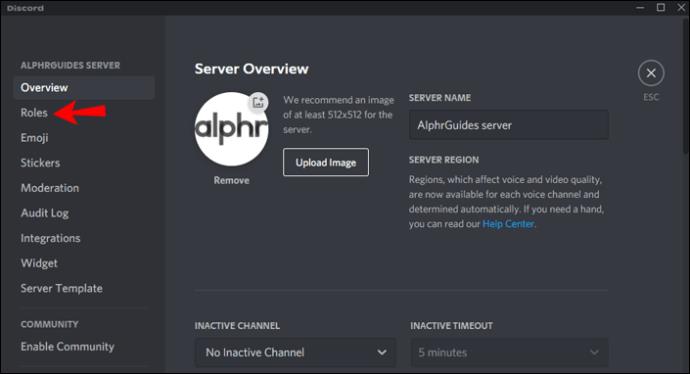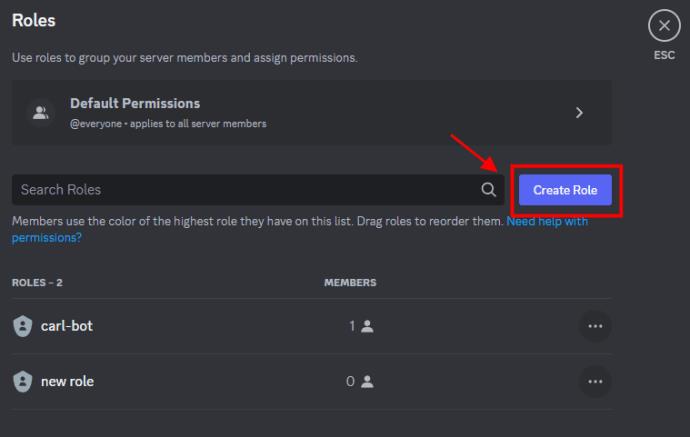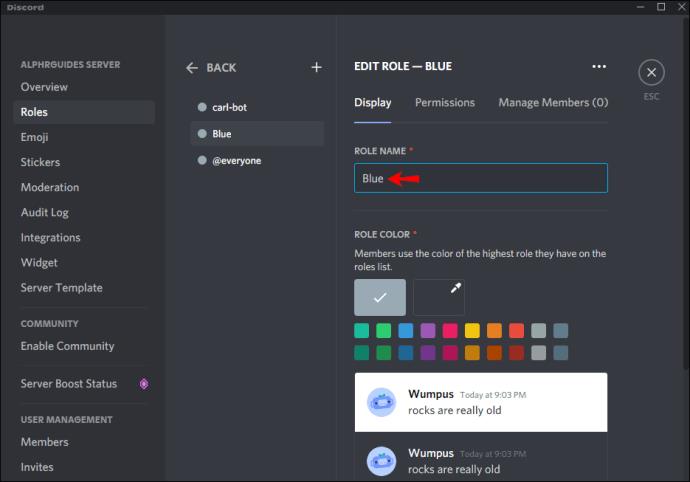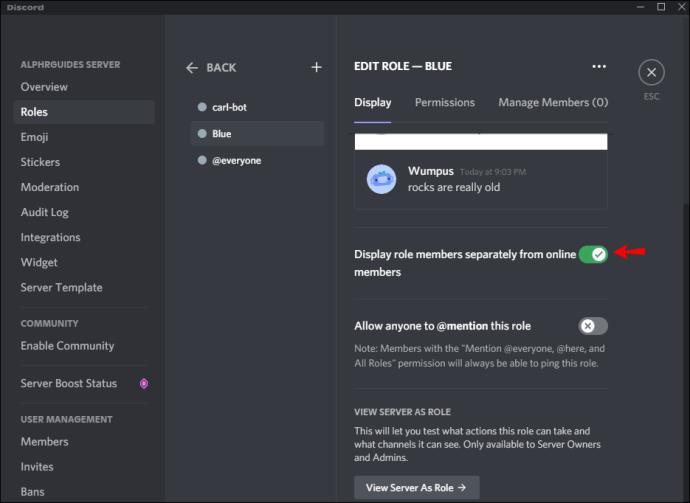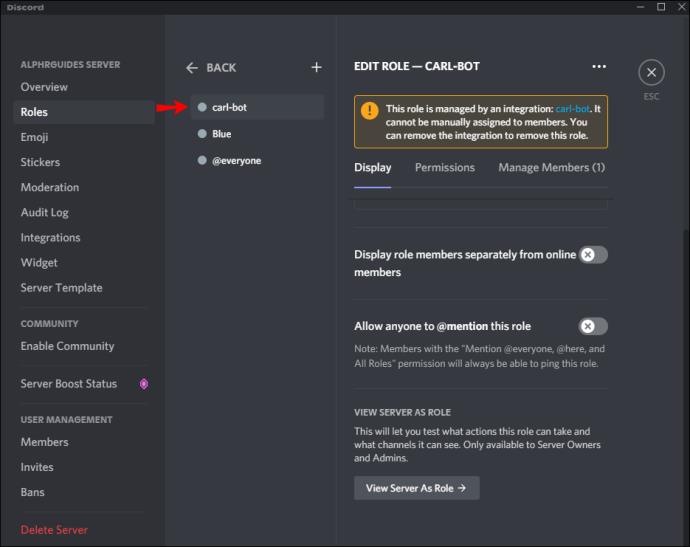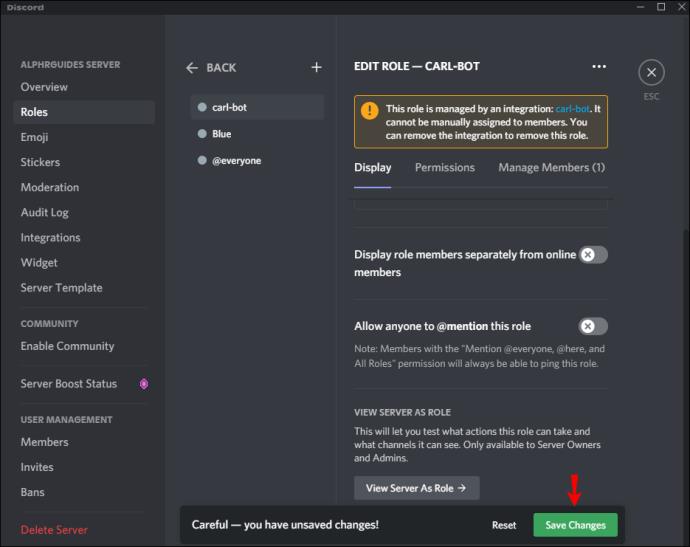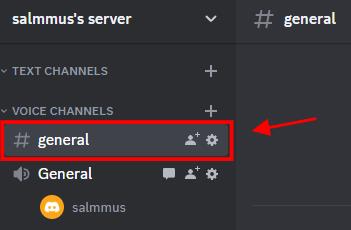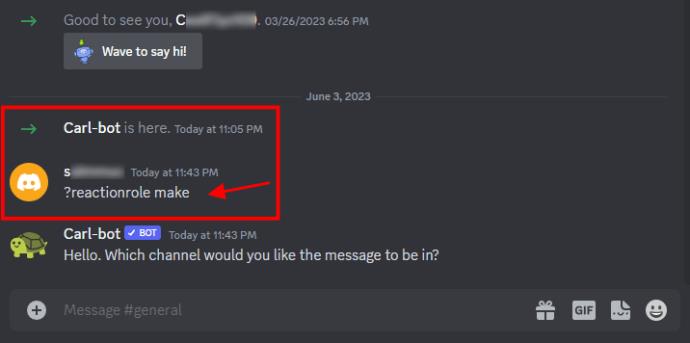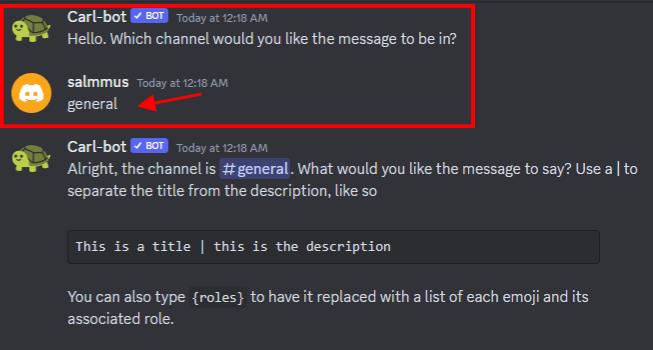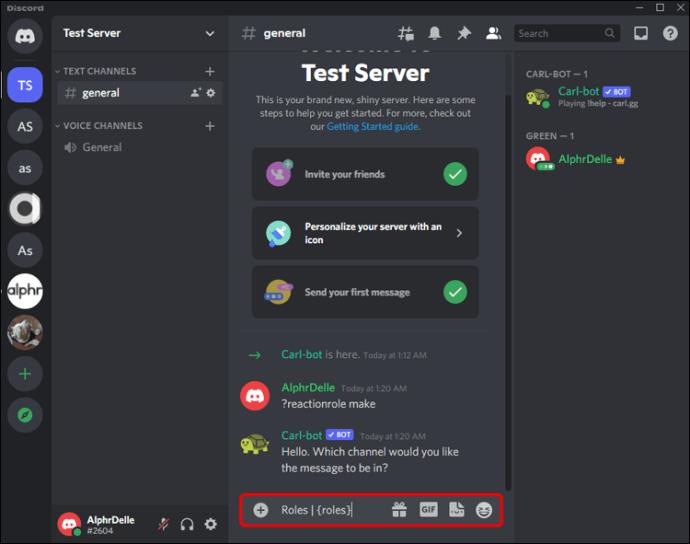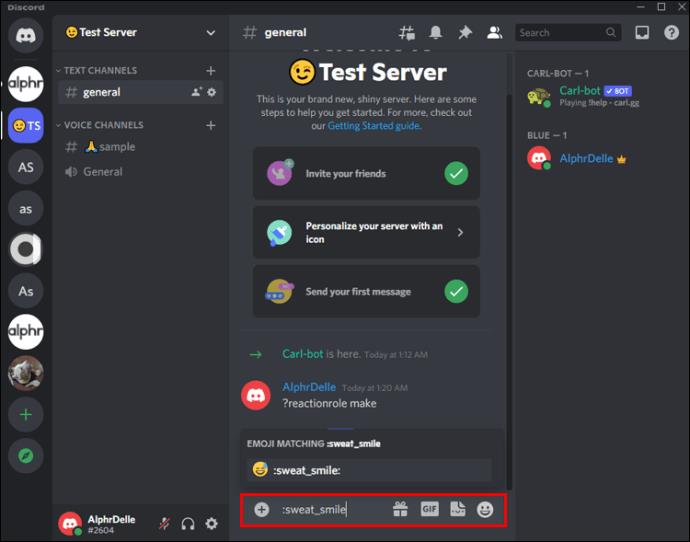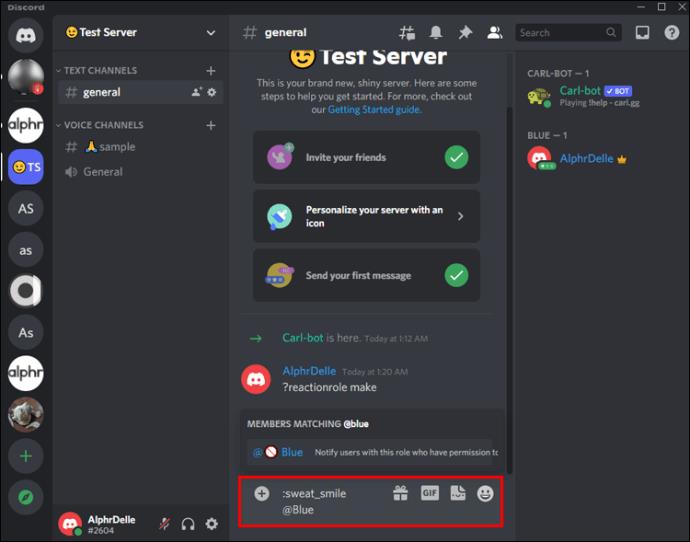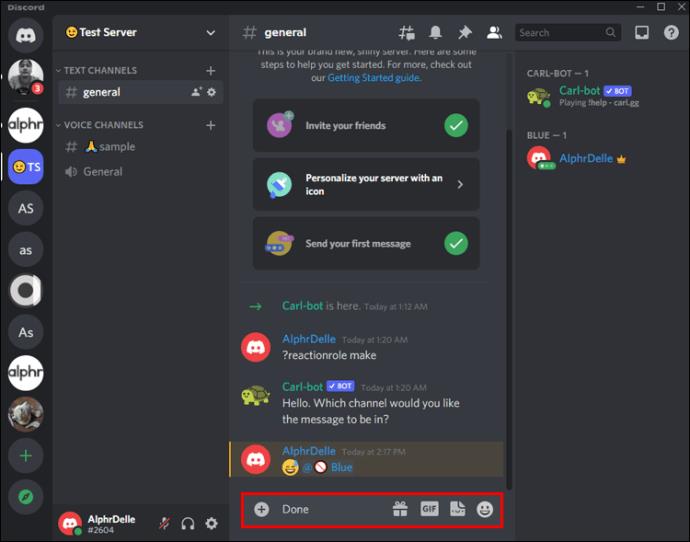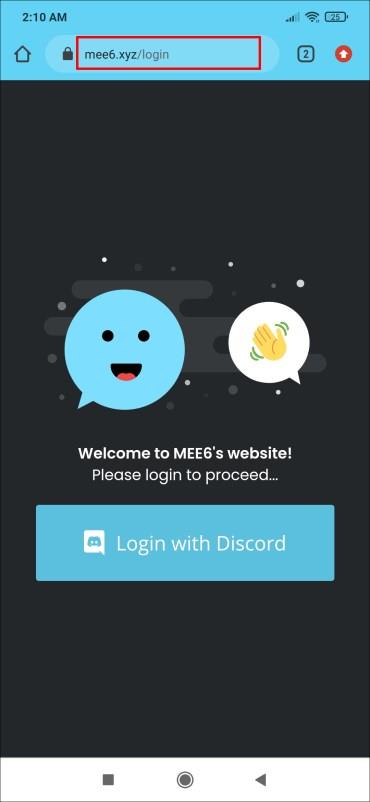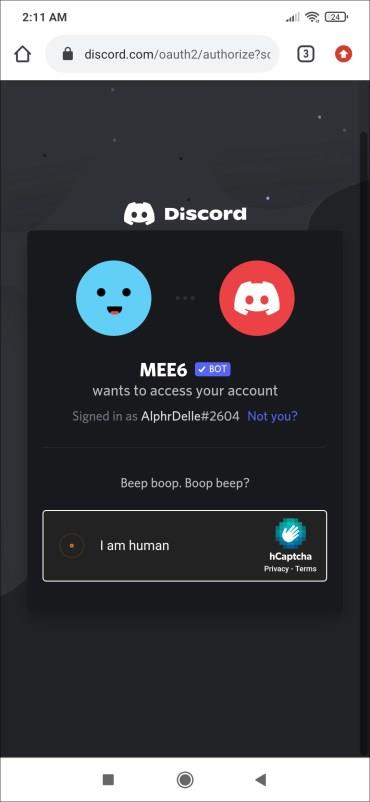Veze uređaja
S više od 150 milijuna korisnika diljem svijeta, ne čudi da je Discord najpopularnija aplikacija za chat za igrače. Reakcijske uloge predstavljaju jednu od značajki koje izdvajaju Discord.
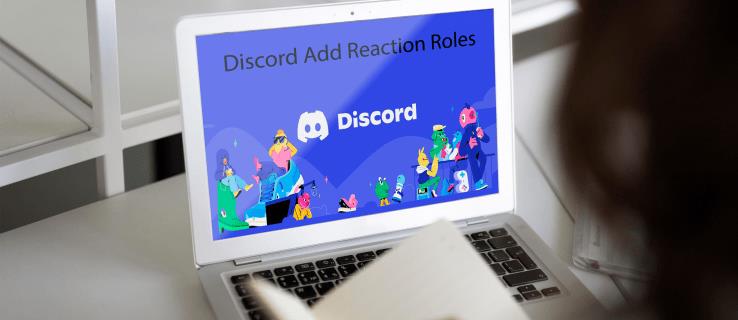
U ovom vodiču vidjet ćete kako dodati uloge reakcije za korisnike na vašem Discord poslužitelju. Uz sve web stranice kojima nedostaju detalji, preskaču korake ili su zastarjele, nastojimo pružiti/otkriti rješenja koja možete koristiti danas sa što više detalja. Budući da Discord nastavlja redovito primati ažuriranja i značajke, sve se može promijeniti u bilo kojem trenutku. Imajući to na umu, počnimo!
Koje su uloge reakcije u Discordu?
Reakcijska uloga je alat koji korisnicima omogućuje dobivanje ili odricanje uloge klikom ili dodirivanjem reakcije. Razlikuje se od standardnih “Uloga” koje se nalaze u Discordu jer ih je potrebno ručno dodijeliti. Povrh svoje opće namjene, uloge reakcije također mijenjaju boju ovisno o trenutnom statusu pošiljatelja poruke. Na primjer, uloga reakcije može postati zelena ako pošiljatelj ima privilegije moderatora. Možete čak ići korak dalje i odrediti dopuštenja za svaku od njih.
Zaronimo sada i pogledajmo kako možete dodati reakcijske uloge na Discordu. Najprije ćemo vidjeti kako to možete učiniti s osobnog računala i, konačno, kako to učiniti na mobilnom uređaju.
Kako dodati Reakcijske uloge na Discord poslužitelj s računala
Carl Bot je jedan od najučinkovitijih alata razvijenih za pomoć Discord administratorima u dodavanju uloga reakcije. Nakon što je bot u potpunosti postavljen na vašem poslužitelju, članovi mogu sebi dodijeliti uloge u samo nekoliko klikova. Proces se sastoji od pet ključnih koraka:
- Dodajte Carl Bot na svoj poslužitelj.
- Uspostavite nove "Uloge" pod postavkama poslužitelja.
- Napravite reakcijske uloge i odaberite kanal.
- Dodajte opis, naslov i boje.
- Svakoj ulozi dodajte imena i emojije.
Razdvojimo sada svaki od ovih koraka.
Korak 1: Dodajte Carl Bot na svoj poslužitelj
Uz Carl Bot, možete dodati do 250 uloga na vaš poslužitelj. Također vam omogućuje stvaranje višestrukih uloga za korisnika ako želite, što ga čini izborom broj jedan za entuzijaste Discorda.
Evo kako dodati bota na svoj poslužitelj:
- Otvorite preglednik na računalu i posjetite službenu web stranicu Carl Bot .

- Nakon što se stranica otvori, kliknite Pozovi na vrhu navigacijske trake.
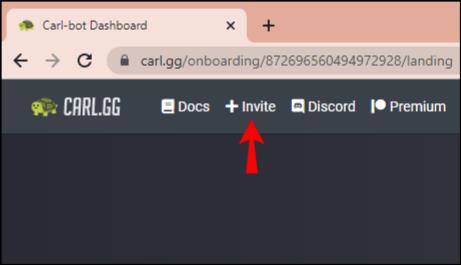
- Zatim odaberite poslužitelj na koji dodajete bota.
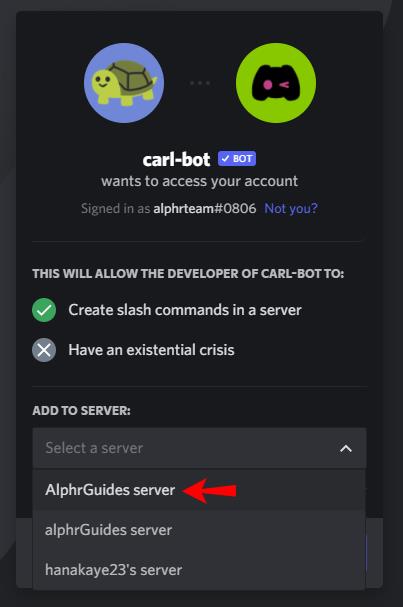
- U ovom trenutku, bot će od vas tražiti da mu dopustite pristup poslužitelju. Kliknite na Autoriziraj .
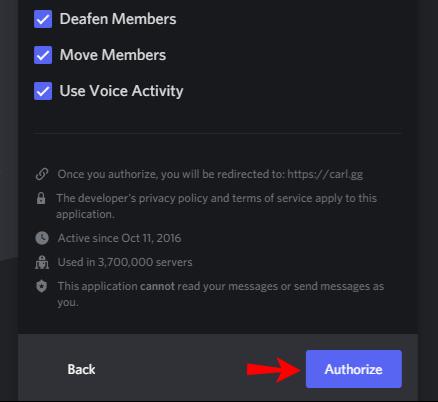
- Ispunite slučajni CAPTCHA kako biste dokazali da niste robot.
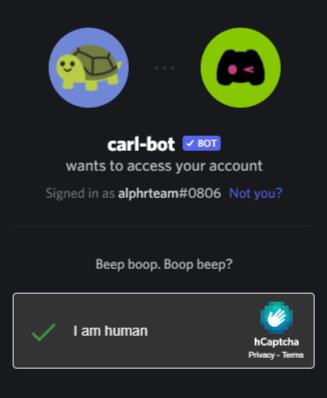
- Još jednom kliknite gumb "Autoriziraj" za spremanje promjena.
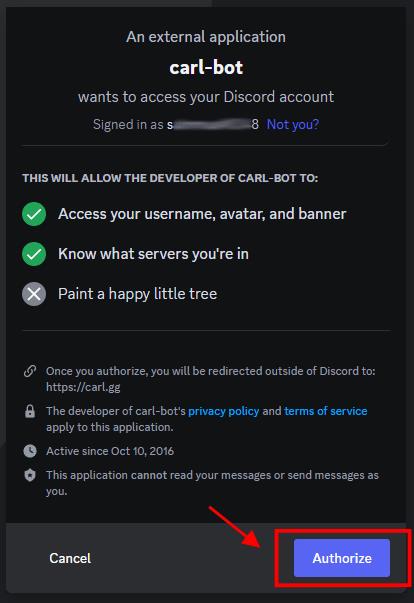
- Odaberite poslužitelj koji ste upravo dodali u prethodnim koracima.
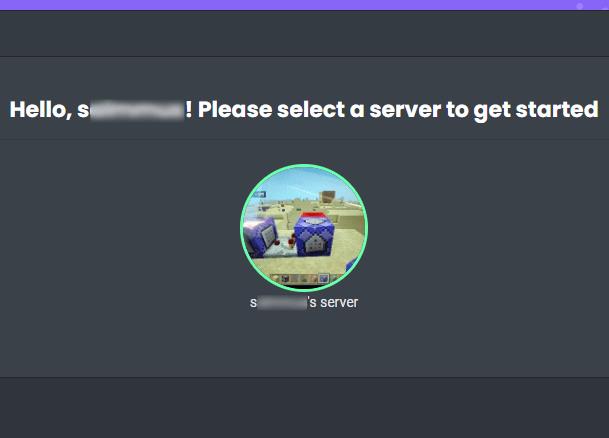
Nakon dovršetka gornjih koraka, trebali biste pronaći Carl Bot na svom poslužitelju.
Korak 2: Uspostavite nove uloge u postavkama poslužitelja
Nakon što ste potvrdili da je Carl Bot na vašem poslužitelju, vrijeme je za stvaranje novih uloga . Evo kako to učiniti:
- Otvorite svoj Discord poslužitelj.
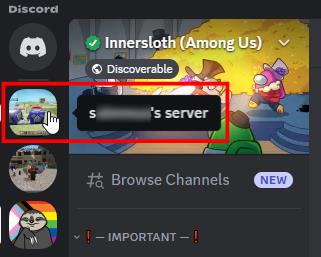
- Kliknite na strelicu koja se pojavljuje pokraj naziva vašeg poslužitelja.
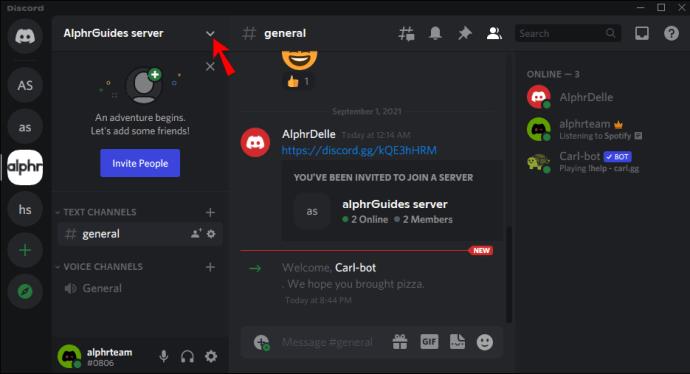
- Kliknite na Postavke poslužitelja .
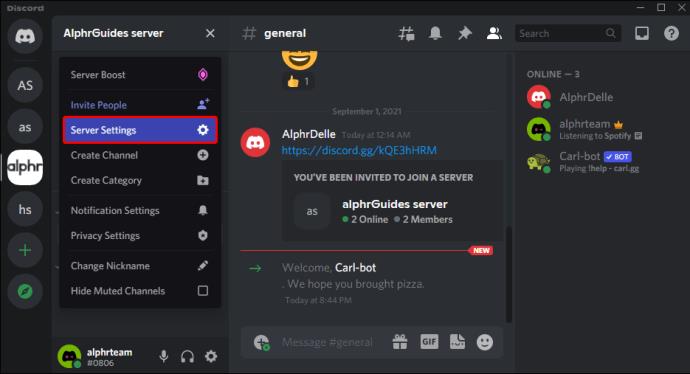
- Na bočnoj traci odaberite Uloge .
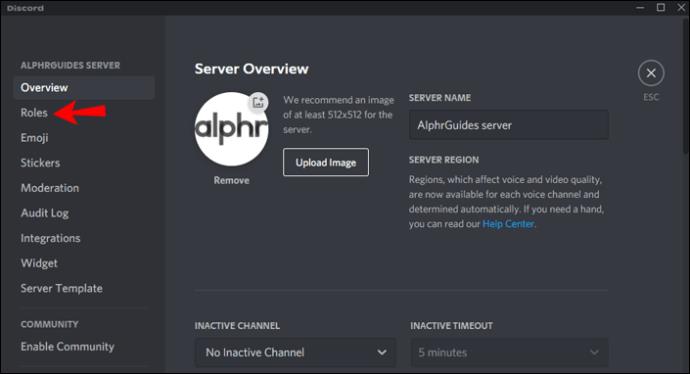
- Kliknite gumb "Stvori ulogu".
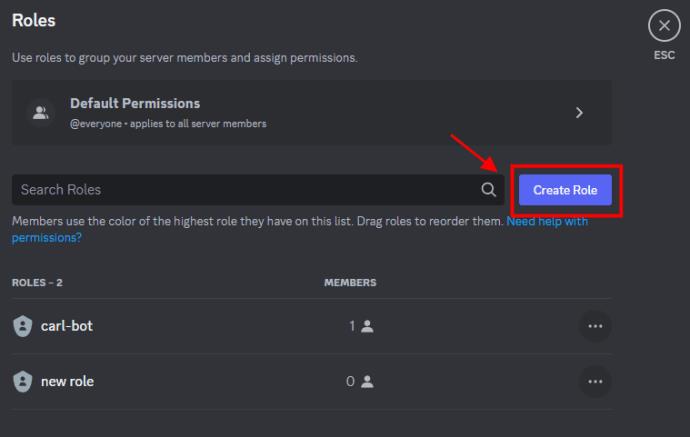
- Postavite naziv za svoju novu ulogu, kao što je "Plava", zatim kliknite gumb "Spremi promjene" koji se pojavi.
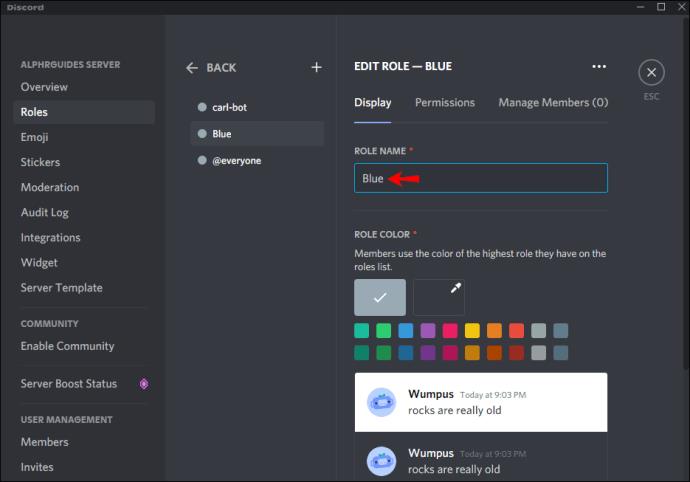
- U ovom trenutku morate osigurati da poslužitelj prikazuje članove uloga odvojeno od online članova. Da biste to učinili, otvorite Uloge i prebacite okvir pokraj ove opcije, a zatim kliknite na gumb "Spremi promjene" koji se pojavi.
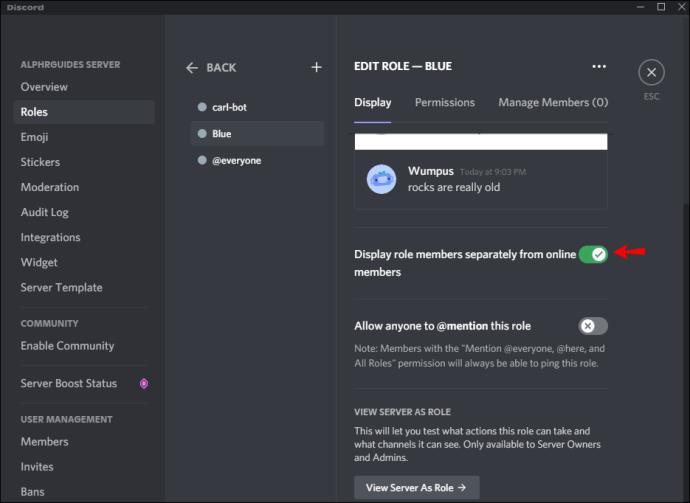
- Provjerite je li "carl-bot" prva uloga na popisu. Ako nije, povucite ga na mjesto.
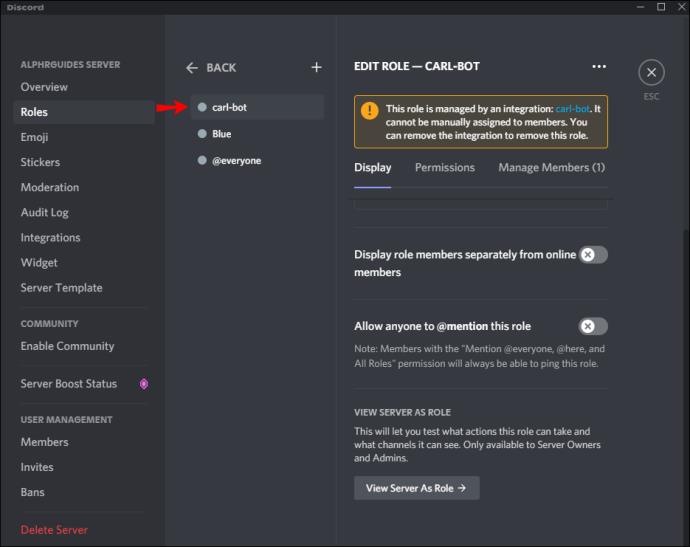
- Kliknite na "Spremi promjene" kako biste dovršili postavljanje svoje nove uloge.
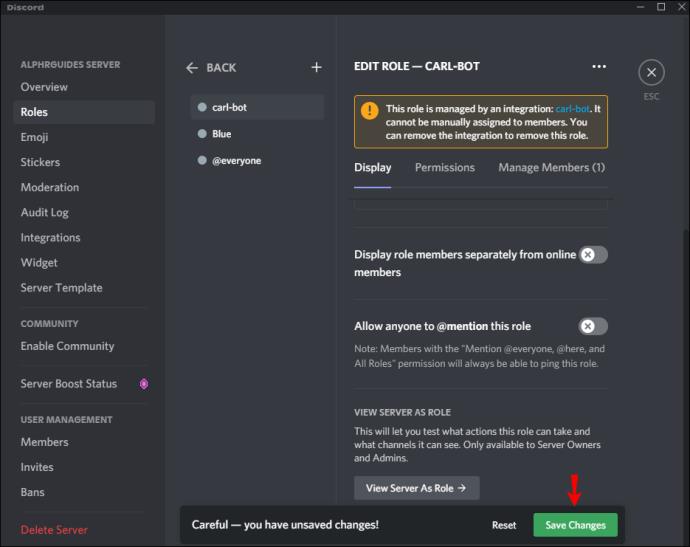
Možete stvoriti više uloga slijedeći gore navedene korake. Samo pazite da svakome date različito ime kako biste ih lakše razlikovali.
Korak 3: Napravite reakcijske uloge i odaberite kanal
Nakon uspješnog generiranja željenog broja uloga, sljedeći korak uključuje korištenje Carl Bota za stvaranje "reakcijskih" uloga. To će omogućiti članovima da sami sebi dodijele uloge koje žele. Evo što učiniti:
- Otvorite bilo koji kanal, kao što je #general.
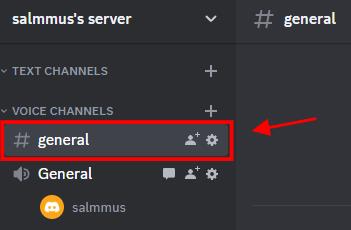
- Upišite “
?reactionrole make” bez navodnika, zatim pritisnite Enter . Možete odabrati bilo koji kanal jer im se Carl Bot pridružuje svima nakon što bude pozvan na vaš poslužitelj.
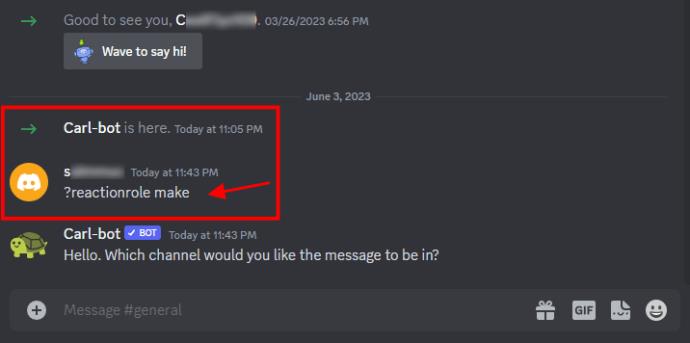
- U ovom trenutku, trebali biste vidjeti upit za poruku od Carl Bota koji traži da navedete kanal koji će ugostiti vaše uloge reakcije. Jednostavno upišite naziv kanala, kao što je "općenito", a zatim pritisnite "Enter".
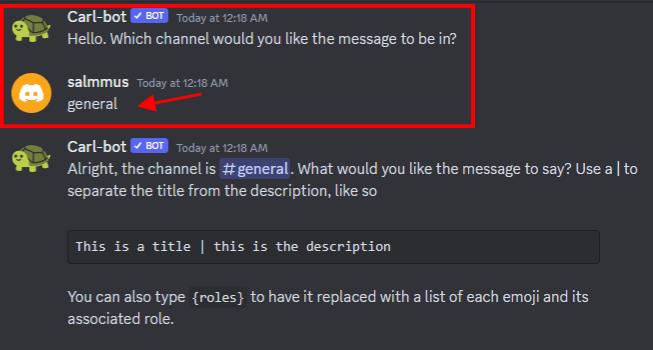
Korak 4: Dodajte opis, naslov i boje
Nakon uspješnog odabira kanala za prilagodbu vašim ulogama reakcije, morate stvoriti naslov i opis. Učiniti tako,
- Upišite “
roles | {roles}“ bez navodnika, zatim pritisnite “ Enter .” Ako želite da se zadana ili prilagođena poruka zamijeni popisom emojija i njihovim pridruženim ulogama (najbolja opcija), umjesto toga upišite " roles | command" .
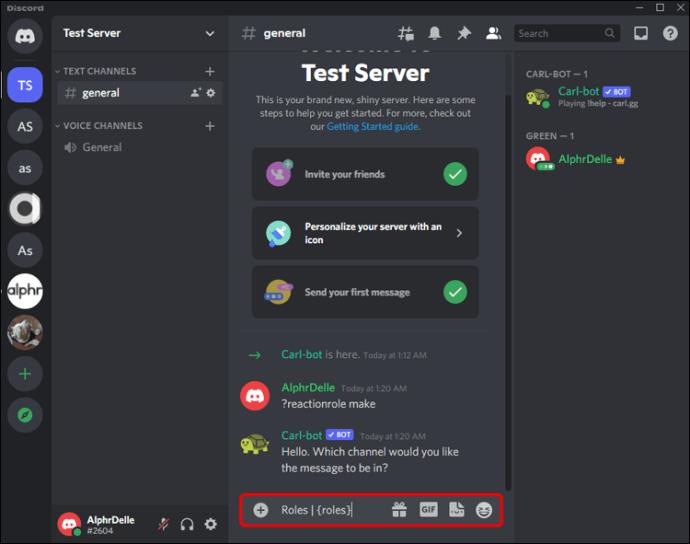
- Prema zadanim postavkama, Carl Bot će od vas tražiti da unesete heksadecimalni kod boje za svoju poruku. Ako ne želite da vaše reakcijske uloge imaju karakteristične boje, unesite "ništa" bez navodnika u heksadecimalni okvir koda.
Korak 5: Dodajte imena i emojije svakoj ulozi
Sada preostaje samo dodavanje imena i emojija svakoj reakcijskoj ulozi koju ste stvorili. Korisnici će reagirati unaprijed postavljenim emojijima kako bi si dodijelili zadanu ulogu. Evo točnih koraka.
- Unesite emoji koji želite za ulogu pomoću ikone "emoji" u okviru za poruke, a zatim pritisnite jednom "razmaknicu" na tipkovnici.
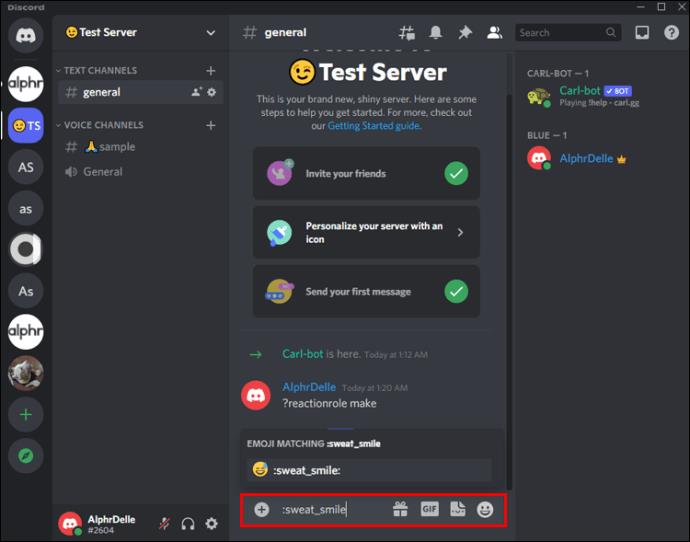
- Upišite naziv uloge—ime koje ste dodali u koraku 2 iznad, kao što je "Blue" u ovom primjeru, i pritisnite "Enter".
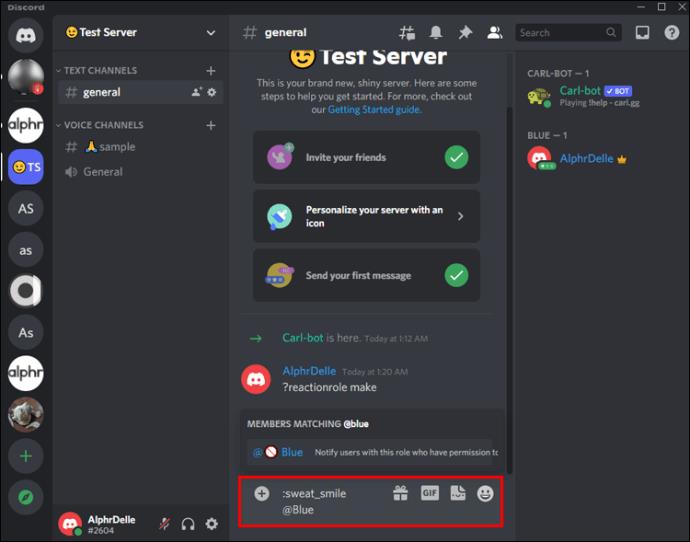
- Upišite "
Done" za dovršetak postupka.
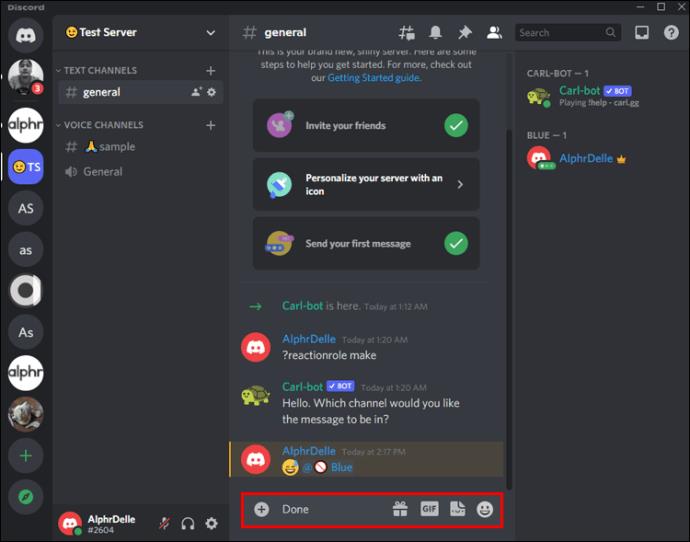
Sada ste upravo dodali uloge reakcije uz pomoć Carla Bota. Kada se korisnik pridruži kanalu, Carl Bot odmah traži od njega da odabere ulogu.
Osim dodavanja uloga reakcije, Carl Bot automatizira nekoliko drugih funkcija za koje bi inače trebalo mnogo vremena da se ručno izvrše. Dolazi unaprijed napravljen s naredbama, tako da ga možete prilagoditi svojim potrebama ili koristiti zadanu funkciju. Korisno je u održavanju sobe organiziranom automatiziranjem zadataka poput brojanja korisnika na poslužitelju, uklanjanja neželjenih poruka i pokretanja igara.
Kako dodati uloge reakcije na Discord poslužitelj s iPhonea ili Androida
Možete dodati uloge reakcije na Discord poslužitelj sa svog Android ili iOS uređaja. Međutim, u ovom slučaju morat ćete koristiti Mee6 Bot. To ga čini dobrim za mobilne uređaje.
Evo kako dodati reakcijske uloge na Discord poslužitelj koristeći Mee6 na svom mobitelu:
Napomena: Ako vam Android ili iPhone tipkovnica stane na put u bilo kojem koraku, dodirnite njezinu ikonu "zatvori" da biste je sakrili.
- Otvorite preglednik na svom uređaju i posjetite službenu “ web stranicu Mee6 .” Od vas će se tražiti da se prijavite na svoj Discord račun ako nije spremljen u pregledniku.
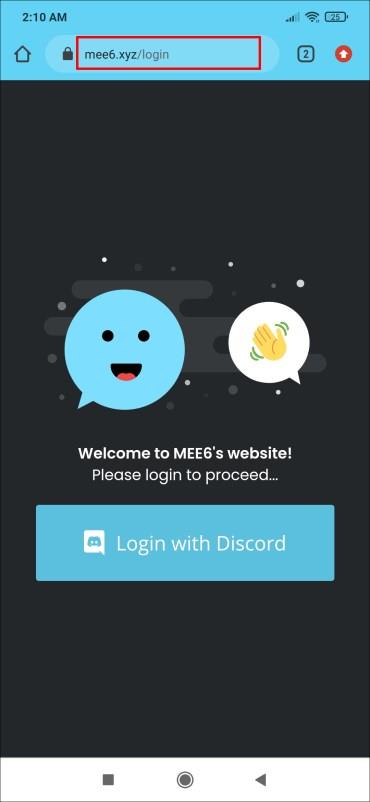
- Zatim dopustite Mee6 Botu pristup vašem računu ako se to od vas zatraži.
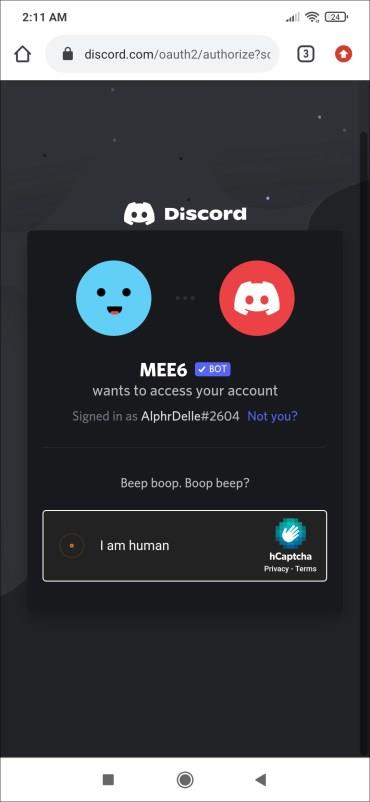
- Odaberite Discord poslužitelj koji vas zanima tako da dodirnete njegov gumb "Postavi" .
- Ovlastite Mee6 da pristupi vašem Discord računu dodirom na “Nastavi”.
- Prihvatite dopuštenja za Mee6 da pristupi vašem Discord poslužitelju odabirom “Authorize”.
- Odaberite "Preskoči" u upitniku ako želite - ako se pojavi.
- U odjeljku "Dodaci" na nadzornoj ploči Mee6 pomaknite se prema dolje i dodirnite gumb "+ Omogući" za "Uloge reakcije".
- Provjerite je li klizač "Reaction Roles" uključen, zatim dodirnite "New Reaction Role."
- Imenujte svoju novu ulogu tako da dodirnete ikonu "olovke" (Uredi) ili "trenutni naziv" na vrhu, kao što je dodir "Nova uloga reakcije" i promijenite je u "Crvena uloga". NEMOJTE dodirivati "Spremi". Zatvorite tipkovnicu.
- U odjeljku "Kanal" dodirnite padajući izbornik "Odaberite kanal" da odaberete jedan, na primjer "# Općenito".
- U odjeljku "Poruka" dodajte neobaveznu poruku koja će voditi korisnike pri odabiru uloge. Također možete dodati slike "Zaglavlje", "Naslov" i "Podnožje", pa čak i dodati novo polje ako želite. U suprotnom, ostavite ih praznima da biste koristili zadane postavke.
- Zatim možete odabrati boju za ulogu tako da dodirnete ikonu "kotačić u boji" na lijevoj strani, a zatim koristite "klizač", "heks kod" ili "RBG vrijednosti" da odaberete svoju boju.
- U odjeljku "Reakcija i uloge" dodirnite ikonu "emoji" kako biste odabrali jedan za svoju novu ulogu.
- Zatim dodirnite "Odaberi ulogu" s desne strane odabranog emojija.
- Dodijelite naziv ulozi, primjerice "Crvena uloga", a zatim dodirnite "Izradi ulogu "Crvena uloga".' Također možete vidjeti prethodno korištena imena za odabir, kao što je siva "Crvena uloga" u ovom primjeru.
- Ako ste stvorili novu ulogu u prethodnom koraku, možete odabrati boju teksta uloge, kao što je "crvena točka" za "Crvenu ulogu".
- Dodirnite "Spremi novu ulogu" da biste je dodali u Mee6.
- Nova uloga pojavljuje se u prethodnom okviru "Odaberi ulogu", kao što je prikazana "@Red Role" s crvenom točkom. Možete dodirnuti "X" za brisanje imena i stvaranje novog ako ste zabrljali ili vam se ne sviđa.
- Kada završite, dodirnite “Spremi” na vrhu da napravite skicu ili “Objavi” da je dodate na svoj Discord poslužitelj. Imajte na umu da se nacrti mogu sastaviti (jedan ili više), urediti kasnije i objaviti kada budu spremni.
- Kako biste omogućili korisnicima da čitaju, biraju i upravljaju svojim reakcijama, morate pokrenuti svoj “Discord poslužitelj”. Dodirnite ikonu "hamburger" (Izbornik) u gornjem lijevom dijelu. Ako nije tu, prvo dodirnite ikonu "Poslužitelj" .
- Odaberite "horizontalnu elipsu" (tri vodoravne točke) na stranici poslužitelja.
- Odaberite "Postavke".
- Pomaknite se prema dolje i odaberite "Uloge".
- Odaberite "@svi".
- Provjerite jesu li uključene opcije “Dodaj reakcije” i “Pročitaj povijest poruka” , kao i sva druga dopuštenja koja želite da svi imaju na poslužitelju, a zatim isključite sve ostale značajke.
- Dodirnite strelicu "natrag" u gornjem lijevom dijelu za izlaz iz postavki "@svi".
- Dodirnite strelicu "natrag" za izlaz iz postavki "Uloge poslužitelja".
- Dodirnite "X" u gornjem lijevom dijelu za izlaz iz "Postavke poslužitelja".
- Odaberite svoj “Kanal” da biste vidjeli nove poruke MEE6 reakcije uloga.
- Potvrdite proces uloge reakcije tako da dodirnete "ikonu uloge reakcije" i gledate kako se broj uloga smanjuje za jedan.
- Dodirnite ikonu "Članovi" (ikona ljudi) u gornjem desnom dijelu da biste vidjeli da se vaša "crvena" boja teksta promijenila u zadanu.
Sada svi novi korisnici Discord kanala mogu čitati i odgovarati na reakcije kako bi ih dodali na svoj profil na kanalu i svim drugim značajkama koje im dopustite da koriste. Također možete prilagoditi dopuštenja svake uloge tako da budu jedinstvena, poput dodavanja uloge “Administrator” i uloge “Samo za čitanje”.
Svi korisnici (@svi) dodirnu ulogu reakcije kako bi je aktivirali/deaktivirali prilikom pristupanja poslužitelju. U primjeru "Crvena uloga" navedenom u gornjim koracima, dodirom postaje crvenilo ime profila. Ponovnim dodirom vraća se na zadanu sivu boju.
Često postavljana pitanja
Ovdje su odgovori na dodatna vaša pitanja o dodavanju reakcijskih uloga na Discord poslužitelj.
Mogu li kreirati reakcijske uloge bez bota?
Nažalost ne. Bot je jedini način za dodavanje "reakcijskih" uloga na poslužitelj. Međutim, i dalje možete dodavati uobičajene uloge u Discordu, ali ih morate dodijeliti ručno.
Mogu li kreirati reakcijske uloge ako nisam administrator?
Ne. Ne možete stvoriti reakcijske uloge ako nemate dopuštenje za dodavanje bota na poslužitelj.
Ostanite organizirani
Ako tražite način da svoj Discord poslužitelj učinite interaktivnijim i privlačnijim, dodavanje reakcijskih uloga može biti odgovor. Korisnici će si moći dodijeliti uloge i pomoći vam da organizirate svoje kanale. Reakcijske uloge siguran su način da zadržite angažiranost korisnika dok još uvijek automatizirate zadatke koji bi inače trajali dulje, bilo da se radi o običnom palcu gore ili animiranom GIF-u.
Koji su vaši omiljeni emojiji za vaše uloge reakcije na Discord? Javite nam u odjeljku za komentare ispod.